Find out here the most complete Dr.Fone guides to easily fix the problems on your mobile. Various iOS and Android solutions are both available on the Windows and Mac platforms. Download and try it now.
Dr.Fone - Phone Manager (Android):
Dr.Fone - Phone Manager (Android) enables you to connect your Android phone or tablet with a USB cable. In order to simplify the process, please follow the steps below to make yourself on the right track.
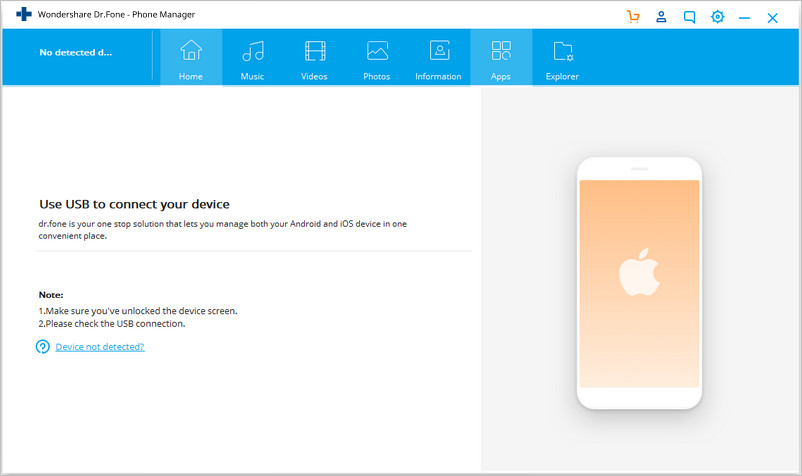
Supported Android Version & Device
1. Fully compatible with Android 2.2 and later.
2. Support over 3000 Android devices produced by Samsung Google, LG, Motorola, Sony, HTC, and more.
How to Connect Your Android Device with A USB Cable?
Step 1. Enable USB Debug on your Android device. How to>>
Step 2. Allow USB debugging on your Android device.
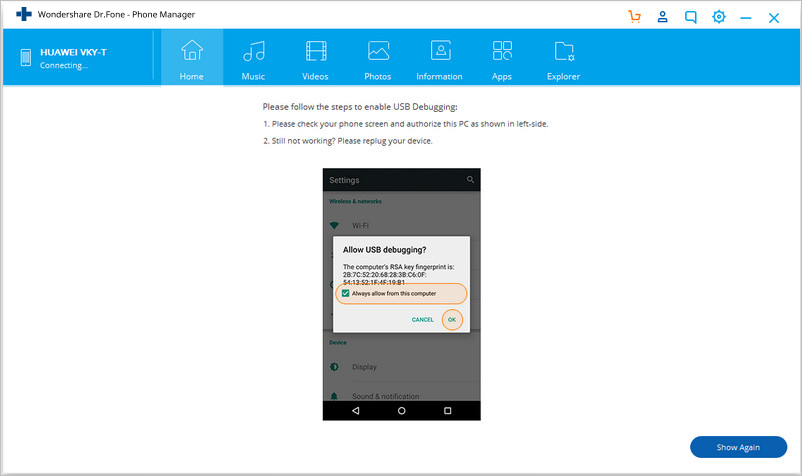
Then a popup will show on your Android phone, tap to check the Always allow this computer, and then tap OK to allow your phone to trust the computer it is connected to. If the popup is not showing up, click Show Again button on Dr.Fone.
Note: Checking the Always allow this computer checkbox to ensure that you are not prompted with the same message every time you connect your phone to the PC. However, for security reasons, you should NOT check this checkbox if the PC is used at public places or is not your personal property and is insecure.

Step 3. Allow MTP connection on the connected Android device. How to >>
Note: For LG and Sony devices, select Send images (PTP) mode.
Step 4. Then you will find the connected Android device displayed on Dr.Fone - Phone Manager (Android). For more detailed information about the connected device, you can click Details on the main interface.
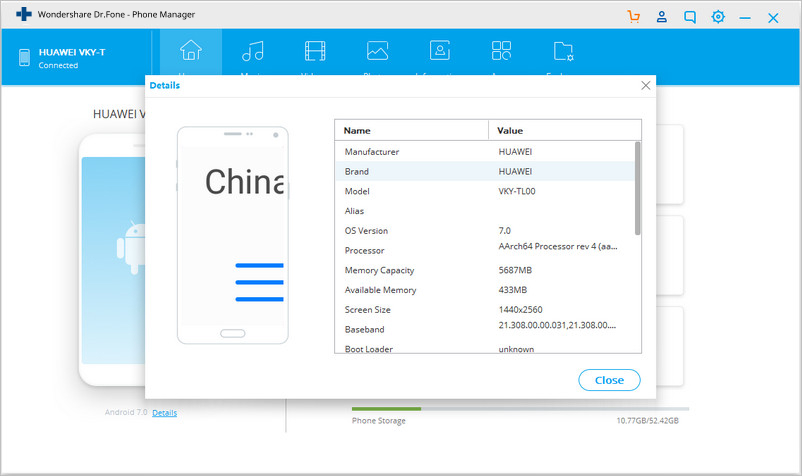
How to Enable USB Debug on Android?
Check Android version in your device: Setting > About device > (Software info) > Android version.
For Android 6.0+
On your Android device, tap Settings > About device > Software info > Build number (tap 7 times) > Develop Options > USB Debugging
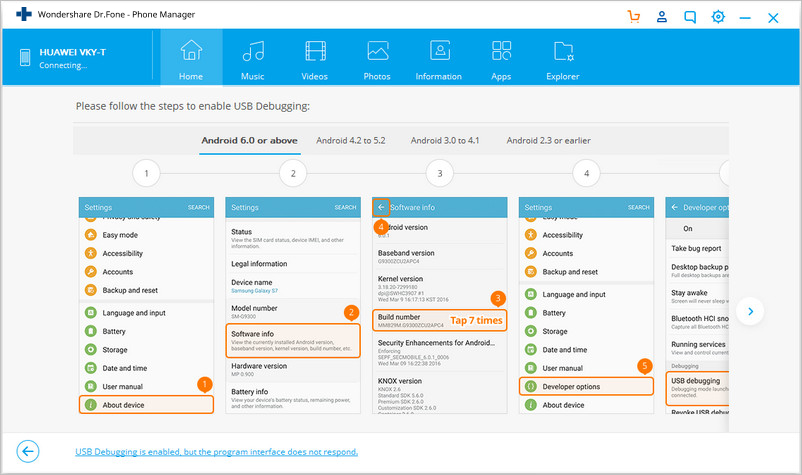
For Android 4.2-5.1
On your Android device, tap Settings > About Phone > Build number (tap 7 times) > Develop Options > USB Debugging

For Android 3.0-4.1
On your Android device, tap Settings > Develop Options > USB Debugging
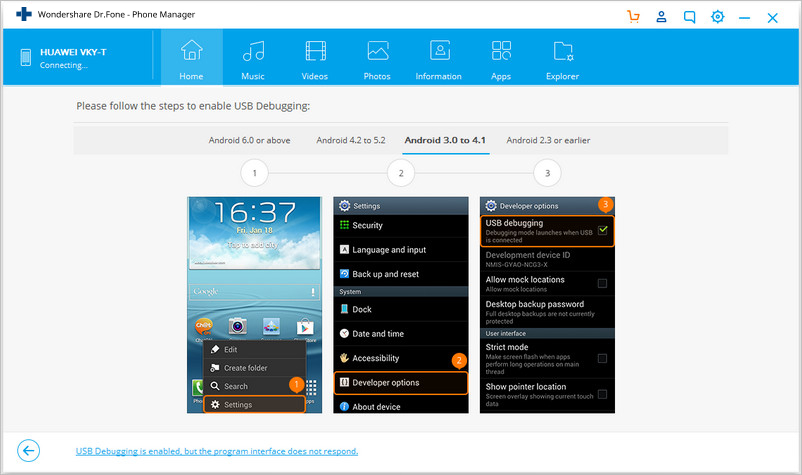
For Android 2.0-2.3
On your Android device, tap Settings > Applications > Development > USB Debugging
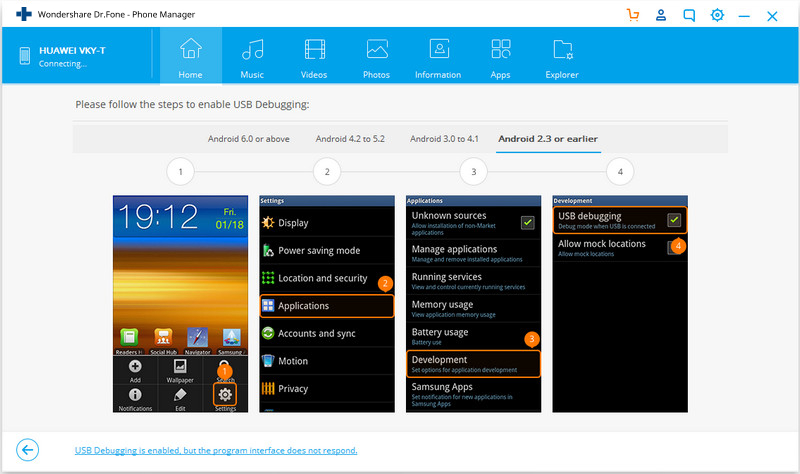
How to set the proper connection method?
To connect Android devices run 4.4 and above to the product, you need to:
1. Connect your device to your computer via USB cable and drag down the dropdown menu.
2. Click the Connected for charging option and then select the Media device (MTP) or Camera (PTP) / Send images (PTP) option. Allow MTP connection on the connected Android device.
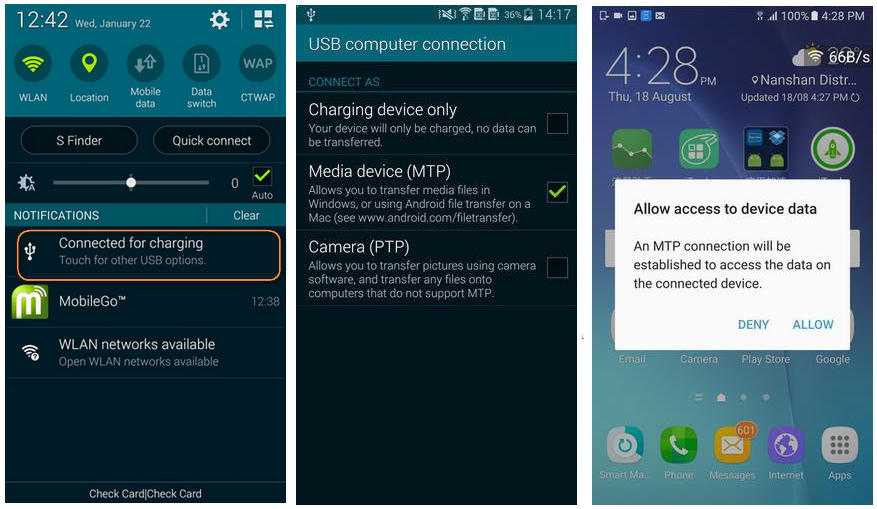
Note:
For LG and Sony devices, they can be connected under Camera (PTP) / Send images (PTP) mode ONLY.
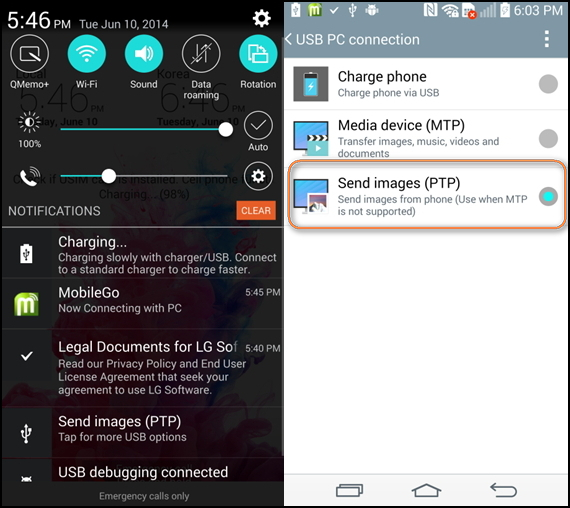
Fail to connect your Android? Follow These Tips to Fix It.
- Check the Android version of your Android device.
- Click Retry to reconnect your Android device.
- Plug out the USB cable and plug it into the USB cable to reconnect.
- Try another USB cable.
- Try another USB port on your computer.
- Close Dr.Fone software and restart it.
- Install the driver for your Android device.













