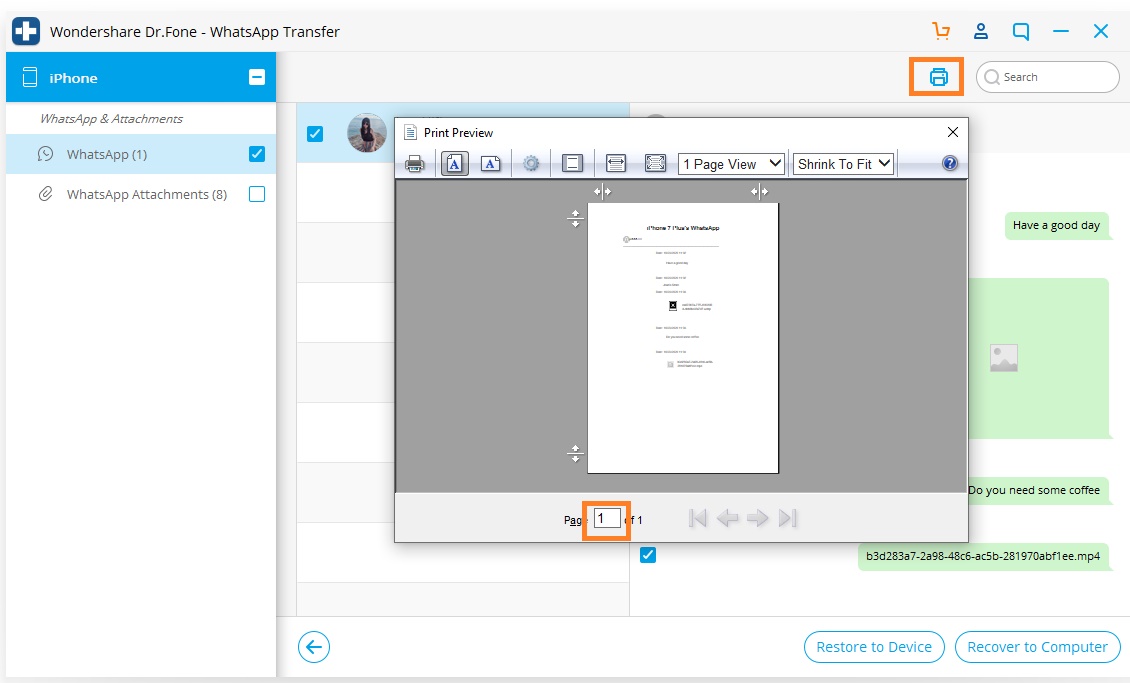Find out here the most complete Dr.Fone guides to easily fix the problems on your mobile. Various iOS and Android solutions are both available on the Windows and Mac platforms. Download and try it now.
Dr.Fone - WhatsApp Transfer (iOS):
- Part 1. Backup iOS WhatsApp Messages/WhatsApp Business Messages
- Part 2. Restore iOS WhatsApp/WhatsApp Business Backup to Android DevicesHOT
- Part 3. Restore iOS WhatsApp/WhatsApp Business Backup to iOS Devices
- Part 4. Export Your iOS WhatsApp as HTML/PDF and Print
Dr.Fone allows you to back up and restore WhatsApp/WhatsApp Business data on iOS devices. Users can back up iPhone WhatsApp/WhatsApp Business messages and WhatsApp/WhatsApp Business message attachments, export them to the computer and restore the backup to the device.
Download Now | Win Download Now | Mac
After launching Dr.Fone toolkit on your computer, select the "WhatsApp Transfer" option from the tool list. Then connect your iPhone/iPad to the computer.

* Dr.Fone Mac version still has the old interface, but it does not affect the use of Dr.Fone function, we will update it as soon as possible.
Next, go to the WhatsApp or WhatsApp Business tab, and let's check how to use the features here one by one.
Note: Steps for backup iOS WhatsApp Business Messages are the same.

Part 1. Backup iOS WhatsApp Messages
Besides backing WhatsApp to iCloud on iPhone, you can also backup iPhone WhatsApp to your local drive on the computer. Dr.Fone can help to back up WhatsApp to a specific path on your PC. Look the detailed steps here:
Step 1. Connect your iPhone/iPad
To back up WhatsApp messages from iOS devices to your computer, you need to choose "Backup WhatsApp messages". Then get your iPhone or iPad connected to the computer.
Step 2. Begin to back up WhatsApp messages
Once your device is recognized, the backup process starts automatically.

Once the backup begins, you can sit and wait. The program will finish the process automatically. When you're told that the backup is completed, you will see the window below. Here, you can click "View it" to check the backup file if you want.

Step 3. View the backup file and export data selectively
Choose the backup file that you want to view if there is more than one backup file listed.

Then you will see all the details. Choose any item you want to export to your computer or restore it to your device.

Part 2. Restore iOS WhatsApp/WhatsApp Business Backup to Android Devices
Dr.Fone can restore WhatsApp messages from iOS backup to Android as long as you succeed to back up iPhone by Dr.Fone. Here're the detailed steps to restore:
Step 1. Choose ‘Restore to Device’ under WhatsApp feature.
Step 2. Select the iPhone backup from the list. Click 'Next'.
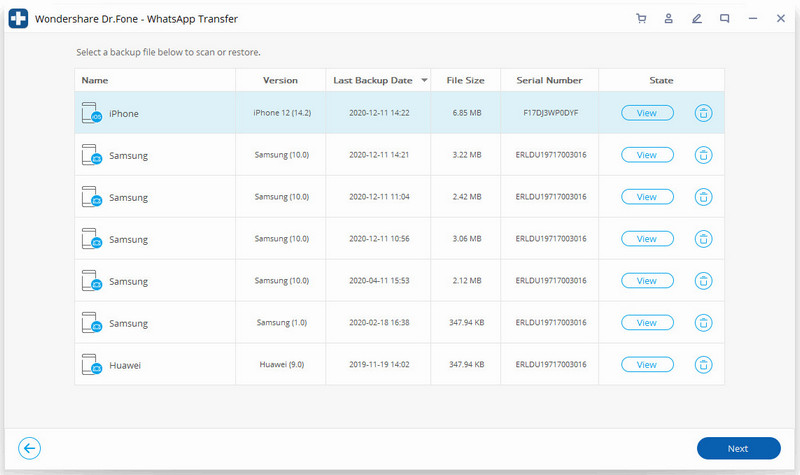
Step 3. Connect your Android phone to your computer.Click ''Restore'.
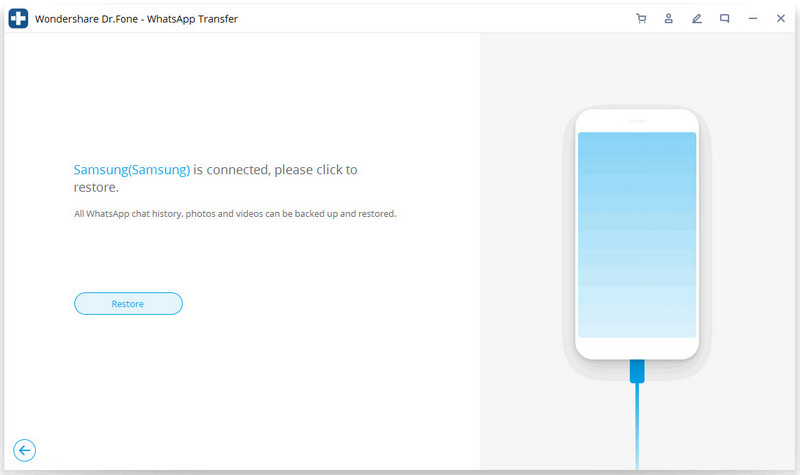
Step 4. It starts to restore.
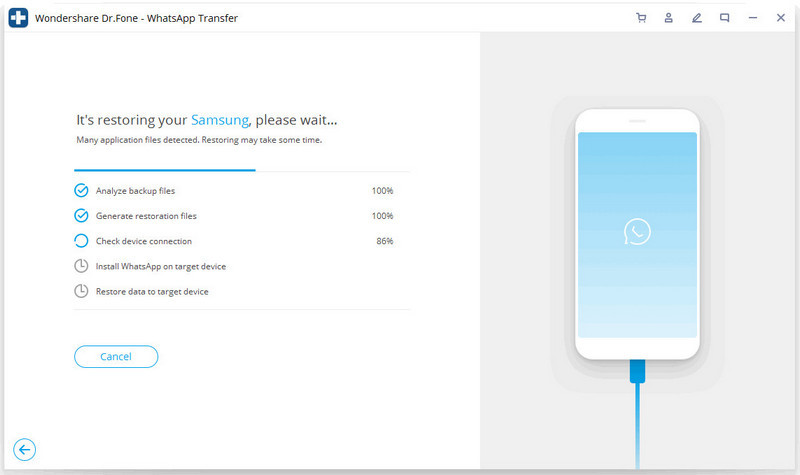
Step 5. Install a specific version of WhatsApp.
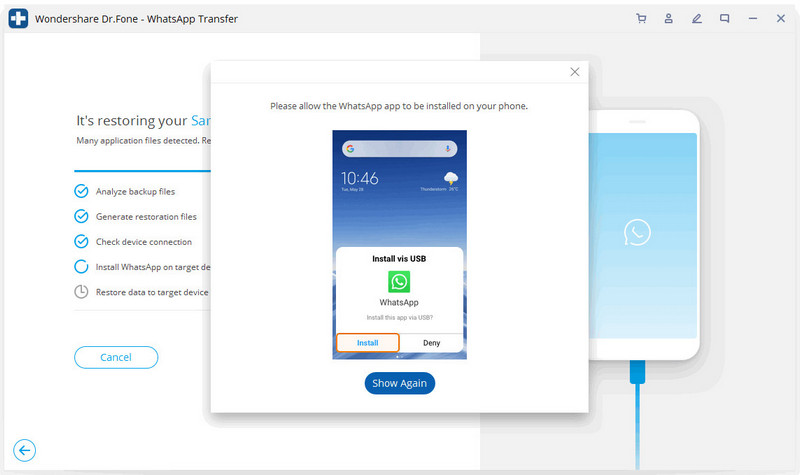
Step 6. Restore completed.
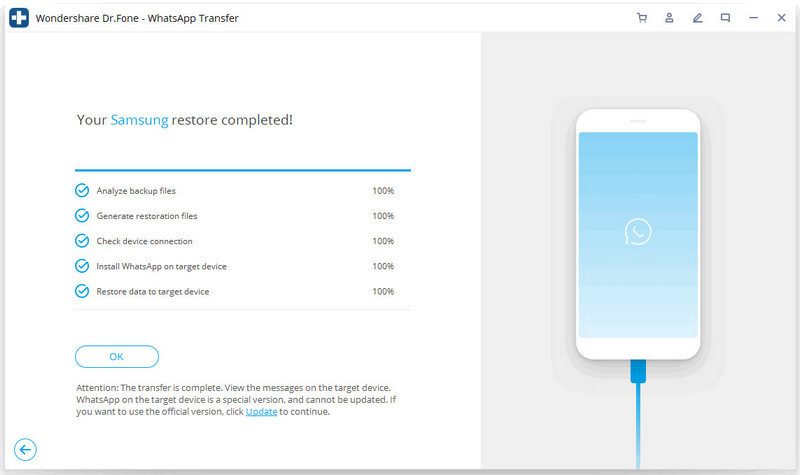
Part 3. Restore iOS WhatsApp Backup to iOS Devices
It's easy to restore WhatsApp messages from iOS backup to another iPhone. When you restore to iPhone, you can select to keep both data or wipe out the existing data on the target iPhone.
Step 1. Connect your iPhone/iPad
To restore WhatsApp messages to your iOS devices, you need to choose "Restore WhatsApp messages to iOS device". Get your iPhone or iPad connected to the computer. Then you'll see all your backup files listed.

Step 2. Restore WhatsApp message backup to your iPhone/iPad
You can choose a backup file and click "Next" to directly restore it to your iPhone or iPad as follows.
Or you can choose to view the backup file first, and then selectively choose what you want to restore it to your device.

Part 4. Export your iOS WhatsApp as HTML/PDF and Print
Export your iOS WhatsApp as HTML/PDF
Step 1: Choose file to recover to computer
After backing up your WhatsApp data from your iOS devices, you can just tap “WhatsApp” or “WhatsApp Attachments” and select some of the message you want to export until the “Recover to Computer” button shows to you.
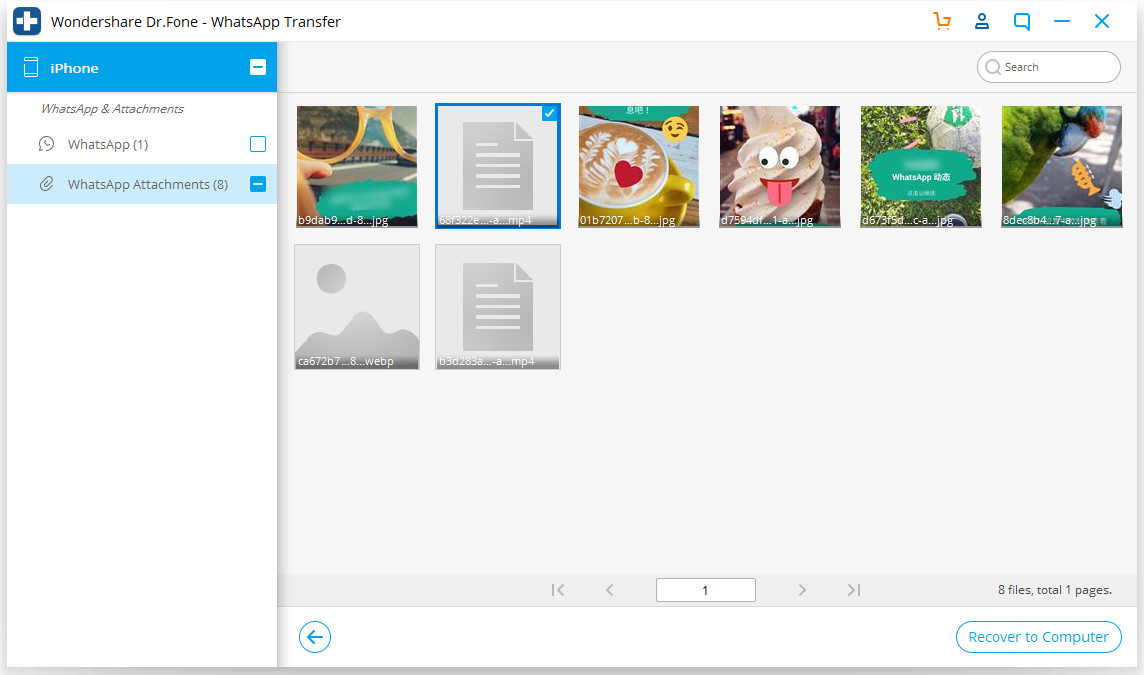
Step 2: Select a path to save the exported file
After you chose the file, a window will pop up for you to select a path to save the file you want to export, and you can view them as html or pdf format after exporting
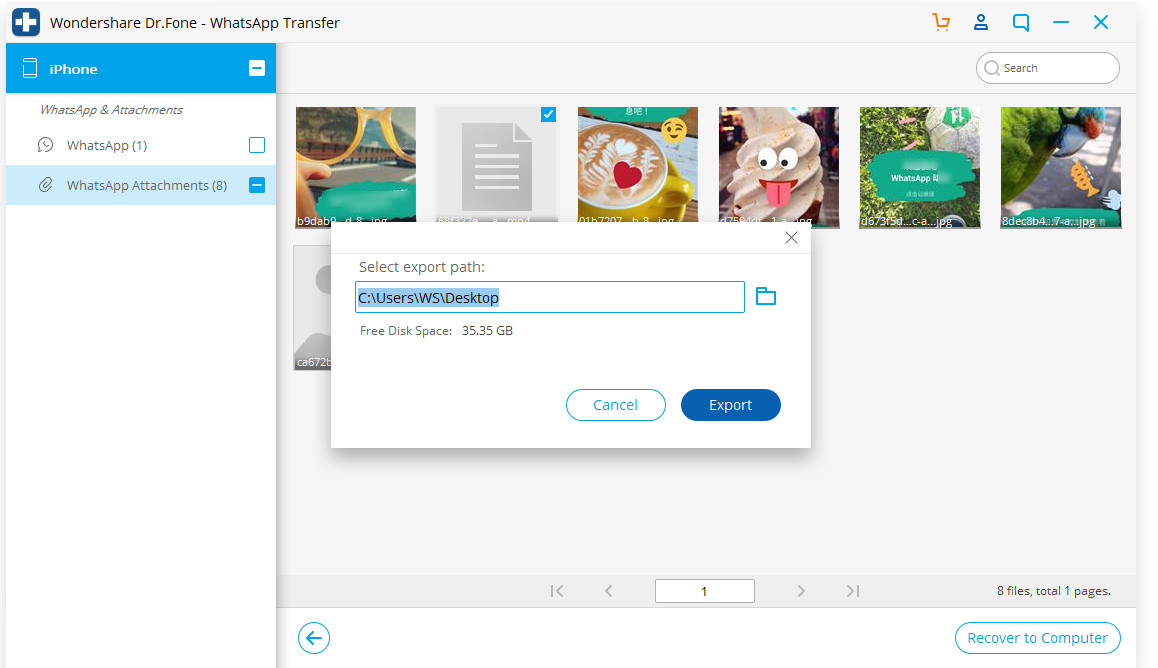
Print your WhatsApp message
Step 1:Select message you want to print
If you want to save your WhatsApp as proof or cherish memory, as you can see, here are a print option for you.All you need to do is click the “Print” button on the top right.
Step 2: Reset your print
After clicking the “print” button, a new box will show you to set your print file. You can preview the page and reset the print settings.