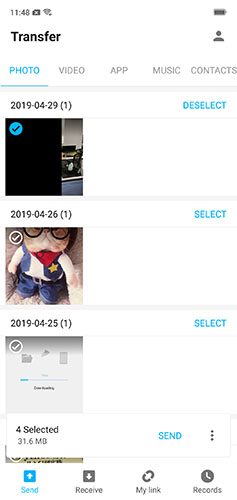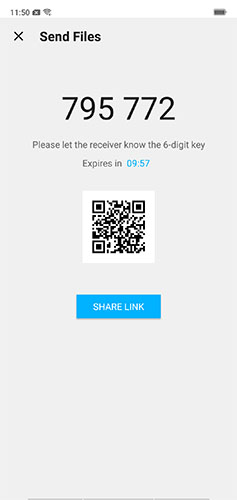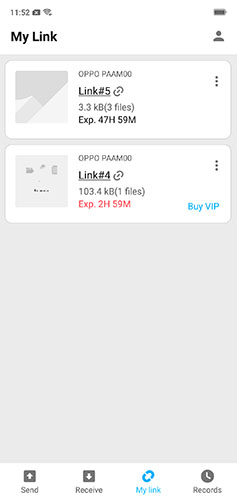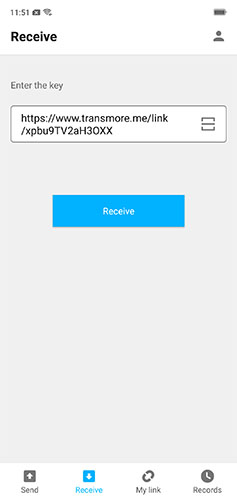Find out here the most complete Dr.Fone guides to easily fix the problems on your mobile. Various iOS and Android solutions are both available on the Windows and Mac platforms. Download and try it now.
Transmore: How to Share Files
As for file sharing with others, we sometimes encounter such problems: the recipient is far away, files are large, the recipient has a PC but you have a phone, and you want to share with many people. To overcome all these problems during file sharing, you definitely need the file-sharing tool: Transmore.
- If you are using a PC, go directly to the file-sharing website.
- If you are using a phone, then get the app downloaded from either Google Play Store or Apple App Store.
Next, let's check how to use Transmore for secure and fast file sharing.
- Part 1. How to share files from phone to phone
- Part 2. How to share files between phone and computer
- Part 3. How to share files between computers
- Part 4. How to share files from one to many
Part 1. How to share files from phone to phone
The Transmore app allows you to share files from one phone to another using the internet. Whether your friend is nearby or far away, you can always use this feature to share files.
- Get the Transmore app downloaded onto the two phones.
- Open the Transmore app, and go to any tabs like "Photo" or "Video" to find and select all the files to be shared.
- After file selection, touch the "SEND" button. The following number and QR codes will be displayed.
- Launch the Transmore app from the other phone, enter the number code, or touch the Scan icon to scan the QR code.
- Then the files will be sent to the receiver's phone.
Note: The phones should both have access to the internet. For much faster transfer, connect them to the same Wi-Fi (with internet access).
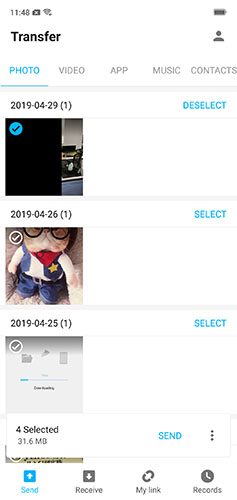
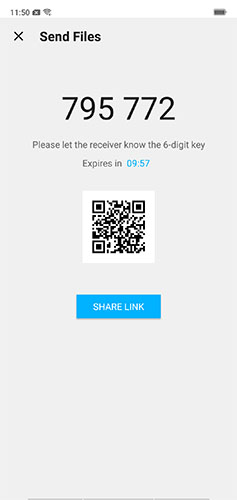
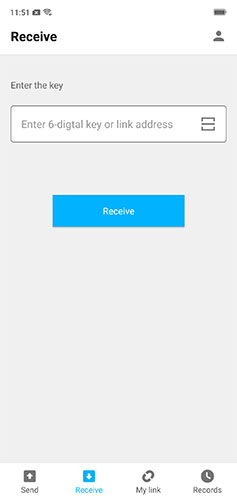
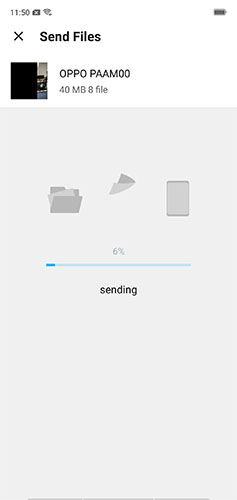
Part 2. How to share files between phone and computer
Have no USB cables? Transmore can help you share files between phone and Windows/Mac computer easily.
- Go to the Transmore website on your computer, and at the same time, launch the Transmore app from your phone.
- Let's say you need to transfer a file from your computer to the phone. Click "Add your files" in the Send area, and select your files.
- After your files are detected, click "Send" to send your files.
- Then you can find a number and QR code on the screen.
- Touch "Receive" on your phone, and enter the number or scan the QR code to receive the files.
- To share files from your phone to the computer, follow a similar process in Part 1 to send files of your phone. Then enter the generated number code in the Receive area on the computer to receive the files.
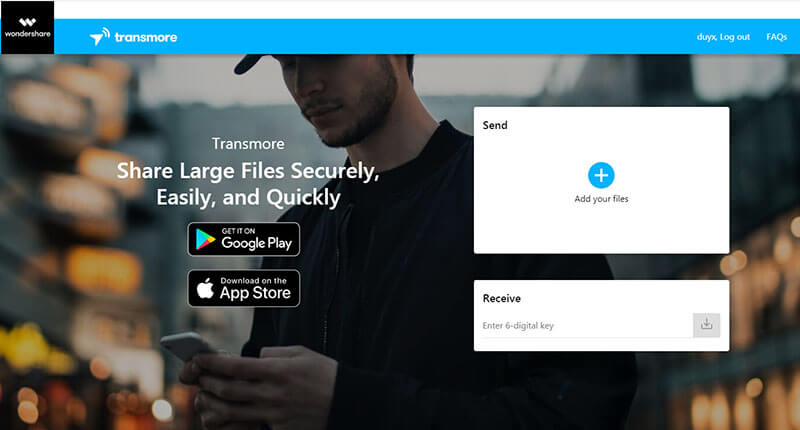
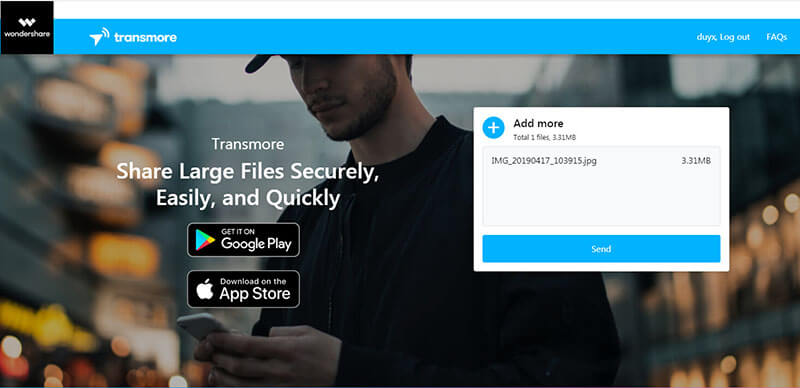
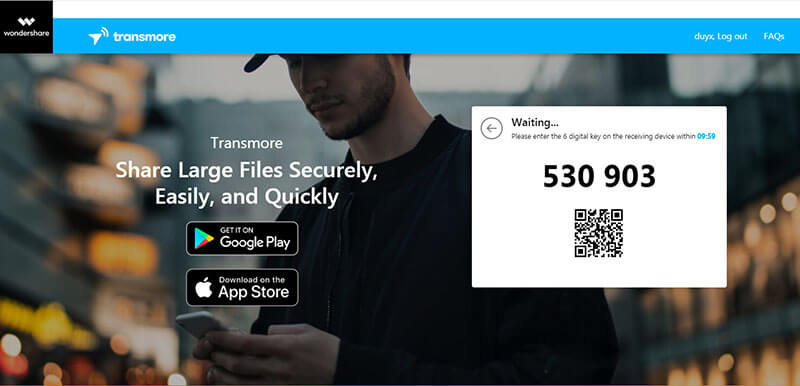
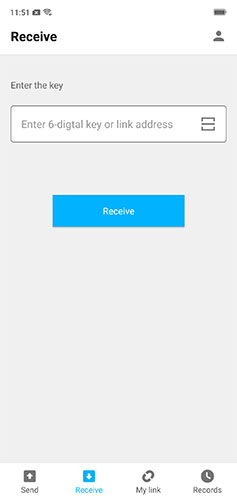
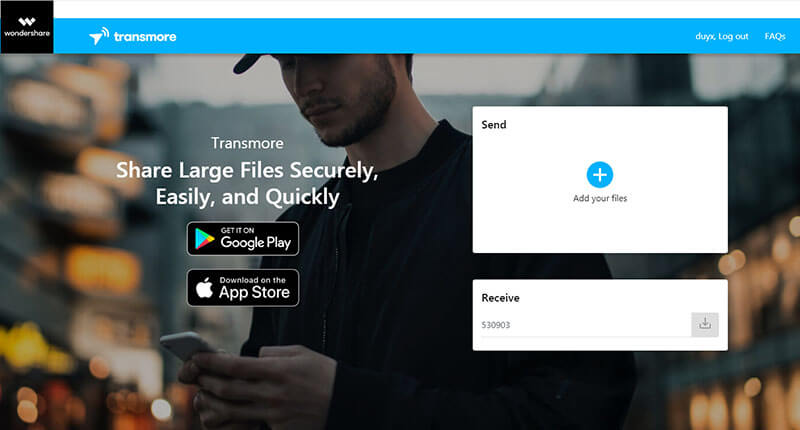
Part 3. How to share files between computers
When you need to share files from your computer to another computer, options like emails, Dropbox, Google Drive are not so efficient. Here is a more efficient and easier way to share files between computers.
- Visit the Transmore website from your computer, and ask your friend to visit the same website as well.
- Find the Send area and click "Add your files" to select all the files to be transferred.
- After your files are uploaded, you can get a QR code and a number code. Tell your friend the number code (by calling or using a social app).
- When getting the number, the receiver can enter in the Receive area to receive the files.
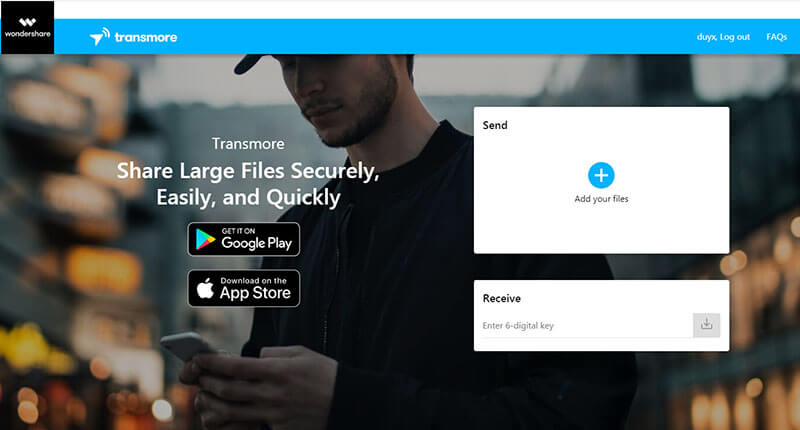
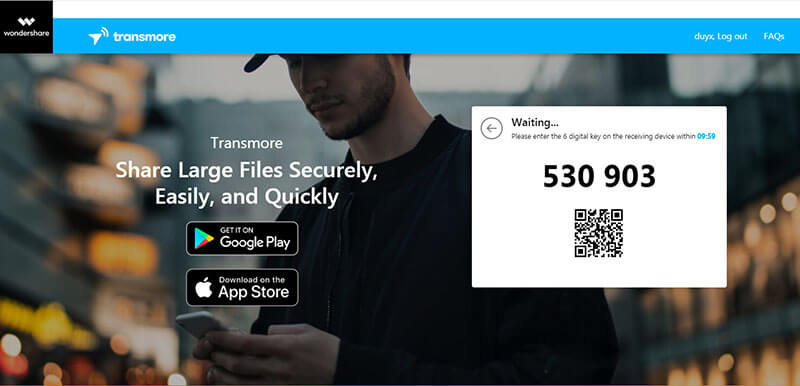
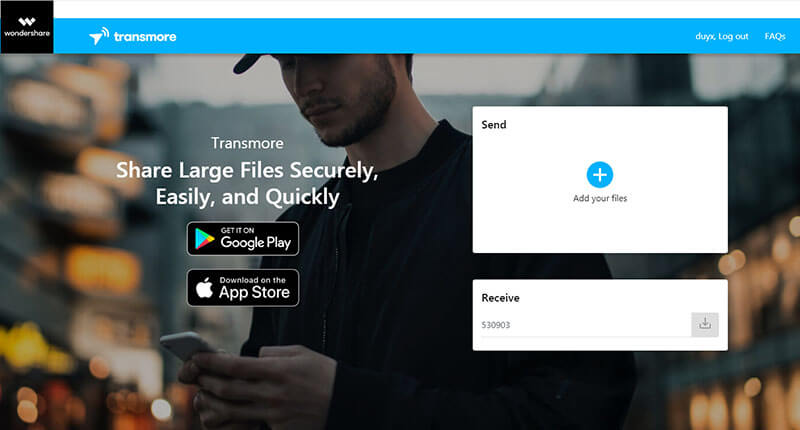
Part 4. How to share files from one to many
To share files to many people, you should use the cloud sharing feature of Transmore. How? Here are the simple steps to follow.
- Download and install Transmore on your phone. Browse through all the tabs to select the wanted files.
- After confirming your selection, touch right on "SEND".
- In the new screen, touch on "SHARE LINK" to upload your files to the cloud.
- After the files are uploaded, touch the file record. Then the file link address will be copied to the clipboard automatically.
- Then you can send the link to the receiver via email or a social app.
- On the receiver side, open the Transmore app, touch "Receive", copy the received file link address to the blank field, and touch the "Receive" button.