5 viisi iPhone'i puuteekraani mittetöötava probleemi lahendamiseks pärast iOS 15-le värskendamist
27. aprill 2022 • Esitatud: iOS-i mobiilseadmete probleemide lahendamine • Tõestatud lahendused
iOS 15 värskenduste levitamisest on möödunud mõnda aega ja hiljuti ilmus iOS 15 värskendus. Kuigi nendel on oma õiglane osa värskendusi, on kasutajad kurtnud paljude muude masendavate probleemide ja tõrgete üle, mis on nende iOS-i seadmetes värskenduse tõttu ilmnenud. Üks ohtlikumaid probleeme on iPhone'i puuteekraani mittetöötav probleem.
Samuti on Apple nüüd ametlikult välja andnud iOS 15. iOS 15 installitakse 10% toetatud seadmetesse 24 tunni jooksul pärast käivitamist. iOS 14 kasutajate sõnul on need mõned iOS 15 puuteekraaniga seotud probleemid, millega võite kokku puutuda.
- iPhone'i ekraan ei tööta iPhone'is.
- Puuteekraan ei reageeri kõnede vastuvõtmise ajal.
- iPhone'i puuteekraan ei tööta pühkimise või puudutamise ajal.
Siin oleme koostanud loendi meetoditest, mida saate kasutada iPhone'i puuteekraani, mitte tööprobleemide lahendamiseks.
- 1. osa: iPhone'i puuteekraani mittetöötava probleemi lahendamiseks sunnitud taaskäivitamine
- 2. osa: reguleerige 3D-puutetundlikkust, et parandada iPhone'i puuteekraani mittetöötamise probleemi
- 3. osa: iPhone'i puuteekraani tööprobleemide lahendamine ilma andmete kadumiseta
- 4. osa: tehase lähtestamine iPhone'i puuteekraani mittetöötava probleemi lahendamiseks
- 5. osa: taastamine, et parandada iPhone'i puuteekraani, mis ei tööta
1. osa: iPhone'i puuteekraani mittetöötava probleemi lahendamiseks sunnitud taaskäivitamine
See peaks olema esimene ja peamine meetod, mida kasutate, sest seda on kõige lihtsam rakendada ja ajalugu näitab, et paljusid tõrkeid saab tegelikult lihtsa taaskäivitusega parandada.
- Vajutage mõneks sekundiks unerežiimi nuppu.
- iPhone'i väljalülitamiseks lohistage ekraan alla.
- Oodake mõni sekund ja seejärel lülitage seade uuesti sisse.
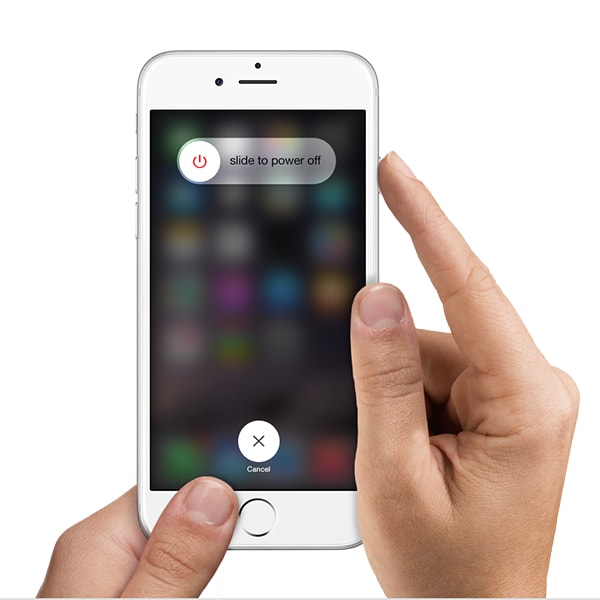
2. osa: reguleerige 3D-puutetundlikkust, et parandada iPhone'i puuteekraani mittetöötamise probleemi
On täiesti võimalik, et lihtne taaskäivitamine ei pruugi töötada, kui probleem on tõesti sisemine. Enne kui aga järeldate, et probleem seisneb tarkvaravärskenduses, peaksite esmalt kontrollima oma iPhone'i 3D puutetundlikkust ja proovima parandada iPhone'i puuteekraani mittetöötamise probleemi. Siin on, kuidas saate selles vajalikke muudatusi teha.
- Avage Seaded.
- Avage Üldine > Juurdepääsetavus.
- Kerige alla ja puudutage valikut „3D Touch”.
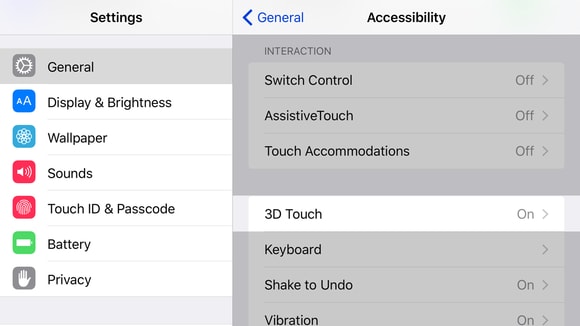
- Nüüd saate 3D-puudutusfunktsiooni sisse/välja lülitada või kerida allapoole ja reguleerida tundlikkust valikule "Hele", "Keskmine" või "Kindel".
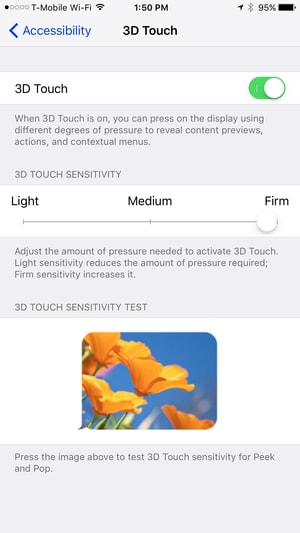
3. osa: iPhone'i puuteekraani tööprobleemide lahendamine ilma andmete kadumiseta
Kui kaks eelmist meetodit ei aidanud, võite olla kindel, et probleem on tõesti tarkvaravärskenduses. Sel juhul viib enamik võtteid, mida inimesed probleemi lahendamiseks kasutavad, tehaseseadete naasmiseni, mis tähendab, et teil võib tekkida märkimisväärne andmekadu. Näitame teile ka tavalisi lähtestamise meetodeid, kuid enne seda peaksite proovima kõiki meetodeid, mis on vajalikud iPhone'i puuteekraani mittetöötava probleemide lahendamiseks ilma andmete kadumiseta. Sellisena on suurepärane tööriist, mida saate kasutada, Dr.Fone - System Repair .
Dr.Fone – System Repair on suurepärane tööriist, mille on välja töötanud Wondershare, mida Forbes on katnud (kaks korda) ja mille Deloitte (taas kaks korda) on premeeritud tipptasemel tehnoloogia alal. See võib lahendada enamiku iOS-i süsteemiprobleeme ja seda ilma andmete kadumiseta.

Dr.Fone – süsteemi remont
Parandage iPhone'i puutetundliku ekraani probleem ilma andmete kadumiseta!
- Taastab iOS-i normaalseks, ilma andmete kadumiseta.
- Taasterežiimi tööriist, valge Apple'i logo, must ekraan, silmus käivitamisel jne.
- Parandab muud väärtusliku riistvaraga seotud probleemid ja iTunes'i vead, nagu viga 4005 , iPhone'i tõrge 14 , iTunes'i viga 50 , iTunes'i viga 27 ja palju muud.
- Töötab kõigi iPhone'i, iPadi ja iPod touchi mudelitega.
Kuidas parandada iPhone'i puutetundliku ekraani probleemi
1. samm: valige „Süsteemi parandamine”
Pärast rakenduse käivitamist valige "System Repair".

Ühendage oma iOS-seade USB-juhtme abil arvutiga ja valige rakenduses "Standardrežiim".

2. samm: laadige alla ja valige püsivara
Dr.Fone tuvastab teie iOS-i seadme automaatselt ja pakub allalaadimiseks uusimat püsivara. Kõik, mida pead tegema, on klõpsata nuppu "Start" ja oodata.

3. toiming: parandage iPhone'i puutetundliku ekraani probleem.
Niipea kui allalaadimine on lõppenud, alustab Dr.Fone kohe teie iOS-i seadet parandama. Mõne minuti pärast taaskäivitub teie seade tavarežiimile. Kogu protsess oleks võtnud umbes 10 minutit.

Liituge miljonite kasutajatega, kes on tunnistanud Dr.Fone'i parimaks tööriistaks.
Selle lihtsa kolmeastmelise protsessiga oleksite parandanud iPhone'i puuteekraani mittetöötamise probleemi ilma andmete kadumiseta.
4. osa: tehase lähtestamine iPhone'i puuteekraani mittetöötava probleemi lahendamiseks
Eelmine meetod on tõenäoliselt parandanud teie iPhone'i puuteekraani mittetöötamise probleemi, sel juhul pole teil põhjust edasi lugeda. Kuid kui te ei soovi kasutada kolmanda osapoole tarkvara, võite järgida seda meetodit.
Tehase lähtestamine on meetod, mida sageli kasutatakse seadme algseadete taastamiseks, mis tähendab, et kõik teie andmed kustutatakse.
Enne Dr.Fone'i abil lähtestamist võite oma iPhone'i varundada .
Seda saate teha järgmiselt.
- Avage Seaded > Üldine > Lähtesta.
- Puudutage valikut "Kustuta kogu sisu ja sätted".
- Jätkamiseks sisestage oma pääsukood ja Apple ID.
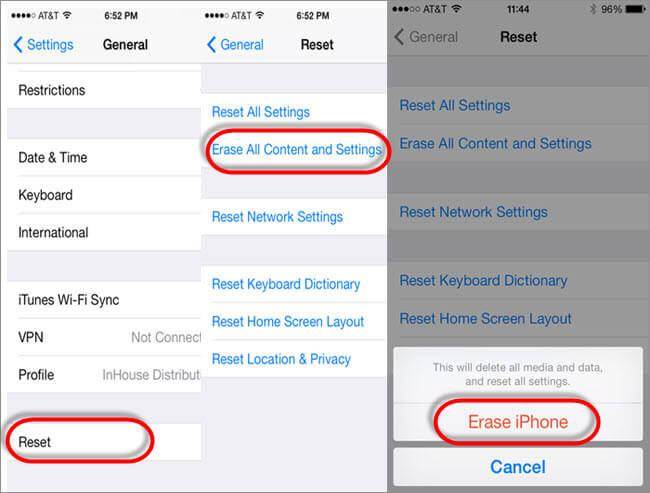
Sellega peaks teie iPhone olema tagasi tehaseseadetele, puuteekraani tööprobleem ei lahendatud. Saate taastada kõik kaotatud andmed, kasutades programmi Dr.Fone - Data Recovery (iOS) .
5. osa: taastamine, et parandada iPhone'i puuteekraani, mis ei tööta
Oma iPhone'i taastades võite parandada iPhone'i puuteekraani mittetöötamise probleemi. Siiski kannataksite ka andmete kaotsimineku all, kuna seade naaseb oma algsetele tootjaseadetele. See on alternatiivne vahend eelmise lahendusega sama tulemuse saavutamiseks. iPhone'i puuteekraani mittetöötava probleemi lahendamiseks taastamisfunktsiooni kaudu saate järgida antud samme.
- Laadige alla ja avage iTunes'i uusim versioon .
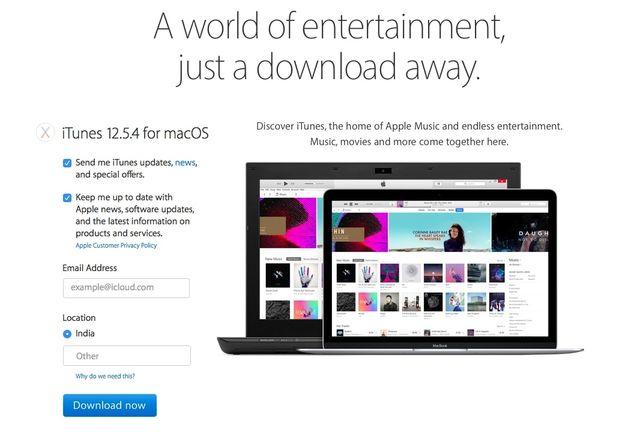
- Ühendage oma iPhone arvutiga.
- Avage vahekaart Seadmed > Kokkuvõte > See arvuti > Varunda kohe.
- Klõpsake nuppu Taasta iPhone.
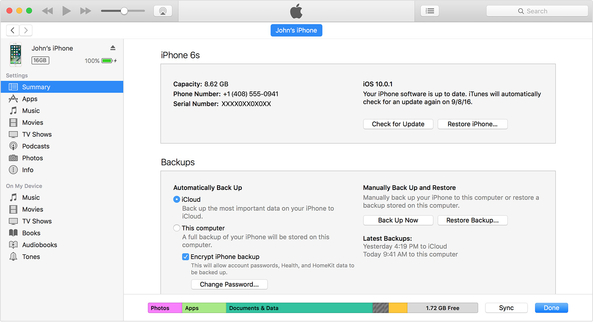
- Oodake, kuni taastamine on lõpule viidud.
Ja sellega tuleks teie iPhone täielikult taastada. Näete, kas see on lahendanud iPhone'i puuteekraani mittetöötamise probleemi. Kui ei, võite minna tagasi lahenduse 3 juurde, mis annab palju rohkem tulemusi.
Noh, need on mõned meetodid, mida saate kasutada iPhone'i puuteekraani mittetöötava probleemi lahendamisel, mis on tekkinud iOS 15 süsteemivärskenduse tulemusel. Esmalt peaksite proovima lihtsaid meetodeid, nagu Taaskäivitamine ja 3D-puutetundlikkuse muutmine. Kuid kui need ei tööta, on soovitatav kasutada Dr.Fone – System Repairi , kuna seda on lihtne kasutada ja mis kõige tähtsam, see võib aidata teie iPhone'i parandada ilma andmete kadumiseta.
Andke meile kommentaarides teada, milline meetod teie jaoks kõige paremini töötas, ja jagage oma kogemusi, et ka teised saaksid aidata. Täname lugemise eest ja ootame teie mõtteid.
iPhone'i probleemid
- iPhone'i riistvaraprobleemid
- iPhone'i kodunupu probleemid
- iPhone'i klaviatuuri probleemid
- iPhone'i kõrvaklappide probleemid
- iPhone Touch ID ei tööta
- iPhone ülekuumenemine
- iPhone'i taskulamp ei tööta
- iPhone'i vaikne lüliti ei tööta
- iPhone Sim ei toetata
- iPhone'i tarkvara probleemid
- iPhone'i pääsukood ei tööta
- Google Maps ei tööta
- iPhone'i ekraanipilt ei tööta
- iPhone'i vibratsioon ei tööta
- Rakendused kadusid iPhone'ist
- iPhone'i hädaolukorra hoiatused ei tööta
- iPhone'i aku protsenti ei kuvata
- iPhone'i rakendust ei värskendata
- Google'i kalender ei sünkroonita
- Terviserakendus ei jälgi samme
- iPhone'i automaatne lukustus ei tööta
- iPhone'i akuprobleemid
- iPhone'i meediaprobleemid
- iPhone'i kaja probleem
- iPhone kaamera must
- iPhone ei esita muusikat
- iOS-i videoviga
- iPhone'i helistamise probleem
- iPhone'i helina probleem
- iPhone'i kaamera probleem
- iPhone'i esikaamera probleem
- iPhone ei helise
- iPhone ei heli
- iPhone'i meiliprobleemid
- Lähtestage kõneposti parool
- iPhone'i meiliprobleemid
- iPhone'i e-post kadus
- iPhone'i kõnepost ei tööta
- iPhone'i kõneposti ei esitata
- iPhone ei saa meiliühendust luua
- Gmail ei tööta
- Yahoo Mail ei tööta
- iPhone'i värskendamise probleemid
- iPhone on Apple'i logo külge kinni jäänud
- Tarkvara värskendamine ebaõnnestus
- iPhone'i kontrollimise värskendus
- Tarkvaravärskendusserveriga ei saanud ühendust
- iOS-i värskenduse probleem
- iPhone'i ühenduse/võrgu probleemid






Alice MJ
personalitoimetaja
Üldhinnang 4,5 ( osales 105 )