Pehea e hoʻoponopono ai i nā wikiō YouTube ʻaʻole hiki ke hana ma luna o WiFi ma hope o ka iOS 15/14 Update
Mar 07, 2022 • Waiho ʻia i: Hoʻoponopono i nā pilikia o ka polokalamu kelepona ʻo iOS.
"Ua hōʻano hou wau i kaʻu iPhone a me ka iPad i ka iOS 15/14, a mai ia manawa ʻaʻole e pāʻani nā wikiō YouTube ma luna o WiFi. polokalamu kele pūnaewele. Inā hoʻopau wau i ka WiFi a hoʻohana i ka pilina Cellular e hana maikaʻi lākou, akā ʻaʻole e pāʻani nā wikiō YouTube ma luna o WiFi. He iPad ʻē aʻe kaʻu me iOS 15 a hana maikaʻi nā wikiō ma laila."
Ua like paha kēlā me ʻoe? Ua ʻike paha ʻoe i kahi mea like ma hope o ka hoʻonui ʻana i kāu polokalamu iOS i nā mana 10 a i luna? Maikaʻi, ʻo ka iOS 15/14 ua hoʻopiha ʻia me nā pōpoki a me nā glitches. ʻO kekahi o ia mau pilikia ʻaʻole hiki i nā wikiō YouTube ke hana ma luna o WiFi. Inā ʻoe e alo nei i kēia pilikia, a laila e ʻoluʻolu e heluhelu no nā ʻano hoʻonā ʻelua i ka pilikia a aʻo pehea e hoʻoponopono ai i nā wikiō YouTube ʻaʻole hiki ke hana ma luna o ka pilikia WiFi.
- Mahele 1: Hoʻoponopono iPhone hoʻomanaʻo shortage pilikia ma 3 mauʻanuʻu
- Mahele 2: Reset Network Settings e hoʻoponopono i ka wikiō YouTube ʻAʻole hiki ke hana ma luna o ka pilikia WiFi
- Mahele 3: Hoʻoponopono i ka wikiō YouTube ʻaʻole hiki ke hana ma luna o WiFi ma ka hoʻihoʻi ʻana i ka iPhone me iTunes
- Mahele 4: E hoʻokomo i ke ʻano DFU e hoʻoponopono i ka wikiō YouTube ʻaʻole hiki ke hana i ka pilikia
- Mahele 5: Hana Factory Reset e hoʻoponopono i ka pilikia wikiō YouTube
- Manaʻo Manaʻo: ʻAʻole pono nā hopena ma lalo nei
Mahele 1: Hoʻoponopono iPhone hoʻomanaʻo shortage pilikia ma 3 mauʻanuʻu
Hiki paha i ka hoʻonui ʻana i kāu iPhone i ka iOS 15/14, ua hoʻopau ia i ka hoʻomanaʻo nui i kāu kelepona, no laila ke alakaʻi nei i ka hemahema o ka hoʻomanaʻo. No ke komo ʻana i nā wikiō YouTube, pono e hoʻomanaʻo ʻia i loko o kāu waihona kelepona. Eia naʻe, ʻaʻole pono ʻoe e hoʻomaka i ka holoi ʻana i kāu ʻikepili koʻikoʻi, i ka wā lōʻihi e hōʻiliʻili ke kelepona i nā ʻike pono ʻole a me nā ʻikepili e noho ana i kahi nui o ka nui o kāu kelepona. Hiki iā ʻoe ke hoʻoponopono i kēia pilikia ma nā ʻanuʻu pōkole ʻekolu me ka hoʻohana ʻana iā Dr.Fone - System Repair .
Dr.Fone - System Repair mea he oluolu a me ka maʻalahi mea paahana e hiki reset kou iPhone i ka hale hana hoʻonohonoho a lawe mai ia i ka pono functionality. ʻO ka maikaʻi nui loa o ka hoʻohana ʻana iā Dr.Fone ʻaʻole ia e alakaʻi i ka nalowale o ka ʻikepili. Hiki iā ʻoe ke hahai i nā ʻanuʻu i hāʻawi ʻia e hoʻihoʻi i kāu iPhone.

Dr.Fone - Hoʻoponopono Pūnaewele
Hoʻoponopono i nā wikiō YouTube ʻaʻole hiki ke hana ma luna o ka pilikia WiFi me ka nalowale ʻole o ka ʻikepili.
- Maʻalahi, palekana a wikiwiki.
- Hoʻoponopono me nā pilikia ʻōnaehana iOS like ʻole e like me ka hāʻule ʻana o ka app ma nā pilikia iPhone, ke ʻano hoʻihoʻi, ka logo Apple keʻokeʻo, nā hewa iPhone, etc.
- Hoʻoponopono wale i kāu IOS i ka maʻamau, ʻaʻohe nalowale o ka ʻikepili.
- Kākoʻo i nā hiʻohiʻona āpau o iPhone, iPad a me iPod touch.
Hoʻoponopono i nā wikiō YouTube ʻaʻole hiki ke hana ma luna o ka pilikia WiFi me ka hoʻohana ʻana iā Dr.Fone - Hoʻoponopono Pūnaewele
KaʻAnuʻu Hana 1: E hoʻouka a hoʻolana Dr.Fone
E hoʻolana i ka Dr.Fone ma kāu kamepiula. Ma hope o kēlā, koho i ka "Repair Tool.

Hoʻohui i kāu polokalamu iOS i ke kamepiula me ka hoʻohana ʻana i kahi USB. E kaomi 'Start' hookahi Dr.Fone ike i ka mea.

KaʻAnuʻu Hana 2: Download Firmware.
Dr.Fone e hoʻomaopopo i kou manaʻo a me ke kŘkohu hoʻokahi pili. Pono ʻoe e kaomi 'Download' i mea e hoʻoiho ai i ka Firmware e hoʻoponopono i kāu ʻōnaehana hana.

KaʻAnuʻu Hana 3: Hoʻoponopono i nā wikiō YouTube ʻaʻole hiki ke hana ma luna o ka pilikia WiFi.
Ma hope o ka Download, Dr.Fone e hoʻomaka hoʻoponopono i kou IOS. ʻAʻole koke, e hoʻomaka hou kāu hāmeʻa i mea maʻamau.

ʻAʻole ʻoi aku ma mua o 10 mau minuke ka hana holoʻokoʻa, a voila! E hoʻokuʻu nui ʻia kāu hoʻomanaʻo i loko, ʻaʻole ʻoe e ʻike i ka nalowale o ka ʻikepili, a ʻaʻole e pāʻani ʻia nā wikiō YouTube ma luna o ka WiFi a hiki iā ʻoe ke hoʻomau i ka heʻenalu ma ia mau wikiō me ka manuahi!
Mahele 2: Reset Network Settings e hoʻoponopono i ka wikiō YouTube ʻAʻole hiki ke hana ma luna o ka pilikia WiFi
ʻO kahi ala ʻē aʻe e hiki ai iā ʻoe ke hoʻāʻo a hoʻoponopono i nā wikiō YouTube ʻaʻole hiki ke hana ma luna o ka pilikia WiFi ma ka hoʻonohonoho hou ʻana i kāu Pūnaewele Pūnaewele. ʻO ka hana ʻana i kēia e lawe i nā hoʻonohonoho pūnaewele āpau i ka factory default. Hiki ke kōkua i ka hoʻoponopono ʻana i nā wikiō YouTube ʻaʻole hiki ke hana ma luna o ka pilikia WiFi inā ua hoʻololi ʻia ka hoʻonohonoho kumu.
E hahai wale i kēia mau ʻanuʻu:
- E hele i nā ʻōkuhi > General.
- E kaomi i lalo a koho iā 'Reset.'
- E koho i ka 'Reset Network Settings.'
- E hoʻokomo i ka Apple ID a me ka Passcode.
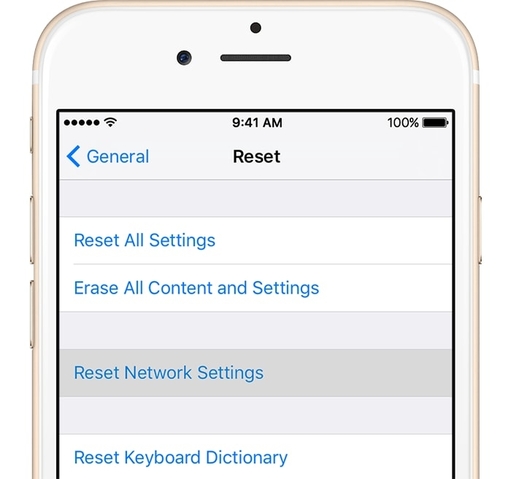
Me kēia ʻaʻole e pāʻani kāu wikiō YouTube ma luna o ka pilikia WiFi pono e hoʻoholo. Inā ʻaʻole, hiki iā ʻoe ke neʻe i ke ala aʻe.
Mahele 3: Hoʻoponopono i ka wikiō YouTube ʻaʻole hiki ke hana ma luna o WiFi ma ka hoʻihoʻi ʻana i ka iPhone me iTunes
He kaʻina hana lōʻihi kēia e lawe ai i kāu mau hoʻonohonoho iPhone āpau i nā paʻamau o ka hale hana mua. He kōkua maʻamau kēia i ka hoʻoponopono ʻana i ka hapa nui o nā pilikia akā pono e mālama ʻia kēia ma ke ʻano he hopena hope loa no ka mea e lōʻihi ana ka manawa a e holoi i nā ʻike āpau i kāu iPhone. Hiki iā ʻoe ke hoʻohana iā ia e hoʻoponopono i nā wikiō YouTube ʻaʻole hiki ke hana ma luna o ka pilikia WiFi inā ʻaʻole hana nā ʻano hana mua. Eia naʻe, no ka mea, e alakaʻi i kaʻikepili poho, oe e hana mua i ka papaʻa me ka hoʻohana 'ana Dr.Fone - Backup & Hoʻihoʻi (iOS) .
Penei ʻoe e hoʻihoʻi ai i ka iPhone:
1. Hoʻoiho i ka iTunes hou loa ma kāu kamepiula, a e kiʻi iā ia.
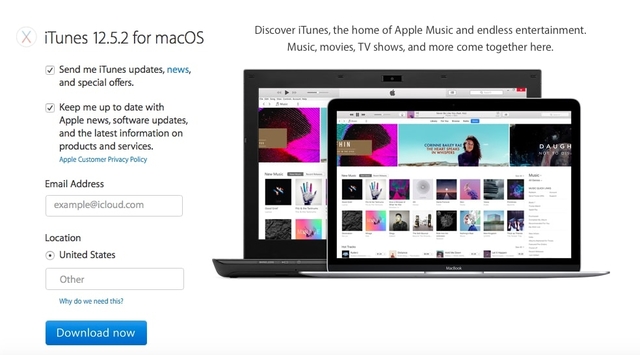
2. Hoʻohui i kāu kelepona i ke kamepiula.
3. E hele i ka 'Summary' ma ka Device Tab.
4. Kaomi 'E hoʻihoʻi iPhone.
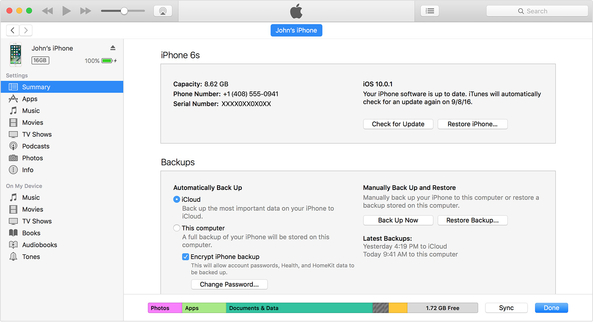
5. E kali a pau ka hoihoi hou ana.
Ua hoʻi hou kāu kelepona i nā hoʻonohonoho Factory. Hiki iā ʻoe ke hoʻihoʻi i kāu ʻikepili a pau mai ka waihona āu i hana ai. A i ʻole inā ʻaʻole ʻoe i hana i kahi hoʻihoʻi a ua loaʻa ka nalowale o ka ʻikepili, hiki iā ʻoe ke hoʻihoʻi i ka ʻikepili me ka hoʻohana ʻana iā Dr.Fone - IOS (iOS) .
Mahele 4: E hoʻokomo i ke ʻano DFU e hoʻoponopono i ka wikiō YouTube ʻaʻole hiki ke hana i ka pilikia
ʻO ke ʻano DFU kahi ʻokoʻa i ke ʻano hoʻōla maʻamau a hiki ke kōkua iā ʻoe e hoʻoponopono i nā wikiō YouTube ʻaʻole hiki ke hana ma luna o ka pilikia WiFi inā pau nā mea ʻē aʻe. Hiki iā ʻoe ke hoʻihoʻi i kāu kelepona ma lalo o ke ʻano DFU, eia naʻe ke alakaʻi nei i ka nalowale o ka ʻikepili no laila e hoʻokokoke me ka akahele. Eia pehea ʻoe e hoʻokomo ai i kāu kelepona ma lalo o ke ʻano DFU:
KaʻAnuʻu Hana 1: E kau i kāu kelepona i ka DFU Mode.
- E hoʻopaʻa i ke pihi mana no 3 kekona.
- E hoʻopaʻa i ka mana a me ka pihi home no 15 kekona.
- E hoʻokuʻu i ke pihi mana akā e hoʻomau i ka hoʻopaʻa ʻana i ka pihi home no 10 kekona hou aʻe.
- E noi ʻia ʻoe e "hoʻohui i ka pale iTunes."

KaʻAnuʻu Hana 2: Hoʻohui i iTunes.
Hoʻopili i kāu iPhone i kāu kamepiula, a komo i ka iTunes.
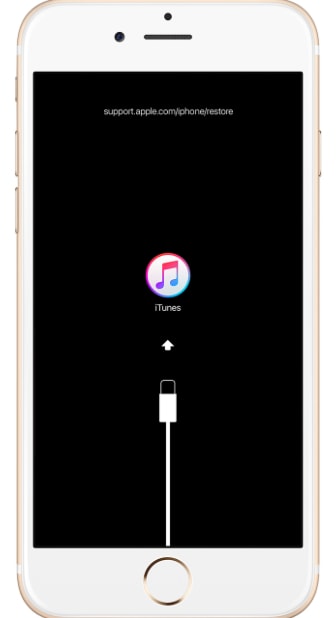
KaʻAnuʻu Hana 3: Hoʻihoʻi iTunes.
- E wehe i ka Summary tab ma iTunes a kaomi 'E hoʻihoʻi.'
- Ma hope o ka Restore e hoʻomaka hou kāu kelepona.
- E noi ʻia ʻoe e "Slide to set up." E hahai wale i ka Setup ma ke ala.
Ma hope o ka pau ʻana o ke kaʻina hana, hiki iā ʻoe ke hoʻihoʻi i ka ʻikepili mai kāu hoʻihoʻi mua .
Mahele 5: Hana Factory Reset e hoʻoponopono i ka pilikia wikiō YouTube
ʻO ka Factory Reset kahi hana i hoʻohana pinepine ʻia e hoʻihoʻi hou i kahi hāmeʻa i kona mau hoʻonohonoho mua, ʻo ia ka mea e holoi ʻia kāu ʻikepili āpau.
Hiki iā ʻoe ke koho e hoʻihoʻi i kāu iPhone ma mua o ka hoʻonohonoho ʻana iā ia, e like me ka mea i ʻōlelo ʻia ma ke ʻano ma mua.
Hiki iā ʻoe ke hana Factory Reset ma ka hahai ʻana i kēia mau hana:
- E hele i nā ʻōkuhi> General> Reset.
- E kaomi ma luna o 'Erase all Content and settings'.
- E hoʻokomo i kāu Passcode a me Apple ID e hoʻomau.
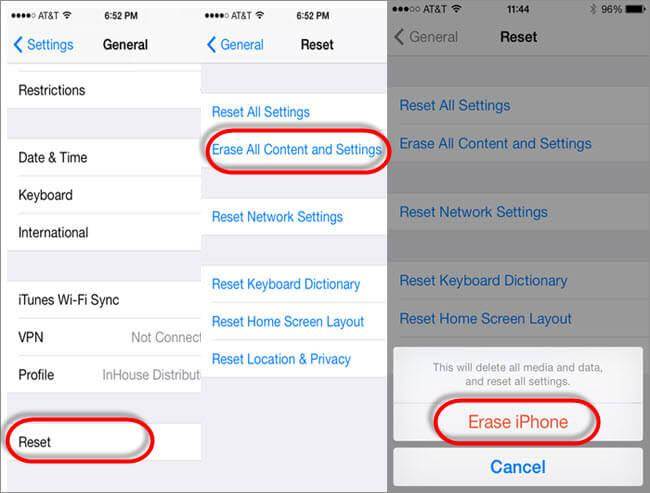
Me kēia e hoʻi kāu iPhone i nā hoʻonohonoho hale hana a hiki iā ʻoe ke hoʻi i ka heʻenalu ma o nā wikiō YouTube ma luna o WiFi,
Mahele 6: Manaʻo kōkua: ʻAʻole pono nā hopena ma hope
Nui nā ʻaha kūkā pūnaewele e hāʻawi ana i nā ʻōlelo aʻoaʻo a me nā manaʻo e pili ana i ka hoʻoponopono ʻana i nā wikiō YouTube ʻaʻole hiki ke hana ma luna o ka pilikia WiFi. Eia nō naʻe, pono e lawe ʻia kēlā mau ʻōlelo aʻoaʻo a me nā ʻōlelo aʻoaʻo pūnaewele me ka paʻakai ʻoiai ʻo ka hapa nui o ia mau mea e hōʻoiaʻiʻo ʻole i ka maikaʻi ʻole, a inā ʻoe e hoʻāʻo maʻamau i kēlā mau ʻano a pau e pilikia ʻoe i ka hoʻopau ʻana i kou manawa, ma ka liʻiliʻi loa, a ʻoi aku ka nui. pilikia e nalowale ana kāu ʻikepili iPhone.
No laila, eia kekahi mau ʻōlelo aʻoaʻo a me nā ʻōlelo aʻoaʻo āu e ʻike ai he mea pono ʻole:
- Manaʻo kekahi mau mea hoʻohana e hoʻi ʻoe i nā mana iOS mua e like me 15/14. Eia naʻe, ʻaʻole ʻōlelo ʻia kēia no ka mea ʻaʻole lākou e hana mau, a haʻalele lākou i kāu ʻōnaehana i ka malware i manaʻo ʻia e pale aku ka mana hou iā ʻoe.
- Manaʻo kekahi mau mea hoʻohana e wehe i ka polokalamu YouTube a hoʻokomo hou iā ia. ʻAʻole hana kēlā.
- Manaʻo kekahi e wehe i ka polokalamu kele pūnaewele a hoʻokomo hou iā ia. He hana pono ole keia.
- Manaʻo kekahi e hoʻomaka hou i ke kelepona. Inā laki ʻoe hiki ke hana, akā ʻaʻole paha.
No laila ʻelua mau ʻōlelo aʻoaʻo a me nā ala e hiki ai iā ʻoe ke hoʻāʻo a hoʻoponopono i nā wikiō YouTube ʻaʻole hiki ke hana ma luna o ka pilikia WiFi i hiki mai ma hope o ka hoʻonui ʻana o iOS 15/14. Nui nā hoʻonā ʻokoʻa ma waho, akā pono ʻoe e hoʻokokoke iā lākou me ka mālama ʻana no ka mea hiki i ka hapa nui o lākou ke alakaʻi i ka nalowale o ka ʻikepili. E palekana 'oe e hana i ka hoʻohana 'ana i ka Dr.Fone toolkit - IOS System Recovery e like me ka mea e hōʻoia'iʻo 'aʻole 'oe e pilikia i kekahi ikepili poho, a hiki ina oe e hoʻohana 'ē aʻe hana, oe e maopopo leʻa hana i ka papaʻa me ka hoʻohana 'ana i nā kiʻina i hāʻawi mua. Pono ʻoe e makaʻala i nā ʻōlelo aʻoaʻo kūpono ʻole a me nā ʻōlelo aʻoaʻo i loaʻa ma luna o nā forum pūnaewele hilinaʻi ʻole.
Eia naʻe, e hoʻomau iā mākou e pili ana i kāu holomua ʻoiai e hoʻāʻo nei e hoʻoponopono i nā wikiō YouTube ʻaʻole e pāʻani ma luna o ka pilikia WiFi. A e haʻi mai iā mākou i ka ʻenehana i hana hope loa iā ʻoe, ke kakali nei mākou i ka lohe ʻana mai iā ʻoe.
Nā pilikia iPhone
- Nā pilikia lako iPhone
- Nā pilikia pihi Home iPhone
- Nā pilikia kīpē iPhone
- Nā pilikia kelepona iPhone
- ʻAʻole hana ka iPhone Touch ID
- ʻO ka wela nui o iPhone
- ʻAʻole hana ʻia ke kukui uila iPhone
- ʻAʻole hana ʻo iPhone Silent Switch
- ʻAʻole kākoʻo ʻia ka iPhone Sim
- Nā pilikia polokalamu iPhone
- ʻAʻole hana ka iPhone Passcode
- ʻAʻole hana ʻo Google Maps
- ʻAʻole hana ʻia ka iPhone Screenshot
- ʻAʻole hana ʻo iPhone Vibrate
- Ua nalowale nā polokalamu mai iPhone
- ʻAʻole hana nā ʻōlelo aʻoaʻo pilikia iPhone
- ʻAʻole hōʻike ʻia ka pākēneka pākaukau iPhone
- ʻAʻole hōʻano hou ka iPhone App
- ʻAʻole ʻo Google Calendar ʻaʻole sync
- ʻAʻole ʻimi ʻo Health App i nā ʻanuʻu
- ʻAʻole hana ka iPhone Auto Lock
- Nā Pilikia Pākīpika iPhone
- iPhone Media pilikia
- iPhone Echo pilikia
- ʻEleʻele ka pahu kiʻi iPhone
- ʻAʻole e pāʻani ʻo iPhone i ke mele
- IOS Video Bug
- iPhone kelepona pilikia
- iPhone Ringer pilikia
- Pilikia Paʻi Paʻi iPhone
- ʻO iPhone Front Camera pilikia
- ʻAʻole kani ka iPhone
- ʻAʻole kani ka iPhone
- iPhone Mail pilikia
- Hoʻoponopono hou i ka ʻōlelo huna leo leo
- iPhone Email pilikia
- Ua nalowale ka leka uila iPhone
- ʻAʻole hana ka leka uila iPhone
- ʻAʻole e pāʻani ʻia ka leka uila iPhone
- ʻAʻole hiki iā iPhone ke loaʻa ka pilina Mail
- ʻAʻole hana ʻo Gmail
- ʻAʻole hana ʻo Yahoo Mail
- Nā pilikia iPhone Update
- Hoʻopaʻa ʻia ka iPhone ma ka Apple Logo
- ʻAʻole i hāʻule ka polokalamu hou
- iPhone hōʻoia hou
- ʻAʻole hiki ke hoʻokaʻaʻike ʻia ka Pūnaewele Hoʻohou Pūnaewele
- IOS update Pilikia
- Nā pilikia pili iPhone / Pūnaewele
- iPhone Sync pilikia
- Ua pio ka iPhone Hoʻohui iā iTunes
- iPhone ʻAʻole lawelawe
- ʻAʻole hana ka Pūnaewele iPhone
- ʻAʻole hana ka iPhone WiFi
- ʻAʻole hana ka iPhone Airdrop
- ʻAʻole hana ʻo iPhone Hotspot
- ʻAʻole pili nā Airpods i ka iPhone
- ʻAʻole pili ʻo Apple Watch me iPhone
- ʻAʻole hoʻonohonoho nā memo iPhone me Mac






ʻO Alice MJ
Lunahooponopono limahana