ʻO nā ʻōlelo aʻoaʻo 10 kiʻekiʻe e hoʻoponopono i ka Touch ID ʻaʻole e hana ma iPhone 13/12/11
ʻAper 27, 2022 • Waiho ʻia i: Hoʻoponopono i nā pilikia o ka polokalamu kelepona ʻo iOS .
ʻO Touch ID kahi hiʻohiʻona hiʻohiʻona manamana lima, i hoʻolālā ʻia a hoʻolaha ʻia e Apple Inc., a ua paʻa i kēia manawa ma iPhone mai iPhone 5S a me iPad mai iPad Air 2 a me MacBook Pro. I ka makahiki 2015, ua hoʻolauna ʻo Apple i ka lua o ka hanauna ID me ka wikiwiki, e hoʻomaka ana me iPhone 6S a ma hope o MacBook Pro 2016.
Ma ke ʻano he ʻike maka manamana lima, hiki i ka Touch ID ke hoʻopaʻa i kāu iPhone a hiki iā ʻoe ke hana i nā mea e like me ka wehe ʻana i kāu iPhone a me ke kūʻai ʻana i ka hale kūʻai App a me iTunes ma ka hoʻopā wale ʻana i ka sensor. Inā ʻaʻole i hana ka touch ID ma kāu iPhone, e emi ana kekahi mau hana ma iPhone. No laila pono ʻoe e heluhelu i kēia ʻatikala i hoʻolaʻa ʻia no ka hāʻawi ʻana i nā hoʻoponopono i ka pilikia "Touch ID ʻaʻole hana". Manaʻo wau makemake ʻoe..
Ua hoʻōki koke ʻo Touch ID i ka hana ʻana ma kāu iPhone 13/12/11, a ke ʻimi nei ʻoe i nā hopena wikiwiki e hana hou ai? Inā ʻoe ma kaʻu laina i manaʻo ʻia, e hele i kēia mau hoʻonā e ʻoki koke i ka alualu. Hiki paha iā ʻoe ke hoʻoholo i ke kumu i hōʻole ʻole ai ka ʻike maka manamana lima e hana e like me ka mea maʻamau.
Ke hoʻi mai nei i ka nīnau no ke kumu e hana ʻole ai ʻo Touch ID ma kāu iPhone ma hope o ka hoʻopou ʻana o ka iOS 15, ʻōlelo wau e hoʻopiʻi paha ʻoe i ka hou, wai, a i ʻole kahi kūpono ʻole o ka manamana lima. Eia nō naʻe, ʻaʻole wau e hoʻokuʻu i nā glitches polokalamu pū kekahi.
Mahele 1: He aha ka mea hiki ke hana ʻole ka iPhone Touch ID
Ma mua o ka hāʻawi ʻana iā ʻoe i kahi hoʻonā i kāu pilikia Touch ID, e noʻonoʻo i ka mea e hāʻule ai kāu Touch ID a i ʻole ke hana ʻole ʻo Touch ID.
1. Hoʻopili pono ʻole ʻia ka paʻi manamana lima. ʻOiai ʻo ka iPhone 13/12/11 e hoʻouna iā ʻoe i kahi leka i hoʻopaʻa ʻia kou manamana lima, aia kekahi mau manawa ʻaʻole i hana maikaʻi ʻia ka calibration a hiki ke hoʻopau i ka touch ID.
2. Nā Paʻi Puhi a i ʻole nā Manamana. I nā hihia ʻē aʻe, ʻo ka wai, ka makū, ka hou, a me ke anu - ʻo kēia mau mea a pau ke kuleana i ka pale ʻana i ka Touch ID mai ka hana pololei. Hana ʻia kēia ma nā ʻano ʻelua: inā pulu kou manamana lima a i ʻole he makū ka pihi home ma luna. Hiki iā ia ke hana ʻole i kāu Apple touch ID.
3. Hoopa me ka ikaika. E hoʻemi i ka ikaika ke pā i ke pihi Home o kāu hāmeʻa.
4. Manamana pulu. E mālama pono i kou manamana lima maʻemaʻe a maloʻo.
5. Pihi Home lepo. E hoʻohana i kahi lole maʻemaʻe e hoʻomaʻemaʻe i ka pihi Home a me kou manamana lima a hoʻāʻo hou.
6. ʻAʻole hiki ke kiʻi ʻia ka pihi Home. E hōʻoia ʻaʻole uhi ka pale pale a i ʻole ka pahu i ka pihi Home o kāu hāmeʻa.
7. ʻAʻole kākau inoa ʻia ka manamana lima. Pono e pā pono kou manamana lima i ke apo metala capacitive a me ka pihi Home. E mālama pono i kou manamana lima ma kahi hoʻokahi i ka manawa o ka hōʻoia.
8. Eia kekahi, ʻo kekahi mau mea hoʻohana i ka Apple kaiāulu manaʻo e hoʻōki koke ʻo Touch ID i ka hana ma hope o ka hoʻonui ʻana o iOS 15.
I kēia manawa ua ʻike mākou i nā kumu kumu no ka pilikia ʻole o ka touch ID, e hele mākou i kekahi mau ʻōlelo aʻoaʻo e hiki ke kōkua iā mākou e hoʻoponopono!
Mahele 2: Pehea e hoʻoponopono ai i ka Touch ID ʻaʻole hana ma iPhone?
Manaʻo kōkua 1: E hōʻoia i ka nānā pono ʻana i kou manamana lima.
No ka hana ʻana i ka Touch ID, pono ʻoe e hōʻoia i ka nānā pono ʻana o kou manamana lima, ʻo ia hoʻi ke kiʻi piha ʻia kou manamana lima i ke kaʻina hoʻopaʻa inoa.
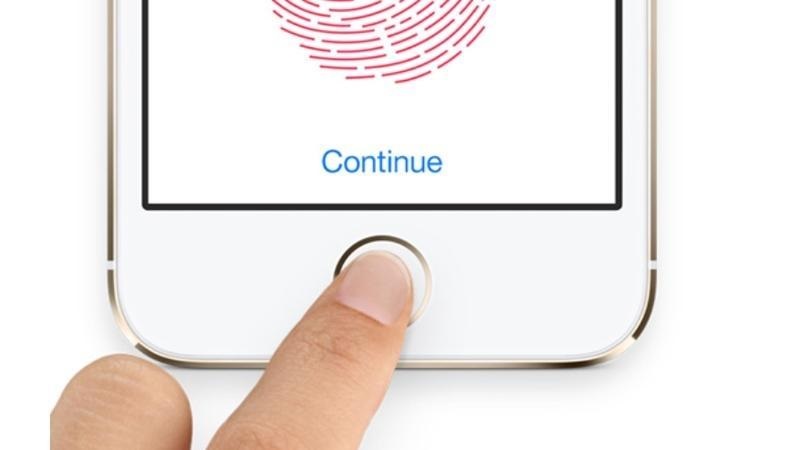
Manaʻo kōkua 2: E hōʻoia ua maloʻo a maʻemaʻe kou manamana lima a me ka pihi Home
I kēlā me kēia manawa e hoʻohana ai ʻoe i kāu Touch ID, e hōʻoia i ka maloʻo a me ka maʻemaʻe o kou manamana lima i hoʻopaʻa ʻia a me ka pihi Home e pale aku ai i ke kaʻina hana ʻike.
Manaʻo kōkua 3: E ho'ā hou i ka "iPhone Unlock" a me "iTunes a me App Store" hiʻona
No ka hana ʻana i kēia hana, e hele i ka "Settings" App> piula wai ma ka "Touch ID & Passcode"> E hoʻokomo i kāu passcode> E hoʻohuli i ka "iPhone Unlock" a me "iTunes & App Store". A laila ma hope o kekahi mau kekona, e hoʻohuli hou i nā hiʻohiʻona ʻelua i ON.
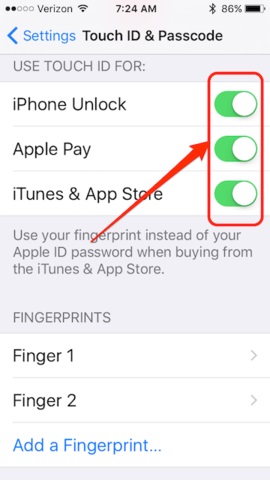
Manaʻo kōkua 4: Holoi i nā manamana lima Touch ID mai iPhone 8
Inā ʻoe e ʻike nei i nā pilikia, ʻoi aku ka maikaʻi o ka holoi ʻana i kāu mau manamana lima i kēia manawa a nānā hou iā lākou-swipe hema ma kahi manamana lima no kahi koho e holoi ai. Ke hele ʻoe i ka nānā hou ʻana i kou mau manamana lima, e hoʻolālā e hoʻokaʻawale i kahi manawa kūpono no ke kaʻina hana. ʻO ka holo wikiwiki ʻana i ke kaʻina hana, aʻu i hewa ai, hiki ke hopena i nā hopena maikaʻi loa. ʻO nā ʻēheu a i ʻole nā ʻēheu no ka ʻaina awakea e holoi wikiwiki i nā lima.
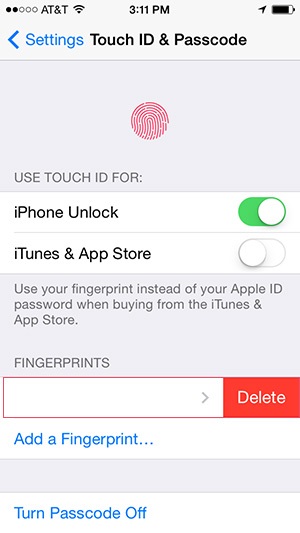
Manaʻo kōkua 5: Hoʻohui hou i kāu manamana lima Touch ID
Pono ʻoe e holoi i ka manamana lima mua a hoʻohui i ka mea hou.
1. E hele i ka "Settings" App a koho "Touch ID & Passcode".
2. E komo i kāu passcode ke noi ʻia ʻoe e hana pēlā.
3. E koho i ka manamana lima āu e makemake ai e holoi a kaomi iā "Delete Fingerprint".
4. E kāomi i ka "Add a Fingerprint" e hoʻohui hou i ka manamana lima e like me nā kuhikuhi ma ka pale.
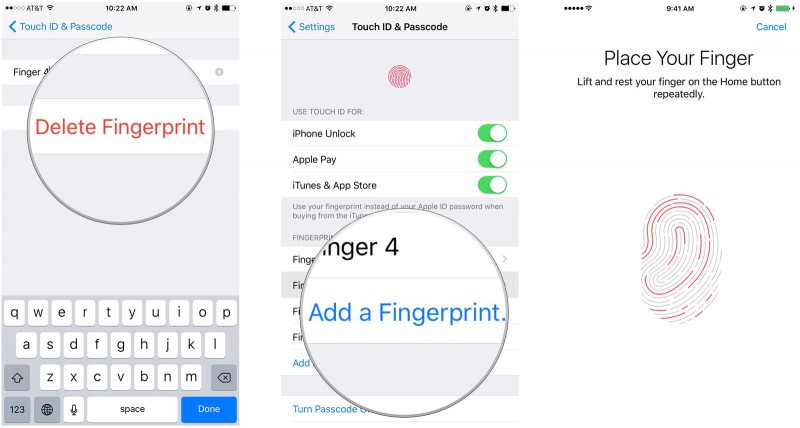
Manaʻo kōkua 6: Hoʻomaka hou i kāu iPhone
No ka hoʻomaka hou ʻana i kāu iPhone, e kaomi a paʻa i ke pihi Moe / Ala > Ke ʻike ʻoe i ka slider, e kauo iā ia e hoʻopau i kāu iPhone> E kaomi a paʻa hou i ke pihi hiamoe / ala.
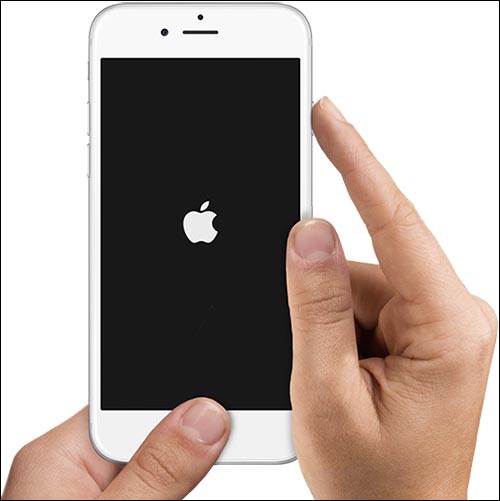
No ka ʻike hou aku i nā ala e hoʻomaka hou ai i kāu iPhone, e heluhelu i kēia ʻatikala:
https://drfone.wondershare.com/reset-iphone/how-to-restart-iphone.html
Manaʻo kōkua 7: Hoʻohou iā iOS 15
Me ka Apple's iOS 15 software update, ua hoʻomaikaʻi lākou i ka ʻike manamana lima. No laila inā ʻaʻole ʻoe i kēia manawa, makemake ʻoe e hoʻoiho i ka mea hou i ka iOS 15.
ʻO ka mea mua, he aha ka mea i hoʻololi ʻia mai ka wā i haki mua ai ʻoe i ka plastik ma kāu iPhone 8 hou? Ke hoʻonohonoho ʻoe i ka Touch ID, ʻo ia ka hui mua o nā manamana lima a me ka ʻike manamana lima hou. He mea hou kāu iPhone, e ʻae ana i ka ʻikepili paʻa e heluhelu a hoʻoili ʻia mai kou manamana lima i kāu iPhone. I ka wā lōʻihi, hiki ke kūkulu ʻia nā ʻaila a me nā ʻōpala ma luna o ka ʻili. ʻAʻole wau e ʻōlelo nei ua ʻai ʻoe i nā pā o nā ʻēheu me ka ʻole o ka hoʻohana ʻana i kahi pulu pulu kūpono ma mua o ka hoʻohana ʻana i kāu iPhone.
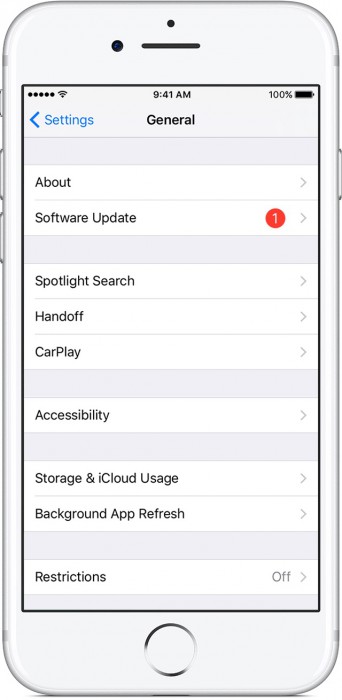
He mea maʻamau no kou manamana lima e hoʻokuʻu i nā aila. ʻOiai no ka poʻe e hopohopo nei i ka holoi ʻana i ko lākou mau lima, hiki i nā aila ke pale i ka hilinaʻi o Touch ID. Ma ke kumu maʻamau, e hoʻohana i kahi lole palupalu lint-free e hoʻomaʻemaʻe i ka pihi home Touch ID. Hiki ke lilo i mea ʻokoʻa.
Manaʻo kōkua 8: Hoʻihoʻi i kāu iPhone
E holoi ka hana hoʻihoʻi i nā ʻikepili āpau ma kāu iPhone, no laila mai poina e hoʻihoʻi i kāu iPhone me iTunes ma mua o ka hoʻihoʻi ʻana i kāu iPhone.
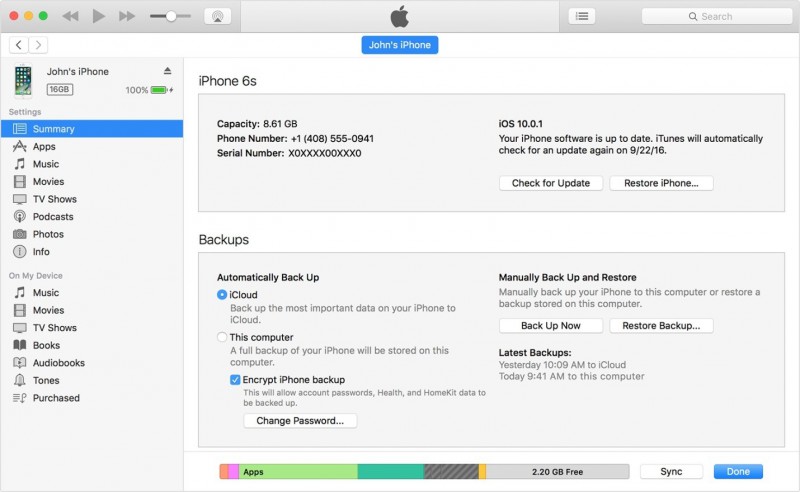
1. Hoʻohui i kāu iPhone i kāu kamepiula a holo iTunes.
2. E kaomi ma luna o ka mea pihi pihi a koho "Summary".
3. Piula wai ma luna o "E hoʻihoʻi iPhone"
Manaʻo kōkua 9: E hōʻoia ʻaʻole i uhi ʻia ka pihi Home
ʻOiai e hoʻohana ana i ka pale pale, e hōʻoia ʻaʻole ia e uhi i kāu pihi home iPhone. Inā pēlā, pono ʻoe e hoʻonohonoho e pale aku i ka pilina pale pale me kāu pihi Home.
Manaʻo kōkua 10: Kākoʻo Apple
Inā ʻaʻole kōkua kekahi o nā ʻōlelo aʻoaʻo i ʻōlelo ʻia ma luna, hiki iā ʻoe ke loaʻa ke kākoʻo mai ka hui Apple .
Me ka ʻike i luna, manaʻo wau ua aʻo ʻoe i ka mea hiki ke hana i kāu iPhone touch ID ʻaʻole e hana a me nā ala he nui e hoʻomaka ai e hana me ka ʻole o ka hoʻolilo ʻana i kahi dime. Mahalo no ka heluhelu ʻana i kēia ʻatikala a e kaʻana like i kāu manaʻo koʻikoʻi ma nā ʻōlelo ma lalo nei.
Nā pilikia iPhone
- Nā pilikia lako iPhone
- Nā pilikia pihi Home iPhone
- Nā pilikia kīpē iPhone
- Nā pilikia kelepona iPhone
- ʻAʻole hana ka iPhone Touch ID
- ʻO ka wela nui o iPhone
- ʻAʻole hana ʻia ke kukui uila iPhone
- ʻAʻole hana ʻo iPhone Silent Switch
- ʻAʻole kākoʻo ʻia ka iPhone Sim
- Nā pilikia polokalamu iPhone
- ʻAʻole hana ka iPhone Passcode
- ʻAʻole hana ʻo Google Maps
- ʻAʻole hana ʻia ka iPhone Screenshot
- ʻAʻole hana ʻo iPhone Vibrate
- Ua nalowale nā polokalamu mai iPhone
- ʻAʻole hana nā ʻōlelo aʻoaʻo pilikia iPhone
- ʻAʻole hōʻike ʻia ka pākēneka pākaukau iPhone
- ʻAʻole hōʻano hou ka iPhone App
- ʻAʻole ʻo Google Calendar ʻaʻole sync
- ʻAʻole ʻimi ʻo Health App i nā ʻanuʻu
- ʻAʻole hana ka iPhone Auto Lock
- Nā Pilikia Pākīpika iPhone
- iPhone Media pilikia
- iPhone Echo pilikia
- ʻEleʻele ka pahu kiʻi iPhone
- ʻAʻole e pāʻani ʻo iPhone i ke mele
- IOS Video Bug
- iPhone kelepona pilikia
- iPhone Ringer pilikia
- Pilikia Paʻi Paʻi iPhone
- ʻO iPhone Front Camera pilikia
- ʻAʻole kani ka iPhone
- ʻAʻole kani ka iPhone
- iPhone Mail pilikia
- Hoʻoponopono hou i ka ʻōlelo huna leo leo
- iPhone Email pilikia
- Ua nalowale ka leka uila iPhone
- ʻAʻole hana ka leka uila iPhone
- ʻAʻole e pāʻani ʻia ka leka uila iPhone
- ʻAʻole hiki iā iPhone ke loaʻa ka pilina Mail
- ʻAʻole hana ʻo Gmail
- ʻAʻole hana ʻo Yahoo Mail
- Nā pilikia iPhone Update
- Hoʻopaʻa ʻia ka iPhone ma ka Apple Logo
- ʻAʻole i hāʻule ka polokalamu hou
- iPhone hōʻoia hou
- ʻAʻole hiki ke hoʻokaʻaʻike ʻia ka Pūnaewele Hoʻohou Pūnaewele
- IOS update Pilikia
- Nā pilikia pili iPhone / Pūnaewele
- iPhone Sync pilikia
- Ua pio ka iPhone Hoʻohui iā iTunes
- iPhone ʻAʻole lawelawe
- ʻAʻole hana ka Pūnaewele iPhone
- ʻAʻole hana ka iPhone WiFi
- ʻAʻole hana ka iPhone Airdrop
- ʻAʻole hana ʻo iPhone Hotspot
- ʻAʻole pili nā Airpods i ka iPhone
- ʻAʻole pili ʻo Apple Watch me iPhone
- ʻAʻole hoʻonohonoho nā memo iPhone me Mac




ʻO Alice MJ
Lunahooponopono limahana
Heluhelu maʻamau 4.5 ( 105 i komo)