[Hoʻopaʻa] ʻAʻole e pāʻani ka leka uila iPhone
ʻAper 27, 2022 • Waiho ʻia i: Hoʻoponopono i nā pilikia o ka polokalamu kelepona ʻo iOS .
"Ua ʻike mākou ʻaʻole e pāʻani ka leo leo iPhone ma iPhone 4 ma hope o ka hoʻāʻo ʻana e hoʻonohonoho hou i nā hoʻonohonoho pūnaewele a i ʻole ka hana hou ʻana. ʻAʻohe mea i loaʻa. Ua paʻa mākou, a ua hiki mai i kahi i manaʻo ai mākou e hoʻolei i ke kelepona. Aia kekahi mea hiki ke kōkua iā mākou me kēia iPhone voicemail ʻaʻole e pāʻani i ka pilikia? Mahalo nui mākou. "
ʻAʻole pāʻani ka iPhone i ka pilikia maʻamau i nā mea hoʻohana iPhone he nui, a loaʻa iaʻu kahi hopena no ia. Ma ia mau hihia, ke aʻo aku nei au i nā mea hoʻohana ʻē aʻe e hana i kahi reboot paʻakikī ma mua o ka reboot palupalu. Eia kekahi, ma mua o ka hana ʻana i kēia, e paipai wau iā ʻoe e hoʻohana i kahi papahana mālama mālama e like me Dr.Fone e mālama a hoʻopaʻa i kāu ʻikepili ma mua a ma hope o ka hana ʻana i ka reboot paʻakikī. ʻO ka mea maikaʻi e pili ana iā Dr.Fone ʻo ia ka mea hiki iaʻu ke hoʻoponopono i ka pilikia leo leo mahalo i ka IOS System Restore hiʻohiʻona i ka manawa like, hiki iaʻu ke hoʻihoʻi i kaʻu mau leka leo leo mahalo i ka hoʻihoʻi a me ka hoʻihoʻi hiʻohiʻona. Me kēia noʻonoʻo, loaʻa iaʻu ʻelua mau hiʻohiʻona ʻokoʻa ma kahi hoʻokahi e hoʻonui ai i koʻu maʻalahi.
- Mahele 1: Pehea e hoʻoponopono ai i ka leka uila iPhone ʻaʻole e pāʻani ma o ka hoʻomaka hou ʻana
- Mahele 2: Pehea e hoʻoponopono ai i ka iPhone Voicemail ʻaʻole e pāʻani ma ka hoʻonohonoho hou ʻana i ka Pūnaewele
- Mahele 3: Pehea e hoʻihoʻi i Lost iPhone Voicemail ma Dr.Fone
Mahele 1: Pehea e hoʻoponopono ai i ka leka uila iPhone ʻaʻole e pāʻani ma o ka hoʻomaka hou ʻana
Inā ʻaʻole e pāʻani kāu leka uila, hiki iā ʻoe ke hoʻoponopono i kēia pilikia ma ka hana hou ʻana. Hiki iaʻu ke ʻike ua hoʻāʻo ʻoe e hoʻomaka hou i kāu kelepona. Akā he aha ke ʻano o ka reboot āu i hana ai? Loaʻa iā mākou ʻelua reboots ʻo ia ka paʻakikī a me ka palupalu. Makemake au i ka hoʻomaka hou ʻana. ʻO ka hana hou ʻana o ka paʻakikī, ʻo ia ka mea e hoʻihoʻi i kāu mau hoʻonohonoho iPhone āpau a wehe i nā ʻāpana o nā hoʻonohonoho mua. Ma mua o ka hana hou ʻana i ka paʻakikī, ʻoi aku ka maikaʻi o ka hoʻihoʻi ʻana i kāu ʻikepili mai ka hoʻopau ʻana i kāu ʻike āpau. No ka hana ʻana i kēia, hiki iā ʻoe ke hoʻohana i ka Dr.Fone IOS Data backup a hoʻihoʻi hiʻohiʻona, e hana ana ma ke kākoʻo ʻana i kāu ʻikepili i mea e hōʻoia ai ʻaʻole ʻoe e nalowale i kekahi ʻike waiwai ma hope o ka hana hou ʻana.
KaʻAnuʻu Hana 1: E paʻa i ka mana a me ka Home pihi
No ka hana hou ʻana e hoʻoponopono i ka pilikia leo leo, e kaomi i ke pihi Home a me ke pihi Power a hiki i ka ʻike ʻana o ka logo Apple. E hoʻokuʻu i ka paʻa a kali i kāu iPhone e hoʻomaka hou.
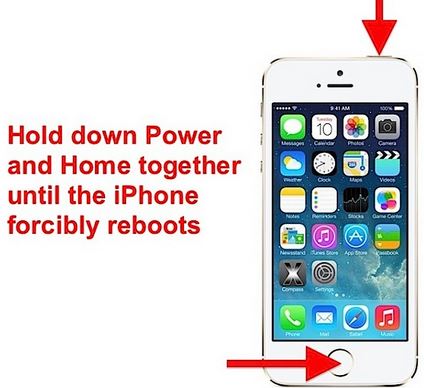
KaʻAnuʻu Hana 2: E hoʻonohonoho i nā hoʻonohonoho
E hoʻonohonoho i kāu mau hoʻonohonoho me kāu mau leo leo ʻike a nānā i ʻike inā e hana pololei ana ka hiʻohiʻona leo leo.
Mahele 2: Pehea e hoʻoponopono ai i ka iPhone Voicemail ʻaʻole e pāʻani ma ka hoʻonohonoho hou ʻana i ka Pūnaewele
ʻO ke ala ʻē aʻe o ka hoʻoponopono ʻana i ka pilikia leo leo ma ka holoi ʻana i nā hoʻonohonoho pūnaewele mua i loaʻa i kāu iPhone. No ka mea e pili ana ka leo leo i kāu mea lawe, ʻo nā hoʻonohonoho e wehewehe i kēia mea lawe ka mea maʻamau i ka hewa nui ma hope o kahi pilikia leo leo. No ka hoʻoponopono ʻana i kēia pilikia, e hahai i kēia mau ʻanuʻu.
KaʻAnuʻu Hana 1: E hoʻokuʻu i nā Settings App
Piula wai i kou iPhone "Home" pihi e wehe i kou mau polokalamu, a piula wai ma luna o ka "Settings" koho. Ma lalo o kēia koho, piula wai ma ka "General" pila.
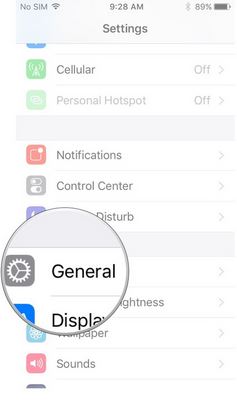
KaʻAnuʻu Hana 2: koho Reset
Ma lalo o ka "General" tab, hiki iā ʻoe ke ʻike i ka pā "Reset". Piʻi ma luna.
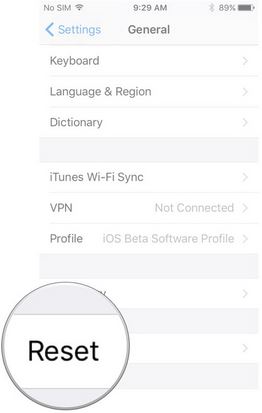
KaʻAnuʻu Hana 3: Reset Network Settings
ʻO ka hope, ma lalo o ka "Reset" tab, huli a kaomi i ka "Reset Network Settings" tab. E holoi ʻia kāu pūnaewele iPhone a hoʻihoʻi ʻia i ko lākou kūlana paʻamau.
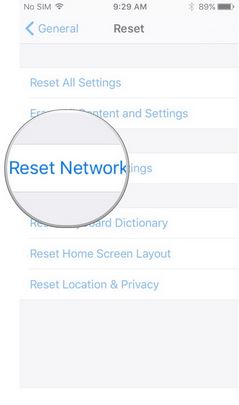
KaʻAnuʻu Hana 4: Hoʻomaka iPhone
Hoʻonohonoho hou i kāu mau hoʻonohonoho pūnaewele a hoʻomaka hou i kāu iPhone. E hele pololei i kāu leka uila a hoʻāʻo e komo i nā memo i loaʻa i kāu pahu leka uila.
Mahele 3: Pehea e hoʻihoʻi i Lost iPhone Voicemail ma Dr.Fone
He mea koʻikoʻi nā leka leo leo, a pono e lawe ʻia me ke koʻikoʻi i kūpono iā lākou. No ka laʻana, ua noi paha ʻoe i kahi hana no ka mea hana e kelepona iā ʻoe a ʻike ʻoe aia ʻoe ma waho. I ka manaʻolana o ka loaʻa ʻana iā ʻoe, waiho lākou i kahi leka me ka manaʻolana e loaʻa ana iā ʻoe a kāhea iā lākou, no ka pau ʻana o kāu leo leo leo. ʻO kēia ka mea e lilo ai ʻoe i kahi manawa hana nui a nui.
No ʻoe e pale aku i kēia ʻano koʻikoʻi a me ka ʻeha puʻuwai, ʻoi aku ka maikaʻi o ka loaʻa ʻana o kahi hoʻolālā hoʻihoʻi e kōkua iā ʻoe e hoʻihoʻi i kāu mau memo leo leo nalowale. Me keia i loko o ka manao, i hele mai Dr.Fone -ʻIkepili hoʻihoʻi (iOS) . Hoʻihoʻi hou ʻo Dr.Fone i kāu mau waihona i kākoʻo ʻia ma hope o ka syncing ʻana i kāu polokalamu IOS i iPhone. Me kēia polokalamu, hiki iā ʻoe ke hoʻihoʻi i kāu mau faila i nalowale a nalowale paha me ka maʻalahi loa.

Dr.Fone - Ikepili hoʻihoʻi (iOS)
Hoʻihoʻi maʻalahi i ka leo leo iPhone i nalowale i 3 mau ʻanuʻu!
- ʻO ka polokalamu hoʻihoʻi ʻikepili mua o ka honua me ka helu hoʻihoʻi kiʻekiʻe loa ma ka ʻoihana.
- Nāmua a koho i ka iPhone leo leka uila pololei mai kāu kelepona.
- Kākoʻo iā iPhone 8/iPhone 7(Plus), iPhone6s(Plus), iPhone SE a me ka iOS 11 hou loa!

- Hoʻopili piha me Windows 10, Mac 10.12, iOS 11.
Nā ʻanuʻu e hoʻihoʻi i ka leo leo iPhone nalowale
KaʻAnuʻu Hana 1: Hoʻohui i kou iDevice i kāu kamepiula
E hoʻomaka i ka hoʻomaka ʻana o dr. fone, a kaomi ma luna o ke koho o "ola" ma kāu kamepiula. Ke hoʻohana nei i kahi uwea USB, hoʻohui i kāu kelepona i kāu kamepiula. Ma ka paʻamau, Dr.Fone e koke 'ike i kou IOS a kuhikuhi oe ma luna o pehea e ola mai IOS mea. E ʻoluʻolu e koho i ke ʻano o ka ʻike āu e makemake ai e hoʻihoʻi a hoʻomaka i ka nānā ʻana. I kā mākou hihia, e koho mākou i ka leka uila.

KaʻAnuʻu Hana 2: E nānā i kāu iPhone no ka ʻike nalo
E kaomi wale i ka "hoʻomaka scan" e ʻae i kēia polokalamu e nānā i kāu kelepona. He mau minuke wale nō ke kaʻina hana scan ma muli o ka nui o ka ʻikepili āu e makemake ai e hoʻihoʻi. Ke ʻike ʻoe i ka ʻike āu e ʻimi nei, hiki iā ʻoe ke hoʻōki i ke kaʻina hana ma ke kaomi ʻana i ke pihi "Pause".

KaʻAnuʻu Hana 3: E nānā i ka ʻike scanned
Ma hope o ka pau ʻana o ke kaʻina scan, e hoʻopuka ka polokalamu i kahi hopena scan. E hōʻike ʻia nā ʻikepili i nalowale a me nā ʻike ma kāu iPhone i nā ʻāpana. No ka kānana ʻana i ka ʻike nalowale ma kāu iPhone, hiki iā ʻoe ke swipe ma "Hōʻike wale i nā mea i holoi ʻia" i ON. No ka nānā ʻana i ka ʻikepili i hoʻihoʻi ʻia, hiki iā ʻoe ke kaomi i ka faila āu e makemake ai e nānā ma kou ʻaoʻao hema.

KaʻAnuʻu Hana 4: Hoʻihoʻi i ka ʻike mai kāu iPhone
Ma hope o ka nānā ʻana i kāu ʻikepili, kaomi i ke koho "Recover" aia ma lalo o kāu pale. Ma ka paʻamau, mālama ʻo Dr.Fone i kāu ʻikepili i loaʻa i kāu PC. Eia naʻe, no ke koena o kāu mau faila i hoʻihoʻi ʻia, e koi ʻia ʻoe e koho i kāu wahi mālama makemake. E kaomi wale i ka "Recover to Device" a koho i kāu wahi hoʻopakele maikaʻi loa.

Alakaʻi wikiō: Hoʻihoʻi i ka leo leo nalowale mai ka polokalamu iOS
I mea e pale ʻole ai i nā kelepona koʻikoʻi a i ʻole nā memo koʻikoʻi, pono e hoʻomau i kāu hiʻohiʻona leo leo ʻike i kēia lā a hoʻonohonoho maikaʻi ʻia. E like me kā mākou i ʻike ai, he mea maʻalahi loa ka nalo ʻana i nā koho koʻikoʻi a i ʻole nā leka inā ʻoe e hoʻohana ana i kahi hiʻohiʻona leo leo ʻike iPhone. Mai nā ʻano i uhi ʻia ma kēia ʻatikala, hāʻawi ʻo Dr.Fone i kahi hopena maikaʻi loa i ka wā ʻaʻole e pāʻani kāu hiʻohiʻona leo leo iPhone. Ma waho aʻe o Dr.Fone, hiki iā mākou ke ʻike maʻalahi hiki iā mākou ke hoʻohana i nā ala ʻē aʻe e hoʻoponopono ai i kā mākou pilikia leo leo ʻike. No laila e pale aku i ka lilo ʻana o ka ʻike waiwai a mālama ʻia, pono nō hoʻi e loaʻa i kahi mea lawe e hiki ke kōkua iā ʻoe e kiʻi i kāu mau memo leo leo nalowale i ka ʻaoʻao palekana me kāu ʻikepili pilikino mau.
Nā pilikia iPhone
- Nā pilikia lako iPhone
- Nā pilikia pihi Home iPhone
- Nā pilikia kīpē iPhone
- Nā pilikia kelepona iPhone
- ʻAʻole hana ka iPhone Touch ID
- ʻO ka wela nui o iPhone
- ʻAʻole hana ʻia ke kukui uila iPhone
- ʻAʻole hana ʻo iPhone Silent Switch
- ʻAʻole kākoʻo ʻia ka iPhone Sim
- Nā pilikia polokalamu iPhone
- ʻAʻole hana ka iPhone Passcode
- ʻAʻole hana ʻo Google Maps
- ʻAʻole hana ʻia ka iPhone Screenshot
- ʻAʻole hana ʻo iPhone Vibrate
- Ua nalowale nā polokalamu mai iPhone
- ʻAʻole hana nā ʻōlelo aʻoaʻo pilikia iPhone
- ʻAʻole hōʻike ʻia ka pākēneka pākaukau iPhone
- ʻAʻole hōʻano hou ka iPhone App
- ʻAʻole ʻo Google Calendar ʻaʻole sync
- ʻAʻole ʻimi ʻo Health App i nā ʻanuʻu
- ʻAʻole hana ka iPhone Auto Lock
- Nā Pilikia Pākīpika iPhone
- iPhone Media pilikia
- iPhone Echo pilikia
- ʻEleʻele ka pahu kiʻi iPhone
- ʻAʻole e pāʻani ʻo iPhone i ke mele
- IOS Video Bug
- iPhone kelepona pilikia
- iPhone Ringer pilikia
- Pilikia Paʻi Paʻi iPhone
- ʻO iPhone Front Camera pilikia
- ʻAʻole kani ka iPhone
- ʻAʻole kani ka iPhone
- iPhone Mail pilikia
- Hoʻoponopono hou i ka ʻōlelo huna leo leo
- iPhone Email pilikia
- Ua nalowale ka leka uila iPhone
- ʻAʻole hana ka leka uila iPhone
- ʻAʻole e pāʻani ʻia ka leka uila iPhone
- ʻAʻole hiki iā iPhone ke loaʻa ka pilina Mail
- ʻAʻole hana ʻo Gmail
- ʻAʻole hana ʻo Yahoo Mail
- Nā pilikia iPhone Update
- Hoʻopaʻa ʻia ka iPhone ma ka Apple Logo
- ʻAʻole i hāʻule ka polokalamu hou
- iPhone hōʻoia hou
- ʻAʻole hiki ke hoʻokaʻaʻike ʻia ka Pūnaewele Hoʻohou Pūnaewele
- IOS update Pilikia
- Nā pilikia pili iPhone / Pūnaewele
- iPhone Sync pilikia
- Ua pio ka iPhone Hoʻohui iā iTunes
- iPhone ʻAʻole lawelawe
- ʻAʻole hana ka Pūnaewele iPhone
- ʻAʻole hana ka iPhone WiFi
- ʻAʻole hana ka iPhone Airdrop
- ʻAʻole hana ʻo iPhone Hotspot
- ʻAʻole pili nā Airpods i ka iPhone
- ʻAʻole pili ʻo Apple Watch me iPhone
- ʻAʻole hoʻonohonoho nā memo iPhone me Mac






ʻO Alice MJ
Lunahooponopono limahana
Heluhelu maʻamau 4.5 ( 105 i komo)