Pehea e hoʻoponopono ai i ka pilikia iPhone Sim ʻAʻole i kākoʻo ʻia?
ʻAper 27, 2022 • Waiho ʻia i: Hoʻoponopono i nā pilikia o ka polokalamu kelepona ʻo iOS .
ʻOi aku ka nui o nā mea hoʻohana Android ma ka honua e like me iOS. ʻO kēia ke kumu e ʻike ai ʻoe i nā polokalamu Android a me nā hiʻohiʻona. Akā ʻaʻole kēia manaʻo ʻo nā kelepona Android ka mea maikaʻi loa. ʻIke mau ʻia nā iPhones no ko lākou ʻano a me ka ʻenehana.
ʻO ka pilikia wale nō i ka wā e hoʻohana ai i ka iPhone, hiki mai ka palekana o ka mea hoʻohana ma luna. ʻO kēia ke kumu e ʻike pinepine ai ʻoe i kahi pilikia o ka sim ʻaʻole i kākoʻo ʻia ma ka iPhone. ʻOiai ua maʻamau kēia pilikia i nā kelepona 2nd, i kekahi manawa hele mai me nā iPhones hou. No laila pehea e hoʻoponopono ai i kēia kāleka sim ʻaʻole i kākoʻo ʻia ma iPhone 6, 7, 8, X, 11, a pēlā aku paʻakikī no nā mea he nui akā ua maʻalahi ma aneʻi.
- Ka Best Mea Paahana: Dr.Fone - pale wehe
- Pane 1: E nānā i kāu iPhone Settings
- Pane 2: E hoʻomaka hou i kāu iPhone
- Helu 3: Hoʻohou i ka ʻōnaehana iOS
- Helu 4: Hana i kahi kelepona pilikia
- Solution 5: E hoʻohana Dr.Fone System Repair
Ka Best Mea Paahana: Dr.Fone - pale wehe
I kekahi manawa, hiki mai ke ʻano o "Sim Not Supported" ma muli o nā pilikia kino e like me ka hoʻokomo ʻole ʻana a i ʻole ka wehe ʻana o ke kāleka. Eia nō naʻe, no kekahi mau mea hoʻohana iPhone aelike, ʻōlelo ka mea hoʻohana ʻaʻole hiki ke hoʻohana ʻia nā kāleka mai nā hui pūnaewele SIM ʻē aʻe. Inā ʻaʻole, e hōʻike ʻia kēia ʻōkuhi. No laila, pono kahi polokalamu wehe SIM maikaʻi. Ano, e hoʻolauna mākou i ka kupaianaha SIM wehe App Dr.Fone - pale wehe i ka mea maoli palekana a me ka wikiwiki.

Dr.Fone - pale wehe (iOS)
Wehe i ka SIM wikiwiki no iPhone
- Kākoʻo kokoke i nā mea lawe, mai Vodafone a Sprint.
- E hoʻopau i ka wehe ʻana o SIM i loko o kekahi mau minuke me ka maʻalahi.
- Hāʻawi i nā alakaʻi kikoʻī no nā mea hoʻohana.
- Hoʻopili piha me iPhone XR\SE2\Xs\Xs Max\11 series\12 series\13series.
KaʻAnuʻu Hana 1. E wehe i Dr.Fone - kiwi wehe a laila koho "Wehe SIM laka".
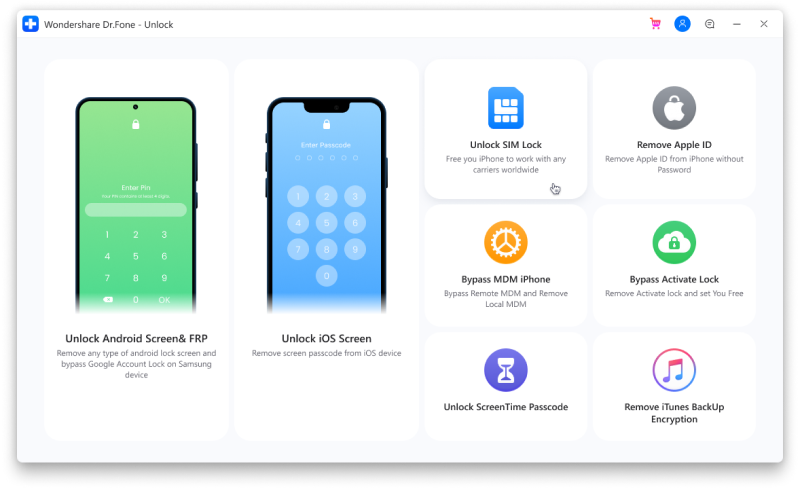
KaʻAnuʻu 2. Hoʻohui i kāu mea paahana i ke kamepiula. E hoʻopau i ke kaʻina hana hōʻoia me ka "Start" a kaomi ma ka "Confirmed" e hoʻomau.
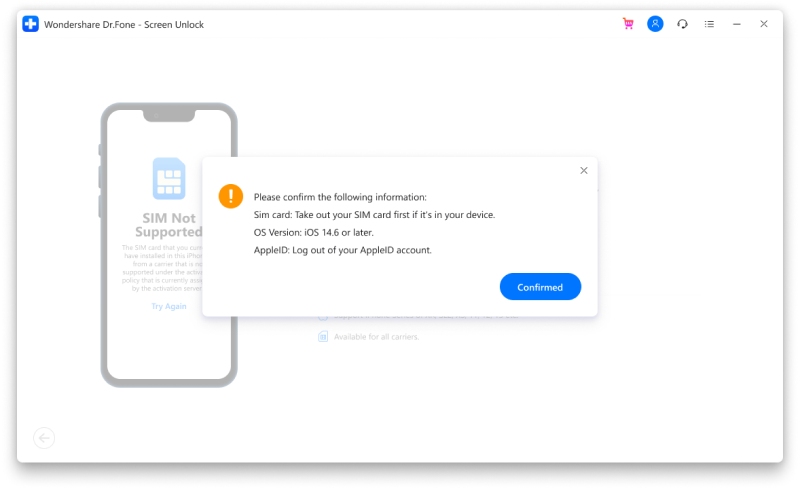
KaʻAnuʻu 3. E hōʻike ʻia ka ʻaoʻao hoʻonohonoho ma ka pale o kāu hāmeʻa. A laila e hoʻolohe wale i nā alakaʻi e wehe i ka pale. E koho i ka "Next" e hoʻomau.
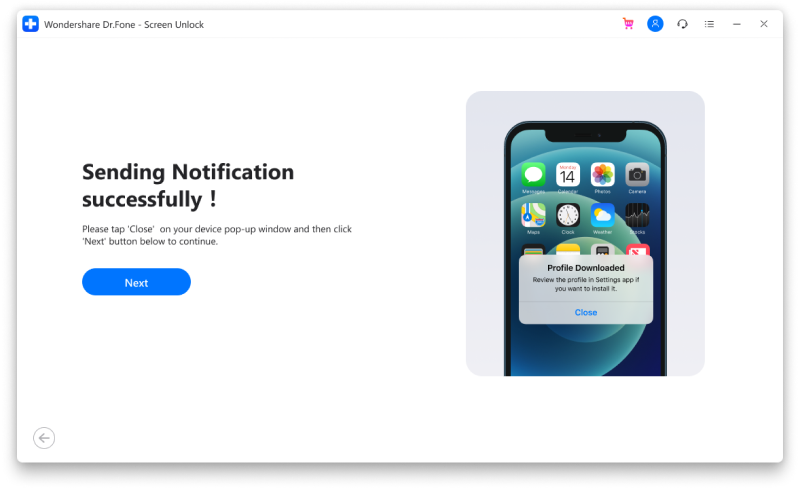
KaʻAnuʻu Hana 4. E pani i ka popupʻaoʻao a hele i "Settings Profile Downloaded". A laila kaomi "Install" a wehe i ka pale.
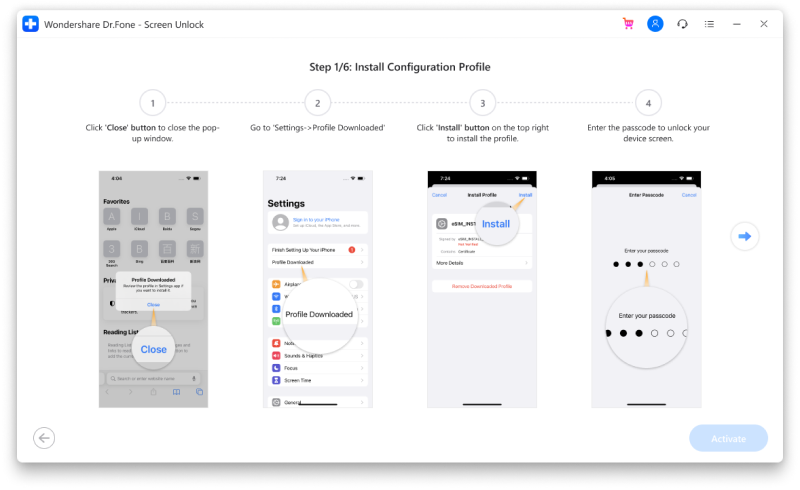
KaʻAnuʻu Hana 5. E kaomi ma luna o "Install" a laila kaomi i ke pihi hou ma ka lalo. Ma hope o ka hoʻouka ʻana, e huli i "Settings General".
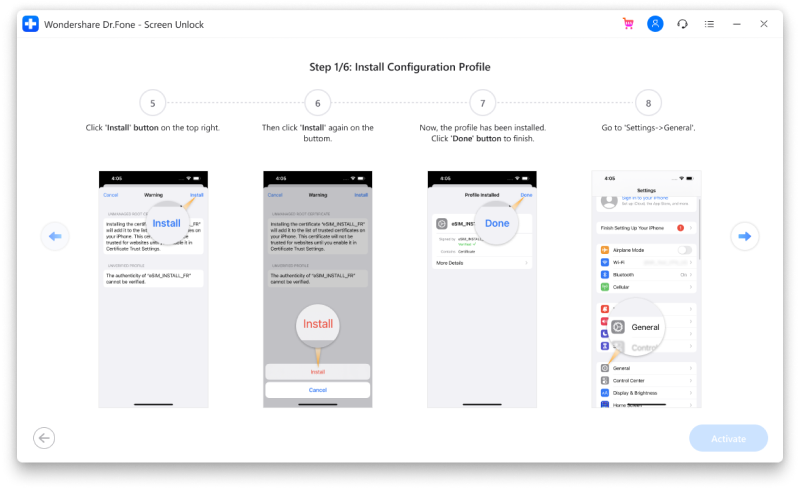
A laila, e hahai pono i nā alakaʻi, a e wehe koke ʻia kāu laka SIM. E ʻoluʻolu e hoʻomaopopo ʻo Dr.Fone e "Wehe i ka hoʻonohonoho" no kāu kelepona ma hope e hōʻoia i ka hana o ka hoʻohui ʻana i ka Wi-Fi. Makemake ʻoe e loaʻa hou aku? Kaomi i ke alakaʻi wehe ʻana i ka iPhone SIM ! Eia nō naʻe, inā ʻaʻole hiki i kāu iPhone ke kākoʻo i kāu kāleka SIM ma ka pōʻino, hiki iā ʻoe ke hoʻāʻo i nā hoʻonā maʻalahi ma mua.
Pane 1: E nānā i kāu iPhone Settings
Inā paha e loaʻa ana ʻoe i kahi leka o sim ʻaʻole i kākoʻo ʻia ma iPhone. Pono ʻoe e nānā i kāu iPhone no ka laka lawe. No kēia, pono ʻoe e hele i nā hoʻonohonoho a koho i ka "General" a ukali ʻia e "About" a me ka hope "Network Provider Lock". Inā wehe ʻia ka iPhone, e ʻike ʻoe "ʻAʻohe palena SIM" e like me ka hōʻike ʻana.
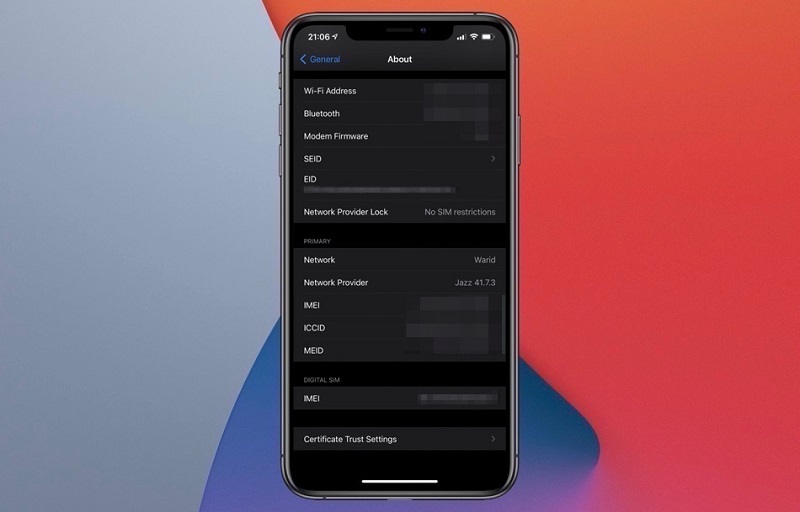
Inā maikaʻi ʻoe me ia, ʻaʻole kūpono kahi pilikia kāleka sim ma ka iPhone ma muli o nā hoʻonohonoho kūpono ʻole. I kēia hihia, pono ʻoe e nānā i nā hoʻonohonoho iPhone. ʻO ka hana maikaʻi loa e hana ai ma lalo o kēia mau kūlana, ʻo ia ka hoʻonohonoho hou ʻana i nā hoʻonohonoho pūnaewele. E ʻae kēia i kāu kelepona iPhone, Wi-Fi, Bluetooth, a me nā hoʻonohonoho VPN e hoʻihoʻi i nā hoʻonohonoho hale hana paʻamau, pēlā e hoʻoponopono ai i ka hapa nui o nā pōpoki.
Hiki iā ʻoe ke hana maʻalahi ma ka hele ʻana i "Settings" a kaomi ma ka "General". I kēia manawa e ʻike ʻoe i ka "Reset". Kaomi iā ia, a laila e "Reset Network Settings". E koi ʻia ʻoe e hoʻokomo i kahi passcode. E hoʻokomo e hoʻomau.
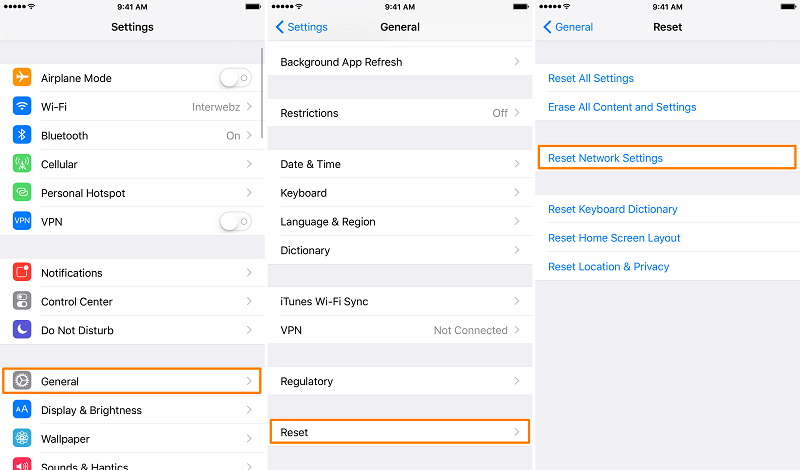
Pane 2: E hoʻomaka hou i kāu iPhone
I nā hihia he nui, aia kahi polokalamu maʻalahi e pale ana i kāu kāleka sim mai ka ʻike ʻia. I kēia hihia, hoʻomaka hou ka hana maʻalahi.
iPhone 10, 11, 12
KaʻAnuʻu Hana 1: E kaomi a paʻa pū i ke pihi leo (a i ʻole) a me ka ʻaoʻao ʻaoʻao a ʻike ʻoe i ka mana paʻa.
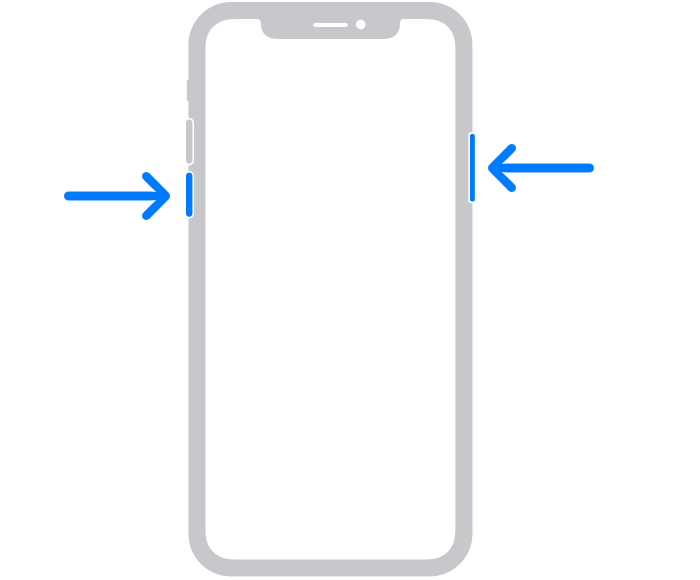
KaʻAnuʻu Hana 2: I kēia manawa, pono ʻoe e kauo i ka slider a kali no kahi 30 kekona e hoʻopau i ka hāmeʻa. I ka wā i pio ai, e kaomi a paʻa i ke pihi ʻaoʻao (ʻaoʻao ʻākau) o kāu iPhone a hiki i ka ʻike ʻia ʻana o ka logo Apple.
iPhone 6, 7, 8, SE
KaʻAnuʻu Hana 1: E kaomi a paʻa i ka pihi ʻaoʻao a ʻike ʻoe i kahi Slider mana.
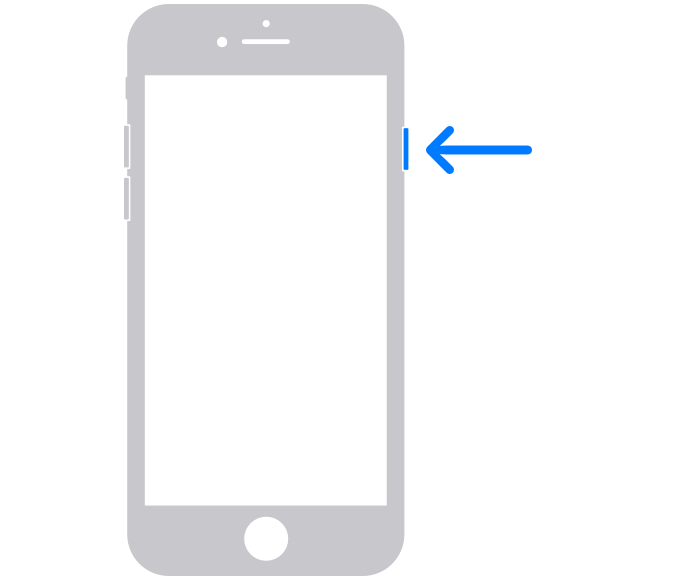
KaʻAnuʻu Hana 2: Ano e kauo i ka slider a kali no ma kahi o 30 kekona e hoopau loa i ka mea. I ka wā i pio ai, e kaomi a paʻa i ke pihi ʻaoʻao a hiki i ka ʻike ʻana o ka logo Apple e hoʻāla i kāu kelepona.
iPhone SE, 5 a i ʻole ma mua
KaʻAnuʻu Hana 1: E kaomi a paʻa i ka pihi luna a ʻike ʻoe i kahi slider power-off.
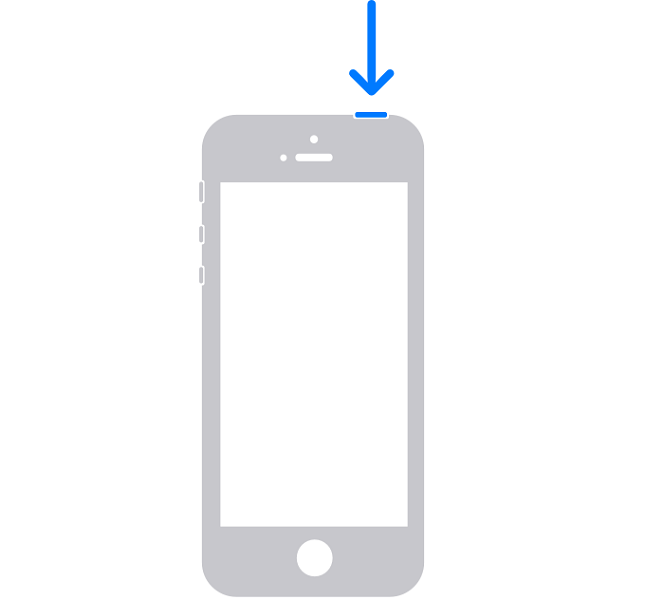
KaʻAnuʻu Hana 2: ʻĀnō, ʻo nā mea a pau āu e hana ai, e kauo i ka slider a hiki i ka ʻike ʻia ʻana o ka logo mana-off. E kali ma kahi o 30 kekona no ka pio ʻana o kāu kelepona. Ke pio, kaomi a paʻa i ka pihi luna a ʻike ʻoe i kahi logo Apple e mana ma kāu kelepona.
Helu 3: Hoʻohou i ka ʻōnaehana iOS
I kekahi manawa ʻaʻole hōʻano hou ʻia kāu iPhone i ka mana hou o IOS. I kēia hihia, ʻoi aku ka kiʻekiʻe o kahi kāleka sim ʻaʻole i kākoʻo ʻia i ka iPhone. Akā hiki iā ʻoe ke hoʻoponopono maʻalahi i kēia pilikia ma ka hoʻonui ʻana i kāu iPhone i ka mana hou loa o iOS. He kiʻekiʻe ka manawa e hoʻokuʻu ʻia ka hōʻano hou i nā pōpoki e pale ana i kāu iPhone mai ka ʻike ʻana i ka SIM.
KaʻAnuʻu Hana 1: Inā loaʻa iā ʻoe kahi memo hou, hiki iā ʻoe ke paʻi pololei iā "Install Now" e hoʻomau. Akā inā ʻaʻole, hiki iā ʻoe ke hana me ka lima ma ka hoʻopili ʻana i kāu kelepona i ka mana a hoʻopili i kahi pūnaewele Wi-Fi.
KaʻAnuʻu Hana 2: Once pili, e hele i "Settings" a piula wai ma luna o "General" ukali e "Software Update".
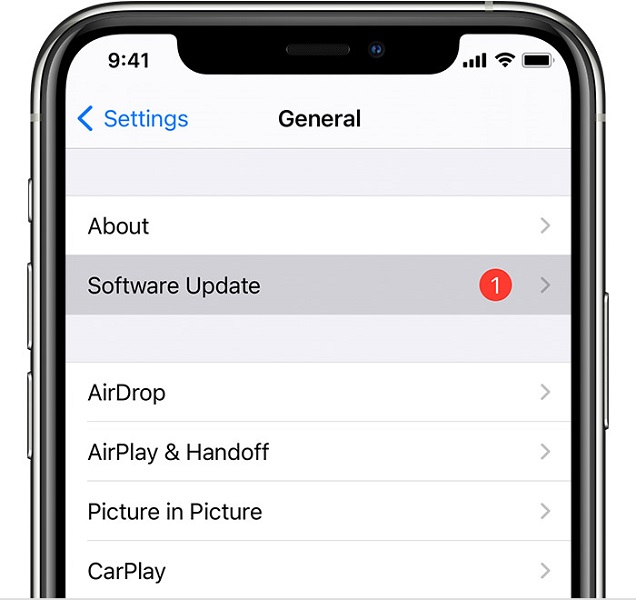
KaʻAnuʻu Hana 3: I kēia manawa, ʻo nā mea a pau āu e hana ai, ʻo ia ke kaomi "Hoʻoiho a hoʻouka". E noi ʻia ʻoe no kahi passcode. E hoʻokomo e hoʻomau.
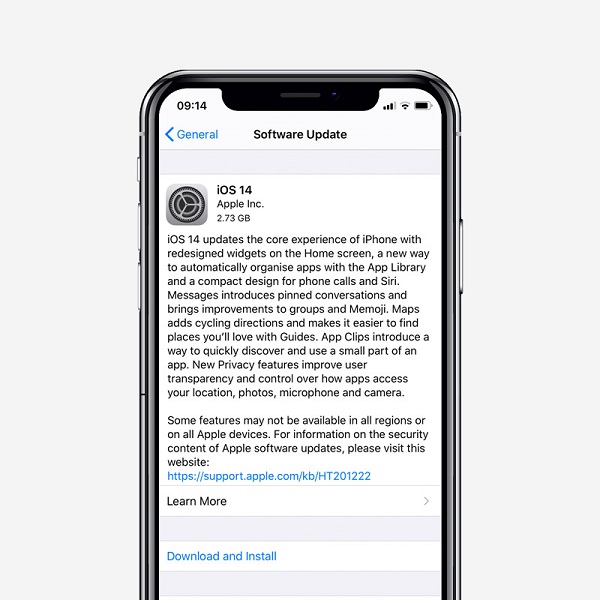
'Ōlelo Aʻo: Loaʻa paha iā ʻoe kahi memo e noi ana iā ʻoe e wehe i kekahi mau polokalamu e hoʻokuʻu i ka waihona no kekahi manawa. I kēia hihia, koho "E hoʻomau" no ka mea e hoʻokomo hou ʻia nā polokalamu ma kahi pae hope.
Helu 4: Hana i kahi kelepona pilikia
ʻO ka hana ʻana i kahi kelepona pilikia kekahi o nā hopena maikaʻi loa e hoʻoponopono i kahi kāleka sim ʻaʻole i kākoʻo ʻia ma ka iPhone. ʻOiai he paʻakikī ia, hiki iā ʻoe ke kāpae i kahi sim ʻaʻole i kākoʻo ʻia ma iPhone 5, 6, 7, 8, X, 11, a pēlā aku. ʻO kāu wale nō
KaʻAnuʻu Hana 1: E kaomi i ka pihi home ma ka iPhone activation pale a koho "Emergency Call" mai ka pop-up menu.
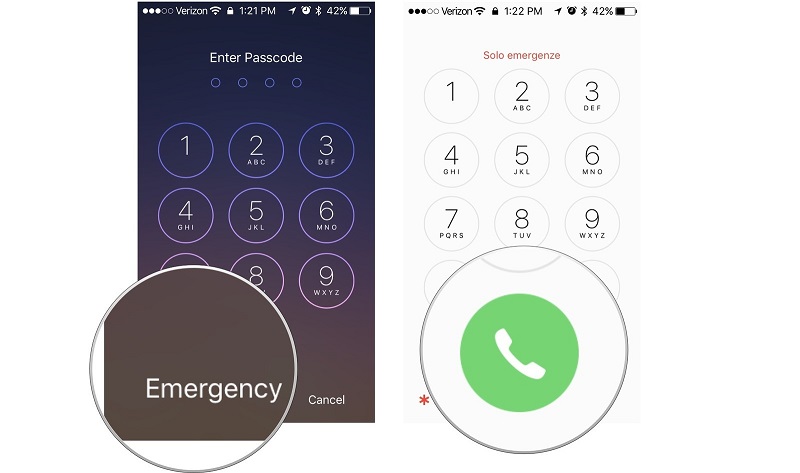
KaʻAnuʻu Hana 2: I kēia manawa, pono ʻoe e kelepona iā 911, 111, a i ʻole 112 a hemo koke i ka wā e pili ana. I kēia manawa pono ʻoe e kaomi i ke pihi mana a hoʻi i ka pale nui. E kāpae kēia i ka hewa ʻaʻole i kākoʻo ʻia ʻo Sim a e koi i kāu kāleka sim e kākoʻo ʻia.
Solution 5: E hoʻohana Dr.Fone System Repair
ʻOiai e pili ana i ka hoʻoponopono ʻana i nā polokalamu iOS, hele mai ʻo iTunes i ka noʻonoʻo. Akā maikaʻi ʻo iTunes ke loaʻa iā ʻoe kahi waihona. Aia kekahi mau manawa ke loaʻa ʻole kahi waihona, a ʻaʻole hiki iā iTunes ke hoʻoponopono i nā pilikia hewa. I kēia hihia, ʻo ka polokalamu hoʻoponopono ʻōnaehana ʻo iOS kahi koho maikaʻi e hele pū me.
Dr.Fone IOS nenoaiu hooponopono ka mea hiki ke hele me. Hiki iā ia ke hoʻoponopono maʻalahi i nā pilikia ʻōnaehana iOS a kōkua iā ʻoe e hoʻihoʻi i kāu kelepona i ka maʻamau. ʻAʻole pili inā ʻaʻohe pilikia kāleka sim, pale ʻeleʻele, ke ʻano hoʻōla, pale keʻokeʻo o ka make, a i ʻole kekahi pilikia ʻē aʻe. Dr. Fone e leie aku oe e hoʻoponopono i ka pilikia me ka 'ole o kekahi akamai a me ka emi o 10 minuke.
Eia kekahi, Dr.Fone e update kou manaʻo i ka hou IOS mana. E hōʻano hou ia i kahi mana jailbroken ʻole. E paʻa hou ia inā ua wehe ʻoe iā ia ma mua. Hiki iā ʻoe ke hoʻoponopono maʻalahi i ka pilikia ʻole kāleka sim ma ka iPhone me ka hoʻohana ʻana i nā hana maʻalahi.

Dr.Fone - Hoʻoponopono Pūnaewele
ʻO ka maʻalahi o ka iOS Downgrade solution. ʻAʻohe iTunes Pono.
- Hoʻohaʻahaʻa i ka iOS me ka nalowale ʻole o ka ʻikepili.
- Hoʻoponopono i nā pilikia ʻōnaehana ʻo iOS i hoʻopaʻa ʻia i ke ʻano hoʻihoʻi , ke keʻokeʻo Apple logo , ʻeleʻele pale , looping ma ka hoʻomaka, etc.
- Hoʻoponopono i nā pilikia ʻōnaehana iOS ma nā kaomi liʻiliʻi.
- Hana no nā hiʻohiʻona āpau o iPhone, iPad, a me iPod touch.
- Kūpono piha me ka iOS 14 hou loa.

KaʻAnuʻu Hana 1: Launch Dr.Fone a hoʻohui iPhone i ke kamepiula
E neenee Dr.Fone ma ka nenoaiu, a koho "System Repair" mai ka Window.

I kēia manawa pono ʻoe e hoʻopili i kāu iPhone i ka ʻōnaehana me ka hoʻohana ʻana i ke kaula uila. Ke ʻike ʻia kāu iPhone, e hāʻawi ʻia ʻoe i ʻelua mau ʻano. Keʻano maʻamau a me keʻano kūlana kiʻekiʻe. Pono ʻoe e koho i ke ʻano Kūlana ma muli o ka liʻiliʻi o ka pilikia.

Hiki iā ʻoe ke hele pū me ka Advanced Mode inā ʻaʻole e hoʻoponopono ʻo Standard Mode i ka pilikia. Mai poina e mālama i ka ʻikepili ma mua o ka hoʻomaka ʻana me ke ʻano Advanced, no ka mea e holoi ʻia ka ʻikepili o ka hāmeʻa.
KaʻAnuʻu Hana 2: Hoʻoiho i ka iPhone firmware pono.
Dr.Fone e ike i ke kükohu 'ano o kou iPhone 'akomi. E hōʻike pū ia i nā mana iOS i loaʻa. E koho i kahi mana mai nā koho i hāʻawi ʻia a koho i ka "Start" e hoʻomau.

E hoʻomaka kēia i ka hoʻoiho ʻana i ka firmware i koho ʻia. E lōʻihi ana kēia kaʻina hana no ka mea nui ka faila. ʻO kēia ke kumu e koi ʻia ai ʻoe e hoʻopili i kāu hāmeʻa me kahi pūnaewele paʻa e hoʻomau i ke kaʻina o ka hoʻoiho ʻana me ka ʻole o ke keakea.
'Ōlelo Aʻo: Inā 'aʻole hoʻomaka 'akomi ka hoʻoiho ʻana, hiki iā ʻoe ke hoʻomaka me ka lima ma ke kaomi ʻana i ka "Download" me ka hoʻohana ʻana i ka Pūnaewele. Pono ʻoe e kaomi ma ka "Select" e hoʻihoʻi i ka firmware i hoʻoiho ʻia.

Ke pau ka hoʻoiho ʻana, e hōʻoia ka hāmeʻa i ka firmware iOS i hoʻoiho ʻia.

KaʻAnuʻu Hana 3: Hoʻoponopono iPhone i maʻamau
ʻO nā mea a pau āu e hana ai, e kaomi i ka "Fix Now". E hoʻomaka kēia i ke kaʻina hana o ka hoʻoponopono ʻana i kāu polokalamu iOS no nā pilikia like ʻole.

He mau minuke e hoʻopau i ke kaʻina hana hoʻoponopono. Ke hoʻopau ʻia, pono ʻoe e kali no kāu iPhone e hoʻomaka. E ʻike ʻoe ua paʻa ka pilikia.

Ka hopena:
ʻAʻole kākoʻo ʻia ʻo Sim ma lalo o ke kulekele hoʻāla he pilikia maʻamau e hele pinepine mai me nā iPhones i hoʻohana ʻia a i ʻole hou. I kēia hihia, hiki iā ʻoe ke hoʻokomo pololei i ka sim a ʻike inā paʻa ka pilikia. Inā ʻaʻole, hiki iā ʻoe ke hele me nā hoʻonā i hāʻawi ʻia ma aneʻi. Inā mau, ʻaʻole hiki iā ʻoe ke hoʻoponopono i ka pilikia a laila kiʻekiʻe ka hiki ʻole o ka hāmeʻa. No hoi, Dr.Fone - pale wehe mea kōkua no ka pilikia laka SIM.
Nā pilikia iPhone
- Nā pilikia lako iPhone
- Nā pilikia pihi Home iPhone
- Nā pilikia kīpē iPhone
- Nā pilikia kelepona iPhone
- ʻAʻole hana ka iPhone Touch ID
- ʻO ka wela nui o iPhone
- ʻAʻole hana ʻia ke kukui uila iPhone
- ʻAʻole hana ʻo iPhone Silent Switch
- ʻAʻole kākoʻo ʻia ka iPhone Sim
- Nā pilikia polokalamu iPhone
- ʻAʻole hana ka iPhone Passcode
- ʻAʻole hana ʻo Google Maps
- ʻAʻole hana ʻia ka iPhone Screenshot
- ʻAʻole hana ʻo iPhone Vibrate
- Ua nalowale nā polokalamu mai iPhone
- ʻAʻole hana nā ʻōlelo aʻoaʻo pilikia iPhone
- ʻAʻole hōʻike ʻia ka pākēneka pākaukau iPhone
- ʻAʻole hōʻano hou ka iPhone App
- ʻAʻole ʻo Google Calendar ʻaʻole sync
- ʻAʻole ʻimi ʻo Health App i nā ʻanuʻu
- ʻAʻole hana ka iPhone Auto Lock
- Nā Pilikia Pākīpika iPhone
- iPhone Media pilikia
- iPhone Echo pilikia
- ʻEleʻele ka pahu kiʻi iPhone
- ʻAʻole e pāʻani ʻo iPhone i ke mele
- IOS Video Bug
- iPhone kelepona pilikia
- iPhone Ringer pilikia
- Pilikia Paʻi Paʻi iPhone
- ʻO iPhone Front Camera pilikia
- ʻAʻole kani ka iPhone
- ʻAʻole kani ka iPhone
- iPhone Mail pilikia
- Hoʻoponopono hou i ka ʻōlelo huna leo leo
- iPhone Email pilikia
- Ua nalowale ka leka uila iPhone
- ʻAʻole hana ka leka uila iPhone
- ʻAʻole e pāʻani ʻia ka leka uila iPhone
- ʻAʻole hiki iā iPhone ke loaʻa ka pilina Mail
- ʻAʻole hana ʻo Gmail
- ʻAʻole hana ʻo Yahoo Mail
- Nā pilikia iPhone Update
- Hoʻopaʻa ʻia ka iPhone ma ka Apple Logo
- ʻAʻole i hāʻule ka polokalamu hou
- iPhone hōʻoia hou
- ʻAʻole hiki ke hoʻokaʻaʻike ʻia ka Pūnaewele Hoʻohou Pūnaewele
- IOS update Pilikia
- Nā pilikia pili iPhone / Pūnaewele
- iPhone Sync pilikia
- Ua pio ka iPhone Hoʻohui iā iTunes
- iPhone ʻAʻole lawelawe
- ʻAʻole hana ka Pūnaewele iPhone
- ʻAʻole hana ka iPhone WiFi
- ʻAʻole hana ka iPhone Airdrop
- ʻAʻole hana ʻo iPhone Hotspot
- ʻAʻole pili nā Airpods i ka iPhone
- ʻAʻole pili ʻo Apple Watch me iPhone
- ʻAʻole hoʻonohonoho nā memo iPhone me Mac

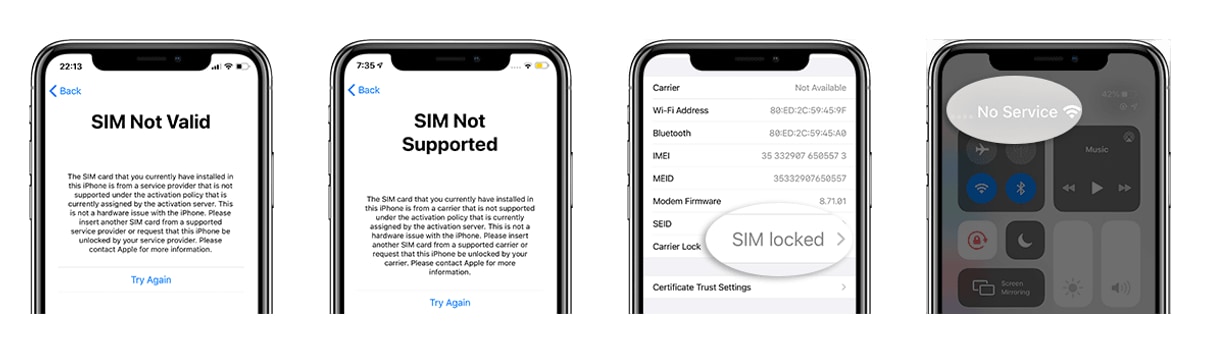





ʻO Alice MJ
Lunahooponopono limahana
Heluhelu maʻamau 4.5 ( 105 i komo)