Pehea e hoʻoholo ai i ka pākēneka pākaukau iPhone ʻaʻole i hōʻike ʻia
He aha ke kūlana inā loaʻa iā ʻoe kekahi mau kelepona koʻikoʻi e hana ai a i ʻole ʻoe i kekahi mau hana koʻikoʻi e hana ai ma kāu iPhone a pani koke ia? ʻAʻole maikaʻi ia iā ʻoe e like me kāu ʻoihana.
He aha ka hiʻohiʻona inā ʻaʻohe ou mana e like me ka hōʻike ʻole ʻana o ka pākēneka iPhone a i ʻole ke hōʻike ʻana o iPhone i ka hapa pākēneka hewa?
Huhū. ʻAʻole anei?
ʻAe, ʻaʻohe pilikia hou. E hele wale i kēia alakaʻi e hoʻoponopono i ka pilikia.
No ke aha i hōʻike ʻole ʻia ai kaʻu pākēneka pākēneka ma kaʻu iPhone?
ʻO ka mea mua āu e ʻike ai, ʻaʻole ia he hewa i kāu iPhone. He pilikia maʻamau ia e kū nei i nā poʻe he nui.
ʻAʻole hiki iā ʻoe ke ʻike i ka pākēneka pākaukau ma iPhone ma muli o nā kumu like ʻole.
- Hōʻano hou: Hōʻike ka iPhone 8 a me nā hiʻohiʻona mua i ka pākēneka pākēneka ma ka pae kūlana. Akā ma iPhone X a me nā hiʻohiʻona hope, ua hoʻololi ʻia i ka Center Center. No laila, hiki iā ʻoe ke ʻike mai laila mai.
- Neʻe i kahi ʻē aʻe: Inā ʻoe e kū nei i kahi pilikia o ka pākēneka pākēneka ma iPhone 11 a i ʻole kekahi kumu hoʻohālike ma hope o ka hoʻopou. Hiki ke hoʻoneʻe ʻia ka hōʻailona pākaukau i kahi ʻē aʻe. Hana ʻia ia ke hana ʻia kekahi mau loli nui i ka mana hou.
- Hoʻopau ʻia ke koho pākēneka pākēneka: I kekahi manawa ua pio ke koho pākēneka pākēneka a i ʻole ka hoʻopou ʻana o iOS i nā hoʻonohonoho a hoʻopau iā ia. Hiki i kēia ke ho'one'e 'akomi i ka ikona pakeneka.
- Hiki paha: I kekahi manawa, hiki i ka lako polokalamu ke hoʻoneʻe i ka hōʻailona pila. He mea maʻamau me nā mea hoʻohana iPhone he nui.
- ʻO nā kiʻi ʻoniʻoni hou aʻe ma ka pā luna: Inā loaʻa iā ʻoe nā kiʻi he nui ma ka ʻaoʻao luna, e hoʻoneʻe koke ʻia ka pākēneka pākēneka ma muli o ka lawa ʻole.
Pane 1: E nānā i nā hoʻonohonoho
I kekahi manawa ua pio ke koho pākēneka pākahi. I kēia hihia, hiki iā ʻoe ke nānā i nā hoʻonohonoho no ka mea like. E hoʻoponopono koke kēia i ka pilikia.
KaʻAnuʻu Hana 1: E hele i ka Setting app ma kou iPhone a piula wai ma luna o "Battery". E puka mai ana kahi pukaaniani hou.
KaʻAnuʻu Hana 2: E ho'ā i ka "Battery Percentage". E hōʻike ana kēia i ka pākēneka pākēneka kokoke i ka ikona pākaukau ma ka pale home o kāu iPhone. Hiki iā ʻoe ke ʻike i ka hoʻohana ʻana me ka manawa Standby no kāu iPhone.
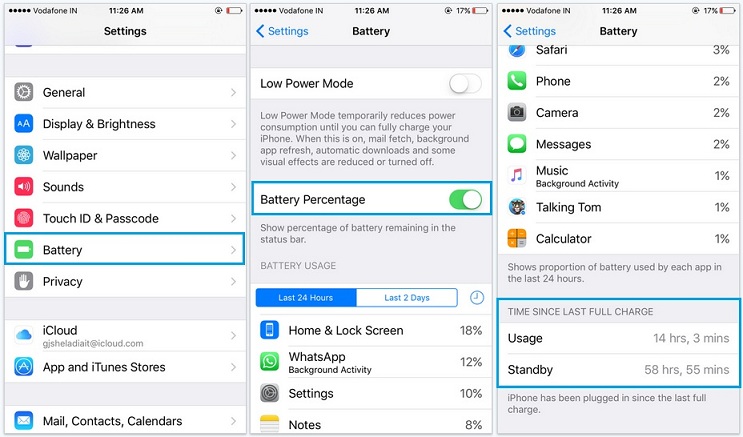
Inā ʻoe e hoʻohana ana i ka iOS 11.3 a ma luna aʻe hiki iā ʻoe ke hele i "Settings" a ukali ʻia e "Battery" e ʻike i ka pākēneka pākaukau me kekahi ʻike waiwai ʻē aʻe.
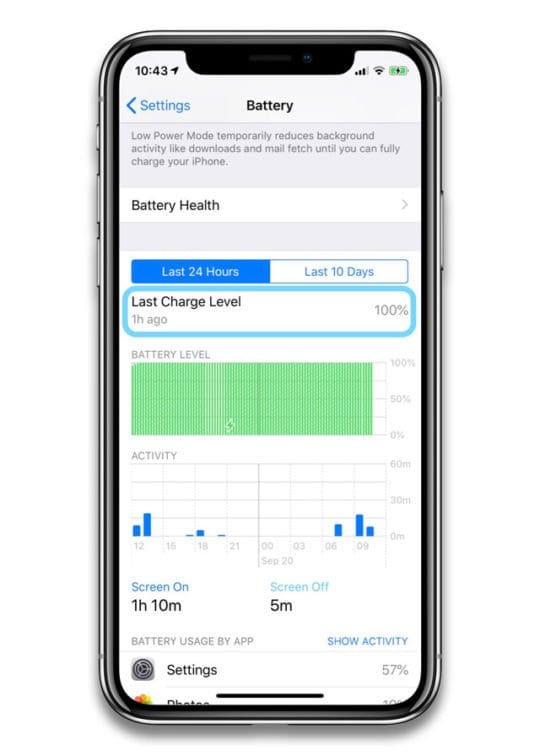
Pane 2: Ka helu o nā ikona ma ka ʻaoʻao luna
Inā ʻoe e alo nei i kahi pilikia o ka hōʻike pākēneka pākēneka i hōʻike ʻole ʻia ma ka iPhone, pono ʻoe e nānā i ka helu o nā kiʻi ma ka ʻaoʻao luna. ʻO ia ke kumu inā ʻoi aku ka nui o nā kiʻi, ʻoi aku ka nui o ka hiki ke hoʻoneʻe ʻia ka pākēneka pākaukau. I kēia hihia, hiki iā ʻoe ke hoʻoponopono i ka pilikia ma ka hoʻopau ʻana i kekahi mau mea e like me ka laka orientation kiʻi, nā lawelawe wahi, a pēlā aku. Ke pau ka hakahaka, e waiho 'akomi 'ia ka ikona pakeneka.
Hiki iā ʻoe ke wehe i ka ikona lawelawe wahi a me nā kiʻi ʻē aʻe e like me ka hahai ʻana i kekahi mau hana maʻalahi.
KaʻAnuʻu Hana 1: E hele i "Settings App" ma kou iPhone a piula wai ma luna o "Privacy". A laila pono ʻoe e hele i ka "Location Services" a e kaomi i ka "System Services".
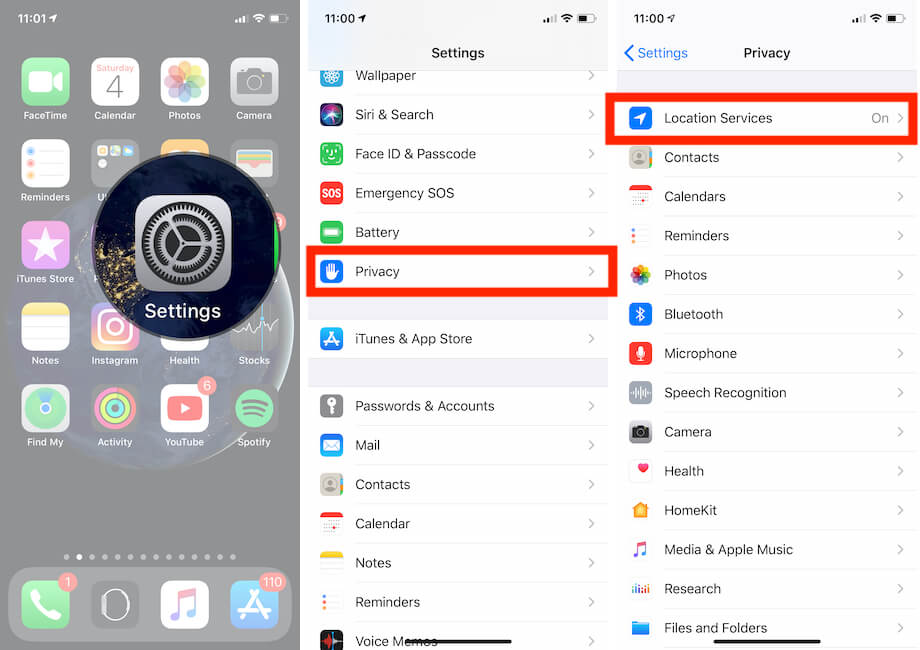
KaʻAnuʻu Hana 2: ʻO nā mea a pau āu e hana ai, ʻo ia ke ʻimi i ka "Status Bar icon" a hoʻopau iā ia e hūnā i ka pointer wahi mai ka pae kūlana.
Pane 3: E hoʻomaka hou i ka iPhone
ʻO kekahi o nā koho maikaʻi loa e hoʻoponopono ʻole i ka pākēneka pākēneka ma ka iPhone ʻo ka hoʻomaka hou ʻana i ka iPhone. ʻO ka mea, i nā manawa he nui, ʻo nā polokalamu glitches ke kumu pinepine i kēia ʻano pilikia. Hiki iā ʻoe ke hoʻoponopono maʻalahi ma ka hoʻomaka ʻana i kāu iPhone.
KaʻAnuʻu Hana 1: E kaomi a paʻa i ka pihi leo a me ka pihi ʻaoʻao a hiki i ka ʻike ʻana o ka mana hoʻopau i mua ou.
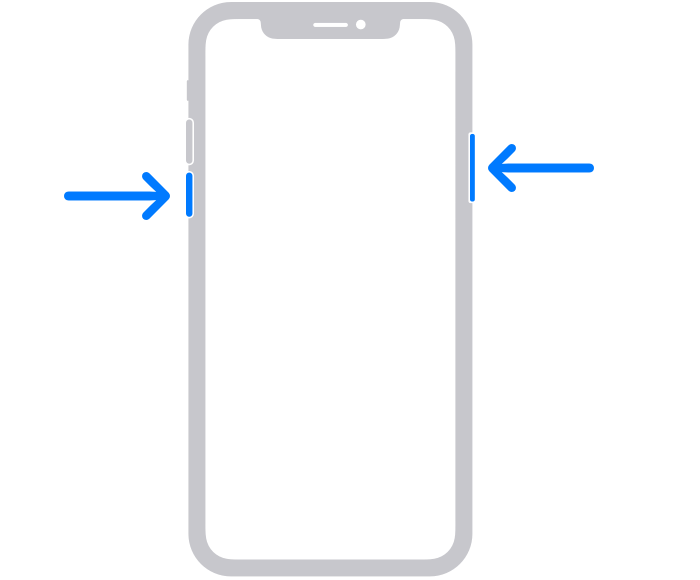
KaʻAnuʻu Hana 2: Ano oe e kauo i ka slider a kali no ma kahi o 30 kekona no kou iPhone e pio. I ka pau ʻana o ka lanakila, pono ʻoe e kaomi a paʻa i ka pihi ʻaoʻao a ʻike ʻoe i kahi logo Apple.
Nānā: Inā ʻoe e hoʻohana ana i kahi iPhone kahiko a laila pono ʻoe e kaomi a paʻa i ka pihi ʻaoʻao no ka ʻike ʻana o ka slider.
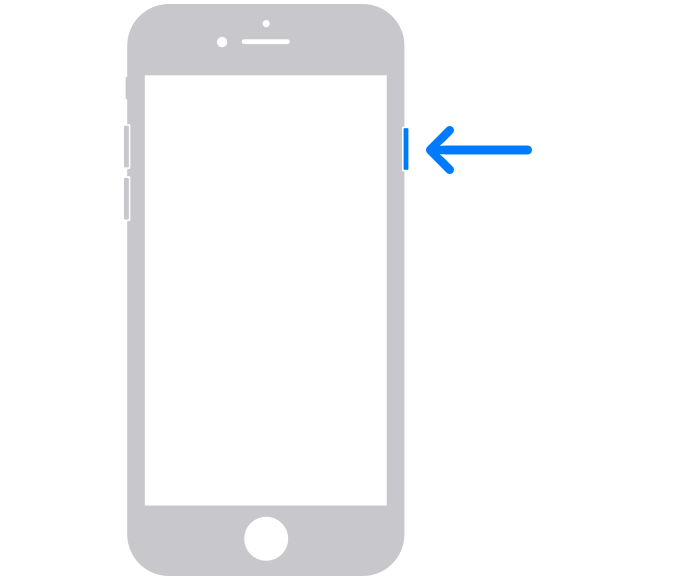
I kēia manawa pono ʻoe e kali ma kahi o 30 kekona. Ke pio ka hāmeʻa, kaomi a paʻa i ka pihi ʻaoʻao a ʻike ʻoe i kahi logo Apple. E hoʻomaka hou kēia i kāu iPhone.
Pane 4: Hoʻohou iā iOS i ka mea hou loa
I kekahi manawa, ʻo kahi mana kahiko ke kumu o ka hapa pākēneka iPhone hewa a i ʻole ka pākēneka pākēneka ma iPhone 11, X, a me nā hiʻohiʻona ʻē aʻe. Ma kēia kūlana, ʻo ka hoʻonui ʻana i kāu iPhone i ka mana hou loa e hana i ka hana no ʻoe. Hiki iā ʻoe ke hana i kēia ma
KaʻAnuʻu Hana 1: Hiki iā ʻoe ke kali i kāu iPhone e hoʻomanaʻo iā ʻoe e pili ana i ka hoʻonui ʻana me kahi pop-up a i ʻole hiki iā ʻoe ke hana lima ma ka hele ʻana i "Nā hoʻonohonoho". A laila pono ʻoe e koho i ka "General" a me ka "Software Update". E kuhikuhi ʻia ʻoe i kahi pukaaniani hou. E koho i ka "Download and Install".
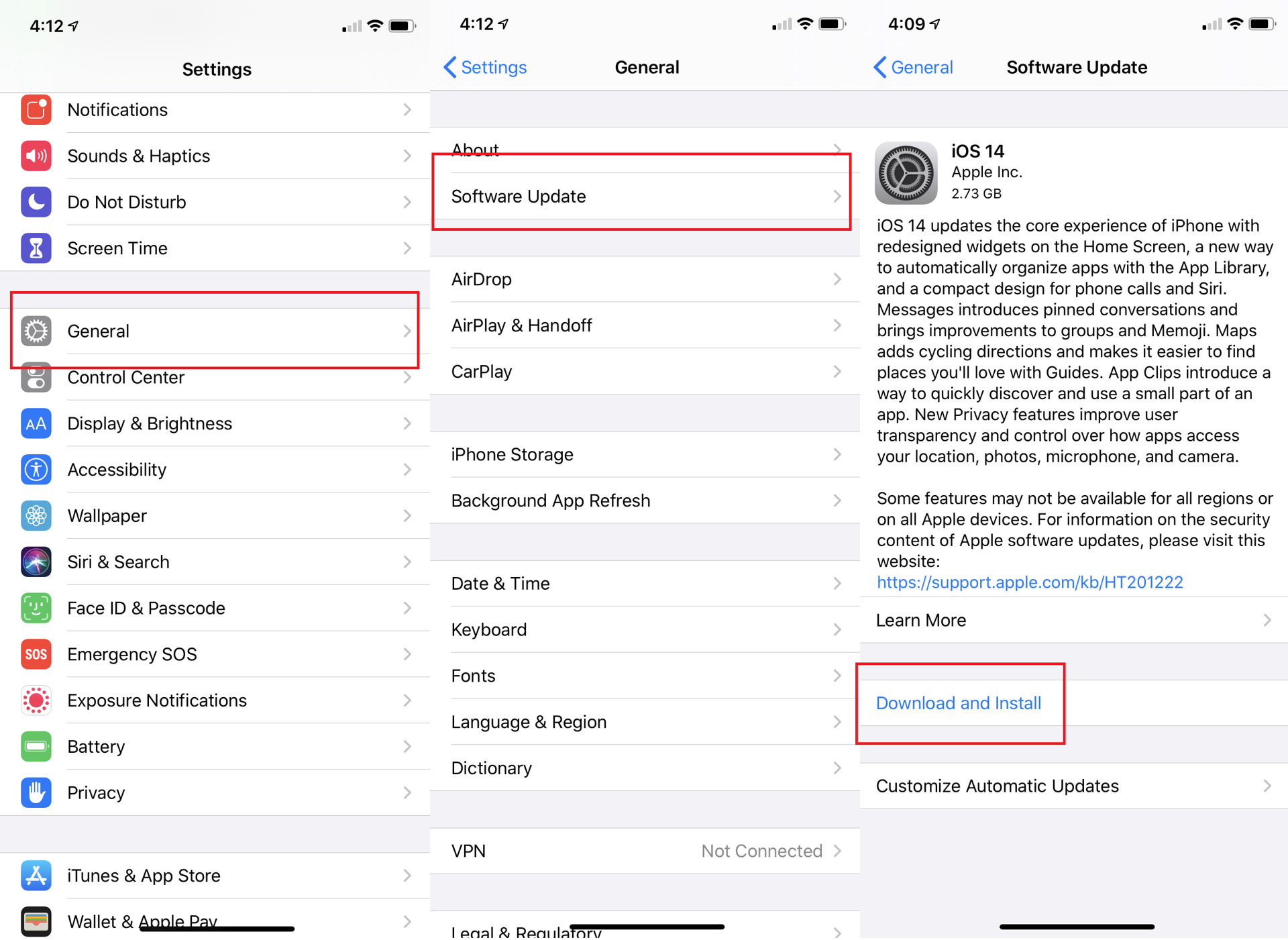
KaʻAnuʻu Hana 2: E koi ʻia ʻoe e hoʻokomo i kahi passcode (inā ʻoe i hoʻonohonoho iā ia). A laila e noi ʻia ʻoe e ʻae i nā ʻōlelo a Apple. Ke ʻae ʻoe, e hoʻomaka ka hoʻoiho ʻana. Ke pau ka hoʻoiho ʻana, pono kāu iPhone e hoʻomaka hou. Ke hoʻomaka hou ka iPhone e hoʻokomo ʻia nā mea hou a hoʻoponopono ʻia ka pilikia.
Nānā: I kekahi mau hihia, inā ʻaʻole lawa ka lumi ma kāu iPhone, e noi ʻia ʻoe e wehe i nā polokalamu no ka manawa pōkole. I kēia hihia, kaomi ma luna o "E hoʻomau". E hoʻihoʻi ʻia nā polokalamu i ka pau ʻana o ke kau ʻana.
Solution 5: E hoʻohana Dr.Fone System Repair
Wondershare Dr.Fone mea kekahi o ka maikai loa i ka likeʻole IOS pilikia. Hiki iā ia ke hoʻihoʻi i kāu iPhone i ka maʻamau me ka ʻole o ka nalowale o ka ʻikepili. ʻAʻole ia he mea nui inā ʻo ka pale ʻeleʻele ka pilikia, ʻaʻole i hōʻike ʻia ke kiʻina pākēneka pākēneka ma iPhone, ke ʻano hoʻihoʻi, ka pale keʻokeʻo o ka make, a i ʻole kekahi mea ʻē aʻe. Dr.Fone leie aku oe e hoʻoponopono i ka pilikia me ka 'ole o kekahi akamai a me ka mea i loko o minuke.

Dr.Fone - Hoʻoponopono Pūnaewele
ʻO ka maʻalahi o ka iOS Downgrade solution. ʻAʻohe iTunes Pono.
- Hoʻohaʻahaʻa i ka iOS me ka nalowale ʻole o ka ʻikepili.
- Hoʻoponopono i nā pilikia ʻōnaehana ʻo iOS i hoʻopaʻa ʻia i ke ʻano hoʻihoʻi , ke keʻokeʻo Apple logo , ʻeleʻele pale , looping ma ka hoʻomaka, etc.
- Hoʻoponopono i nā pilikia ʻōnaehana iOS ma nā kaomi liʻiliʻi.
- Hana no nā hiʻohiʻona āpau o iPhone, iPad, a me iPod touch.
- Hoʻopili piha me ka iOS hou loa.

KaʻAnuʻu Hana 1: Launch Dr.Fone
Download Dr.Fone i loko o ka'ōnaehana a me ka Launch ia. E koho i ka "System Repair" mai ka puka makani nui.

KaʻAnuʻu Hana 2: hoʻohui i kou iPhone
I kēia manawa, hoʻohui i kāu iPhone me ka ʻōnaehana me ke kaula uila. Dr.Fone e ike i kou manaʻo, a hoʻolako 'oe me elua koho.
- ʻAno maʻamau
- Kūlana Kiʻekiʻe
No ka mea liʻiliʻi ka pilikia hiki iā ʻoe ke hele me ke ʻano maʻamau.
'Ōlelo Aʻo: E hoʻohana i ke ʻano kiʻekiʻe ma nā kūlana koʻikoʻi i ka holoi ʻana i ka ʻikepili. No laila pono ʻoe e hoʻihoʻi i ka ʻikepili ma mua o ka hoʻohana ʻana i ka Advanced Mode.

E ʻike ʻia ke ʻano hoʻohālike o kāu hāmeʻa a e hāʻawi ʻia iā ʻoe me nā mana ʻōnaehana iOS i loaʻa. Pono ʻoe e koho i kahi mana. Ke koho ʻia e kaomi "Hoʻomaka" e hoʻomau.

Ma ke kaomi ʻana i ka "Start" e hoʻoiho ʻia ka firmware iOS.
'Ōlelo Aʻo: Pono ʻoe e hoʻopili me kahi pūnaewele paʻa e like me ke kaʻina o ka hoʻoiho ʻana i ka firmware e lōʻihi ka manawa.
ʻOiai e hoʻomaka koke ka hoʻoiho ʻana, inā ʻaʻole, hiki iā ʻoe ke hana me ka lima ma ke kaomi ʻana iā "Download". Pono ʻoe e kaomi "Select" e hoʻihoʻi i ka firmware i hoʻoiho ʻia.

Once ka download ua pau, Dr.Fone e hōʻoia i ka hoʻoili IOS firmware.

KaʻAnuʻu Hana 3: Hoʻoponopono i ka pilikia
Ke hōʻoia ʻia ka firmware iOS, e hoʻomaopopo ʻia ʻoe. I kēia manawa pono ʻoe e kaomi ma ka "Fix Now" e hoʻomaka i ke kaʻina hana o ka hoʻoponopono.

He mau minuke e hoʻoponopono ai i kāu kelepona. Ke hoʻoponopono maikaʻi ʻia, kali a hoʻomaka. Ke hoʻomaka ʻoe e ʻike ua paʻa ka pilikia.

Ka hopena:
Nui nā kūlana i loaʻa iā ʻoe kekahi mau hana koʻikoʻi e hana akā ke holo haʻahaʻa nei ʻoe i ka pākaukau. I kēia hihia, hiki iā ʻoe ke hoʻopaʻa i ka iPhone a hoʻomau i kāu mau hana. Akā, hiki mai ka pilikia ke ʻike ʻole ʻoe i ka nui o ka pākēneka i koe. I kēia hihia, hiki i kāu kelepona ke pio i kēlā me kēia manawa. No laila, pono ʻoe e makaʻala i ka ikona pākēneka. Akā inā ʻaʻole hōʻike ʻia ke kiʻi pākaukau iPhone hiki iā ʻoe ke hōʻike maʻalahi i ka hahai ʻana i nā hāʻina i hāʻawi ʻia i kēia alakaʻi.
Nā pilikia iPhone
- Nā pilikia lako iPhone
- Nā pilikia pihi Home iPhone
- Nā pilikia kīpē iPhone
- Nā pilikia kelepona iPhone
- ʻAʻole hana ka iPhone Touch ID
- ʻO ka wela nui o iPhone
- ʻAʻole hana ʻia ke kukui uila iPhone
- ʻAʻole hana ʻo iPhone Silent Switch
- ʻAʻole kākoʻo ʻia ka iPhone Sim
- Nā pilikia polokalamu iPhone
- ʻAʻole hana ka iPhone Passcode
- ʻAʻole hana ʻo Google Maps
- ʻAʻole hana ʻia ka iPhone Screenshot
- ʻAʻole hana ʻo iPhone Vibrate
- Ua nalowale nā polokalamu mai iPhone
- ʻAʻole hana nā ʻōlelo aʻoaʻo pilikia iPhone
- ʻAʻole hōʻike ʻia ka pākēneka pākaukau iPhone
- ʻAʻole hōʻano hou ka iPhone App
- ʻAʻole ʻo Google Calendar ʻaʻole sync
- ʻAʻole ʻimi ʻo Health App i nā ʻanuʻu
- ʻAʻole hana ka iPhone Auto Lock
- Nā Pilikia Pākīpika iPhone
- iPhone Media pilikia
- iPhone Echo pilikia
- ʻEleʻele ka pahu kiʻi iPhone
- ʻAʻole e pāʻani ʻo iPhone i ke mele
- IOS Video Bug
- iPhone kelepona pilikia
- iPhone Ringer pilikia
- Pilikia Paʻi Paʻi iPhone
- ʻO iPhone Front Camera pilikia
- ʻAʻole kani ka iPhone
- ʻAʻole kani ka iPhone
- iPhone Mail pilikia
- Hoʻoponopono hou i ka ʻōlelo huna leo leo
- iPhone Email pilikia
- Ua nalowale ka leka uila iPhone
- ʻAʻole hana ka leka uila iPhone
- ʻAʻole e pāʻani ʻia ka leka uila iPhone
- ʻAʻole hiki iā iPhone ke loaʻa ka pilina Mail
- ʻAʻole hana ʻo Gmail
- ʻAʻole hana ʻo Yahoo Mail
- Nā pilikia iPhone Update
- Hoʻopaʻa ʻia ka iPhone ma ka Apple Logo
- ʻAʻole i hāʻule ka polokalamu hou
- iPhone hōʻoia hou
- ʻAʻole hiki ke hoʻokaʻaʻike ʻia ka Pūnaewele Hoʻohou Pūnaewele
- IOS update Pilikia
- Nā pilikia pili iPhone / Pūnaewele
- iPhone Sync pilikia
- Ua pio ka iPhone Hoʻohui iā iTunes
- iPhone ʻAʻole lawelawe
- ʻAʻole hana ka Pūnaewele iPhone
- ʻAʻole hana ka iPhone WiFi
- ʻAʻole hana ka iPhone Airdrop
- ʻAʻole hana ʻo iPhone Hotspot
- ʻAʻole pili nā Airpods i ka iPhone
- ʻAʻole pili ʻo Apple Watch me iPhone
- ʻAʻole hoʻonohonoho nā memo iPhone me Mac






ʻO Alice MJ
Lunahooponopono limahana
Heluhelu maʻamau 4.5 ( 105 i komo)