Pehea e hoʻoponopono ai i ka iPhone Passcode ʻaʻole hana?
Mei 07, 2022 • Waiho ʻia i: Wehe i ka Makana Laka Mea Hana • Nā hāʻina i hōʻoia ʻia
ʻO Apple kekahi o nā ʻoihana kūleʻa kiʻekiʻe. Hiki ke ʻike maopopo ʻia ke kumu o kona kūleʻa ma o kāna mau hoʻoikaika ʻana i nā huahana kiʻekiʻe. ʻAʻole wale ia e hoʻoikaika i ka hana kūpono o ka hāmeʻa akā hāʻawi pū i ka mea hoʻohana me nā mea palekana koʻikoʻi e pale i ka ʻikepili o ka hāmeʻa mai ke komo ʻole ʻia.
ʻO kēia wale nō ke kumu e nānā nui ai ʻo Apple i ka pilikino ma o nā passcodes. Akā i kekahi manawa, hiki i kēia mau passcode ke lilo i mea pilikia i ka hana ʻana o ka iPhone.
Inā ʻoe e kū nei i kēia pilikia, a laila ua hele mai ʻoe i kahi kūpono. E uhi kēia ʻatikala i kāu mau nīnau e pili ana i ka hoʻoponopono ʻana i ka passcode iPhone i hana ʻole a hāʻawi i nā kikoʻī hohonu piha no kou maʻalahi.
Mahele 1: No ke aha e ʻōlelo ai ʻo iPhone he hewa ʻo Passcode?
Inā ʻoe e hoʻokomo i ka ʻōlelo huna hewa, ʻaʻole e ʻae kāu iPhone a ʻaʻole e wehe i kāu kelepona. Inā hoʻokomo pinepine ʻoe i ka ʻōlelo huna hewa, e hoʻopau ia i kāu kelepona ma muli o nā kumu palekana. Eia naʻe, i kekahi manawa ke hoʻāʻo maoli nei ʻoe e hoʻokomo i ka ʻōlelo huna pololei, akā ʻaʻole e ʻae kāu kelepona. ʻAʻole maʻamau kēia, akā aia kekahi mau kumu e ʻōlelo ai ka iPhone he hewa kāu passcode.
I kekahi manawa he mea liʻiliʻi ka pilikia, me he mea lā ua komo ʻoe i nā kī hewa i ka wikiwiki, no laila ʻaʻole ia e ʻae i kāu passcode. Ma nā hihia ʻē aʻe, ʻaʻole ʻike ka ʻike maka i kou helehelena inā ʻoe e ʻaʻahu ana i kahi pale.
Eia naʻe, i kekahi manawa he ʻenehana ka pilikia. I kekahi manawa, ua ino kou iPhone. Hiki i kēia ke hoʻopilikia i kāu hāmeʻa e ʻike i ka faila palekana kahi i mālama ʻia ai kāu passcode. ʻO kekahi manawa, ʻaʻole hiki ke hoʻokomo pono ʻia ka ʻōnaehana hana ma hope o ka hoʻonui ʻana i ka mana hou o iOS.
Mahele 2: Wehe iPhone Passcode me Dr.Fone me ka nalowale 'ikepili
Ua kama'āina nā kānaka a pau i ke kahua o ka ʻenehana me Wondershare no ka mea ʻo ia ka polokalamu hou loa a me ka versatile i ka mākeke. Dr.Fone mea he mea paahana i loaʻa kaʻikepili hoʻihoʻi, kelepona manakia lako polokalamu, etc., i hoʻolaunaʻia e Wondershare. ʻO kekahi o nā kumu he nui o kona kūleʻa ʻo ia ka intuitive interface i maʻalahi no ka poʻe loea a me nā amateurs.
I ka wa e hele mai i ka hoʻoponopono 'ana i kou iPhone passcode, ka mea, aole e hana ana, Wondershare Dr.Fone - pale Wehe i hana kupanaha.
ʻO iTunes kahi ala maikaʻi ʻē aʻe e kāpae i ka pale hoʻāla me ka ʻole o kahi kāleka SIM. Inā he mea hou ʻoe i kēia, eia kahi alakaʻi liʻiliʻi e pili ana i ka hoʻohana ʻana iā iTunes e kāpae i ka pale hoʻāla.

Dr.Fone - pale wehe (iOS)
Wehe i ka iPhone Passcode.
- Inā 'aʻole 'oe i loaʻa i ka iTunes, Dr.Fone mea he nui 'ē aʻe.
- Kūpono me nā hiʻohiʻona āpau o iPhone a me nā polokalamu ʻē aʻe IOS.
- Hoʻihoʻi ia i nā hoʻonohonoho hale hana me ka ʻole e koi i ka passcode.
- Hoʻihoʻi ia i ka ʻikepili ma hope o ka hoʻonohonoho ʻana i ka passcode o iPhone.
KaʻAnuʻu Hana 1: Hoʻohui iPhone i kāu kamepiula
ʻO ka ʻanuʻu mua e hoʻohui i kāu iPhone i kāu kamepiula ma o ke kelepona a hoʻokomo iā Wondershare Dr.Fone - pale wehe.

KaʻAnuʻu Hana 2: Paʻa Wehe Mea Paahana
E koho i ka "Screen Unlock" mea paahana mai na mea paahana i haawiia ma ka home interface. E hōʻike ʻia kahi ʻaoʻao ʻē aʻe ma ka pale kahi āu e koho ai "Wehe i ka pale ʻo iOS."

KaʻAnuʻu Hana 3: DFU Mode
Ma mua o ka wehe pono ʻana i ka pale laka iPhone, pono ʻoe e hoʻonohonoho iā ia ma ke ʻano Hoʻōla a i ʻole ke ʻano DFU. ʻO ka hapa nui o ka 'Recovery Mode' ka mea e hoʻoneʻe ai i ka passcode ma ka paʻamau. Eia naʻe, inā ʻaʻole hiki i kāu kelepona ke hoʻāla iā ia, hiki iā ʻoe ke koho i ke ʻano DFU.

KaʻAnuʻu Hana 4: Download Firmware
Aia kāu iPhone i ke ʻano DFU, e hōʻike ʻia kekahi puka aniani ma ka pale, e noi ana i ka hōʻoia e pili ana i ke ʻano o ka Pūnaewele a me ka Pūnaewele Pūnaewele. E kaomi i ke pihi "Download" i waiho ʻia ma lalo.

KaʻAnuʻu Hana 5: Wehe i kou iPhone.
Ma hope o ka hoʻoiho ʻana i ka firmware, koho "Wehe i kēia manawa" e wehe i kāu iPhone.

Mahele 3: ʻO nā ala kūpono e hoʻoponopono i ka ʻōlelo huna iPhone ʻaʻole hana
E hōʻoia kēia ʻāpana i kona manaʻo i nā ala kūpono o ka hoʻoponopono ʻana i ka pilikia e pili ana i ka ʻōlelo huna iPhone ʻaʻole e hana ma kāu kelepona. Hoʻopili ia i nā ala e pili ana i iTunes, iCloud, a me iPhone Recovery Mode.
3.1 Ma ka hoʻohana ʻana i nā kelepona iTunes a me iPhone
ʻO iTunes kekahi o nā polokalamu hou i hoʻohana ʻia e Apple. Ua hōʻike ʻia ʻo ia ka polokalamu maikaʻi loa ma waho ma o kāna versatility a me ka hana ʻokoʻa. ʻO kēia polokalamu kou mea ho'ōla inā ʻoe e ʻimi nei i kahi mea e hoʻonohonoho ai i kāu mau faila ma iPhone no ka mea he hoʻohui maikaʻi me iOS.
Inā makemake ʻoe e hoʻoponopono i kāu passcode iPhone, ʻaʻole hana, a laila hiki iā iTunes ke lilo i mea hoʻonā maikaʻi no kāu pilikia. Ma lalo nei ua wehewehe mākou i kēlā me kēia ʻanuʻu pehea e hoʻoponopono ai i kāu passcode ma iPhone me ka hoʻohana ʻana i iTunes:
KaʻAnuʻu Hana 1: Hoʻohui i kamepiula
ʻO ka hana mua e hoʻopili i kāu iPhone i ke kamepiula āu i hoʻonohonoho mua ai.
KaʻAnuʻu Hana 2: Ho'ōla 'ano a me Synchronize
E wehe i ka iTunes. Inā noi ʻo ia i ka passcode, e hoʻāʻo i kahi kamepiula ʻē aʻe āu i hoʻopili ai i kāu hāmeʻa. A i ʻole, e hoʻokomo i kāu kelepona i ka mode Recovery. E kali iā iTunes e ʻike a hoʻonohonoho i kāu kelepona. A laila e hana ia i kahi waihona.
KaʻAnuʻu Hana 4: Hoʻihoʻi
Ke hoʻopili ʻia kāu hāmeʻa me iTunes, e puka mai ana kahi pukaaniani "Set Up" ma ka pale e hōʻike ana i nā koho ʻelua, "Restore" a i ʻole "Update." E koho i ka "Restore" e hoʻomau hou aku.
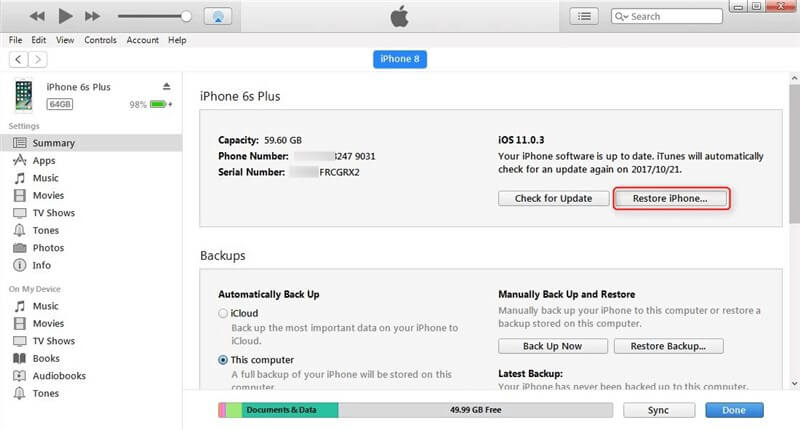
KaʻAnuʻu Hana 5: Hoʻihoʻi i ka Passcode
E koho i kāu kelepona a me ke kākoʻo kūpono no kāu kelepona ma iTunes. Ke pau ke kaʻina hana, hiki iā ʻoe ke hoʻonohonoho hou i ka passcode o kāu iPhone i nā hoʻonohonoho.
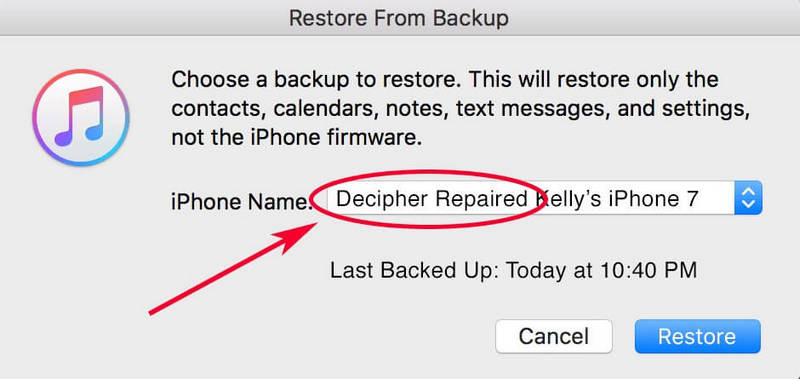
3.2 Hiʻona Apple iCloud
ʻO iCloud kahi kaʻa multifunctional kūpono me iOS a me macOS. Mālama ia i kāu ʻikepili, kāu media a hoʻonohonoho i kāu mau faila ma nā waihona. Eia kekahi, hiki i ka mea hoʻohana ke kaʻana like i ka media, ka ʻikepili, nā faila, a me kahi wahi me ka mea hoʻohana iPhone / iOS ʻē aʻe. ʻO ka hiʻohiʻona nui o Apple iCloud ʻo kāna 'Backup' nāna e mālama i kāu ʻikepili āpau inā e nalowale a hōʻino paha i kāu kelepona.
No ka hoʻoponopono ʻana i ka passcode iPhone, ʻaʻole e hana, hiki i ka iCloud ke hele mai i ka lima. Akā hiki i kēia ʻano hana ke hana inā ʻoe i komo i kāu moʻokāki iCloud ma kāu iPhone a ua huli ʻia kāu noi "Find My iPhone". ʻO nā mea a pau āu e hana ai, ʻo ka holoi ʻana i kāu ʻikepili e holoi koke i kāu passcode ma o iCloud.
KaʻAnuʻu Hana 1: E kau inoa me Apple ID
ʻO ka mea mua, wehe iā iCloud.com ma kahi iOS ʻē aʻe a kākau i kāu mau hōʻoia e kau inoa i kāu Apple ID.
KaʻAnuʻu Hana 2: E koho i kou Device
Kaomi ma ka "Find My iPhone" a koho i "Nā mea āpau," a e hele mai kahi papa inoa o nā mea hana e hana ana ma lalo o ka Apple ID like. E koho i kāu iPhone.
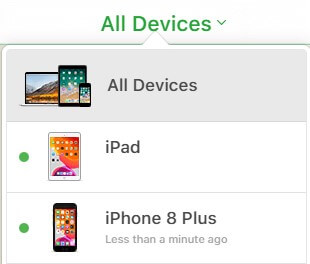
KaʻAnuʻu Hana 3: Holoi ʻikepili a hoʻonohonoho i kāu iPhone.
Ano, e kaomi ma luna o ke koho o "Erase iPhone" e holoi i kou 'ikepili a hiki i kou passcode. Loaʻa iā ʻoe ka mana kūʻokoʻa e hoʻonohonoho i kāu iPhone mai kahi hoʻihoʻi mua a i ʻole e hoʻonohonoho iā ia ma ke ʻano he mea hou.
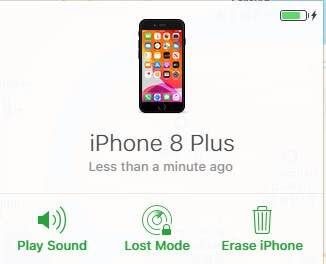
3.3 Ke hoʻohana nei i ka iPhone Recovery Mode
Inā ʻaʻole ʻoe i hoʻonohonoho i kāu iPhone me iTunes a i ʻole hoʻonohonoho i ka "Find My iPhone" a ʻaʻole ʻoe i nā koho, a laila hiki ke hoʻopakele ʻia ke ʻano iPhone Recovery. Hiki i ka mode Recovery ke hoʻohui i kāu iPhone me iTunes me ka ʻole e hoʻomaka hou i ka ʻōnaehana.
ʻO kēia kaʻina hana he manawa lōʻihi a ʻokoʻa no nā mana like ʻole o ka iPhone. Eia mākou e alakaʻi iā ʻoe i ka hoʻoponopono ʻana i ka passcode iPhone ma o ka mode Recovery.
KaʻAnuʻu Hana 1: Hoʻohui i kāu kelepona i ke kamepiula
Hoʻohui i kāu iPhone i kāu kamepiula a wehe iā iTunes.
KaʻAnuʻu Hana 2: E hoʻā i ke ʻano hoʻihoʻi
Ke ʻike ka kamepiula i kāu iPhone, hoʻomaka hou ia. He ʻokoʻa ka hoʻoulu ʻana i ke ʻano hoʻihoʻi no nā hiʻohiʻona like ʻole o iPhone.
- No nā iPhone 6s a me nā mana o mua: E kaomi a paʻa i ka pihi Home a me ka pihi Power i ka manawa like.
- No ka iPhone 7 a me 7 Plus: E kaomi a paʻa i ke pihi Power a me ka Volume Down Button i ka manawa like.
- No iPhone 8 a me nā mana hou loa: E kaomi a hoʻokuʻu koke i ke pihi Volume Down. A laila, e kaomi a hoʻokuʻu i ke pihi Volume up. Ano, e kaomi i ka Power pihi a hiki i kou ike i ke koho o "Recovery Mode."
KaʻAnuʻu Hana 3: Hoʻihoʻi i kāu iPhone.
Ke hāʻawiʻia iāʻoe ke koho o Restore or Update, koho 'Restore.' E hoʻoiho ʻokoʻa ʻo iTunes i ka polokalamu kūpono.
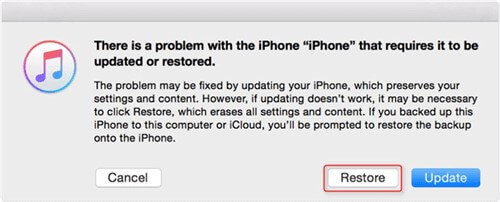
KaʻAnuʻu Hana 4: Hoʻonohonoho i kāu iPhone
Ke hoʻopau ʻia ke kaʻina hana, hoʻonohonoho i kāu iPhone, inā ʻoi aku kēia kaʻina hana ma mua o 15 mau minuke, e haʻalele ʻo ia i ke ʻano hoʻihoʻi a hana hou i nā ʻanuʻu.
Ka hopena
Ua hāʻawi kēia ʻatikala iā ʻoe i nā kumu a me nā ala maikaʻi loa e hoʻoponopono ai i ka pilikia o ka passcode iPhone ʻaʻole e hana kikoʻī. Pono ʻoe e hahai i kēia mau ʻanuʻu inā ua laka ʻoe i kāu iPhone e pale aku i ka pilikia a me ka hopohopo.
Manaʻolana mākou ua uhi pono mākou i kēlā me kēia ʻatikala a ua wehe ʻoe i kāu iPhone me ka pilikia ʻole.
Nā pilikia iPhone
- Nā pilikia lako iPhone
- Nā pilikia pihi Home iPhone
- Nā pilikia kīpē iPhone
- Nā pilikia kelepona iPhone
- ʻAʻole hana ka iPhone Touch ID
- ʻO ka wela nui o iPhone
- ʻAʻole hana ʻia ke kukui uila iPhone
- ʻAʻole hana ʻo iPhone Silent Switch
- ʻAʻole kākoʻo ʻia ka iPhone Sim
- Nā pilikia polokalamu iPhone
- ʻAʻole hana ka iPhone Passcode
- ʻAʻole hana ʻo Google Maps
- ʻAʻole hana ʻia ka iPhone Screenshot
- ʻAʻole hana ʻo iPhone Vibrate
- Ua nalowale nā polokalamu mai iPhone
- ʻAʻole hana nā ʻōlelo aʻoaʻo pilikia iPhone
- ʻAʻole hōʻike ʻia ka pākēneka pākaukau iPhone
- ʻAʻole hōʻano hou ka iPhone App
- ʻAʻole ʻo Google Calendar ʻaʻole sync
- ʻAʻole ʻimi ʻo Health App i nā ʻanuʻu
- ʻAʻole hana ka iPhone Auto Lock
- Nā Pilikia Pākīpika iPhone
- iPhone Media pilikia
- iPhone Echo pilikia
- ʻEleʻele ka pahu kiʻi iPhone
- ʻAʻole e pāʻani ʻo iPhone i ke mele
- IOS Video Bug
- iPhone kelepona pilikia
- iPhone Ringer pilikia
- Pilikia Paʻi Paʻi iPhone
- ʻO iPhone Front Camera pilikia
- ʻAʻole kani ka iPhone
- ʻAʻole kani ka iPhone
- iPhone Mail pilikia
- Hoʻoponopono hou i ka ʻōlelo huna leo leo
- iPhone Email pilikia
- Ua nalowale ka leka uila iPhone
- ʻAʻole hana ka leka uila iPhone
- ʻAʻole e pāʻani ʻia ka leka uila iPhone
- ʻAʻole hiki iā iPhone ke loaʻa ka pilina Mail
- ʻAʻole hana ʻo Gmail
- ʻAʻole hana ʻo Yahoo Mail
- Nā pilikia iPhone Update
- Hoʻopaʻa ʻia ka iPhone ma ka Apple Logo
- ʻAʻole i hāʻule ka polokalamu hou
- iPhone hōʻoia hou
- ʻAʻole hiki ke hoʻokaʻaʻike ʻia ka Pūnaewele Hoʻohou Pūnaewele
- IOS update Pilikia
- Nā pilikia pili iPhone / Pūnaewele
- iPhone Sync pilikia
- Ua pio ka iPhone Hoʻohui iā iTunes
- iPhone ʻAʻole lawelawe
- ʻAʻole hana ka Pūnaewele iPhone
- ʻAʻole hana ka iPhone WiFi
- ʻAʻole hana ka iPhone Airdrop
- ʻAʻole hana ʻo iPhone Hotspot
- ʻAʻole pili nā Airpods i ka iPhone
- ʻAʻole pili ʻo Apple Watch me iPhone
- ʻAʻole hoʻonohonoho nā memo iPhone me Mac






James Davis
Lunahooponopono limahana
Heluhelu maʻamau 4.5 ( 105 i komo)