8 Manaʻo kōkua e hoʻoponopono i ke mele ʻaʻole e pāʻani ma iPhone[2022]
ʻAper 27, 2022 • Waiho ʻia i: Hoʻoponopono i nā pilikia o ka polokalamu kelepona ʻo iOS .
Ua makehewa paha kāu hana a pau e pāʻani i nā mele iPhone, a ʻaʻole hiki iā ʻoe ke pāʻani mele ma kāu kelepona iPhone? Ke hoʻolilo nei ʻoe i kou manawa koʻikoʻi e ʻike no ke aha e pāʻani ʻole ai kaʻu mele ma kaʻu iPhone? No laila e hoʻomaka kākou me kekahi mau nīnau e pili ana i ka pilikia-
- a. No kāu headphone paha kēia pilikia? A laila, pono ʻoe e hoʻāʻo i kahi hoʻonohonoho ʻē aʻe.
- b. Ua nānā ʻoe inā e pāʻani maikaʻi ana ke mele ma nā polokalamu ʻē aʻe? Eia ka pilikia me nā faila leo, pono e hoʻonui ʻia me iTunes.
Eia kekahi, he mea nui ka hoʻomaopopo ʻana i kekahi o nā pilikia maʻamau e kū mai ana no ke aha e pāʻani ʻole ai kaʻu mele.
- a. ʻAʻole hiki i ka iPhone ke pāʻani i ke mele, a i ʻole nā mele e lele a maloʻo paha
- b. ʻAʻole hiki ke hoʻouka i ke mele, a i ʻole ka memo Hapa "ʻAʻole kākoʻo ʻia kēia media"
- c. ʻAʻole hana ka shuffling me nā ala; Ua ʻāhinahina ʻia nā mele, a i ʻole ua pōʻino paha.
Inā ʻoe e alo nei i kekahi o nā pilikia i ʻōlelo ʻia ma luna, ʻaʻohe pono e hopohopo no ka mea ua uhi mākou iā ʻoe me nā ʻōlelo aʻoaʻo 8 e hoʻoponopono i ke mele ʻaʻole e pāʻani ana ma kāu iPhone.
Mahele 1: 8 nā hoʻonā e hoʻoponopono i kēlā mele ʻaʻole e pāʻani ma iPhone
Pane 1: E nānā i ke pihi leo a me ka leo
E like me kou hopohopo, ʻo ka hana mua a ʻoi loa ka nānā ʻana inā ON ka pihi Mute a i ʻole. Inā ON, pono ʻoe e hoʻonoho iā OFF. Ma hope o kēlā, e nānā i ke kiʻekiʻe o ka leo o ka hāmeʻa, eia ke koi ʻia e haʻi i kēlā, ʻelua mau ʻano o nā koho leo i kāu hāmeʻa:
- a. Ka leo kani (No ke kani kani, nā mākaʻikaʻi, a me nā ʻōuli)
- b. Volume Media (No nā wikiō mele a me nā pāʻani)
No laila, i kou hihia, pono ʻoe e hoʻonohonoho i ka leo Media i ka pae lohe i hiki iā ʻoe ke hoʻolohe i ke mele ma kāu kelepona.
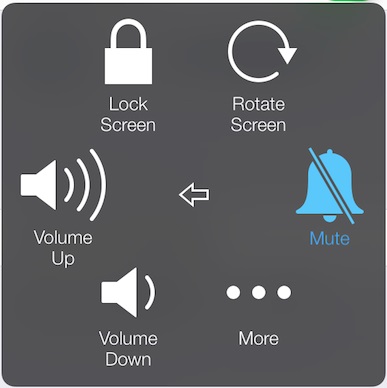
Pane 2: Hoʻomaka hou i ka hāmeʻa e hoʻoponopono i ke mele ʻaʻole e pāʻani ma iPhone
Ke pau ʻoe i nā ʻanuʻu i luna, pono ʻoe e hoʻomaka hou i ka hāmeʻa, e hoʻonohonoho i nā hoʻololi āu i hana ai, e hōʻoluʻolu i kāu kelepona, e holoi i kekahi o nā polokalamu e holo ana ma ke kua, a i ʻole e hoʻokuʻu i kahi wahi pau. ʻOiai ʻo kēia mau mea a pau ke kumu ma hope o ka hiki ʻana o kahi hewa pili i ka hāmeʻa.
No ka hoʻomaka hou ʻana i ka iPhone , e kaomi a paʻa i ke pihi hiamoe a ala aʻe o ka hāmeʻa, a ʻeleʻele ka pale, a laila kali no kekahi mau kekona, a kaomi hou i ke pihi hiamoe a ala e hoʻomaka hou i ka hāmeʻa.
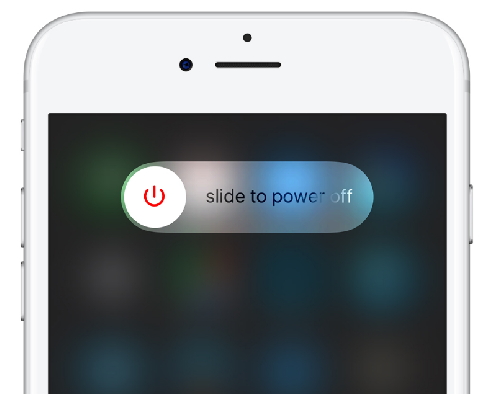
Pane 3: Hoʻomaka hou i ka polokalamu mele
ʻO ke kolu o ka hana e hoʻomaka hou i ka polokalamu mele. No ka mea, i kekahi manawa hiki i ka polokalamu mele ke kau i waho, hoʻokuʻu a ʻai paha i ka ʻikepili nui ma muli o ka hoʻohana nui ʻana, loaʻa ka ʻikepili hou ma hope o ke kaʻina hana hou.
No ia mea pono ʻoe e kaomi i ka pihi home ʻelua mau manawa> swipe i ka app i luna> a pani ʻia ka app, e like me ka hōʻike ʻana ma ke kiʻi ma lalo nei.
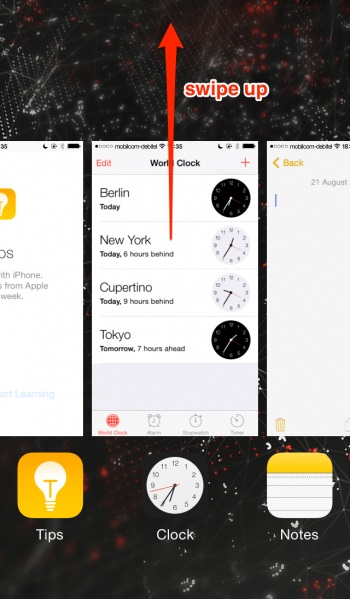
Helu 4: Hoʻohou i ka polokalamu iOS
ʻO ka hopena 4 ka hoʻopou hou ʻana i kāu polokalamu polokalamu iOS, ʻoiai e hoʻomau mau ana ʻo Apple i kāna polokalamu me nā hiʻohiʻona hou. ʻO ka hoʻonui ʻana i ka polokalamu e uhi i nā hewa he nui e like me nā pōpoki, nā pilikia ʻōnaehana ʻike ʻole, ka pale ʻana i nā hoʻouka pūnaewele makemake ʻole a me nā mea hou aku.
No laila, pehea e hoʻonui ai i ka polokalamu iOS? Pono no kēlā E hele i nā hoʻonohonoho> General> E koho i ka hoʻonui polokalamu> Kaomi Hoʻoiho a hoʻouka> E hoʻokomo i ka Key pass (inā loaʻa)> E ʻae i nā ʻōlelo a me nā kūlana.
Ua hoʻokuʻu ʻo Apple i nā mana iOS 15. Hiki iā ʻoe ke nānā i nā mea āpau e pili ana iā iOS 15 a me nā pilikia a me nā hoʻonā iOS 15 ma aneʻi.
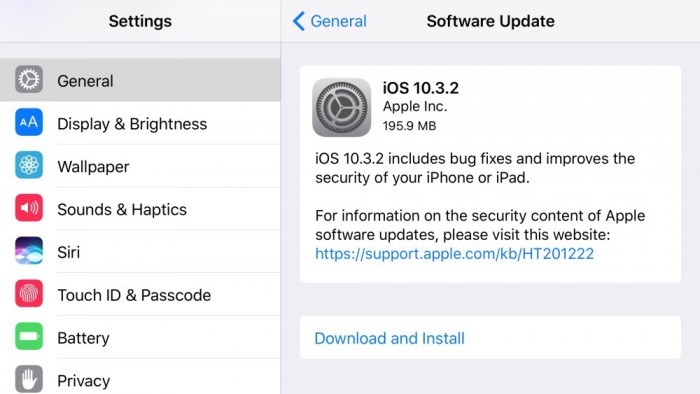
Haʻina 5: Sync pilikia me iTunes
Ua ʻike ʻia inā ʻaʻole hiki iā ʻoe ke pāʻani i kāu mele mele i kāu iPhone, a i ʻole kekahi mau mele i hina, a laila ʻo ia ka pilikia sync me iTunes. ʻO nā kumu hiki ke hana ʻia kēia:
- a. ʻAʻole loaʻa nā faila mele i ke kamepiula akā ua helu ʻia ma ka waihona iTunes.
- b. Ua ʻino a hoʻololi ʻia ka faila.
No laila, ʻaʻole hiki ke ʻike ʻia nā mele e ka hāmeʻa. No ka hoʻopau ʻana i kēia pilikia, pono ʻoe e hoʻonui i ka iTunes i ka mana hou loa. A laila, kaomi ma luna o File> Koho Hoʻohui i ka waihona> a laila koho i ka waihona> wehe iā ia e hoʻomaka e hoʻohui i nā mele mele. ʻO ka hope, hoʻopili hou i nā mele ma waena o kāu kelepona a me iTunes.
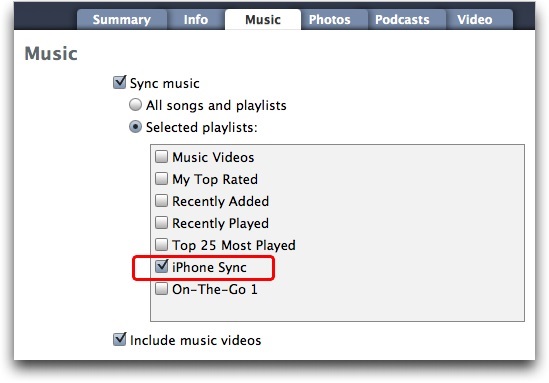
Pane 6: E ʻae hou i ka kamepiula
ʻO ka hopena hou aʻe, ʻo ia ka hōʻoluʻolu i ka ʻae ʻana o kāu hāmeʻa e like me ka poina ʻana o iTunes i kekahi manawa ua ʻae ʻia kāu mele. No laila ma ke kaʻina hana hoʻomanaʻo pono ʻoe e hōʻano hou i ka ʻae.
No ka hōʻoluʻolu ʻana i ka mana, hoʻomaka iTunes> E hele i ka moʻokāki> kaomi ma luna o ka ʻae ʻana> kaomi ma ka 'Deauthorize i kēia kamepiula> kaomi ma ka 'Authorize i kēia kamepiula'.
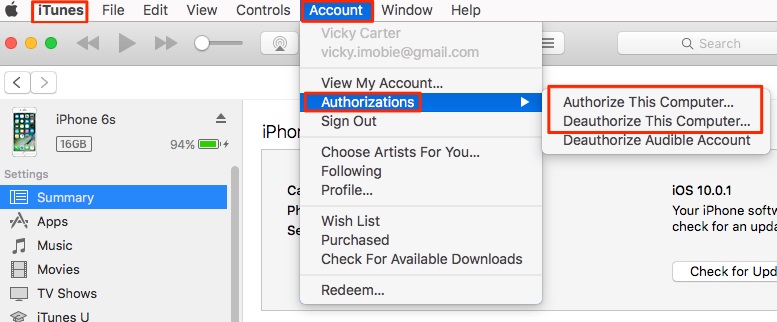
ʻO ka hana ʻana i kēia e hoʻonā i ka pilikia no ke aha e pāʻani ʻole ai kaʻu mele i kaʻu pilikia iPhone.
Pane 7: E hoohuli i ke ano mele
Ma hope o ka hele ʻana i ke kaʻina hana i luna, inā mau, aia ka hewa o ka mea hoʻokani mele a laila pono ʻoe e nānā inā kākoʻo ʻia ke ʻano mele mele e ka hāmeʻa a i ʻole.
Eia ka papa inoa o nā ʻano mele mele i kākoʻo ʻia e iPhone:
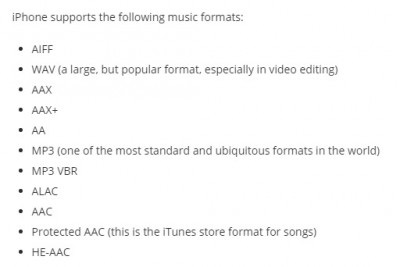
Ke noʻonoʻo nei pehea e hoʻololi ai i ke ʻano mele?
Ke Kaʻina A: Inā aia nā mele i loko o ka waihona iTunes: A laila pono ʻoe e hoʻomaka i ka iTunes> Kaomi iā Edit> Koho i nā Koho> General> Kaomi ma ka 'Import Settings'> E koho i ke ʻano pono mai ka papa kuhikuhi Drop-Down o 'Import using '> E hōʻoia 'OK'> E koho i ke mele> E hele i ka 'File'> kaomi ma luna o 'hoohuli'> Koho 'E hana'.
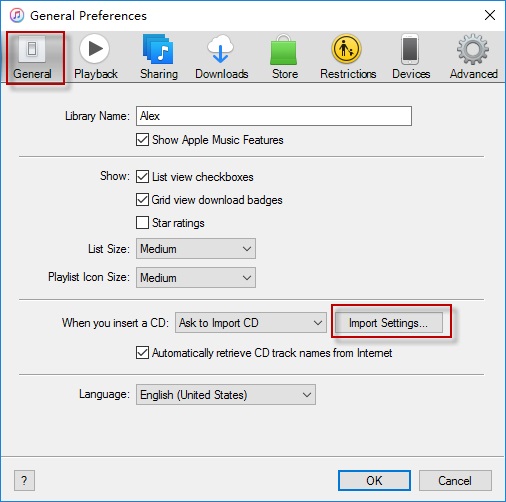
Ke Kaʻina B: Inā nā mele i loko o ka waihona disk: A laila, mua o nā mea a pau, e hoʻolele iTunes> E hele i ka hoʻoponopono Koho > General> Import Settings> E koho i ka makemake format mai 'Import hoʻohana'> kaomi OK. Ano paʻa i ka Shift ki a hele i ka waihona> kaomi ma luna o hoohuli> kaomi ma luna o 'hoohuli i'> E koho i ka waihona, oe makemake e hoohuli a hope hōʻoia ia.
'Ōlelo Aʻo: E ʻoluʻolu e hahai pono i nā ʻanuʻu no ka mea ʻaʻole e hāʻawi ka hopena i ka hopena i makemake ʻia.
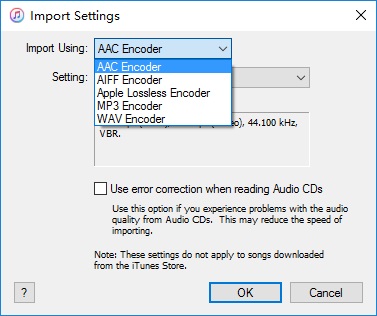
Pane 8: Hoʻihoʻi hou i ka hāmeʻa
ʻO ka hopena hope loa e hoʻihoʻi hou i ka hāmeʻa; ʻO ka hana ʻana pēlā e lawe ai i kāu kelepona i nā hoʻonohonoho paʻamau o ka hale hana a hoʻoponopono i kēia pilikia hoʻomau. Eia naʻe eʻoluʻolu e hoʻomanaʻo ma mua o kou hele ʻana no kēia koho pono ʻoe e hoʻihoʻi i ka ʻikepili mea, ma o iTunes a i ʻole kekahi polokalamu ʻaoʻao ʻekolu e like me Dr.Fone - Phone Backup (iOS) .

Dr.Fone - kelepona papaʻa (iOS)
Selectively papaʻa i kou iPhone ikepili i loko o kekahi mau minuke!
- Hoʻokahi kaomi e hoʻihoʻi i ka polokalamu iOS āpau i kāu kamepiula.
- E ʻae i ka nānā ʻana a me ke koho ʻana i nā mea hoʻopili mai kāu iPhone i kāu kamepiula.
- ʻAʻohe nalowale ʻikepili ma nā mea hana i ka wā o ka hoʻihoʻi ʻana.
- Hana no nā polokalamu iOS āpau. Pili me ka mana hou o IOS.

ʻO ke kaʻina hana e hoʻonohonoho hou ai i ka hāmeʻa, e hele i nā hoʻonohonoho> General> Reset> Holoi i nā ʻike āpau a me nā hoʻonohonoho> a hoʻopaʻa hope. Hiki iā ʻoe ke ʻike hou aʻe e pili ana i ka hana ʻana i ka iPhone ma kēia pou a hoʻoponopono i ke kumu e pāʻani ʻole ai kaʻu mele.
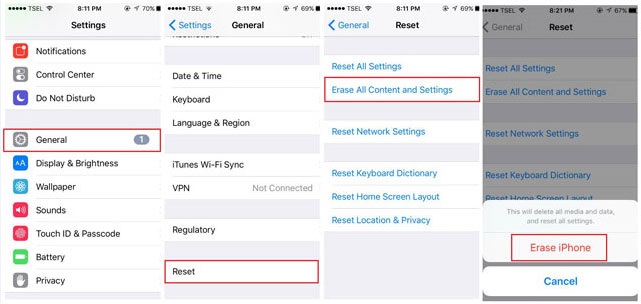
ʻAʻole wau i manaʻo, hiki i kekahi o kēia ao ke noʻonoʻo i ke ola me ka mele ʻole a ʻo ka iPhone he mea hoʻokani mele weliweli. No laila, inā ʻoe e kū nei no ke aha e pāʻani ʻole ai kaʻu iPhone i ka pilikia mele, ʻike mākou he pilikia pilikia ia. No laila, ke mālama nei i kou hopohopo, ua uhi mākou i nā hoʻonā i ka ʻatikala i ʻōlelo ʻia ma luna. E hahai iā lākou i kēlā me kēia ʻanuʻu, a ma hope o kēlā me kēia ʻanuʻu e hōʻoia ʻoe e nānā inā ua hoʻoholo ʻia ka pilikia. Lana ko mākou manaʻo e kōkua nā haʻina i helu ʻia ma kēia ʻatikala iā ʻoe ʻaʻole e nalowale ke kani o ke mele i kou ola i kēlā me kēia lā.
Nā pilikia iPhone
- Nā pilikia lako iPhone
- Nā pilikia pihi Home iPhone
- Nā pilikia kīpē iPhone
- Nā pilikia kelepona iPhone
- ʻAʻole hana ka iPhone Touch ID
- ʻO ka wela nui o iPhone
- ʻAʻole hana ʻia ke kukui uila iPhone
- ʻAʻole hana ʻo iPhone Silent Switch
- ʻAʻole kākoʻo ʻia ka iPhone Sim
- Nā pilikia polokalamu iPhone
- ʻAʻole hana ka iPhone Passcode
- ʻAʻole hana ʻo Google Maps
- ʻAʻole hana ʻia ka iPhone Screenshot
- ʻAʻole hana ʻo iPhone Vibrate
- Ua nalowale nā polokalamu mai iPhone
- ʻAʻole hana nā ʻōlelo aʻoaʻo pilikia iPhone
- ʻAʻole hōʻike ʻia ka pākēneka pākaukau iPhone
- ʻAʻole hōʻano hou ka iPhone App
- ʻAʻole ʻo Google Calendar ʻaʻole sync
- ʻAʻole ʻimi ʻo Health App i nā ʻanuʻu
- ʻAʻole hana ka iPhone Auto Lock
- Nā Pilikia Pākīpika iPhone
- iPhone Media pilikia
- iPhone Echo pilikia
- ʻEleʻele ka pahu kiʻi iPhone
- ʻAʻole e pāʻani ʻo iPhone i ke mele
- IOS Video Bug
- iPhone kelepona pilikia
- iPhone Ringer pilikia
- Pilikia Paʻi Paʻi iPhone
- ʻO iPhone Front Camera pilikia
- ʻAʻole kani ka iPhone
- ʻAʻole kani ka iPhone
- iPhone Mail pilikia
- Hoʻoponopono hou i ka ʻōlelo huna leo leo
- iPhone Email pilikia
- Ua nalowale ka leka uila iPhone
- ʻAʻole hana ka leka uila iPhone
- ʻAʻole e pāʻani ʻia ka leka uila iPhone
- ʻAʻole hiki iā iPhone ke loaʻa ka pilina Mail
- ʻAʻole hana ʻo Gmail
- ʻAʻole hana ʻo Yahoo Mail
- Nā pilikia iPhone Update
- Hoʻopaʻa ʻia ka iPhone ma ka Apple Logo
- ʻAʻole i hāʻule ka polokalamu hou
- iPhone hōʻoia hou
- ʻAʻole hiki ke hoʻokaʻaʻike ʻia ka Pūnaewele Hoʻohou Pūnaewele
- IOS update Pilikia
- Nā pilikia pili iPhone / Pūnaewele
- iPhone Sync pilikia
- Ua pio ka iPhone Hoʻohui iā iTunes
- iPhone ʻAʻole lawelawe
- ʻAʻole hana ka Pūnaewele iPhone
- ʻAʻole hana ka iPhone WiFi
- ʻAʻole hana ka iPhone Airdrop
- ʻAʻole hana ʻo iPhone Hotspot
- ʻAʻole pili nā Airpods i ka iPhone
- ʻAʻole pili ʻo Apple Watch me iPhone
- ʻAʻole hoʻonohonoho nā memo iPhone me Mac






ʻO Alice MJ
Lunahooponopono limahana
Heluhelu maʻamau 4.5 ( 105 i komo)