Paʻa: ʻAʻole hana ʻo Gmail ma iPhone [6 Solutions ma 2022]
ʻAper 27, 2022 • Waiho ʻia i: Hoʻoponopono i nā pilikia o ka polokalamu kelepona ʻo iOS .
"Ua hoʻonohonoho wau i kaʻu moʻokāki Gmail ma kaʻu iPhone 12, akā ʻaʻole ia e hoʻouka. Hiki i kekahi ke haʻi mai iaʻu pehea e hoʻoponopono ai i ka hana ʻole o Gmail ma iPhone?
Inā hoʻohana ʻoe iā Gmail ma kāu iPhone, a laila hiki iā ʻoe ke hālāwai me kahi kūlana like pū kekahi. ʻOiai hiki iā mākou ke hana i kā mākou moʻokāki Gmail ma kahi iPhone, hiki iā ia ke hoʻōki i ka hana i kekahi manawa. Mahalo, aia kekahi mau ala e hoʻoponopono ai i ka hoʻouka ʻole ʻana o Gmail ma ka pilikia iPhone. Me ka ʻole ado nui, e ʻike kākou i kēia pilikia a aʻo pehea e hoʻoponopono ai i kēia mau pilikia iPhone Gmail.
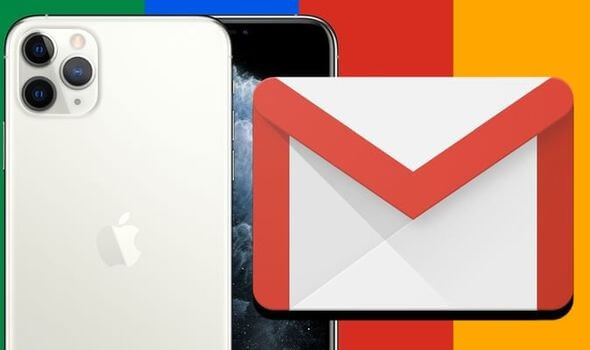
Mahele 1: Nā kumu maʻamau no Gmail ʻaʻole hana ma iPhone
Inā ua pau kāu Gmail i ka hana ʻana ma kāu iPhone, pono ʻoe e hoʻāʻo e ʻimi i kēia mau hōʻailona a me nā hoʻomaka no ka pilikia.
- Loaʻa paha kekahi pilikia syncing me Gmail ma kāu iPhone.
- ʻAʻole paʻa paha kāu hoʻonohonoho moʻokāki Gmail a pau ka hana.
- ʻAʻole pili paha kāu hāmeʻa i kahi pilina pūnaewele e hana nei.
- Hiki ke hoʻololi ʻia ka IMAP a i ʻole kekahi hoʻonohonoho pūnaewele ma kāu iPhone/Gmail
- Hiki paha iā Google ke kāohi i ka moʻokāki ma muli o nā pilikia palekana.
- Hiki i kekahi pilikia pili firmware ke kumu i kēia pilikia ma kāu iPhone.
Mahele 2: Pehea e hoʻoponopono Gmail ʻaʻole hana ma iPhone ma 6 mau ala like ʻole?
I kēia manawa ke ʻike ʻoe i nā kumu nui o ka hoʻopiʻi ʻana i kēia mau pilikia kelepona Gmail, e noʻonoʻo koke kākou pehea e hoʻoponopono ai iā lākou.
Hoʻoponopono 1: E hele i ka moʻokāki Gmail e hana i kahi hōʻoia palekana
ʻO kekahi o nā kumu nui no ka hoʻouka ʻole ʻana o Gmail ma iPhone pili i nā pilikia palekana. No ka laʻana, inā ʻo ia ka manawa mua āu i hoʻāʻo ai e komo i kāu moʻokāki Gmail ma kāu iPhone, a laila hiki iā Google ke kāohi i ka hoʻāʻo. No ka hoʻoponopono ʻana ʻaʻole hana ʻo Gmail ma iPhone, hiki iā ʻoe ke hana i kahi nānā palekana ma ke ala aʻe.
' anuʻu 1. ʻO ka mea mua, e hele i ka pūnaewele Gmail ma kāu iPhone ma o kekahi polokalamu kele pūnaewele e like me Chrome a i ʻole Safari.
KaʻAnuʻu Hana 2. Piula wai ma luna o ka "Sign in" pihi a wale komo-i loko o kou mooolelo ma ke komo 'ana i ka pono credentials.
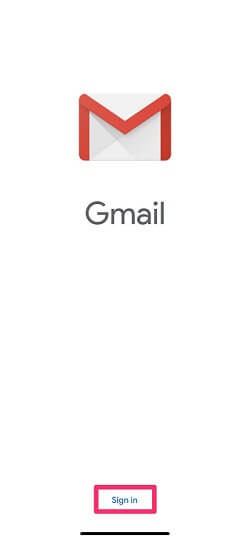
KaʻAnuʻu Hana 3. Ina Google ua ālai i ka palekana ho'āʻo, a laila, oe e loaʻa i ka makaʻala ma kou mooolelo. E kaomi wale ia a koho e nānā i kāu kelepona.
' anuʻu 4. I ka hopena, hiki iā ʻoe ke hōʻoia i kāu iPhone no laila e ʻae ʻo Google iā ia e komo i kāu moʻokāki me ka maluhia.
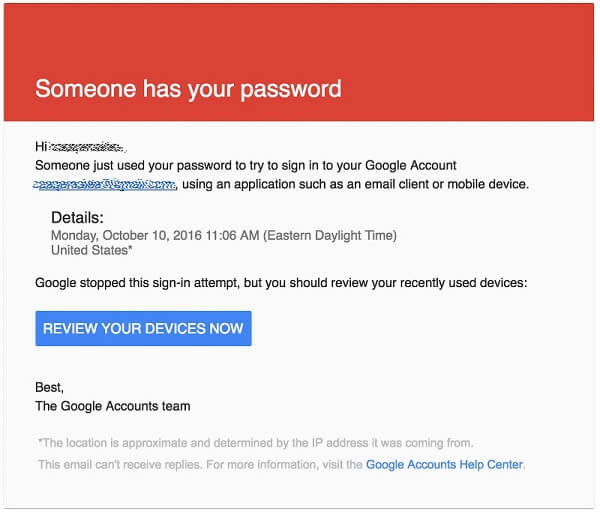
Hoʻoponopono 2: Hana i kahi hōʻoia palekana ma kāu moʻokāki
I kekahi manawa, ʻoiai ma hope o ka hōʻoia ʻana i kāu kelepona, hiki iā ʻoe ke hālāwai me kēia mau pilikia Gmail iPhone. Inā ua hoʻopili ʻia kāu moʻokāki Google i kekahi mau polokalamu ʻē aʻe a i ʻole i loaʻa i kahi hoʻoweliweli palekana, hiki iā ia ke alakaʻi iā Gmail ʻaʻole hoʻouka ma iPhone.
No laila, inā ua pau kāu Gmail i ka hana ʻana ma kāu iPhone ma muli o kekahi hopohopo palekana, hiki iā ʻoe ke hoʻāʻo i kēia mau hana.
KaʻAnuʻu Hana 1. I ka mua, e hele i kou Google mooolelo ma luna o kou iPhone a i kekahi 'ē aʻe manaʻo / kamepiula o kou koho.
KaʻAnuʻu Hana 2. Once oe komo-i loko o kou Gmail mooolelo, e kaomi ma luna o kou avatar mai ka luna-akau kihi a e kipa i ka Google hoʻonohonoho palapala.
KaʻAnuʻu Hana 3. Ma lalo o ka Google Settings, e hele i ka Security Option, a hana i ka piha Security Checkup.
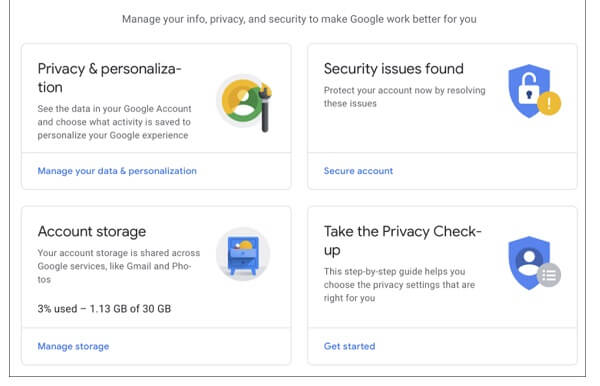
KaʻAnuʻu 4. E hōʻike kēia i nā ʻāpana like ʻole e pili ana i ka palekana o kāu moʻokāki hiki iā ʻoe ke hoʻoholo. Ma lalo o ka ʻāpana Devices, e hōʻoia i kāu iPhone i hoʻokomo ʻia. Hiki iā ʻoe ke paʻi i ka ikona ʻekolu kiko a wehe i kekahi mea ʻae ʻole mai ʻaneʻi pū kekahi.
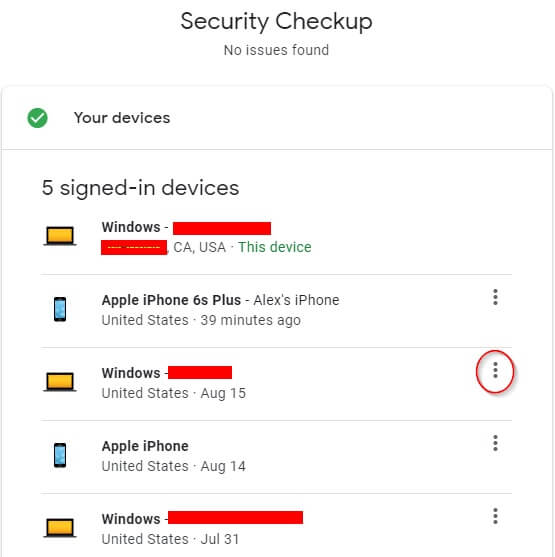
Hoʻoponopono 3: Hana i kahi CAPTCHA Reset no kāu moʻokāki Google
E like me ka hōʻoia ʻelua ʻanuʻu, ua hele mai ʻo Google me kahi ʻōnaehana palekana CAPTCHA. Inā ʻaʻole ʻoe i hāʻule i ka hoʻāʻo log-in, hiki iā ia ke laka i kāu moʻokāki no kekahi manawa a hoʻopilikia i nā pilikia iPhone Gmail.
Mahalo, hiki iā ʻoe ke hoʻoponopono maʻalahi i ka Gmail ʻaʻole e hoʻouka ana ma ka hewa iPhone ma ka hana ʻana i kahi hoʻonohonoho CAPTCHA. No kēia, pono ʻoe e hele i ka ʻaoʻao hoʻoponopono hou o CAPTCHA a Google ma kekahi ʻōnaehana a mea hana paha. Kaomi ma ka pihi "E hoʻomau" a komo i kāu moʻokāki me ka hoʻohana ʻana i nā hōʻoia kūpono.
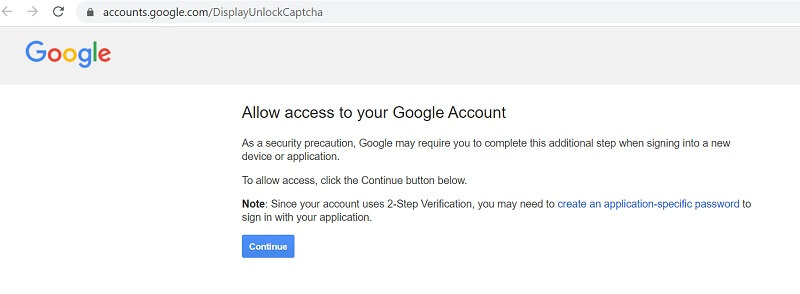
Ma hope o ka hana ʻana i kahi nānā palekana maʻamau, hiki iā ʻoe ke hoʻonohonoho hou i kāna CAPTCHA a hoʻopaʻa i kāu moʻokāki Google ma kāu iPhone.
Hoʻoponopono 4: E hoʻohuli i ka IMAP Access no Gmail
ʻO IMAP, ʻo ia ka Internet Message Access Protocol, he ʻenehana maʻamau i hoʻohana ʻia e Gmail a me nā mea leka uila ʻē aʻe e hoʻouna i nā memo. Inā pio ka IMAP ma kāu moʻokāki Google, hiki iā ia ke hana ʻole ʻo Gmail ma iPhone.
No ka hoʻoponopono ʻana i kēia, e hoʻokomo wale i kāu moʻokāki Gmail ma kāu kamepiula a hele i kāna Settings mai ke kihi ʻākau loa. Ke hoʻouka ʻia ka ʻaoʻao Settings, e kipa i ka ʻāpana Forwarding a POP/IMAP e hiki ai i ka protocol IMAP.
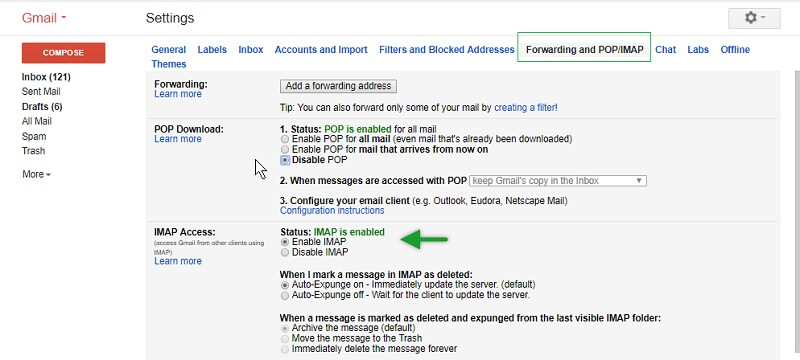
Hoʻoponopono 5: Hoʻonohonoho hou i kāu moʻokāki Gmail ma kāu iPhone.
Inā ua ho'ōki ʻo Gmail i ka hana ʻana ma kahi iPhone, a laila aia kekahi pilikia me kāna hoʻonohonoho. No ka hoʻoholo ʻana i kēia mau pilikia iPhone Gmail, hiki iā ʻoe ke wehe mua iā Gmail mai kāu iPhone a ma hope e hoʻohui hou i kēia ala.
KaʻAnuʻu Hana 1. Ma mua, e hele i kou iPhone Settings> password a me moʻokāki a koho Gmail. I kēia manawa, kaomi i kāu moʻokāki a koho i ka hiʻohiʻona "Delete Account" mai ʻaneʻi.
KaʻAnuʻu Hana 2. Ma hope o ka holoiʻana i kou Gmail mooolelo, e hoʻomaka hou i kou manaʻo, a hele i kona Settings> password a me Accounts a koho e hoʻohui i mooolelo.
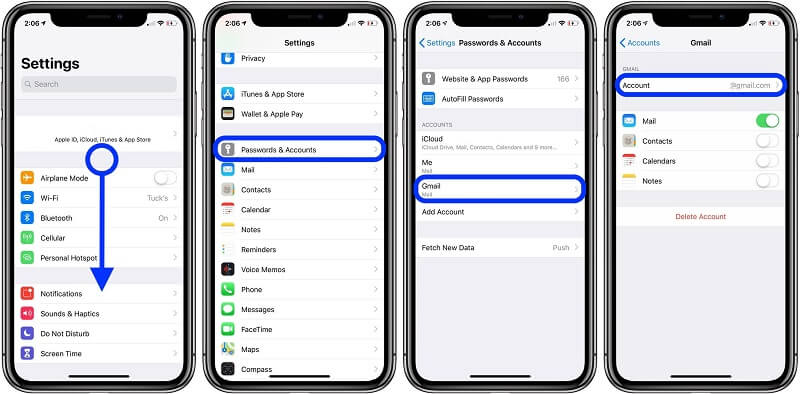
KaʻAnuʻu Hana 3. Mai ka kākoʻo mooolelo papa inoa, koho Gmail, a komo i ka pololei mooolelo credentials e komo-i.
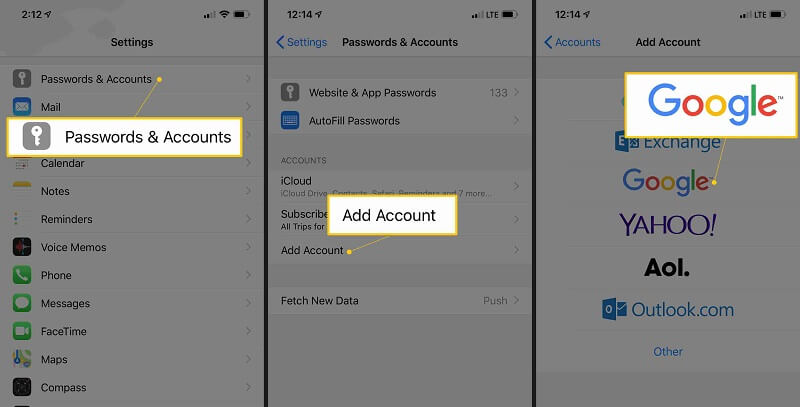
KaʻAnuʻu Hana 4. Once kou Gmail mooolelo ua hoʻohui 'ia, e hiki ke hele hoʻi i kona Settings> password, a me moʻokāki> Gmail a e hōʻoia i kou mau leka uila ua synced.
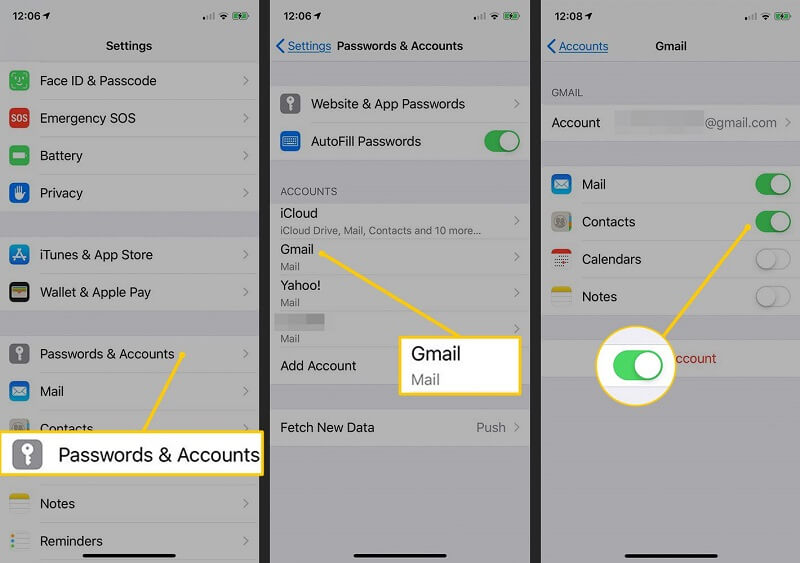
Hoʻoponopono 6: E nānā i ka hewa o ka Pūnaewele iOS a hoʻoponopono iā ia.
ʻO ka mea hope loa, ʻoi aku ka nui o nā kumu koʻikoʻi no kēia mau pilikia iPhone Gmail. Ka easiest ala e hooponopono ia lakou ma ka hoʻohana 'ana Dr.Fone - System Repair (iOS) palapala noi. ʻO kahi hapa o ka Dr.Fone toolkit hiki ke hoʻoponopono kokoke i kēlā me kēia pilikia iPhone me ka ʻole o ka nalowale o ka ʻikepili ma kāu kelepona.

Dr.Fone - Hoʻoponopono Pūnaewele
ʻO ka maʻalahi o ka iOS Downgrade solution. ʻAʻohe iTunes Pono.
- Hoʻohaʻahaʻa i ka iOS me ka nalowale ʻole o ka ʻikepili.
- Hoʻoponopono i nā pilikia ʻōnaehana ʻo iOS i hoʻopaʻa ʻia i ke ʻano hoʻihoʻi , ke keʻokeʻo Apple logo , ʻeleʻele pale , looping ma ka hoʻomaka, etc.
- Hoʻoponopono i nā pilikia ʻōnaehana iOS ma nā kaomi liʻiliʻi.
- Hana no nā hiʻohiʻona āpau o iPhone, iPad, a me iPod touch.
- Kūpono piha me ka iOS 14 hou loa.

- Ma ka hahai ʻana i kahi kaʻina kaomi maʻalahi, hiki i ka noi ke hoʻoponopono i nā ʻano hewa a me nā pilikia iPhone.
- Ma waho aʻe o nā pilikia Gmail iPhone, hiki iā ia ke hoʻoponopono i nā pilikia ʻē aʻe e like me ka pale o ka make a i ʻole ke kelepona pane ʻole.
- Hiki iā ʻoe ke koho i ka mana iOS āu e makemake ai e hoʻokomo ma kāu kelepona i ke kaʻina hana.
- He maʻalahi ka hoʻohana ʻana, ʻaʻole pono e komo i ka jailbreak, a ʻaʻole e holoi i kāu ʻikepili iPhone.

Manaʻo wau ma hope o ka heluhelu ʻana i kēia pou, hiki iā ʻoe ke hoʻoponopono i ka hana ʻole o Gmail ma kahi pilikia iPhone. No ka mea hiki i kēia mau pilikia iPhone Gmail ma muli o nā kumu like ʻole, ua helu wau i nā ala he nui e hoʻoponopono ai. Inā ʻaʻohe mea ʻē aʻe e hana, a laila hiki iā ʻoe ke lawe i ke kōkua o Dr.Fone - System Repair (IOS). He mea hana hoʻoponopono iPhone piha ia e hiki ke kōkua iā ʻoe e hoʻoponopono i nā pilikia pili i IOS i kahi jiffy.
Nā pilikia iPhone
- Nā pilikia lako iPhone
- Nā pilikia pihi Home iPhone
- Nā pilikia kīpē iPhone
- Nā pilikia kelepona iPhone
- ʻAʻole hana ka iPhone Touch ID
- ʻO ka wela nui o iPhone
- ʻAʻole hana ʻia ke kukui uila iPhone
- ʻAʻole hana ʻo iPhone Silent Switch
- ʻAʻole kākoʻo ʻia ka iPhone Sim
- Nā pilikia polokalamu iPhone
- ʻAʻole hana ka iPhone Passcode
- ʻAʻole hana ʻo Google Maps
- ʻAʻole hana ʻia ka iPhone Screenshot
- ʻAʻole hana ʻo iPhone Vibrate
- Ua nalowale nā polokalamu mai iPhone
- ʻAʻole hana nā ʻōlelo aʻoaʻo pilikia iPhone
- ʻAʻole hōʻike ʻia ka pākēneka pākaukau iPhone
- ʻAʻole hōʻano hou ka iPhone App
- ʻAʻole ʻo Google Calendar ʻaʻole sync
- ʻAʻole ʻimi ʻo Health App i nā ʻanuʻu
- ʻAʻole hana ka iPhone Auto Lock
- Nā Pilikia Pākīpika iPhone
- iPhone Media pilikia
- iPhone Echo pilikia
- ʻEleʻele ka pahu kiʻi iPhone
- ʻAʻole e pāʻani ʻo iPhone i ke mele
- IOS Video Bug
- iPhone kelepona pilikia
- iPhone Ringer pilikia
- Pilikia Paʻi Paʻi iPhone
- ʻO iPhone Front Camera pilikia
- ʻAʻole kani ka iPhone
- ʻAʻole kani ka iPhone
- iPhone Mail pilikia
- Hoʻoponopono hou i ka ʻōlelo huna leo leo
- iPhone Email pilikia
- Ua nalowale ka leka uila iPhone
- ʻAʻole hana ka leka uila iPhone
- ʻAʻole e pāʻani ʻia ka leka uila iPhone
- ʻAʻole hiki iā iPhone ke loaʻa ka pilina Mail
- ʻAʻole hana ʻo Gmail
- ʻAʻole hana ʻo Yahoo Mail
- Nā pilikia iPhone Update
- Hoʻopaʻa ʻia ka iPhone ma ka Apple Logo
- ʻAʻole i hāʻule ka polokalamu hou
- iPhone hōʻoia hou
- ʻAʻole hiki ke hoʻokaʻaʻike ʻia ka Pūnaewele Hoʻohou Pūnaewele
- IOS update Pilikia
- Nā pilikia pili iPhone / Pūnaewele
- iPhone Sync pilikia
- Ua pio ka iPhone Hoʻohui iā iTunes
- iPhone ʻAʻole lawelawe
- ʻAʻole hana ka Pūnaewele iPhone
- ʻAʻole hana ka iPhone WiFi
- ʻAʻole hana ka iPhone Airdrop
- ʻAʻole hana ʻo iPhone Hotspot
- ʻAʻole pili nā Airpods i ka iPhone
- ʻAʻole pili ʻo Apple Watch me iPhone
- ʻAʻole hoʻonohonoho nā memo iPhone me Mac






ʻO Alice MJ
Lunahooponopono limahana
Heluhelu maʻamau 4.5 ( 105 i komo)