3 mau ala e hoʻoponopono ai i ka polokalamu olakino ʻaʻole ka hahai ʻana
ʻAper 27, 2022 • Waiho ʻia i: Hoʻoponopono i nā pilikia o ka polokalamu kelepona ʻo iOS .
I ka pili ʻana i ke olakino, ʻaʻohe mea hiki ke hoʻololi. No laila, ua hāʻawi ka ʻenehana iā mākou i nā mea āpau e mālama i kā mākou hana olakino. ʻO kēia ke kumu e hilinaʻi nui ai mākou i ka ʻenehana no ko mākou olakino. Akā he aha ka hopena inā ʻaʻole hiki i ka ʻenehana ke hana pēlā?
ʻAe, ke kamaʻilio nei mākou e pili ana i ka iPhone step counter ʻaʻole e hana. Inā ʻaʻole ʻike kāu iPhone i nā ʻanuʻu, pono ʻoe e hana, e hele i kēia alakaʻi e hoʻoponopono i ka pilikia i loko o nā minuke, ʻo ka mea maikaʻi hiki iā ʻoe ke hoʻohana i kēia mau hoʻonā ma kou home ponoʻī a me ʻoe iho. ʻAʻole pono ʻoe e hopohopo no ka nalowale o ka ʻikepili.
- No ke aha ʻaʻole ʻike kaʻu App Health i nā ʻanuʻu?
- Pane 1: E nānā inā hoʻohana ʻia ka Health App ma nā ʻōkuhi pilikino
- Pane 2: E nānā i ka ʻikepili o nā ʻanuʻu ma ka dashboard o Health App
- Solution 3: E nānā i kou pilikia nenoai me Dr.Fone - System Repair
- Pane 4: E hoʻonoho iā Google Calendar ma ke ʻano he Kalena Paʻamau
No ke aha ʻaʻole ʻike kaʻu App Health i nā ʻanuʻu?
Ma mua o ka hoʻomaka ʻana me ka hoʻonā, he mea nui e ʻike i ke kumu, a he nui.
- Ua pio ka "Health" ma nā hoʻonohonoho pilikino.
- Ua pio ka "Motion Calibration & Distance".
- Ua pio nā lawelawe wahi.
- ʻAʻole hoʻopaʻa ʻia ka ʻikepili ma ka dashboard.
- Aia kekahi pilikia me ka iPhone.
Pane 1: E nānā inā hoʻohana ʻia ka Health App ma nā ʻōkuhi pilikino
Kāohi nā hoʻonohonoho pilikino i kāu ʻikepili pilikino. Mālama pū ʻo ia i ka app hiki ke komo i ka ʻikepili a pehea ka nui. I kekahi manawa ua kū mai ka pilikia ma muli o nā hoʻonohonoho i hoʻololi ʻia me ka ʻole. I kēia hihia, ʻo ka hoʻololi ʻana i nā hoʻonohonoho e hana i ka hana no ʻoe.
ʻO kekahi o nā kumu maʻamau no ka helu ʻole ʻana o ka iPhone i nā ʻanuʻu ʻo ia ka polokalamu olakino kīnā. Hiki iā ʻoe ke hoʻoponopono i kēia pilikia ma ka ʻae ʻana i ka polokalamu olakino mai nā hoʻonohonoho. Pono ʻoe e hahai i kekahi mau ʻanuʻu maʻalahi no kēia.
KaʻAnuʻu Hana 1: E hele i "Settings" ma kou iPhone, a wehe "Privacy". I kēia manawa e hele i ka "Motion & Fitness".
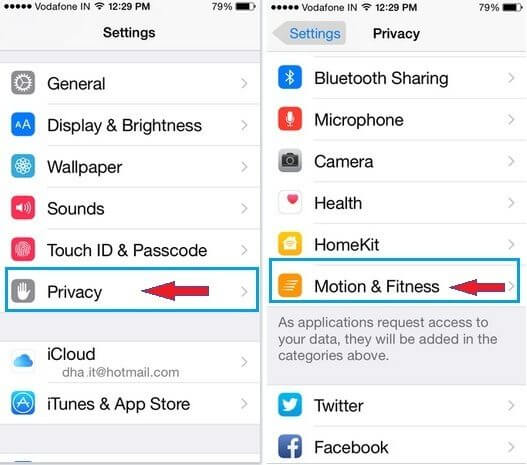
KaʻAnuʻu Hana 2: E hōʻike ʻia kahi pale hou me nā koho like ʻole. E ʻimi i ka "Health" a hoʻololi iā ON inā ua OFF.
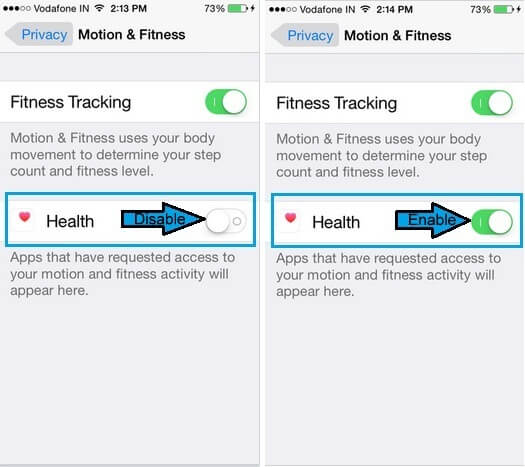
Ke hoʻopau ʻoe i kēia, e hoʻomaka ka iPhone i ka hahai ʻana i nā ʻanuʻu.
Pane 2: E nānā i ka ʻikepili o nā ʻanuʻu ma ka dashboard o Health App
I ka hiki ʻana mai i ka iPhones 'Health app. Hāʻawi ia iā ʻoe i kahi ala maʻalahi e helu i kāu mau ʻanuʻu a me kēlā me ka pololei. Hiki iā ʻoe ke nānā maʻalahi i kāu ʻikepili pae ma ka hele ʻana i ka app Health. Hāʻawi ka Health app dashboard iā ʻoe i nā ʻikepili āpau e pili ana i kou olakino. ʻO kāu hana wale nō
KaʻAnuʻu Hana 1: kaomi "Edit" ma ka hōʻuluʻulu paku. E kaomi i ka pā "All" e ʻike i nā ʻano hana like ʻole.
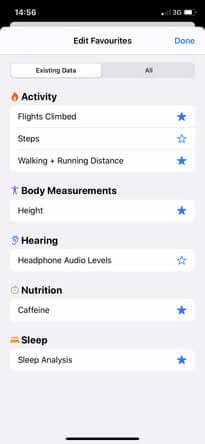
Pani 2: E ʻike ʻoe i nā koho he nui. E kaomi ma luna o "Steps". ʻO ka hōkū polū e pili ana iā ia e lilo i mea wiwo ʻole. I kēia manawa, kaomi ma luna o "Done".
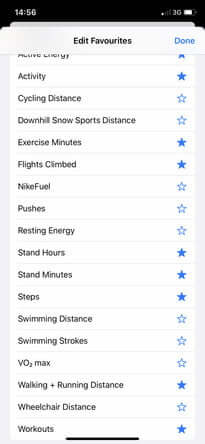
KaʻAnuʻu Hana 3: Once oe kaomi ma luna o "Done", oe e hoʻihoʻi 'ia i ka hōʻuluʻulu pale. I kēia manawa, pono ʻoe e kaomi i lalo a kaomi "Steps". Na kēia e lawe iā ʻoe i ka Dashboard Steps. Maanei hiki iā ʻoe ke ʻike i ka pakuhi. E hōʻike ana kēia pakuhi i ka nui o nā ʻanuʻu āu i hana ai. Hiki iā ʻoe ke ʻike i kāu helu maʻamau i ka lā, pule, mahina, a i ʻole makahiki i hala. Hiki iā ʻoe ke ʻōwili i lalo e ʻike i ka loli ʻana o ka helu ʻanuʻu i kekahi manawa.
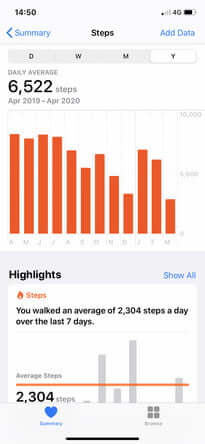
Nānā: Pono ʻoe e mālama i kāu iPhone me ʻoe i nā manawa āpau i ka wā e hele ai e kiʻi i ka ʻikepili pololei.
Solution 3: E nānā i kou pilikia nenoai me Dr.Fone - System Repair

Dr.Fone - Hoʻoponopono Pūnaewele
Hoʻoponopono i ka iPhone paʻa ma ka Apple Logo me ka ʻole o ka nalowale ʻikepili.
- Hoʻoponopono wale i kāu IOS i ka maʻamau, ʻaʻohe nalowale o ka ʻikepili.
- Hoʻoponopono i nā pilikia ʻōnaehana ʻo iOS i hoʻopaʻa ʻia i ke ʻano hoʻihoʻi , ke keʻokeʻo Apple logo , ʻeleʻele pale , looping ma ka hoʻomaka, etc.
- Hoʻoponopono 'ē aʻe iPhone hewa a me iTunes hewa, e like me iTunes hewa 4013 , hewa 14 , iTunes hewa 27 , iTunes hewa 9 , a oi.
- Hana ʻia no nā hiʻohiʻona āpau o iPhone (iPhone 13 i hoʻokomo ʻia), iPad, a me iPod touch.
- Hoʻopili piha me ka mana hou o IOS.

Ua pau anei ʻoe i nā hoʻonā ʻelua akā ʻaʻole hiki ke hoʻoponopono i ka pilikia o ka polokalamu olakino iPhone ʻaʻole e hahai i nā ʻanuʻu?
Aia paha kahi pilikia me kāu iPhone. Ma keia hihia, oe e koi 'ia e hoʻohana Dr. Fone - System Repair (iOS).
Dr. Fone - System Repair (iOS) mea kekahi o ka ikaika nenoaiu hooponopono mea paahana e leie aku oe e hoʻoponopono like 'ole pili i ka iPhone. Hiki iā ia ke hoʻoponopono i ka pale ʻeleʻele, ke ʻano hoʻōla, ka pale keʻokeʻo o ka make, a me nā mea hou aku. ʻO ka mea maikaʻi e pili ana i kēia hāmeʻa ʻaʻole pono ʻoe e loaʻa nā mākau e hoʻoponopono ai i ka pilikia. Hiki iā ʻoe ke hana maʻalahi iā ʻoe iho a hoʻoponopono i kāu iPhone ma lalo o 10 mau minuke. ʻO nā mea a pau āu e hana ai, ʻo ka hoʻopili ʻana i kāu iPhone me ka ʻōnaehana me ka hoʻohana ʻana i ke kaula uila a hahai i kekahi mau ala maʻalahi.
Eia kekahi, hoʻoponopono ia i nā pilikia like ʻole me ka nalowale ʻole o ka ʻikepili. ʻO ia ke kumu ʻaʻole pono ʻoe e hilinaʻi hou aku ma iTunes, ʻoi aku ka nui inā ʻaʻohe āu waihona ʻikepili. Hana ia ma nā hiʻohiʻona a pau o ka iPhone.
KaʻAnuʻu Hana 1: Launch Dr.Fone
E hoʻouka a me ka Launch Dr. Fone - System Repair (IOS) ma luna o kāu kamepiula, a koho "System Repair" mai ka papa kuhikuhiE 'ike.

KaʻAnuʻu Hana 2: E koho i ke ʻano
I kēia manawa, pono ʻoe e hoʻopili i kāu iPhone i kāu kamepiula me ke kōkua o ke kaula uila. E ʻike ka hāmeʻa i kāu ʻano hoʻohālike a hāʻawi iā ʻoe i ʻelua mau koho, ke ʻano maʻamau a me ke ʻano kiʻekiʻe. Pono ʻoe e koho i ka "Standard Mode" mai nā koho i hāʻawi ʻia.
Hiki i ke ʻano maʻamau ke hoʻoponopono i nā pilikia ʻōnaehana ʻo iOS me ka ʻole o ka hoʻopili ʻana i ka ʻikepili kelepona.

Ke ʻike ʻia kāu kelepona, e hōʻike ʻia nā mana ʻōnaehana iOS āpau. E koho i kekahi a kaomi ma ka "Start" e hoʻomau.

E hoʻomaka ka firmware e hoʻoiho. E lōʻihi kēia kaʻina hana no ka nui o ka faila. Manaʻo ʻia e hele me kahi pilina pūnaewele paʻa kiʻekiʻe.
'Ōlelo Aʻo: Inā hiki ʻole ke hoʻoiho ʻana, pono ʻoe e kaomi i ka "Download". ʻO kēia no ka hoʻoiho ʻana i ka firmware me ka hoʻohana ʻana i ka polokalamu kele pūnaewele. He mau minuke (ma muli o ka wikiwiki o ka pūnaewele) e hoʻopau i ka hoʻoiho ʻana ma muli o ka nui o ka faila. Ke hoʻoiho ʻia, kaomi ma ka "koho" e hoʻihoʻi i ka firmware i hoʻoiho ʻia.

Ke pau ka hoʻoiho ʻana, e hoʻomaka ke kaʻina o ka hōʻoia. E lōʻihi ka manawa e hōʻoia i ka firmware. No ka palekana o kāu hāmeʻa i ʻole ʻoe e kū i kahi pilikia ma hope.

KaʻAnuʻu Hana 3: Hoʻoponopono i ka pilikia
Ke pau ka hōʻoia ʻana, e hōʻike ʻia kahi pale hou i mua ou, e hōʻike ana hiki iā ʻoe ke neʻe i mua. E koho i "Fix Now" e hoʻomaka i ke kaʻina hana o ka hoʻoponopono.

Ke hoʻoponopono maikaʻi ʻia kāu kelepona, e hoʻoponopono ʻia ka pilikia o ka syncing. He mau minuke ke kaʻina hana hoʻoponopono e hoʻoponopono i ka pilikia. I kēia manawa e hoʻomaka hou kāu hāmeʻa e hana maʻamau. Hiki iā ʻoe ke hahai i nā ʻanuʻu e like me kāu i hana mua ai.

Hoʻomaopopo: Hiki iā ʻoe ke hele pū me ka "Advanced Mode" inā ʻaʻole ʻoluʻolu ʻoe i nā hopena o "Standard Mode" a inā ʻaʻole hiki iā ʻoe ke ʻike i kāu hāmeʻa ma ka papa inoa. Hiki iā ʻoe ke hoʻopaʻa i ka ʻikepili me ka hoʻohana ʻana i ka mālama ʻana i ke ao a i ʻole hiki ke lawe i ke kōkua o kekahi mau waihona mālama. Akā, ʻo ke ʻano kiʻekiʻe e hoʻopau i ka ʻikepili. No laila, ʻōlelo ʻia ʻoe e hele me kēia ʻano ma hope o ke kākoʻo ʻana i kāu ʻikepili.
Ke hoʻopau ʻia ke kaʻina hana hoʻoponopono, e hōʻano hou ʻia kāu hāmeʻa i ka mana hou loa o iOS. ʻAʻole wale kēia, inā he jailbroken kāu iPhone, e hoʻonui ʻia ia i ka mana jailbroken ʻole, a inā ua wehe ʻoe iā ia ma mua, e paʻa hou ia.
Ka hopena
ʻIke ʻia ʻo iPhone no ka ʻenehana holomua. He kiʻekiʻe loa ia e hiki ai ke hahai i kāu hana kino ma o ka polokalamu Health. Hiki iā ʻoe ke hilinaʻi i kahi polokalamu olakino no ka helu ʻana i kāu mau ʻanuʻu. ʻO nā mea a pau āu e hana ai, ʻo ka mālama ʻana i kāu iPhone me ʻoe i ka wā e hele ana. Akā i kekahi manawa, ho'ōki nā polokalamu olakino i ka hahai ʻana i nā ʻanuʻu. Nui nā kumu ma hope o kēia pilikia, ʻo ka mea maikaʻi hiki iā ʻoe ke hoʻoponopono maʻalahi i kēia pilikia ma o ka hahai ʻana i nā haʻina i hōʻike ʻia iā ʻoe ma kēia alakaʻi.
ʻAʻole pono ʻoe e loaʻa kekahi mau mākau loea. E hahai wale i nā ʻanuʻu i hōʻike ʻia iā ʻoe ma aneʻi, a hiki iā ʻoe ke hoʻoponopono i ka pilikia i loko o nā minuke.
Nā pilikia iPhone
- Nā pilikia lako iPhone
- Nā pilikia pihi Home iPhone
- Nā pilikia kīpē iPhone
- Nā pilikia kelepona iPhone
- ʻAʻole hana ka iPhone Touch ID
- ʻO ka wela nui o iPhone
- ʻAʻole hana ʻia ke kukui uila iPhone
- ʻAʻole hana ʻo iPhone Silent Switch
- ʻAʻole kākoʻo ʻia ka iPhone Sim
- Nā pilikia polokalamu iPhone
- ʻAʻole hana ka iPhone Passcode
- ʻAʻole hana ʻo Google Maps
- ʻAʻole hana ʻia ka iPhone Screenshot
- ʻAʻole hana ʻo iPhone Vibrate
- Ua nalowale nā polokalamu mai iPhone
- ʻAʻole hana nā ʻōlelo aʻoaʻo pilikia iPhone
- ʻAʻole hōʻike ʻia ka pākēneka pākaukau iPhone
- ʻAʻole hōʻano hou ka iPhone App
- ʻAʻole ʻo Google Calendar ʻaʻole sync
- ʻAʻole ʻimi ʻo Health App i nā ʻanuʻu
- ʻAʻole hana ka iPhone Auto Lock
- Nā Pilikia Pākīpika iPhone
- iPhone Media pilikia
- iPhone Echo pilikia
- ʻEleʻele ka pahu kiʻi iPhone
- ʻAʻole e pāʻani ʻo iPhone i ke mele
- IOS Video Bug
- iPhone kelepona pilikia
- iPhone Ringer pilikia
- Pilikia Paʻi Paʻi iPhone
- ʻO iPhone Front Camera pilikia
- ʻAʻole kani ka iPhone
- ʻAʻole kani ka iPhone
- iPhone Mail pilikia
- Hoʻoponopono hou i ka ʻōlelo huna leo leo
- iPhone Email pilikia
- Ua nalowale ka leka uila iPhone
- ʻAʻole hana ka leka uila iPhone
- ʻAʻole e pāʻani ʻia ka leka uila iPhone
- ʻAʻole hiki iā iPhone ke loaʻa ka pilina Mail
- ʻAʻole hana ʻo Gmail
- ʻAʻole hana ʻo Yahoo Mail
- Nā pilikia iPhone Update
- Hoʻopaʻa ʻia ka iPhone ma ka Apple Logo
- ʻAʻole i hāʻule ka polokalamu hou
- iPhone hōʻoia hou
- ʻAʻole hiki ke hoʻokaʻaʻike ʻia ka Pūnaewele Hoʻohou Pūnaewele
- IOS update Pilikia
- Nā pilikia pili iPhone / Pūnaewele
- iPhone Sync pilikia
- Ua pio ka iPhone Hoʻohui iā iTunes
- iPhone ʻAʻole lawelawe
- ʻAʻole hana ka Pūnaewele iPhone
- ʻAʻole hana ka iPhone WiFi
- ʻAʻole hana ka iPhone Airdrop
- ʻAʻole hana ʻo iPhone Hotspot
- ʻAʻole pili nā Airpods i ka iPhone
- ʻAʻole pili ʻo Apple Watch me iPhone
- ʻAʻole hoʻonohonoho nā memo iPhone me Mac






ʻO Alice MJ
Lunahooponopono limahana
Heluhelu maʻamau 4.5 ( 105 i komo)