7 mau ala e hoʻoponopono ai i ka iPhone Auto Lock ʻaʻole hana [2022]
ʻAper 27, 2022 • Waiho ʻia i: Hoʻoponopono i nā pilikia o ka polokalamu kelepona ʻo iOS .
Hele mai nā mea he nui me ka hiʻona laka auto e hiki ai i kāu kelepona ke hoʻopaʻa ʻako iā ia iho a hiamoe pū kekahi ma hope o kahi manawa pōkole ke noho ʻole kāu hāmeʻa. Mālama kēia hiʻohiʻona laka ʻauʻa i ke ola pākaukau o kāu hāmeʻa. Ma waho aʻe o ia, i kekahi manawa ke hoʻopoina nā mea hoʻohana i ka laka i kā lākou hāmeʻa pale a laila e hana maʻalahi kēia hiʻohiʻona paʻa i ka hopena e pale i ka ʻikepili o kāu iPhone. Eia nō naʻe, nui nā mea hoʻohana e hoʻopiʻi nei e pili ana i ka hiʻohiʻona auto-lock ma hope o ka iOS 15 update. No laila, inā ʻo ʻoe kekahi o lākou a laila ua hōʻea ʻoe i kahi kūpono kahi e hāʻawi ai mākou i nā ʻano hoʻonā like ʻole no ka hoʻoponopono ʻana i ka hiʻohiʻona auto-lock i kāu kelepona iPhone.
- Mahele 1 - E hōʻoia i nā hoʻonohonoho paʻa paʻa-aunoa
- Mahele 2 - Hoʻopau i ke ʻano mana haʻahaʻa
- Mahele 3 - Reboot kou iPhone
- Māhele 4 - Hoʻopau i ke kōkua kōkua
- Mahele 5 - Hoʻoponopono i nā ʻōkuhi Laka ʻōlelo huna
- Mahele 6 - Hoʻoponopono i nā ʻōkuhi āpau ma iPhone
- Mahele 7 - Hoʻoponopono i ka pilikia ʻōnaehana IOS me ka ʻole o ka ʻikepili (Dr.Fone - Hoʻoponopono Pūnaewele)
Hoʻoholo 1. E hōʻoia i nā hoʻonohonoho paʻamau-Laka
Ua hoʻomaopopo loa ʻia ʻaʻole e paʻa pono kāu iPhone. No laila, ke ʻike ʻoe ʻaʻole e hana ana kāu hiʻohiʻona iPhone auto-lock a laila ʻo ka mua o nā mea āpau e pono ai ʻoe e hoʻopaʻa i nā hoʻonohonoho paʻa paʻa i kāu hāmeʻa inā i hoʻonohonoho ʻia ʻaʻole a paʻa paha i kēia manawa.
No ka nānā ʻana i nā hoʻonohonoho paʻa paʻa i kāu kelepona iPhone, hiki iā ʻoe ke hele i kēia mau ʻanuʻu:
- ʻO ka mea mua, e hele i ka 'Settings'.
- A laila koho i ke koho 'Hōʻike & Hoʻomālamalama'.
- A laila kaomi 'Auto-Lock'.
Ma lalo o ka 'Auto-Lock' koho, eia 'oe e loaʻa i ka okoa manawa lōʻihi koho i hiki ke koho no ka hiki ana i ka 'akomi laka koho ma luna o kou iPhone manaʻo. No laila, hiki iā ʻoe ke koho i ke koho kūpono loa no kāu kelepona, a laila e ʻike ʻoe ua laka ʻia kāu kelepona iPhone e like me ke koho āu i koho ai.
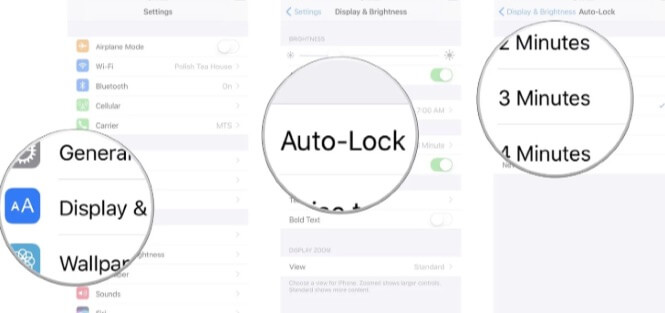
Hoʻoholo 2. E hoʻopau i ke ʻano mana haʻahaʻa
Eia inā ua ʻike ʻoe e holo ana kāu kelepona iPhone ma lalo o ke ʻano haʻahaʻa haʻahaʻa a laila hiki iā ia ke hana i ka iPhone 11 auto-lock hiʻona ʻaʻole e hana. No laila, no ka hoʻoponopono ʻana i kēia pilikia, hiki iā ʻoe ke hoʻāʻo e hoʻopau i ka hiʻohiʻona haʻahaʻa haʻahaʻa me ke kōkua o nā ʻanuʻu aʻe:
- ʻO ka mea mua, e hele i ka ʻaoʻao 'Settings' ma kāu kelepona.
- Ma ʻaneʻi e koho i ke koho 'Battery' mai ka papa kuhikuhi iho i ʻike ʻia ma kāu pale.
- A laila e ʻike ʻoe i ka 'Battery Percentage' a me nā koho 'Low Power Mode' ma lalo o ka 'Battery' Tab.
- E neʻe wale i ka paheʻe o ke pihi i ka ʻaoʻao hema i kau ʻia ma ka ʻaoʻao ʻākau o ke koho 'Low Power Mode'.
E hoʻopau kēia i ka hiʻohiʻona haʻahaʻa haʻahaʻa haʻahaʻa i kāu hāmeʻa e hiki ai i ka koho paʻa paʻa i ka iPhone.
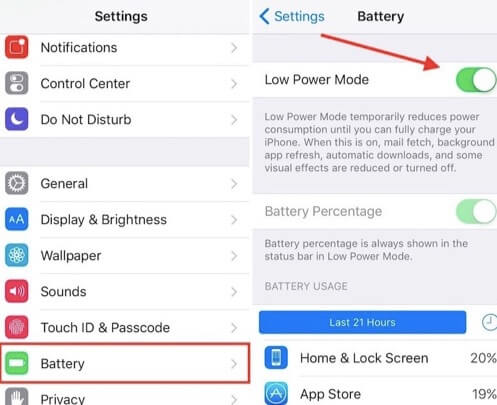
Pane 3. Reboot kou iPhone
ʻO ke ala wikiwiki ʻekolu no ka hoʻoponopono ʻana i kāu laka auto ʻaʻole e hana ana ma kahi pilikia iPhone ʻo ka hoʻopau ʻana i kāu kelepona a hoʻomaka hou. Hana pinepine kēia ʻenehana i nā kūlana like ʻole ma nā mea like ʻole. I kēia manawa no ka hoʻomaka hou ʻana i kāu kelepona iPhone, hiki iā ʻoe ke hahai i nā ʻanuʻu i hāʻawi ʻia:
- Inā loaʻa iā ʻoe ka iPhone x, iPhone 11, a i ʻole nā hiʻohiʻona hou loa o ka mea iPhone a laila hiki iā ʻoe ke paʻi lōʻihi i nā pihi ʻelua ʻo ia hoʻi ke pihi ʻaoʻao, a me kekahi o nā pihi leo a hiki i ke ʻole o kāu pale iPhone, e hōʻike i ka 'slide. to power off' message. Ma hope o kēia, e neʻe i ka slider ma ka ʻaoʻao ʻākau e like me ka hōʻike ʻana ma kāu pale. E hoʻopau kēia kaʻina hana i kāu kelepona.
- I kēia manawa inā loaʻa iā ʻoe ka iPhone 8 a i ʻole ke kumu hoʻohālike mua a laila kaomi lōʻihi ʻoe i ke pihi ʻaoʻao a hiki ke ʻike ʻole ka pale o kāu kelepona i ka memo 'slide to power off'. Ma hope o kēia, e hoʻoneʻe i ka slider ma ka ʻaoʻao ʻākau o ka pale e like me ka mea i hōʻike ʻia ma kāu kelepona e hoʻopau i kāu kelepona iPhone.
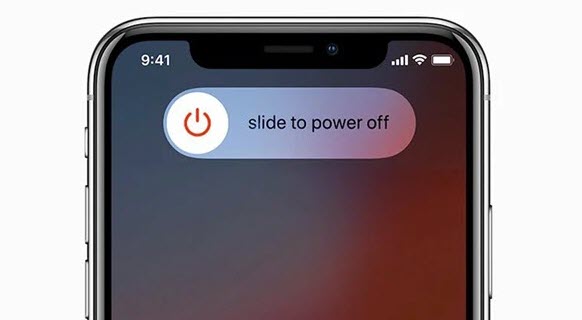
I kēia manawa inā ua ʻike ʻoe ʻaʻole i hana ke kaʻina hana hou ʻana ma aneʻi no ka hoʻoponopono ʻana i ka pilikia auto-lock iPhone a laila hiki iā ʻoe ke hoʻāʻo maoli i ke kaʻina hana hou no ka hoʻoponopono ʻana i kāu pilikia ma ke ʻano penei:
- Eia ka mea mua e nānā i ka mana o kāu iPhone.
- I kēia manawa inā ʻoe e hoʻohana ana i ka hiʻohiʻona iPhone 8 a i ʻole kekahi o nā hiʻohiʻona hou loa a laila e kaomi koke i ka leo i luna a me ke pihi i lalo i kēlā me kēia.
- Ma hope o kēia, e paʻi lōʻihi i ka pihi ʻaoʻao a ke ʻole e hōʻike ana kāu pale iPhone i ka logo apple.
- Ma waho aʻe o kēia, inā loaʻa iā ʻoe ka iPhone 7 a i ʻole iPhone 7 a laila hiki iā ʻoe ke paʻi lōʻihi i ka pihi ʻaoʻao a me ka pihi haʻahaʻa i ka manawa like a ke ʻike ʻole ʻia ka logo Apple.
- Eia kekahi, no ka hoʻihoʻi hou ʻana i ka iPhone 6 a me nā hiʻohiʻona ʻē aʻe, pono ʻoe e kaomi lōʻihi i ka pihi ʻaoʻao a me ka pihi Home i ka manawa like a ke ʻike ʻole ʻia ka logo Apple.
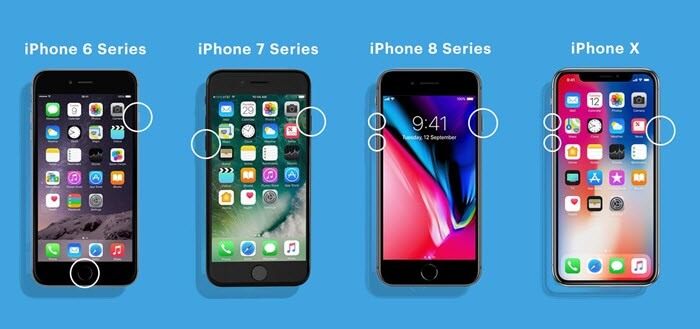
Hoʻonā 4. Hoʻopau i ke kōkua kōkua
E like me kā mākou hoʻopau ʻana i ka hiʻohiʻona haʻahaʻa haʻahaʻa haʻahaʻa no ka hoʻāla ʻana i ka laka paʻa i kāu kelepona iPhone. Ma ke ʻano like, pono mākou e hoʻopau i ka paʻi kōkua ma iPhone no ke kumu like.
I kēia manawa no ka hoʻopau ʻana i kēia hiʻohiʻona i kāu kelepona, e hahai koke i nā ʻanuʻu i hāʻawi ʻia:
- ʻO ka mea mua, e hele i ka 'Settings' Tab.
- A laila koho 'General'.
- A laila koho i ka 'Accessibility'.
- A laila 'Assistive Touch'.
- E hoʻopau wale i ka hiʻohiʻona 'Assistive Touch'.
I kēia manawa hiki iā ʻoe ke nānā inā ua hoʻomaka ka hana maʻamau a i ʻole.
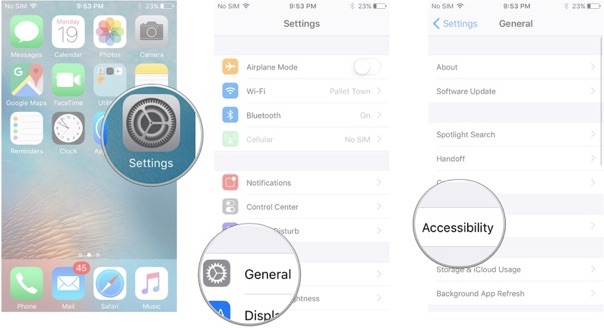
Hoʻoponopono 5. Hoʻoponopono i nā ʻōkuhi Laka ʻōlelo huna
Nui nā mea hoʻohana i hōʻike i ka wā e hoʻonohonoho mau ai lākou i ka hoʻonohonoho laka ʻōlelo huna o kā lākou iPhone a laila hoʻokele ka hapa nui o lākou e hoʻoponopono i kā lākou pilikia laka. No laila, hiki iā ʻoe ke hoʻāʻo maikaʻi i kēia ma ke ʻano penei:
- ʻO ka mea mua, e hele i ka pā 'Settings'.
- A laila koho iā 'Touch ID & Passcode'.
- I kēia manawa e hāʻawi i ke kumu laka pale a i ʻole passcode i kēlā me kēia manawa e koi ʻia.
- Ma hope o kēia, holoi i ka pihi laka no ka hoʻohuli ʻana i ka passcode.
- A laila hoʻopau i kāu kelepona a hoʻomaka hou.
- I kēia manawa e hoʻihoʻi i ka passcode o ka hāmeʻa.
ʻO kēia kaʻina hana e hoʻoponopono i kāu pilikia iPhone auto-lock.
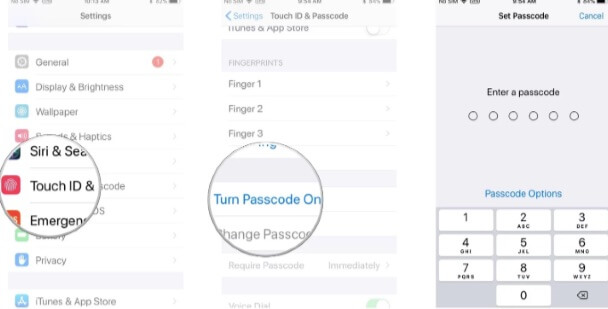
Hoʻoponopono 6. Hoʻoponopono i nā ʻōkuhi āpau ma iPhone
Inā ʻaʻole hiki iā ʻoe ke hoʻoponopono i kāu pilikia iPhone auto-lock me nā ʻano i hāʻawi ʻia ma luna aʻe a laila hiki iā ʻoe ke hoʻāʻo e hoʻonohonoho i nā hoʻonohonoho āpau o kāu kelepona iPhone no ka hoʻoponopono ʻana i kēia pilikia. I kēia manawa ke hana ʻoe i kēia, e hoʻonohonoho hou ʻia kāu hoʻonohonoho iPhone i nā hoʻonohonoho paʻamau. Akā ma ʻaneʻi ʻaʻole pono ʻoe e hopohopo e pili ana i kāu ʻikepili kelepona no ka mea ʻaʻole ia e like me ka hoʻonohonoho hou ʻana i kāu kelepona.
Eia no ka hoʻoponopono hou ʻana i kāu kelepona, e hahai i nā ʻanuʻu i hāʻawi ʻia:
- E hele i ka ʻaoʻao 'Settings'.
- E koho i ka 'General'.
- A laila koho i ka 'Reset' koho.
- A ʻo ka hope, 'Reset All Settings'.
- Maanei e koi ʻia ʻoe e hōʻoia i ke koho ma ke komo ʻana i kāu passcode.
Ma hope o kēia, e hoʻomaka hou ʻia kāu kelepona a e hoʻihoʻi ʻia i nā hoʻonohonoho paʻamau.
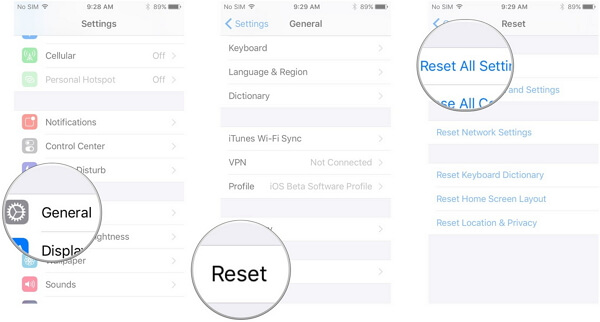
Hoʻoponopono 7. Hoʻoponopono i ka pilikia ʻōnaehana ʻo IOS me ka nalowale ʻole o ka ʻikepili (Dr.Fone - Hoʻoponopono Pūnaewele)

Dr.Fone - Hoʻoponopono Pūnaewele
Hoʻoponopono i ka iPhone paʻa ma ka Apple Logo me ka ʻole o ka nalowale ʻikepili.
- Hoʻoponopono wale i kāu IOS i ka maʻamau, ʻaʻohe nalowale o ka ʻikepili.
- Hoʻoponopono i nā pilikia ʻōnaehana ʻo iOS i hoʻopaʻa ʻia i ke ʻano hoʻihoʻi , ke keʻokeʻo Apple logo , ʻeleʻele pale , looping ma ka hoʻomaka, etc.
- Hoʻoponopono 'ē aʻe iPhone hewa a me iTunes hewa, e like me iTunes hewa 4013 , hewa 14 , iTunes hewa 27 , iTunes hewa 9 , a oi.
- Hana no nā hiʻohiʻona āpau o iPhone, iPad, a me iPod touch.
- Hoʻopili piha me ka mana hou o IOS.

Inā 'a'ole 'oe i loa'a i kou ho'onā 'ana a laila hiki iā'oe ke ho'ohana i ka Dr. Fone -System ho'oponopono lako polokalamu no ka ho'oponopono 'ana i nā pilikia a pau.
No ka hoʻohana ʻana i kēia polokalamu, ʻo ka mea mua pono ʻoe e hoʻomaka iā ia i kāu ʻōnaehana kamepiula mai ka puka aniani.

Ano, e hoʻopili i kou iPhone manaʻo me kou kamepiula nenoaiu kahi au i hoʻolana 'ia Dr. Fone - System Repair lako polokalamu me kona uila uwea. Ke hoʻohui ʻoe i kāu iPhone me kāu ʻōnaehana, e hoʻomaka koke ka polokalamu i ka ʻike ʻana i kāu kumu hoʻohālike. Ma hope o kēia, koho i kāu polokalamu kelepona a kaomi i ke pihi 'Start'.

Ma ʻaneʻi ke kaomi ʻana i ke pihi hoʻomaka, e hoʻoiho ʻia ka firmware iOS i kāu kelepona. Ma hope o ka pau ʻana o ka hoʻoiho ʻana, e hōʻoia ka polokalamu i kāu faila download. A laila kaomi wale i ke pihi 'Fix Now' no ka hoʻoponopono ʻana i nā pilikia a pau o kāu iPhone.

Ma hope o kekahi mau minuke, e ʻike ʻoe ua hoʻoponopono ʻia nā pilikia āpau o kāu kelepona i kēia manawa a ke hana maʻamau nei ka hāmeʻa i kēia manawa.
Ka hopena:
Ma kēia ʻikepili, ua hāʻawi mākou i nā ʻano hoʻonā like ʻole no ka hoʻoponopono ʻana i kāu pilikia paʻa paʻa i kāu iPhone. ʻO kēia mau ala hoʻonā e kōkua maoli iā ʻoe i ka hoʻoponopono ʻana i nā pilikia o kāu kelepona. No kēlā me kēia hāʻina i hāʻawi ʻia, e ʻike ʻoe i nā ʻanuʻu kikoʻī e kōkua maoli iā ʻoe i ka hoʻoponopono ʻana i ka pilikia paʻa ʻole o kāu iPhone.
Nā pilikia iPhone
- Nā pilikia lako iPhone
- Nā pilikia pihi Home iPhone
- Nā pilikia kīpē iPhone
- Nā pilikia kelepona iPhone
- ʻAʻole hana ka iPhone Touch ID
- ʻO ka wela nui o iPhone
- ʻAʻole hana ʻia ke kukui uila iPhone
- ʻAʻole hana ʻo iPhone Silent Switch
- ʻAʻole kākoʻo ʻia ka iPhone Sim
- Nā pilikia polokalamu iPhone
- ʻAʻole hana ka iPhone Passcode
- ʻAʻole hana ʻo Google Maps
- ʻAʻole hana ʻia ka iPhone Screenshot
- ʻAʻole hana ʻo iPhone Vibrate
- Ua nalowale nā polokalamu mai iPhone
- ʻAʻole hana nā ʻōlelo aʻoaʻo pilikia iPhone
- ʻAʻole hōʻike ʻia ka pākēneka pākaukau iPhone
- ʻAʻole hōʻano hou ka iPhone App
- ʻAʻole ʻo Google Calendar ʻaʻole sync
- ʻAʻole ʻimi ʻo Health App i nā ʻanuʻu
- ʻAʻole hana ka iPhone Auto Lock
- Nā Pilikia Pākīpika iPhone
- iPhone Media pilikia
- iPhone Echo pilikia
- ʻEleʻele ka pahu kiʻi iPhone
- ʻAʻole e pāʻani ʻo iPhone i ke mele
- IOS Video Bug
- iPhone kelepona pilikia
- iPhone Ringer pilikia
- Pilikia Paʻi Paʻi iPhone
- ʻO iPhone Front Camera pilikia
- ʻAʻole kani ka iPhone
- ʻAʻole kani ka iPhone
- iPhone Mail pilikia
- Hoʻoponopono hou i ka ʻōlelo huna leo leo
- iPhone Email pilikia
- Ua nalowale ka leka uila iPhone
- ʻAʻole hana ka leka uila iPhone
- ʻAʻole e pāʻani ʻia ka leka uila iPhone
- ʻAʻole hiki iā iPhone ke loaʻa ka pilina Mail
- ʻAʻole hana ʻo Gmail
- ʻAʻole hana ʻo Yahoo Mail
- Nā pilikia iPhone Update
- Hoʻopaʻa ʻia ka iPhone ma ka Apple Logo
- ʻAʻole i hāʻule ka polokalamu hou
- iPhone hōʻoia hou
- ʻAʻole hiki ke hoʻokaʻaʻike ʻia ka Pūnaewele Hoʻohou Pūnaewele
- IOS update Pilikia
- Nā pilikia pili iPhone / Pūnaewele
- iPhone Sync pilikia
- Ua pio ka iPhone Hoʻohui iā iTunes
- iPhone ʻAʻole lawelawe
- ʻAʻole hana ka Pūnaewele iPhone
- ʻAʻole hana ka iPhone WiFi
- ʻAʻole hana ka iPhone Airdrop
- ʻAʻole hana ʻo iPhone Hotspot
- ʻAʻole pili nā Airpods i ka iPhone
- ʻAʻole pili ʻo Apple Watch me iPhone
- ʻAʻole hoʻonohonoho nā memo iPhone me Mac






ʻO Alice MJ
Lunahooponopono limahana
Heluhelu maʻamau 4.5 ( 105 i komo)