ʻO nā hopena piha e hoʻoponopono i nā pilikia o ka iPhone ʻaʻole kani
ʻAper 27, 2022 • Waiho ʻia i: Hoʻoponopono i nā pilikia o ka polokalamu kelepona ʻo iOS .
ʻO ka iPhone ʻaʻole ke kani ʻana he pilikia ia e ʻike pinepine ʻia e nā mea hoʻohana Apple. Nui paha nā kumu no ke kani ʻole ʻana o iPhone no ke kelepona. ʻO ka hapa nui o nā manawa, ʻike ʻia aia kahi pilikia pili polokalamu ma hope o kēia. Eia nō naʻe, hiki ke loaʻa kahi pilikia me ka hāmeʻa o kāu kelepona pū kekahi. Inā ʻaʻole kani kāu iPhone i ka laka ʻana, mai hopohopo. Ua hele mai mākou me kēia pou ʻike e kōkua iā ʻoe e hoʻoponopono i kēia pilikia i ka manawa.
Aia ma lalo iho nā hopena 6 no ka hoʻoponopono ʻana i ka iPhone ʻaʻole kani kani wikiwiki.
- Māhele 1: E nānā inā ua hoʻā a pio paha ke kani
- Mahele 2: E nānā inā ua hoʻā ʻia ʻo Mai hoʻopilikia
- Mahele 3: E hoohuli i ka leo iPhone
- Mahele 4: E ho'āʻo i kahi kani kani ʻokoʻa
- Mahele 5: E hoʻomaka hou i ka iPhone e hoʻoponopono i ke kani ʻole o iPhone
- Mahele 6: Factory Reset iPhone e hoʻoponopono i ka iPhone ʻaʻole kani ka pilikia
Māhele 1: E nānā inā ua hoʻā a pio paha ke kani
ʻO ka hapa nui o ka poʻe e hana hewa i ka hoʻohuli ʻana i kā lākou kelepona a hoʻopoina iā ia ma hope. Hiki iā ʻoe ke hoʻohuli i kāu kelepona i ke kani ʻana i ke kelepona, akā pono e hoʻohuli hou i ke kani kani. ʻAʻole pono e ʻōlelo, inā paʻa ke kani o kāu kelepona, a laila ʻaʻole kani ka iPhone ma hope o ke kelepona ʻana. E aʻo pehea e hoʻoholo ai i ka pilikia ʻole o ke kani ʻana o iPhone me kēia mau ʻanuʻu.
1. E nānā i ke pihi kani/mute ma kāu kelepona. ʻO ke kūpono, aia ia ma ka ʻaoʻao hema o ka hāmeʻa.
2. Inā huki ʻia ke pihi mai ka pale aku, ʻo ia ke ʻano o kāu kelepona ma ka leo. Hiki iā ʻoe ke ʻike i kahi laina ʻalani lahilahi i kēia hihia.
3. E kaomi i ke pihi ma ka pale a e ho'ā i ke kani.
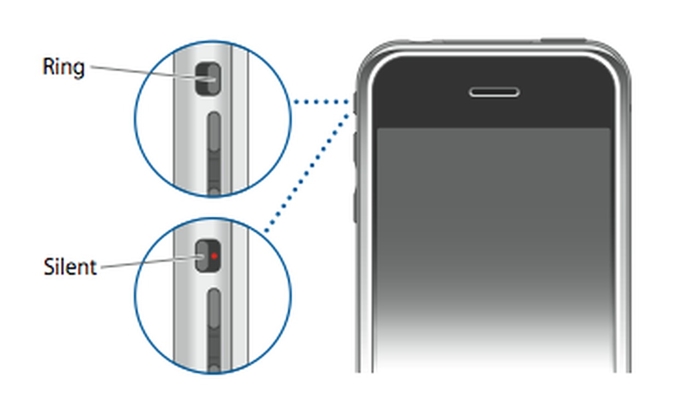
Mahele 2: E nānā inā ua hoʻā ʻia ʻo Mai hoʻopilikia
Inā ma hope o ka hoʻohuli ʻana i ke kani kani ma kāu kelepona, ʻaʻole hiki ke hoʻoponopono i kēia pilikia, a laila e nānā inā ua kau ʻoe i kāu iPhone i ke ʻano DND a i ʻole. Hiki ke hana i keia ma na ano he nui. Ua papa inoa mākou i 3 mau ala e hoʻoponopono ai i ka iPhone ʻaʻole kani no nā kelepona ma ka hoʻopau ʻana i ka mode Do Not Disturb ma aneʻi.
1. E hoʻopau i ke ʻano DND mai Control Center
ʻO ke ala maʻalahi loa e nānā inā aia a i ʻole ka mode Do Not Disturb ma kāu ʻōnaehana ma ke kipa ʻana i kāna Center Center. E swipe wale i kāu kelepona a e hōʻoia ʻaʻole hiki ke hoʻohana ʻia ke kiʻi DND (ka mahina ma ka pōʻai ʻeleʻele). Inā hiki ke hoʻohana ʻia, e kaomi hou e hoʻopau.
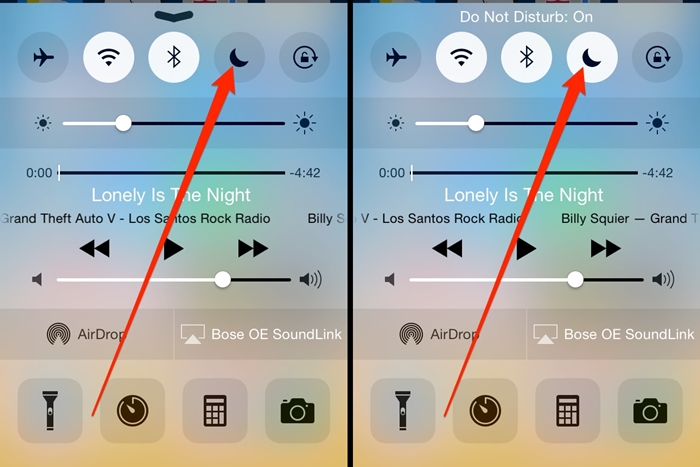
2. E hoʻopau i ke ʻano DND mai nā ʻōkuhi
Eia hou, hiki iā ʻoe ke kipa aku i ka Settings o kāu kelepona > Do Not Disturb a e hōʻoia i ka pau ʻana o ka hiʻohiʻona Manual. Hiki iā ʻoe ke hoʻopau i ka koho DND i hoʻonohonoho ʻia e nānā pālua i nā mea āpau.
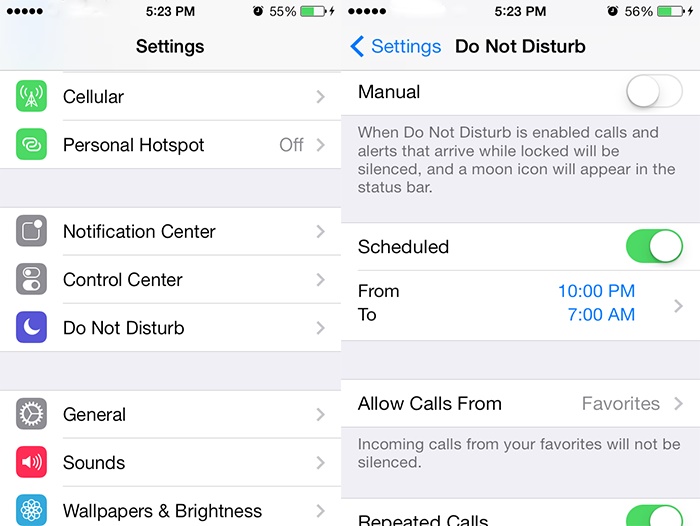
3. E hoʻopau i ke ʻano DND ma o Siri
ʻO ke ala maʻalahi loa e hoʻopau i ke ʻano DND ma ke kōkua ʻana iā Siri. Ma hope o ka hoʻoulu ʻana iā Siri, e ʻōlelo wale i kahi kauoha e like me "E hoʻopau mai hoʻopilikia". E hana wale ʻo Siri i ke kauoha a e hōʻoia i ka hoʻopau ʻia ʻana o ke ʻano DND ma ka hōʻike ʻana i kēia memo.
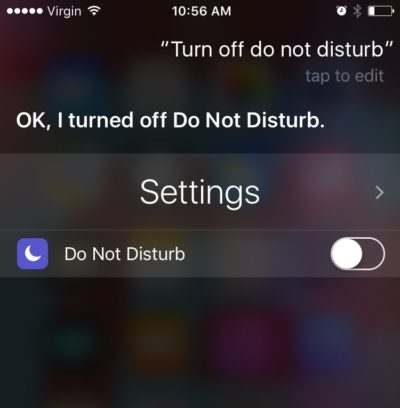
Mahele 3: E hoohuli i ka leo iPhone
Ma hope o ka hoʻokō ʻana i ka manaʻo i ʻōlelo ʻia ma luna, hiki iā ʻoe ke nānā i ke kumu ʻaʻole kani ʻia ka iPhone i ka laka ʻana. Inā loaʻa kahi pilikia, a laila hiki ke loaʻa kahi pilikia pili i kāu kelepona pū kekahi. ʻO ka mea mua, wehe i kāu kelepona a kaomi i ke pihi Volume up. Inā pane ʻia, a laila e hōʻike ʻia ka ikona ringer ma kāu pale.
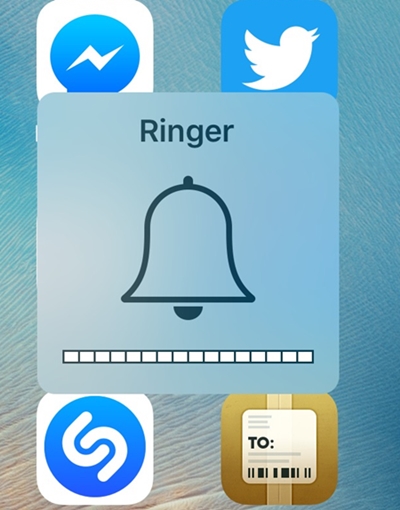
ʻO kahi ʻē aʻe, hiki iā ʻoe ke kipa i nā ʻōkuhi o kāu kelepona e hoʻonui i ka leo. No ka hana ʻana i kēia, e hele i Settings> Sounds & Haptics a ma lalo o ke koho "Ringer and Alerts", e hoʻohuli wale i ka leo o kāu kelepona. Hiki iā ʻoe ke kau iā ia i ka pae kiʻekiʻe i mea e hoʻāʻo ai inā e hana ana ke kani a ʻaʻole paha. E kōkua kēia iā ʻoe e hoʻoholo i ke kani ʻole o iPhone no ka pilikia kelepona.
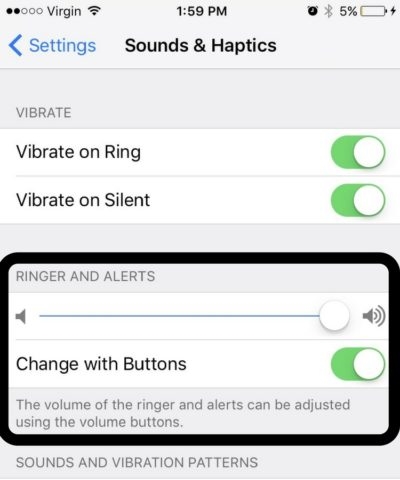
Mahele 4: E ho'āʻo i kahi kani kani ʻokoʻa
Loaʻa paha ka pilikia me kāu kani kani paʻamau. Inā ua hewa ka faila, a laila ua ʻike ʻia ʻaʻole kani ka iPhone i ka laka ʻana. ʻO ke ala maikaʻi loa e hoʻoponopono ai i kēia pilikia o ka iPhone ʻaʻole kani ʻia ma ka hoʻololi wale ʻana i ke kani kani paʻamau o ke kelepona.
No ka hana ʻana i kēia, e hele i ka ʻaoʻao Settings> Sounds> Ringtone tab. E hōʻike kēia i kahi papa inoa o nā koho no ke kani kani o kāu kelepona. E kaomi wale i kekahi koho i makemake ʻia e lohe i kāna ʻike. E koho iā ia e lilo ia i kani kani hou o kāu kelepona a puka i waho e mālama i kāu koho. Ma hope, e kelepona i kāu kelepona mai kekahi mea ʻē aʻe e nānā inā hana ia a ʻaʻole paha.
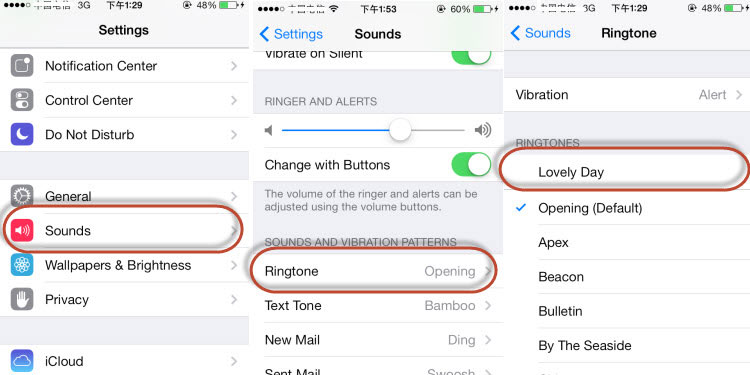
Mahele 5: E hoʻomaka hou i ka iPhone e hoʻoponopono i ke kani ʻole o iPhone
ʻO kēia kekahi o nā hoʻonā maikaʻi loa no ka iPhone ʻaʻole kani no nā kelepona e hana i ka hapa nui o nā manawa. E hoʻohuli wale i kāu kelepona a hoʻomaka hou e hoʻoponopono i ka pilikia o ke kani ʻole o iPhone. No ka hana ʻana i kēia, kaomi lōʻihi i ke pihi Power (wake/sleep) a loaʻa iā ʻoe ke koho Power slider ma ka pale. I kēia manawa, paheʻe wale i kāu pale e hoʻopau i kāu kelepona. Ma hope o ke kali ʻana no kekahi manawa, e kaomi hou e hoʻomaka hou.
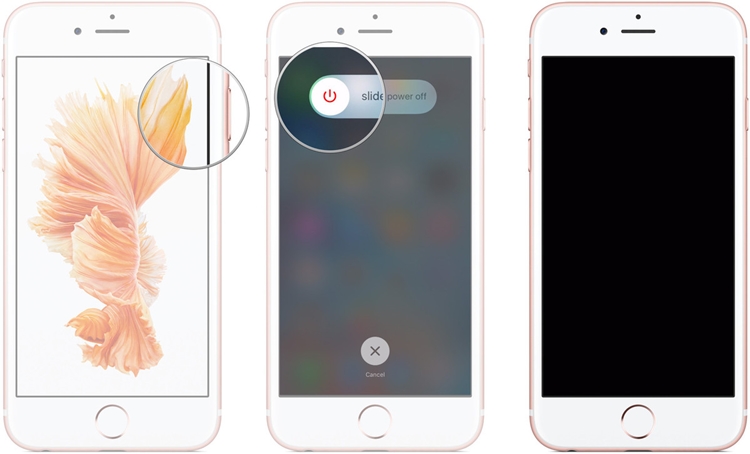
Nui nā mea hoʻohana e hoʻoponopono hou i kā lākou kelepona e hoʻoholo i ke kani ʻole o ka iPhone i ka pilikia. Inā ʻoe e hoʻohana nei i ka iPhone 6s a i ʻole kekahi mea hana kahiko, a laila e kaomi lōʻihi i ke pihi Home a me Power i ka manawa like no 10 mau kekona. E ʻeleʻele kēia i ka pale o kāu kelepona a hoʻomaka hou.
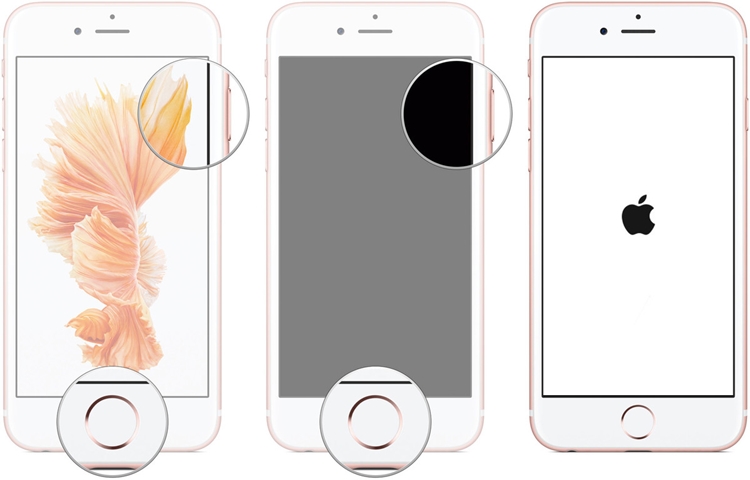
No ka iPhone 7 a me ka iPhone 7 Plus - ma kahi o ka pihi Home, e kaomi lōʻihi i ka pihi Power (moe / ala) a me ka Volume Down i ka manawa like e hoʻopaʻa paʻakikī iā ia.
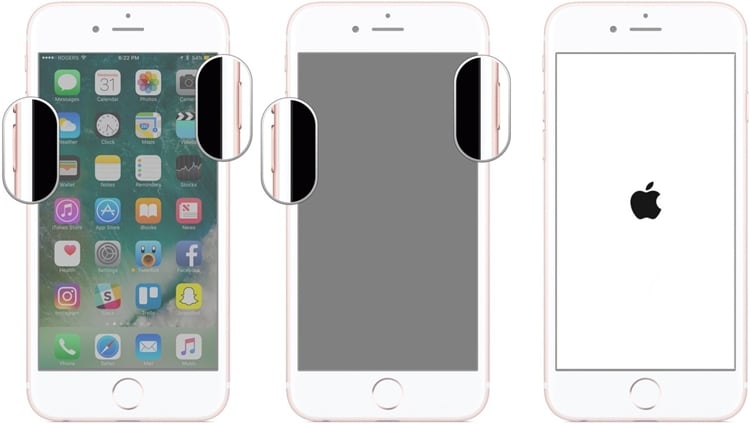
Mahele 6: Factory Reset iPhone e hoʻoponopono i ka iPhone ʻaʻole kani ka pilikia
Inā ʻaʻohe mea ʻē aʻe e hana, a laila pono ʻoe e hana i kekahi mau hana hou e hoʻoponopono ai i ka iPhone ʻaʻole kani no ka pilikia kelepona. Ina ua poino kāu kelepona, a laila hiki iā ʻoe ke waiho wale ia i nā ʻōnaehana hale hana a hoʻoholo i kēia pilikia. ʻOiai, e holoi kēia i ka ʻikepili o kāu hāmeʻa a ʻoi aku ka maikaʻi o ka lawe ʻana i kāna waihona nui ma mua.
Ma hope o ka lawe ana i ka papaʻa o kou 'ikepili me Dr.Fone - IOSʻIkepili waihona & hoʻihoʻi mea paahana, e hiki reset kou kelepona ma ka hahai ana i keia mau kuhikuhi:
1. E kipa i kāu kelepona 'o Nā koho > General > Reset tab.
2. Mai ʻaneʻi, e loaʻa iā ʻoe nā koho like ʻole e hoʻonohonoho hou i kāu kelepona. E kaomi i ke koho "Erase all content and settings" e hoʻomau.
3. E hoʻopuka ia i kahi ʻōlelo aʻo pop-up. Hiki iā ʻoe ke kāomi i ka pihi "Erase iPhone" e hōʻoia i kāu koho.
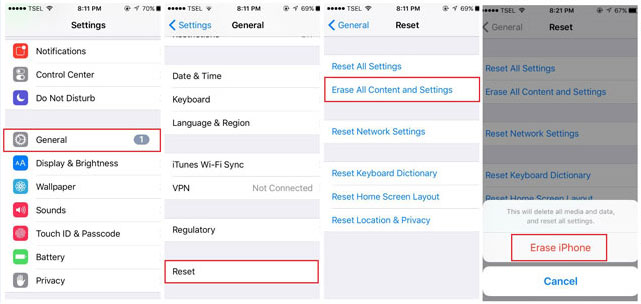
E kali no kekahi manawa e holoi ʻia ka ʻikepili o kāu kelepona a e hoʻomaka hou ʻia me ka hoʻihoʻi ʻana o nā ʻōnaehana hana.
Ma hope o ka hahai ʻana i kēia mau ʻanuʻu, hiki iā ʻoe ke aʻo pehea e hoʻoholo ai i ka pilikia ʻole o ke kani ʻana o iPhone. Manaʻo mākou e hiki mai kēia mau ʻōlelo aʻoaʻo iā ʻoe i nā manawa he nui a e ʻae iā ʻoe e hoʻoponopono i ke kani ʻole o ka iPhone i ka wā i hoʻopaʻa ʻia ai ka pilikia. E ho'āʻo iā lākou a e ʻoluʻolu e kaʻana like i kēia mau hoʻoponopono wikiwiki me kāu mau hoaaloha.
Nā pilikia iPhone
- Nā pilikia lako iPhone
- Nā pilikia pihi Home iPhone
- Nā pilikia kīpē iPhone
- Nā pilikia kelepona iPhone
- ʻAʻole hana ka iPhone Touch ID
- ʻO ka wela nui o iPhone
- ʻAʻole hana ʻia ke kukui uila iPhone
- ʻAʻole hana ʻo iPhone Silent Switch
- ʻAʻole kākoʻo ʻia ka iPhone Sim
- Nā pilikia polokalamu iPhone
- ʻAʻole hana ka iPhone Passcode
- ʻAʻole hana ʻo Google Maps
- ʻAʻole hana ʻia ka iPhone Screenshot
- ʻAʻole hana ʻo iPhone Vibrate
- Ua nalowale nā polokalamu mai iPhone
- ʻAʻole hana nā ʻōlelo aʻoaʻo pilikia iPhone
- ʻAʻole hōʻike ʻia ka pākēneka pākaukau iPhone
- ʻAʻole hōʻano hou ka iPhone App
- ʻAʻole ʻo Google Calendar ʻaʻole sync
- ʻAʻole ʻimi ʻo Health App i nā ʻanuʻu
- ʻAʻole hana ka iPhone Auto Lock
- Nā Pilikia Pākīpika iPhone
- iPhone Media pilikia
- iPhone Echo pilikia
- ʻEleʻele ka pahu kiʻi iPhone
- ʻAʻole e pāʻani ʻo iPhone i ke mele
- IOS Video Bug
- iPhone kelepona pilikia
- iPhone Ringer pilikia
- Pilikia Paʻi Paʻi iPhone
- ʻO iPhone Front Camera pilikia
- ʻAʻole kani ka iPhone
- ʻAʻole kani ka iPhone
- iPhone Mail pilikia
- Hoʻoponopono hou i ka ʻōlelo huna leo leo
- iPhone Email pilikia
- Ua nalowale ka leka uila iPhone
- ʻAʻole hana ka leka uila iPhone
- ʻAʻole e pāʻani ʻia ka leka uila iPhone
- ʻAʻole hiki iā iPhone ke loaʻa ka pilina Mail
- ʻAʻole hana ʻo Gmail
- ʻAʻole hana ʻo Yahoo Mail
- Nā pilikia iPhone Update
- Hoʻopaʻa ʻia ka iPhone ma ka Apple Logo
- ʻAʻole i hāʻule ka polokalamu hou
- iPhone hōʻoia hou
- ʻAʻole hiki ke hoʻokaʻaʻike ʻia ka Pūnaewele Hoʻohou Pūnaewele
- IOS update Pilikia
- Nā pilikia pili iPhone / Pūnaewele
- iPhone Sync pilikia
- Ua pio ka iPhone Hoʻohui iā iTunes
- iPhone ʻAʻole lawelawe
- ʻAʻole hana ka Pūnaewele iPhone
- ʻAʻole hana ka iPhone WiFi
- ʻAʻole hana ka iPhone Airdrop
- ʻAʻole hana ʻo iPhone Hotspot
- ʻAʻole pili nā Airpods i ka iPhone
- ʻAʻole pili ʻo Apple Watch me iPhone
- ʻAʻole hoʻonohonoho nā memo iPhone me Mac




ʻO Alice MJ
Lunahooponopono limahana
Heluhelu maʻamau 4.5 ( 105 i komo)