ʻEkolu mau ala e hoʻoponopono ai i ka iPhone Voicemail ʻaʻole pilikia ka hana
ʻAper 27, 2022 • Waiho ʻia i: Hoʻoponopono i nā pilikia o ka polokalamu kelepona ʻo iOS .
Ke ʻike nei ʻoe i kahi leo leo iPhone ʻaʻole e hana pilikia? Inā pēlā, ʻaʻole pono ʻoe e hopohopo a manaʻo ʻole ʻia ʻoe no ka mea ʻaʻole ʻoe wale nō. E like me nā polokalamu ʻē aʻe, hiki ke hoʻopaʻa ʻia ka app leo leo i kekahi manawa ma muli o nā kumu like ʻole e like me ka maikaʻi ʻole o ka hoʻonohonoho pūnaewele, nā mea hou, a ma ka hapa nui o ka hoʻohana ʻana i nā polokalamu iPhone kahiko.
Inā loaʻa iā ʻoe kahi leka uila iPhone ʻaʻole e hana pilikia, hiki iā ʻoe ke loaʻa i hoʻokahi a i ʻole nā pilikia a pau;
- Loaʻa i nā memo pālua.
- ʻO ka nele o nā kani hoʻolaha.
- ʻAʻole hiki i kāu poʻe kelepona ke waiho i kahi leka.
- ʻAʻole loaʻa hou iā ʻoe kekahi leo ma ka app memo.
- ʻAʻole ʻoe e ʻike hou i nā memo leo ma kāu pale iPhone.
Ma keia 'atikala, e hele ana makou e nana i ekolu 'ano likeʻole i hiki ke hoʻohana 'ia e hoʻoponopono i ka iPhone leo leo kiʻi hana pilikia.
- Mahele 1: Pehea e hoʻoponopono ai i ka iPhone Voicemail ʻaʻole hana pilikia me ka nalowale ʻole o ka ʻikepili
- Mahele 2: Hoʻoponopono i ka iPhone Voicemail ʻaʻole ka hana ma o Reset Network Method
- Mahele 3: E hoʻoponopono i ka iPhone Voicemail ʻaʻole ka hana ʻana ma o Carrier Update
Mahele 1: Pehea e hoʻoponopono ai i ka iPhone Voicemail ʻaʻole hana pilikia me ka nalowale ʻole o ka ʻikepili
ʻO ke kumu e loaʻa ai iā ʻoe nā pilikia pili leo leo ma muli paha o kahi pilikia ʻōnaehana. ʻO ia ke kumu e pono ai ʻoe i kahi polokalamu hoʻoponopono a hoʻihoʻi hou i ka polokalamu e like me Dr.Fone - System Repair . Me Dr.Fone, hiki iā ʻoe ke hoʻoponopono i nā pilikia leo leo a me kāu hāmeʻa holoʻokoʻa me ka ʻole o ka nalowale ʻana i nā ʻikepili waiwai i kāu kelepona. Inā 'aʻole e hana ana kou leo leo ma iPhone, au i ka maikaʻi-detailed nenoaiu kaʻina hana mai Dr.Fone e kōkua 'oe e hoʻoponopono i kou faulty manaʻo. E hoʻolohe wale i nā ʻanuʻu e like me ka mea i hōʻike ʻia ma lalo nei.

Dr.Fone - Hoʻoponopono Pūnaewele
Hoʻoponopono i nā pilikia leo leo iPhone me ka nalowale ʻole o ka ʻikepili.
- Hoʻoponopono wale i kāu IOS i ka maʻamau, ʻaʻohe nalowale o ka ʻikepili.
- Hoʻoponopono i nā pilikia ʻōnaehana ʻo iOS i hoʻopaʻa ʻia i ke ʻano hoʻihoʻi , ke keʻokeʻo Apple logo , ʻeleʻele pale , looping ma ka hoʻomaka, etc.
- Hoʻoponopono 'ē aʻe iPhone hewa a me iTunes hewa, e like me iTunes hewa 4013 , hewa 14 , iTunes hewa 27 , iTunes hewa 9 a oi.
- Hana no nā hiʻohiʻona āpau o iPhone, iPad a me iPod touch.
-
Kūpono piha me ka iOS 13 hou loa.

Nāʻanuʻu e hoʻoponopono iPhone voicemail ole hana pilikia me Dr.Fone
KaʻAnuʻu Hana 1: Launch Dr.Fone
E hoʻolana Dr.Fone, oe mua i ka polokalamu, a hoʻouka ia ma luna o kou PC. Ke hoʻokomo ʻia, e hoʻomaka i ka papahana a kaomi i ke koho "System Repair".

KaʻAnuʻu Hana 2: Hoʻomaka Hoʻoponopono
No ka mea, e ola hou i kou nenoaiu, e kaomi ma luna o ka "iOS Repair" koho. I kēia manawa, hoʻohui i kāu kelepona i kāu PC me ka hoʻohana ʻana i ke kaula uila. I ka hou interface, e kaomi ma luna o "Standard Mode" i waena o nā koho elua.

KaʻAnuʻu Hana 3: Hoʻoiho i ka polokalamu firmware hou
Dr.Fone e 'imi 'akomi no ka hou firmware e pili ana i kou manaʻo a hōʻike ia ma luna o kou interface. ʻO ka mea āu e hana ai ma kēia wahi, ʻo ia ke koho i kahi kūpono a kaomi ma ka "Start" e hoʻomaka i ke kaʻina hoʻoiho.

KaʻAnuʻu Hana 4: Mākaʻikaʻi Download Kaʻina
Me ka hoʻomaka ʻana o ka hoʻoiho ʻana, ʻo ka mea e pono ai ʻoe e hana i kēia manawa e kali i ka wā e hoʻoiho ai kāu kelepona i ka firmware. Hiki iā ʻoe ke nānā i ke kaʻina hoʻoiho a me ka pākēneka hoʻoiho i uhi ʻia e like me ka mea i hōʻike ʻia ma lalo nei.

KaʻAnuʻu Hana 5: Hoʻoponopono Kaʻina
Ke hoʻoiho maikaʻi ʻia ka firmware, kaomi "Fix Now" e hoʻomaka i ka hana hoʻoponopono. ʻO ka hana holoʻokoʻa ma kahi o 10 mau minuke. Ma waena o kēia manawa, e hoʻomaka hou kāu kelepona. Mai wehe i kāu kelepona mai kāu PC. Noho wale i hope, hoʻomaha a kali no Dr.Fone e hana i ka hana nou.

KaʻAnuʻu Hana 6: Hoʻoponopono i ka hōʻoia
Ma hope o 10 mau minuke, e loaʻa iā ʻoe kahi hōʻoia ua hoʻoponopono maikaʻi ʻia kāu hāmeʻa. E kali i kāu iPhone e hoʻomaka aunoa.

Pau ke kaʻina hana hoʻoponopono, wehe i kāu hāmeʻa a nānā i ka hana maʻamau. Pono kēia polokalamu e hoʻopau loa i kou pilikia. Inā ʻaʻole, e kelepona iā Apple no ke kākoʻo hou aku.
Mahele 2: Hoʻoponopono i ka iPhone Voicemail ʻaʻole ka hana ma o Reset Network Method
ʻO ka mea maikaʻi e pili ana i ka iPhone ʻo ia ka hiki iā ʻoe ke hoʻihoʻi a hoʻoponopono paha i ka hāmeʻa me ka ʻole o ka hoʻohana ʻana i kahi papahana waho. ʻO ka mea aʻe he kikoʻī kaʻina hana pehea e hiki ai iā ʻoe ke hoʻoponopono i kahi leka uila ʻike iPhone ʻaʻole e hana pilikia me ka hoʻohana ʻana i nā hoʻonohonoho pūnaewele iPhone.
KaʻAnuʻu Hana 1: E hoʻolana i nā hoʻonohonoho
Ma kou iPhone manaʻo, e hoʻolana i ka "Settings" hiʻona a oloka i lalo i ka interface a huli i ka "General" koho. E kāomi iā ia e koho.
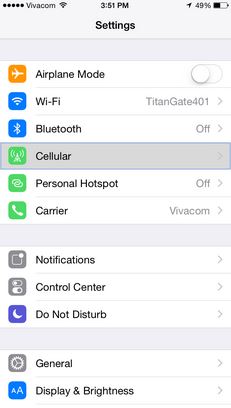
KaʻAnuʻu Hana 2: Reset koho
Me ka "General" koho 'eleu, e kaomi iho i kou interface, huli i ka "Reset" koho, a piula wai ma luna o ia.
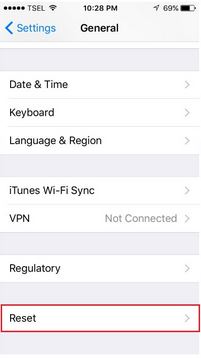
KaʻAnuʻu Hana 3: Reset Network Settings
E hōʻike ʻia kahi kikowaena hou me ka "Reset Network Settings". No ka hoʻoponopono ʻana i kāu polokalamu leka uila ʻike hewa, pono ʻoe e hoʻonohonoho i kāu mau hoʻonohonoho pūnaewele i ko lākou kūlana paʻamau. No 'oe e hana i keia, piula wai ma luna o ka "Reset Network Settings" koho.
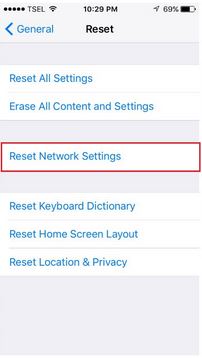
E hoʻokomo i kāu passcode e hoʻomaha i kāu iPhone. E hoʻomaka hou kāu kelepona a hoʻā hou iā ia iho. E hoʻāʻo e komo i kāu polokalamu leka uila ʻike. Ma nā kūlana maʻamau, hoʻoponopono kēia kaʻina hana i ka pilikia mai ka hoʻoponopono ʻana i nā faila leo leo hewa like ʻole e like me ka.IPCC.
Mahele 3: E hoʻoponopono i ka iPhone Voicemail ʻaʻole ka hana ʻana ma o Carrier Update
I ka hapanui o nā hihia, hiki i kāu mea hoʻolako pūnaewele a me kāna mau hoʻonohonoho kaʻa ka pilikia nui loa no ke kumu hiki ʻole iā ʻoe ke komo i kāu mau leka uila a i ʻole ke kumu e loaʻa ai nā pilikia pili leo leo. No ka hoʻoponopono ʻana i kahi pilikia leo leo ʻike ma muli o nā hoʻonohonoho lawe, e hahai i kēia mau ʻanuʻu maʻalahi.
KaʻAnuʻu Hana 1: E wehe i nā hoʻonohonoho
E wehe i kāu mau polokalamu a koho i ke koho "Settings". Ma lalo o kēia koho, e kaomi i lalo i kāu ʻaoʻao a koho i ka pā "General".
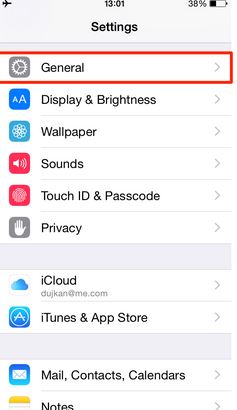
KaʻAnuʻu Hana 2: E hoʻonohonoho i nā hoʻonohonoho
Ma lalo o ka "General" tab, e kaomi i ka "About" koho a koho i ka "mea lawe".
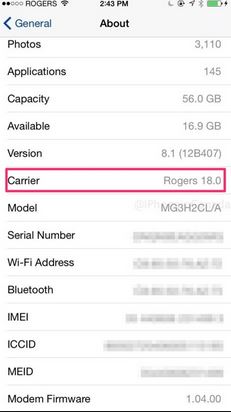
KaʻAnuʻu Hana 3: Hoʻohou i nā mea lawe lawe
I ka hapanui o nā hihia, e loaʻa iā ʻoe kahi leka uila e noi ana iā ʻoe e hoʻololi i kāu mau hoʻonohonoho "Carrier". E kaomi i ka "Update" e hoʻololi i kāu hoʻonohonoho hoʻonohonoho.
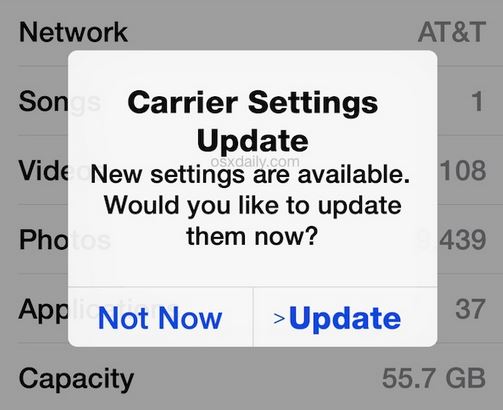
Ke hōʻano hou ʻia, e nānā i kāu polokalamu leka uila a ʻike i kona ʻano. Pono kēia kaʻina hana e hoʻoponopono i kāu leo leo ʻaʻole hana pilikia ma kāu iPhone.
Mai ka mea a mākou i uhi ai i loko o kēia ʻatikala, hiki iā mākou ke ʻōlelo paʻa, ʻoiai he helu maikaʻi o mākou e ʻike maʻamau i ka leo leo ʻike iPhone ʻaʻole hana i ka pilikia leo leo, maʻalahi ka maʻalahi ke hoʻoponopono i ka pilikia inā hoʻohana ʻia nā ʻanuʻu kūpono a me nā ʻenehana. ʻO ka manawa aʻe ʻaʻole e hana ana kāu leo leka uila ma kāu iPhone, ʻo koʻu manaʻolana aia ʻoe i ke kūlana kūpono e hoʻoponopono i ka pilikia, ma ka hoʻohana ʻana i nā ʻano i ʻōlelo ʻia ma kēia ʻatikala.
Nā pilikia iPhone
- Nā pilikia lako iPhone
- Nā pilikia pihi Home iPhone
- Nā pilikia kīpē iPhone
- Nā pilikia kelepona iPhone
- ʻAʻole hana ka iPhone Touch ID
- ʻO ka wela nui o iPhone
- ʻAʻole hana ʻia ke kukui uila iPhone
- ʻAʻole hana ʻo iPhone Silent Switch
- ʻAʻole kākoʻo ʻia ka iPhone Sim
- Nā pilikia polokalamu iPhone
- ʻAʻole hana ka iPhone Passcode
- ʻAʻole hana ʻo Google Maps
- ʻAʻole hana ʻia ka iPhone Screenshot
- ʻAʻole hana ʻo iPhone Vibrate
- Ua nalowale nā polokalamu mai iPhone
- ʻAʻole hana nā ʻōlelo aʻoaʻo pilikia iPhone
- ʻAʻole hōʻike ʻia ka pākēneka pākaukau iPhone
- ʻAʻole hōʻano hou ka iPhone App
- ʻAʻole ʻo Google Calendar ʻaʻole sync
- ʻAʻole ʻimi ʻo Health App i nā ʻanuʻu
- ʻAʻole hana ka iPhone Auto Lock
- Nā Pilikia Pākīpika iPhone
- iPhone Media pilikia
- iPhone Echo pilikia
- ʻEleʻele ka pahu kiʻi iPhone
- ʻAʻole e pāʻani ʻo iPhone i ke mele
- IOS Video Bug
- iPhone kelepona pilikia
- iPhone Ringer pilikia
- Pilikia Paʻi Paʻi iPhone
- ʻO iPhone Front Camera pilikia
- ʻAʻole kani ka iPhone
- ʻAʻole kani ka iPhone
- iPhone Mail pilikia
- Hoʻoponopono hou i ka ʻōlelo huna leo leo
- iPhone Email pilikia
- Ua nalowale ka leka uila iPhone
- ʻAʻole hana ka leka uila iPhone
- ʻAʻole e pāʻani ʻia ka leka uila iPhone
- ʻAʻole hiki iā iPhone ke loaʻa ka pilina Mail
- ʻAʻole hana ʻo Gmail
- ʻAʻole hana ʻo Yahoo Mail
- Nā pilikia iPhone Update
- Hoʻopaʻa ʻia ka iPhone ma ka Apple Logo
- ʻAʻole i hāʻule ka polokalamu hou
- iPhone hōʻoia hou
- ʻAʻole hiki ke hoʻokaʻaʻike ʻia ka Pūnaewele Hoʻohou Pūnaewele
- IOS update Pilikia
- Nā pilikia pili iPhone / Pūnaewele
- iPhone Sync pilikia
- Ua pio ka iPhone Hoʻohui iā iTunes
- iPhone ʻAʻole lawelawe
- ʻAʻole hana ka Pūnaewele iPhone
- ʻAʻole hana ka iPhone WiFi
- ʻAʻole hana ka iPhone Airdrop
- ʻAʻole hana ʻo iPhone Hotspot
- ʻAʻole pili nā Airpods i ka iPhone
- ʻAʻole pili ʻo Apple Watch me iPhone
- ʻAʻole hoʻonohonoho nā memo iPhone me Mac






ʻO Alice MJ
Lunahooponopono limahana
Heluhelu maʻamau 4.5 ( 105 i komo)