ʻAʻole hana ka papa keyboard iPhone? Hoʻoponopono piha i nā pilikia papa keyboard iPhone
ʻAper 27, 2022 • Waiho ʻia i: Hoʻoponopono i nā pilikia o ka polokalamu kelepona ʻo iOS .
- Mahele 1. ʻO nā pilikia keyboard iPhone maʻamau a me nā hoʻonā
- ʻAʻole ʻike ʻia ka papa keyboard
- Ke paʻi ʻana i nā pilikia me nā leka kikoʻī e like me 'Q' a me 'P'
- Pāpā hau a pane ʻole paha
- keyboard lohi
- ʻAʻole hiki ke hoʻouna a loaʻa i nā leka uila
- ʻAʻole hana ka pihi home
- Ua lag ka papa keyboard iPhone
- Mahele 2. Nā kōkua a me nā hoʻopunipuni e pili ana i ka hoʻohana ʻana i ka iPhone keyboard [Video Guide]
Mahele 1. ʻO nā pilikia keyboard iPhone maʻamau a me nā hoʻonā
No ka ʻike o nā mea āpau a me nā mea ʻē aʻe, he mea nui e nānā pono i nā pilikia kīwī nui ma iPhones, ʻaʻohe o ke ʻano hoʻohālike a i ʻole nā kikoʻī. He kakaikahi ka poe i helu ia malalo iho:
ʻAʻole ʻike ʻia ka papa keyboard
Ke makemake ʻoe e hoʻohana i ka papa keyboard e paʻi i kekahi mea, ʻike ʻoe ʻaʻole i ʻike ʻia ka keyboard, he mea hoʻohilahila a hopohopo. Nui nā kumu e hiki ai ke kumu i kēia pilikia. No ka laʻana, ke hoʻopili nei kāu iPhone i ke kī kī Bluetooth, kahi polokalamu kahiko, a pēlā aku. No ka hoʻopau ʻana i kēia pilikia, ʻo ke ala hoʻokahi e hoʻopau i ka Bluetooth. Inā ʻike ʻia kēia pilikia ke hoʻohana ʻoe i kahi polokalamu, hiki iā ʻoe ke hele i Apple Store e nānā i nā mea hou.
Ke paʻi ʻana i nā pilikia me nā leka kikoʻī e like me 'Q' a me 'P'
He mea maʻamau nā typos no ka hapa nui o nā mea hoʻohana a hoʻopiʻi i nā pihi 'P' a me 'Q' no ka hapa nui. ʻO ka manawa pinepine, ua pilikia ka pihi backspace ma aneʻi. ʻO ka mea maʻamau, paʻa kēia mau kī a ʻo ka hopena he nui nā leka i paʻi ʻia, a laila holoi ʻia loa. No nā hualoaʻa pololei, ua ʻohi nā mea hoʻohana he nui ma hope o ka hoʻohui ʻana i kahi bumper i ka iPhone. ʻAʻole wale nā hewa me nā huaʻōlelo hou i hōʻemi ʻia akā ʻo nā pilikia e like me ka memo holoʻokoʻa e hoʻopau ʻia e pale ʻia.
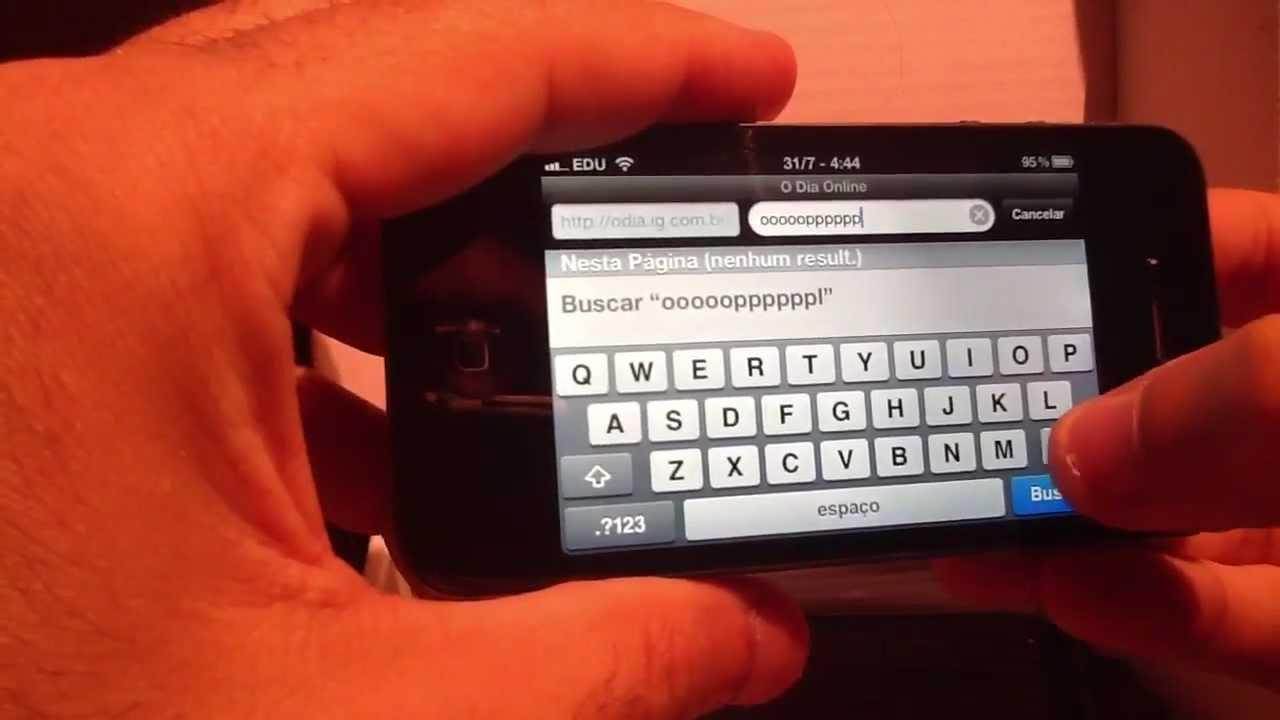
Pāpā hau a pane ʻole paha
ʻOiai ka nui o nā hoʻoikaika ʻana i ka hoʻihoʻi ʻana i ka iPhone i kāna avatar maʻamau, ʻike ʻoe ua hāʻule kāu mau hoʻāʻo. ʻO kēia ka manawa e paʻa loa ai ke kelepona. I kēia hihia, hiki iā ʻoe ke kaomi a paʻa i ke pihi mana me ke kī home a ʻike ʻoe i ka logo Apple. Kōkua kēia i ka hoʻomaka hou ʻana i kāu iPhone .
keyboard lohi
He mea kupanaha ka lilo ʻana o nā iPhones hou i ka wānana i nā koho kikokikona a i ʻole ke koho ʻana i nā hoʻololi autocorrect. Eia nō naʻe, aia ke kākoʻo e hoʻohui i nā lako no ka hoʻopilikino piha ʻana i ka keyboard, e komo pū ana me ka hoʻokomo ʻana i nā ʻāpana ʻāpana 3, e like me Swype . ʻO ka mea hiki iā ʻoe ke hele i nā hoʻonohonoho> general> reset a paʻi i ka reset keyboard dictionary.
ʻAʻole hiki ke hoʻouna a loaʻa i nā leka uila
No ke aha ia mau SMS? ʻO kekahi mau polokalamu leka uila e like me iMessage a i ʻole ka hiki ke hoʻouna i nā kiʻi, nā wikiō, nā memo leo, a pēlā aku, me ka ʻole o ka hoʻololi ʻana i hope a i waho i ka wā o nā noi he pilikia maʻamau i ʻike ʻia e nā mea hoʻohana iPhone. ʻOiaʻiʻo, ʻo ka bit memo kahi pilikia ʻē aʻe o ka iPhone, akā pono e hoʻolohe kekahi i ka ʻoiaʻiʻo, ma hope o nā mea āpau, he hemahema ma ka ʻāpana keyboard. Hiki iā ʻoe ke hoʻohuli i ke koho iMessage a hoʻi i ka ʻāpana SMS mai ka koho memo ma lalo o nā hoʻonohonoho. Eia naʻe, e nānā inā ʻaʻole i ʻike ʻia nā pilikia ma mua i ke kumu o ka pilikia.
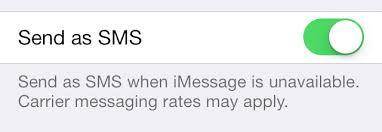
ʻAʻole hana ka pihi home
Ke holo pono ʻole ka pihi home, ʻike nā mea hoʻohana i ka pilikia nui. ʻOiai he nui ka poʻe e ʻōlelo nei ua pilikia ka pilikia ma hope o ke kūʻai ʻana a me nā mea ʻē aʻe e hōʻike i nā pilikia ma hope o ka hoʻohana pono ʻana. Inā ʻaʻole i loko o kou noʻonoʻo ka hoʻololi ʻana i ka handset, a laila aia kahi hopena e hiki ai iā ʻoe ke hoʻohana. E kipa maʻalahi i nā hoʻonohonoho> maʻamau> hiki ke hoʻopili ʻia> kōkua kōkua a hoʻā.
Hiki paha iā ʻoe ke hoihoi i nā hopena 5 e hoʻomaka hou i ka iPhone me ka ʻole o ka mana a me ka pihi Home
Ua lag ka papa keyboard iPhone
Inā ʻaʻole i ʻōlelo ʻia ma luna, ʻo kahi lag ma ka iPhone keyboard kahi pilikia i ʻike ʻia no nā mea he nui, ʻoi aku hoʻi i ka manawa o ke kākau ʻana i ka palapala SMS. I kēia manawa inā ulu pinepine ka pilikia, hiki i kekahi mau hoʻonā ke hana kupanaha:
- • -Ke nānā nei inā hoʻonui ʻia ka iPhone
- • -Rebooting ka iPhone
- • -Inā hoʻomau ka pilikia, hiki ke hoʻoholo ʻia ma ka hoʻihoʻi ʻana i ka iPhone i nā hoʻonohonoho hale hana
Mahele 2. Nā manaʻo a me nā hoʻopunipuni e pili ana i ka hoʻohana ʻana i ka iPhone keyboard
E kiʻi i kahi manaʻo e pili ana i kekahi mau pōkole, ʻōlelo aʻoaʻo, a me nā hoʻopunipuni i ka wā e loaʻa ai kāu papa keyboard iPhone e hāʻawi iā ʻoe i kahi manawa paʻakikī:
- • Hoʻohui i ka ʻōlelo honua
- • E hookomo i na kaha kiko
- • Hoʻohui i nā inoa kūpono i ka puke wehewehe
- • Hoʻololi i ka .com i nā kāʻei kapu ʻē aʻe
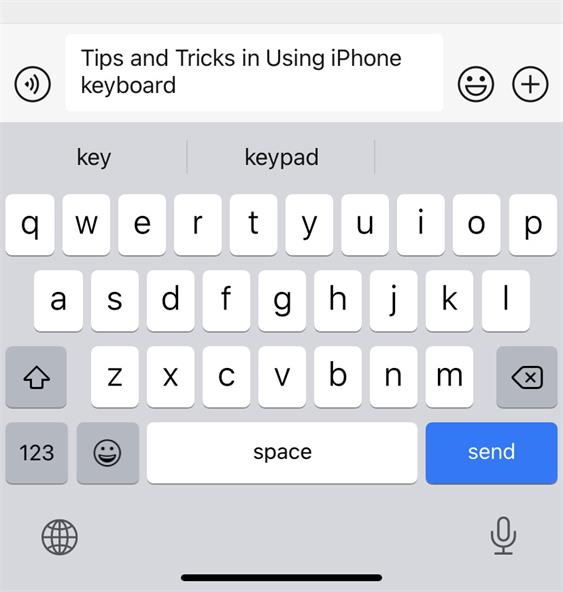
- • Ho'oponopono hou i ka puke wehewehe'ōlelo
- • E hoʻohana i nā pōkole hoʻopaʻa ʻōlelo
- • Hōʻike i nā helu ʻano ma nā memo
- • Hoʻololi i nā kikokikona ma nā memo
- • Hoʻohui wikiwiki i kahi hōʻailona kūikawā
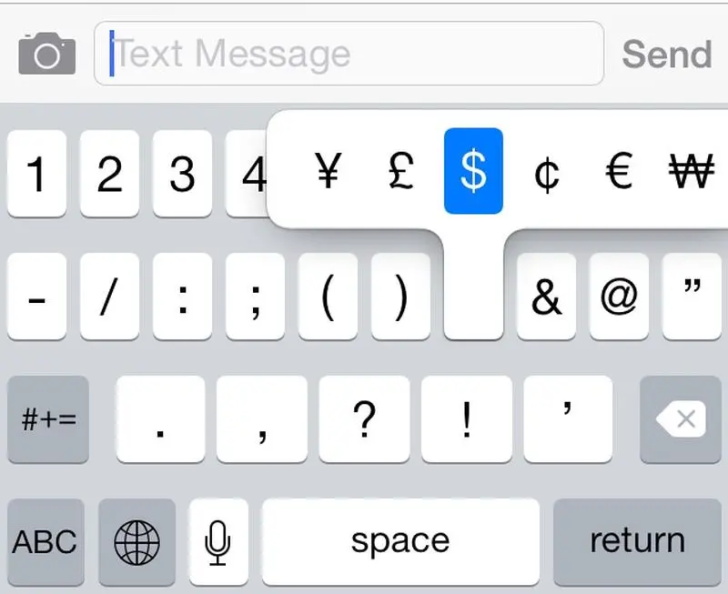
- • Holoi i nā kikokikona me ka hoʻohana ʻana i nā mana hana
Me kēia mau mea a me nā mea hou aʻe, hiki ke hoʻemi ʻia nā pilikia kīwī iPhone i kahi ākea. Eia naʻe, e kiʻi i kahi hōʻoia mai kahi hale kūʻai iPhone hilinaʻi inā ʻaʻohe hopena o ka pilikia a ʻaʻole hoʻi e hana ana ka iPhone keyboard.
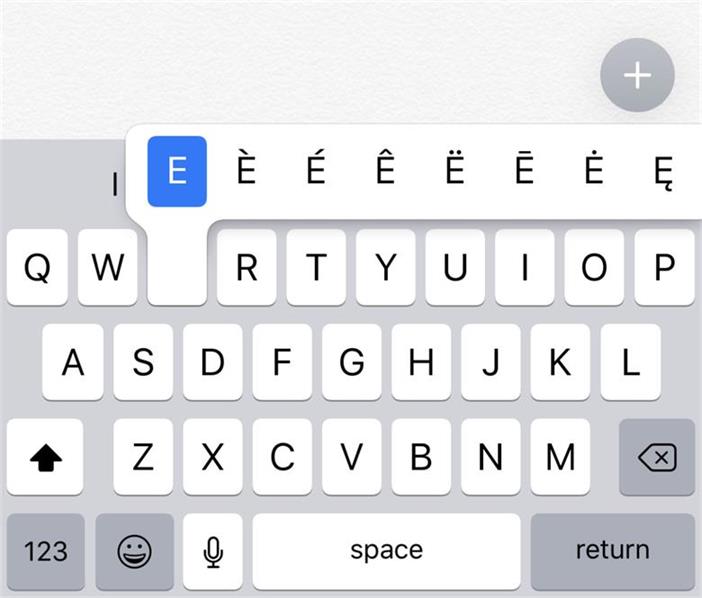
Nā pilikia iPhone
- Nā pilikia lako iPhone
- Nā pilikia pihi Home iPhone
- Nā pilikia kīpē iPhone
- Nā pilikia kelepona iPhone
- ʻAʻole hana ka iPhone Touch ID
- ʻO ka wela nui o iPhone
- ʻAʻole hana ʻia ke kukui uila iPhone
- ʻAʻole hana ʻo iPhone Silent Switch
- ʻAʻole kākoʻo ʻia ka iPhone Sim
- Nā pilikia polokalamu iPhone
- ʻAʻole hana ka iPhone Passcode
- ʻAʻole hana ʻo Google Maps
- ʻAʻole hana ʻia ka iPhone Screenshot
- ʻAʻole hana ʻo iPhone Vibrate
- Ua nalowale nā polokalamu mai iPhone
- ʻAʻole hana nā ʻōlelo aʻoaʻo pilikia iPhone
- ʻAʻole hōʻike ʻia ka pākēneka pākaukau iPhone
- ʻAʻole hōʻano hou ka iPhone App
- ʻAʻole ʻo Google Calendar ʻaʻole sync
- ʻAʻole ʻimi ʻo Health App i nā ʻanuʻu
- ʻAʻole hana ka iPhone Auto Lock
- Nā Pilikia Pākīpika iPhone
- iPhone Media pilikia
- iPhone Echo pilikia
- ʻEleʻele ka pahu kiʻi iPhone
- ʻAʻole e pāʻani ʻo iPhone i ke mele
- IOS Video Bug
- iPhone kelepona pilikia
- iPhone Ringer pilikia
- Pilikia Paʻi Paʻi iPhone
- ʻO iPhone Front Camera pilikia
- ʻAʻole kani ka iPhone
- ʻAʻole kani ka iPhone
- iPhone Mail pilikia
- Hoʻoponopono hou i ka ʻōlelo huna leo leo
- iPhone Email pilikia
- Ua nalowale ka leka uila iPhone
- ʻAʻole hana ka leka uila iPhone
- ʻAʻole e pāʻani ʻia ka leka uila iPhone
- ʻAʻole hiki iā iPhone ke loaʻa ka pilina Mail
- ʻAʻole hana ʻo Gmail
- ʻAʻole hana ʻo Yahoo Mail
- Nā pilikia iPhone Update
- Hoʻopaʻa ʻia ka iPhone ma ka Apple Logo
- ʻAʻole i hāʻule ka polokalamu hou
- iPhone hōʻoia hou
- ʻAʻole hiki ke hoʻokaʻaʻike ʻia ka Pūnaewele Hoʻohou Pūnaewele
- IOS update Pilikia
- Nā pilikia pili iPhone / Pūnaewele
- iPhone Sync pilikia
- Ua pio ka iPhone Hoʻohui iā iTunes
- iPhone ʻAʻole lawelawe
- ʻAʻole hana ka Pūnaewele iPhone
- ʻAʻole hana ka iPhone WiFi
- ʻAʻole hana ka iPhone Airdrop
- ʻAʻole hana ʻo iPhone Hotspot
- ʻAʻole pili nā Airpods i ka iPhone
- ʻAʻole pili ʻo Apple Watch me iPhone
- ʻAʻole hoʻonohonoho nā memo iPhone me Mac




ʻO Alice MJ
Lunahooponopono limahana
Heluhelu maʻamau 4.5 ( 105 i komo)