7 mau ala e hoʻoponopono ai iā Apple Watch ʻaʻole i hui pū me iPhone
ʻAper 28, 2022 • Waiho ʻia i: Hoʻoponopono i nā pilikia o ka polokalamu kelepona ʻo iOS • Nā hopena i hōʻoia ʻia
"ʻAʻole pili kaʻu Apple Watch me kaʻu iPhone ma hope o nā hoʻāʻo he nui! Hiki i kekahi ke haʻi i ka mea e hana ai inā ua hāʻule ka hui ʻana o ka wati Apple!"
Inā ʻaʻole hoʻonohonoho kāu Apple Watch me kāu iPhone, a laila hiki iā ʻoe ke hālāwai me kahi pilikia like. ʻOiai ke hāʻawi nei ʻo Apple Watch i nā hiʻohiʻona he nui, ʻike nā mea hoʻohana he paʻakikī ke hoʻopili iā ia me kā lākou mau polokalamu iOS. ʻO ke kūpono, hiki i nā pilikia pili ʻana o Apple Watch ma muli o ka hana hewa ʻana o iPhone a i kāu Watch pū kekahi. No laila, e kōkua iā ʻoe e hoʻoponopono i ka Apple Watch ʻaʻole e hui pū me kahi pilikia iPhone, ua hele mai au me nā koho hoʻolaʻa 7 ma aneʻi.

- Pane 1: E hoʻohana i Dr.Fone - System Repair e hoʻoponopono i kou iPhone me kaʻikepili Loss
- Pane 2: Hoʻoponopono hou i kāu iPhone (E holoi i nā ʻikepili āpau a me nā ʻōkuhi)
- Pane 3: Hoʻouka hou i nā polokalamu hana hewa
- Pane 4: E nānā i ke kūlana hoʻomanaʻo o kāu iPhone (a e hana i kahi manuahi manuahi)
- Pane 5: Hoʻopau i ka hiʻohiʻona Auto-Brightness ma iPhone
- Pane 6: E ho'ā i ka hiʻohiʻona hoʻohaʻahaʻa
- Pane 7: Hoʻihoʻi i kāu iPhone ma ka hoʻouka ʻana iā ia ma ke ʻano DFU
Pane 1: E nānā i ke kūlana pili o kāu Apple Watch
Inā ʻaʻole hiki iā ʻoe ke hoʻohui iā Apple Watch, a laila e paipai mua wau e nānā i ke kūlana pili o ka hāmeʻa. No ka laʻana, hiki ke hoʻopaʻa ʻia ka hiʻohiʻona pili o kāu Apple Watch, a i ʻole hiki ke hoʻopili ʻia i kekahi mea ʻē aʻe.
No laila, ma mua o kou hana ʻana i nā hana koʻikoʻi e hoʻoponopono i ka pilikia pairing Apple Watch, hiki iā ʻoe ke nānā i kāna hiʻohiʻona pili. E hele wale i ka pale home o kāu Apple Watch a nānā inā ʻulaʻula a ʻōmaʻomaʻo paha ke kūlana pili. ʻO kahi hōʻailona ʻulaʻula ʻo ia ka mea ʻaʻole pili kāu Apple Watch i kāu polokalamu iOS akā ʻo ka māka ʻōmaʻomaʻo e hōʻike i kahi pilina paʻa.
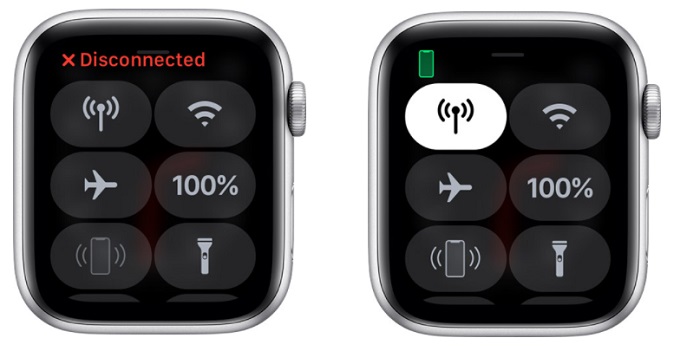
Inā ʻaʻole pili kāu Apple Watch, a laila hiki iā ʻoe ke hoʻāʻo e hoʻohui iā ia me kāu hāmeʻa (wehewehe ʻia ma nā ʻāpana aʻe).
Pane 2: E nānā i ka Pūnaewele Pūnaewele ma kāu polokalamu iOS
Ma waho aʻe o kāu Apple Watch, hiki ke loaʻa kahi pilikia pili me kāu iPhone. No ka ʻike mua ʻana i kēia, e hoʻāʻo e hoʻopili i kāu iPhone me kekahi mea Bluetooth ʻē aʻe e like me AirPods a i ʻole nā mea ʻōlelo. E kōkua kēia iā ʻoe e nānā inā pili ka pilikia me ka Apple Watch a i ʻole kāu iPhone.
Inā ʻaʻole pili ka iWatch ma muli o nā pili iPhone hewa, a laila e hele i kāna Settings a nānā i ka pilina Bluetooth. Hiki iā ʻoe ke hele i kāna Center Center e hōʻoia i ka hoʻonohonoho ʻana o ka WiFi a me Bluetooth. Eia kekahi, hiki iā ʻoe ke hoʻohana i ka Airplane Mode ma kāu iPhone, e kali no kekahi manawa, a hoʻopau hou iā ia e hoʻonohonoho hou i kona pilina.
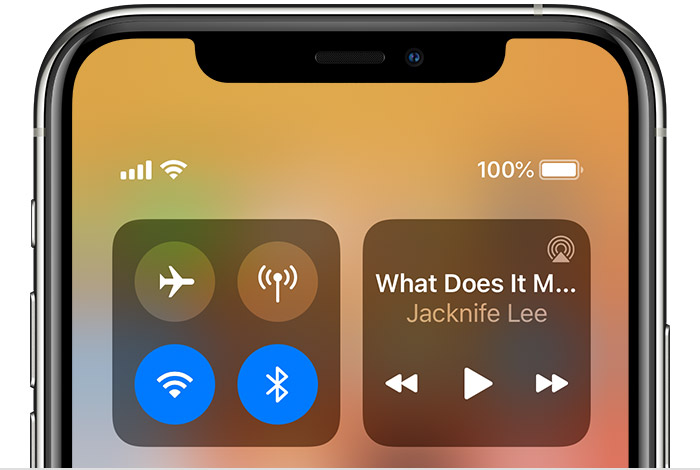
Pane 3: Hoʻohui hou iā Apple Watch me kāu iPhone
I kēia manawa, manaʻo wau ua hoʻomaka hou ʻoe i nā mea ʻelua a ua nānā pū kekahi i kā lākou pili pūnaewele. Inā ʻaʻole paʻa kāu Apple Watch, a laila makemake wau e hoʻonohonoho hou i ka pilina. ʻO ia hoʻi, ʻōlelo mua ʻia ʻoe e wehe i kāu Apple Watch mai kāu iPhone a laila hoʻohui hou. ʻOiai e lōʻihi paha kēia, e hoʻoponopono ʻo ia i ka pilikia o ka Apple Watch ʻaʻole pili i ka nui o nā hihia.
- I ka wā mua, hiki iā ʻoe ke hele i ka Apple Watch app ma kāu iPhone e nānā inā pili kāu wati a i ʻole. Inā pili ʻia, hiki iā ʻoe ke loaʻa ma aneʻi, a kaomi i ka "i" ikona e loaʻa ai nā koho hou aʻe.
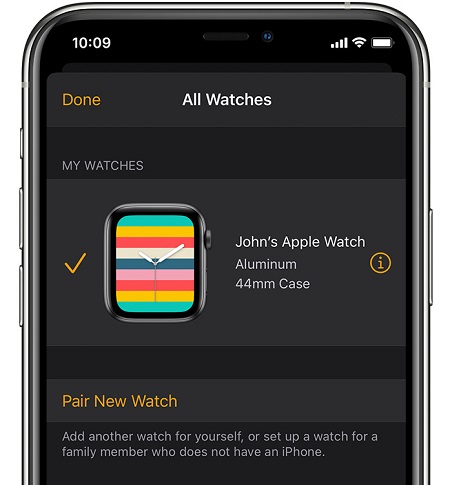
- Mai nā koho āpau i helu ʻia no ka Apple Watch pili, hiki iā ʻoe ke kāomi i ka "Unpair Apple Watch" e wehe i ka hāmeʻa mai kāu iPhone.
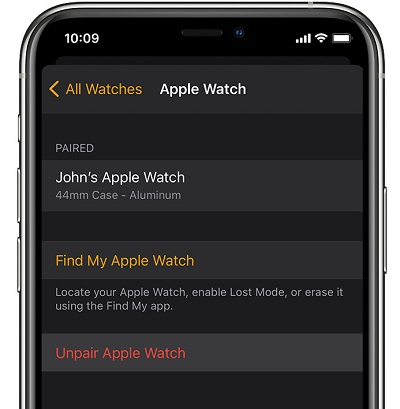
- I kēia manawa, ma mua o kou hoʻopili hou ʻana i nā mea ʻelua, e hōʻoia ʻoe e hoʻomaka hou iā lākou e hoʻihoʻi i kā lākou pōʻaiapili mana. Ke hoʻomaka hou ʻoe i kāu Apple Watch, koho wale i ke koho e hoʻohana i kāu iPhone e hoʻonohonoho i ka hāmeʻa.
- Ma kāu iPhone, e loaʻa iā ʻoe kahi leka hoʻomaopopo o ka noi e komo mai ana. E hōʻoia wale i kāu Apple Watch, e kaomi i ke pihi "E hoʻomau", a e hōʻoia i ka hiki ʻana o kāna Bluetooth.
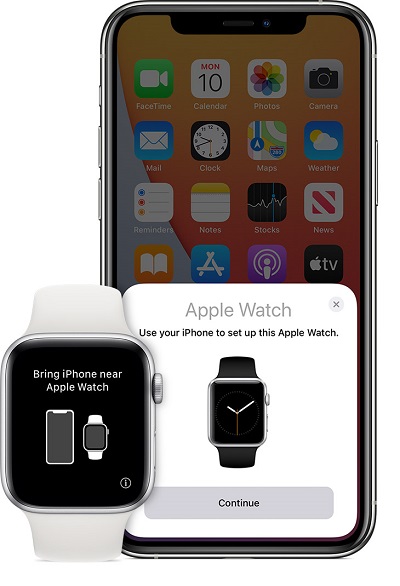
- E loli ana ka pale Apple Watch a hoʻomaka e hōʻike i kahi animation. Pono ʻoe e paʻa i kāu iPhone ma ka animation, scan ia, a hoʻohui i nā mea ʻelua.
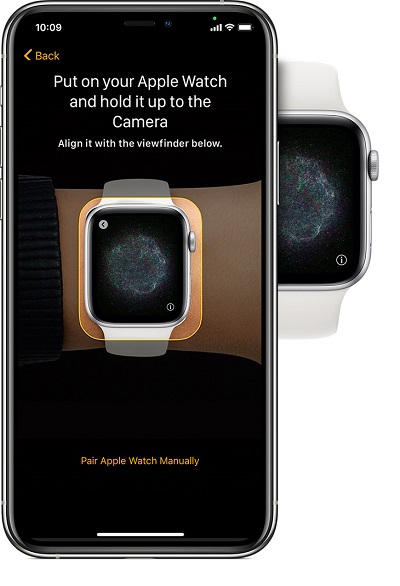
- ʻo ia wale nō! Ke hoʻopili ʻia kāu iPhone i kāu Apple Watch, hiki iā ʻoe ke hele i kahi kaʻina kaomi maʻalahi e hoʻopaʻa i nā mea ʻelua. E ʻae kēia iā ʻoe e lanakila i ka pilikia o Apple Watch pairing me ka ʻole o ka pilikia.
Pane 4: Hoʻihoʻi hou i ka Apple Watch holoʻokoʻa
Inā ma hope o ka hoʻopili hou ʻana i kāu mau polokalamu, ua ʻoki ʻia ka Apple Watch, a laila hiki iā ʻoe ke noʻonoʻo e hoʻonohonoho hou. E ʻoluʻolu e hoʻopau kēia i nā ʻikepili i mālama ʻia a me nā hoʻonohonoho mai kāu Apple Watch, akā e hoʻoponopono pū i ka hapa nui o nā pilikia.
No laila, inā ʻaʻole pili ʻo Apple Watch me iPhone, a laila wehe iā ia, a hele i kāna Settings> General> Reset. Mai ʻaneʻi, kaomi wale i ka hiʻohiʻona "Erase All Content and Settings" ma Apple Watch a hoʻokomo i kāna passcode e hōʻoia i kāu koho.
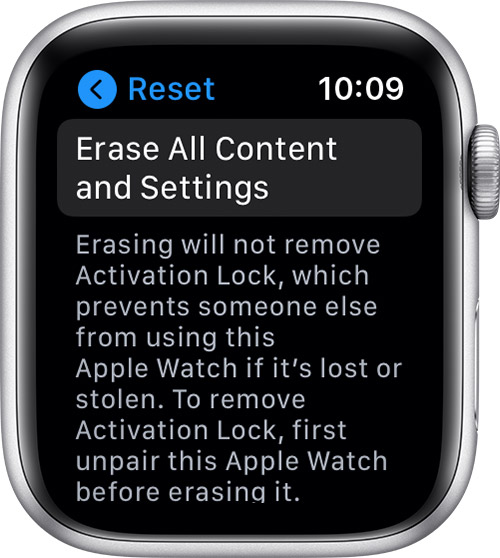
Hiki iā ʻoe ke kali i kēia manawa no ka mea e hoʻonohonoho hou i kāu Apple Watch a hoʻomaka hou me nā hoʻonohonoho paʻamau.
Pane 5: Hoʻihoʻi hou i ka Pūnaewele Pūnaewele ma kāu iPhone
Ma waho aʻe o kāu Apple Watch, aia kekahi pilikia pili i ka pūnaewele me kāu polokalamu iOS pū kekahi. Inā manaʻo ʻoe ʻaʻole hiki iā ʻoe ke hoʻohui iā Apple Watch ma muli o kāu iPhone, a laila makemake wau e hoʻonohonoho hou i kāna hoʻonohonoho pūnaewele.
ʻO nā mea a pau āu e hana ai, ʻo ka wehe ʻana i kāu iPhone a hele i kāna mau ʻōkuhi> General> Reset> Reset Network Connection. Pono ʻoe e hoʻokomo i ka passcode o kāu hāmeʻa a kali ʻoiai e hoʻomaka hou ʻia kāu iPhone me nā hoʻonohonoho pūnaewele paʻamau.
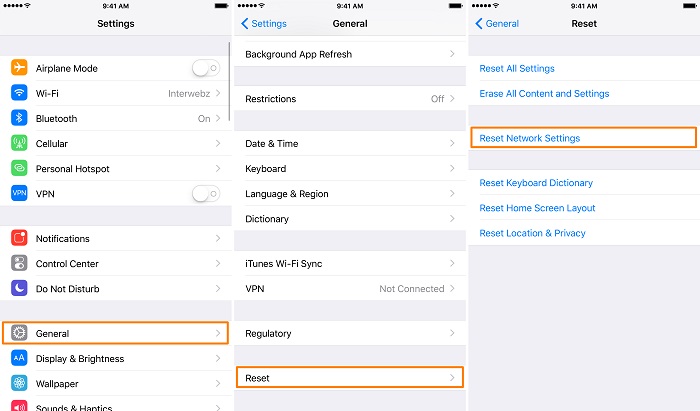
Pane 6: Hoʻohou i ka Firmware ma kāu Apple Watch
ʻO kahi hiʻohiʻona kahiko a kahiko paha o ka watchOS he kumu ʻē aʻe no ka Apple Watch ʻaʻole syncing me kahi pilikia iPhone. No ka hoʻoponopono ʻana i kēia, hiki iā ʻoe ke hele i kāna Settings> General> Software Update a nānā i ka mana o ka watchOS i loaʻa. Hiki iā ʻoe ke kāomi i ke pihi "Hoʻoiho a hoʻouka" e hoʻomaikaʻi maikaʻi i kāu kelepona.
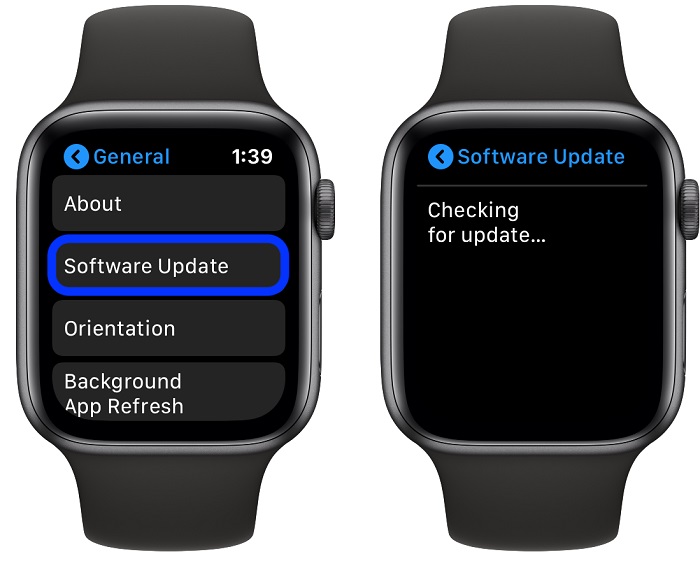
Ma hope o ka hoʻomaka hou ʻana me ka polokalamu hou, hiki iā ʻoe ke nānā inā ke loaʻa nei ʻoe i nā pilikia pairing Apple Watch a i ʻole.
Hoʻoponopono 7: Hoʻoponopono iPhone Firmware Issues me Dr.Fone - System Repair
I kēlā me kēia manawa ʻaʻole e hui pū kaʻu Apple Watch me kaʻu iPhone, lawe au i ke kōkua o Dr.Fone - System Repair (iOS) e hoʻoponopono ai. ʻO ke kūpono, he hopena hoʻoponopono iPhone piha ia e hiki ke hoʻoponopono i kēlā me kēia pilikia liʻiliʻi a i ʻole pilikia nui me kāu kelepona. Ma waho aʻe o nā pilikia pili Apple Watch maʻamau, hiki iā ia ke hoʻoponopono i nā pilikia ʻē aʻe e like me ka mea pane ʻole, ka pale o ka make, nā mea ʻino, a me nā mea hou aku.
ʻO ka ʻāpana maikaʻi loa e mālama ʻia nā ʻikepili i mālama ʻia ma kāu polokalamu iOS i ka wā o ke kaʻina hana. I ka hopena, e hōʻano hou ʻia kāu polokalamu iOS i ka mana firmware hou loa a e hoʻoponopono ʻia nā pilikia ʻōnaehana āpau. Inā ʻaʻole hui pū kāu Apple Watch me kāu iPhone, a laila hiki iā ʻoe ke hele i kēia mau hana:

Dr.Fone - Hoʻoponopono Pūnaewele
ʻO ka maʻalahi o ka iOS Downgrade solution. ʻAʻohe iTunes Pono.
- Hoʻohaʻahaʻa i ka iOS me ka nalowale ʻole o ka ʻikepili.
- Hoʻoponopono i nā pilikia ʻōnaehana ʻo iOS i hoʻopaʻa ʻia i ke ʻano hoʻihoʻi , ke keʻokeʻo Apple logo , ʻeleʻele pale , looping ma ka hoʻomaka, etc.
- Hoʻoponopono i nā pilikia ʻōnaehana iOS ma nā kaomi liʻiliʻi.
- Hana no nā hiʻohiʻona āpau o iPhone, iPad, a me iPod touch.
- Hoʻopili piha me ka iOS hou loa.

KaʻAnuʻu Hana 1: Launch Dr.Fone - System Repair ma kāu kamepiula
I ka wā mua, hiki iā ʻoe ke hoʻohui i kāu iPhone i ke kamepiula me ka hoʻohana ʻana i ke kaula uila hana a hoʻomaka i ka noi. Mai ka homeʻaoʻao o ka Dr.Fone toolkit, e hiki wale wehe i ka System Repair palapala noi.

KaʻAnuʻu Hana 2: E koho i ka Repairing Mode a komo i ka Device Details
I kēia manawa, pono ʻoe e koho i kahi ʻano hoʻoponopono ma waena o Standard a me Advanced. ʻOiai hiki i ke ʻano maʻamau ke hoʻoponopono i nā pilikia liʻiliʻi me ka nalowale ʻole o ka ʻikepili, e holoi ka Advanced Mode i ka ʻikepili mālama ʻia o ka mea. I ka wā mua, hiki iā ʻoe ke koho i ke ʻano maʻamau a inā ʻaʻole i pau kāu hui ʻana o Apple Watch, a laila hiki iā ʻoe ke hoʻāʻo i ka Advanced Mode.

Ma hope iho, pono ʻoe e hoʻokomo i nā kikoʻī kikoʻī e pili ana i kāu iPhone, e like me kāna kumu hoʻohālike a me ka mana firmware āu e makemake ai e hoʻonui.

KaʻAnuʻu Hana 3: E kali i ka palapala noi e hoʻoiho a hōʻoia i ka Firmware
Ke kaomi nei ʻoe i ka pihi "Start", hiki iā ʻoe ke noho i hope, a kali no kekahi manawa e like me ka hoʻoiho ʻana i ka polokalamu firmware. E hoʻāʻo e mālama i kahi pilina pūnaewele paʻa e like me ka hoʻoiho ʻana o ka palapala noi i ka mea hou. E hōʻoia ʻokoʻa ia i ka mea hou e hōʻoia i ka pili ʻana me kāu kumu hoʻohālike iPhone.

KaʻAnuʻu Hana 4: Hoʻoponopono i kāu iPhone me ka nalowale ʻole o ka ʻikepili
ʻo ia wale nō! Ke hōʻoia maikaʻi ʻia ka hoʻonui ʻana i ka firmware, e loaʻa iā ʻoe ka pale aʻe. Hiki iā ʻoe ke kaomi i ke pihi "Fix Now" a hoʻokuʻu i ka noi e hoʻoponopono i kāu polokalamu iOS.

Eia hou, makemake ʻia e kali wale no kekahi manawa e hoʻoponopono ʻia kāu polokalamu iOS e ka mea hana. I ka hopena, e haʻi aku ka noi iā ʻoe ua hoʻopau maikaʻi ʻia ke kaʻina hana a hoʻomaka hou i kāu kelepona i ke ʻano maʻamau.

Ka hopena
Aia ʻoe e hele! Ma hope o ka heluhelu ʻana i kēia alakaʻi, hiki iā ʻoe ke hoʻoponopono i ka Apple Watch ʻaʻole pili i kahi pilikia iPhone me ka maʻalahi. No kou ʻoluʻolu, ua papa inoa wau i 7 mau hoʻonā ʻokoʻa e pili ana i ka hoʻoponopono ʻana i ka pilikia o ka Apple Watch ʻaʻole hoʻopili i hiki i kekahi ke hoʻokō. ʻOiai, inā ʻoe e kū nei i nā pilikia ʻē aʻe me kāu iPhone, a laila he mea paahana e like me Dr.Fone - System Repair hiki ke kōkua iā ʻoe. He polokalamu hoʻoponopono iOS piha ia e hiki ke hoʻoponopono i nā ʻano pilikia āpau me kāu kelepona ʻoiai e mālama ana i kāna ʻikepili.
Nā pilikia iPhone
- Nā pilikia lako iPhone
- Nā pilikia pihi Home iPhone
- Nā pilikia kīpē iPhone
- Nā pilikia kelepona iPhone
- ʻAʻole hana ka iPhone Touch ID
- ʻO ka wela nui o iPhone
- ʻAʻole hana ʻia ke kukui uila iPhone
- ʻAʻole hana ʻo iPhone Silent Switch
- ʻAʻole kākoʻo ʻia ka iPhone Sim
- Nā pilikia polokalamu iPhone
- ʻAʻole hana ka iPhone Passcode
- ʻAʻole hana ʻo Google Maps
- ʻAʻole hana ʻia ka iPhone Screenshot
- ʻAʻole hana ʻo iPhone Vibrate
- Ua nalowale nā polokalamu mai iPhone
- ʻAʻole hana nā ʻōlelo aʻoaʻo pilikia iPhone
- ʻAʻole hōʻike ʻia ka pākēneka pākaukau iPhone
- ʻAʻole hōʻano hou ka iPhone App
- ʻAʻole ʻo Google Calendar ʻaʻole sync
- ʻAʻole ʻimi ʻo Health App i nā ʻanuʻu
- ʻAʻole hana ka iPhone Auto Lock
- Nā Pilikia Pākīpika iPhone
- iPhone Media pilikia
- iPhone Echo pilikia
- ʻEleʻele ka pahu kiʻi iPhone
- ʻAʻole e pāʻani ʻo iPhone i ke mele
- IOS Video Bug
- iPhone kelepona pilikia
- iPhone Ringer pilikia
- Pilikia Paʻi Paʻi iPhone
- ʻO iPhone Front Camera pilikia
- ʻAʻole kani ka iPhone
- ʻAʻole kani ka iPhone
- iPhone Mail pilikia
- Hoʻoponopono hou i ka ʻōlelo huna leo leo
- iPhone Email pilikia
- Ua nalowale ka leka uila iPhone
- ʻAʻole hana ka leka uila iPhone
- ʻAʻole e pāʻani ʻia ka leka uila iPhone
- ʻAʻole hiki iā iPhone ke loaʻa ka pilina Mail
- ʻAʻole hana ʻo Gmail
- ʻAʻole hana ʻo Yahoo Mail
- Nā pilikia iPhone Update
- Hoʻopaʻa ʻia ka iPhone ma ka Apple Logo
- ʻAʻole i hāʻule ka polokalamu hou
- iPhone hōʻoia hou
- ʻAʻole hiki ke hoʻokaʻaʻike ʻia ka Pūnaewele Hoʻohou Pūnaewele
- IOS update Pilikia
- Nā pilikia pili iPhone / Pūnaewele
- iPhone Sync pilikia
- Ua pio ka iPhone Hoʻohui iā iTunes
- iPhone ʻAʻole lawelawe
- ʻAʻole hana ka Pūnaewele iPhone
- ʻAʻole hana ka iPhone WiFi
- ʻAʻole hana ka iPhone Airdrop
- ʻAʻole hana ʻo iPhone Hotspot
- ʻAʻole pili nā Airpods i ka iPhone
- ʻAʻole pili ʻo Apple Watch me iPhone
- ʻAʻole hoʻonohonoho nā memo iPhone me Mac






ʻO Alice MJ
Lunahooponopono limahana
Heluhelu maʻamau 4.5 ( 105 i komo)