Pehea e hoʻoholo ai i ka leo iPhone ʻaʻole hana?
Mei 10, 2022 • Waiho ʻia i: Hoʻoponopono i nā pilikia o ka polokalamu kelepona ʻo iOS
ʻO ke kūʻai ʻana i kahi polokalamu Apple kahi moeʻuhane liʻiliʻi i hoʻokō ʻia no kekahi poʻe ma waho. Ma muli o kāna mau hiʻohiʻona maikaʻi a me ka mea hoʻohana maikaʻi loa, makemake ka poʻe e hāʻule i nā hale kūʻai Apple a koho i ke kumu hoʻohālike i kūpono i ko lākou pono. Akā ʻo ka ʻike ʻana i kekahi mau glitches a me nā pōpoki keakea nei i kāu hoʻohana ʻana i ka hāmeʻa he poʻo o kahi pae ʻē aʻe. ʻO kekahi o nā hoʻopiʻi maʻamau i loaʻa mai nā mea hoʻohana kahiko ʻaʻohe kani ma iPhone . Me he mea lā he pilikia koʻikoʻi kēia no ka mea weliweli nā hōʻailona ʻike ʻia o ka pilikia techno-disturbing.
ʻAʻole ʻoe e ʻike i nā pihi piʻi a lalo e hoʻololi i ke kūlana o ka leo. ʻOiai ke hoʻololi ʻia nei nā mea haʻiʻōlelo a i ʻole hana piha, ʻaʻohe leo a i ʻole leo ma iPhone. ʻAʻole hiki iā ʻoe ke lohe i kāu mele, a ʻaʻohe kani ma ka wikiō iPhone. Ke hele nei a hiki i ka hoʻopilikia i ka hana kumu i hoʻohana ʻia kahi Phone. ʻAʻole paha ʻoe e lohe i ke kani ʻana o kāu kelepona ke kelepona mai kekahi iā ʻoe. ʻOiai inā hiki iā ʻoe ke lohe i kekahi leo mai kēlā mau mea leo leo leo o ke kelepona, ʻaʻole lākou e hoʻopuehu, ʻike ʻia ke keʻakeʻa ʻia, a kani hoʻi me he lopako ʻaneʻi e ʻoki ana i kekahi mea. I kekahi mau hihia, nalo loa ka pahu leo ma ka pale, hiki ke lilo i ka ʻōpala hope loa o ke ahonui o kekahi.
Ma mua o kou holo ʻana i ka hale kūʻai Apple me ka pilikia 'ʻaʻohe kani ma kaʻu iPhone', eia ka nūhou maikaʻi. Hiki iā ʻoe ke hoʻoponopono i nā pilikia i ka ʻoluʻolu o kou hale! A penei ʻoe e hana ai -
- Mahele 1: E nānā i kāu IOS System a hoʻoponopono iā ia inā pono
- Mahele 2: 'ē aʻe 9 ala e nānā i kou iPhone Sound ole hana pilikia
- E nānā i kāu hoʻonohonoho kani e hoʻopau i ke ʻano Silent
- E hoʻomaʻemaʻe i kāu mau mea hoʻokipa a me nā mea ʻōlelo
- E nānā i ke kani ma kāu kelepona
- E ho'āʻo e kelepona
- E ho'āʻo i nā headphone
- Hoʻopau i ka Bluetooth
- E hoʻopau i ka 'Do Not Disturb' e hoʻoponopono i ke kani ʻole ma iPhone
- E hoʻomaka hou i kāu iPhone
- Factory Reset kou iPhone
Mahele 1: E nānā i kāu IOS System a hoʻoponopono iā ia inā pono
ʻO kēia 'ʻaʻole hana kaʻu iPhone kani' he hoʻopiʻi nui ia mai ka poʻe i hoʻohana i ka iPhone no ka manawa lōʻihi, a ua lōʻihi ka holo ʻana o ka manawa hōʻoia a hiki i kahakai mamao loa mai lākou. ʻOiaʻiʻo, e hopohopo ʻoe ke hoʻolilo ʻoe i ke kālā ma kahi hāmeʻa e hoʻopau paha i ka hoʻi ʻana i ka ʻaoʻao 1 a i ka hoʻouna ʻana i ka lawelawe. Akā, e ho'āʻo e hoʻomaopopo inā he ʻōnaehana hana kahiko kāu kelepona a i ʻole makemake i kahi hoʻoponopono ʻōnaehana hiki iā ʻoe ke hana iā ʻoe iho.
No ka hoʻāʻo ʻana, e hana mua i ka hoʻopaʻa ʻana i ka pale. ʻO ka maʻamau, ke pāʻani ʻoe i kahi wikiō a i ʻole mele a hoʻopaʻa i ka pale, e hoʻopaʻa ʻia ka leo. Inā ʻaʻohe kani o kāu kelepona, ʻokoʻa ke ʻano o ka hoʻopaʻa ʻana - hiki ke hāʻawi i kekahi kani. Ma hope o ka hana ʻana i kēia, inā ʻike ʻoe ʻaʻohe leo o ka hoʻopaʻa ʻana i ka pale, e hoʻomaopopo pono e pono i ka ʻōnaehana ke hoʻonui a hoʻoponopono hou.
1.1 Pehea e hana ai i kahi hoʻonui polokalamu:
KaʻAnuʻu Hana 1. E hoʻomaka ma ka huli 'ana i kou ala i ka Settings, a laila koho i ka 'General' koho.
KaʻAnuʻu Hana 2. Ke loaa ia oe i ka 'Software Update' koho, kaomi ma luna o ia.
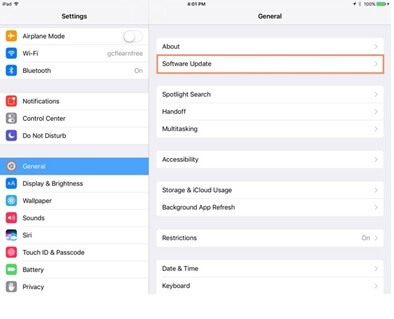
KaʻAnuʻu Hana 3. E ʻike ʻoe i kahi ʻulaʻula ma ka ʻaoʻao o ka Software Update inā hiki i nā mea hoʻonohonoho e kali nei ke hoʻoikaika i ka hana o kāu kelepona. E hoʻouka iā lākou a hoʻomaka hou i kāu kelepona.
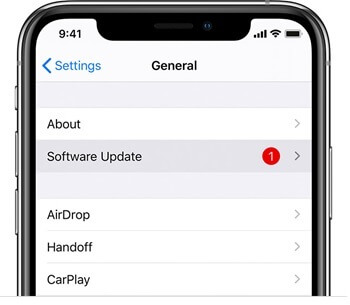
1.2 E hoʻohana i ka Dr.Fone - System Repair (iOS) e hoʻoponopono i ka iPhone me kaʻikepili poho:
Inā ʻaʻole kōkua ka polokalamu hou, pono ʻoe e hele no ka hoʻoponopono ʻōnaehana piha. ʻAʻohe mea hōʻoiaʻiʻo e mālama ʻia kāu ʻikepili, palapala, a i ʻole nā faila i ka wā e hōʻoluʻolu ai ka ʻōnaehana ma hope o ka hoʻoponopono ʻana. Hiki iā ʻoe ke koho i kēlā mau mea hana ʻekolu e hana i ka hana o ka hoʻoponopono ʻana i nā glitches i kāu kelepona a ʻaʻole e holoi i kāu ʻike. Wondershare Dr.Fone System Repair lawelawe mea hassle-noa a leie aku oe i ke kaʻina hana me ka oluolu. ʻAʻole pono ʻoe e hana nui, a ʻaʻohe manawa e hoʻihoʻi i ka hana kūpono o kāu kelepona. ʻO kēia kāu e hoʻohana ai -

Dr.Fone - Hoʻoponopono Pūnaewele
Hoʻoponopono i ka leo iPhone ʻaʻole e hana i nā kaomi liʻiliʻi!
- Hoʻoponopono i kāu iOS i ka maʻamau, me ka ʻole o ka nalowale ʻana o ka ʻikepili.
- Hoʻoponopono i nā pilikia ʻōnaehana ʻo iOS i hoʻopaʻa ʻia i ke ʻano hoʻihoʻi , ke keʻokeʻo Apple logo , ʻeleʻele pale , looping ma ka hoʻomaka, etc.
- Hana no nā hiʻohiʻona āpau o iPhone, iPad, a me iPod touch.
- Kūpono piha me ka iOS 15 hou loa.

KaʻAnuʻu Hana 1. Oe pono e download Dr.Fone System Repair mai ka oihana punaewele i kāu kamepiula, a hoʻouka ia. E kaomi ma luna o ka 'System Repair' koho ke hoopau oe i ka hoʻouka, a me ka Dr.Fone System Repair palapala noi wehe.

KaʻAnuʻu Hana 2. E lawe i kou mea kani ole a hoʻohui ia i kāu kamepiula. A laila koho i ka 'Standard Mode' mai nā koho 2 i hōʻike ʻia.

KaʻAnuʻu 3. Dr.Fone laila ho'āʻo e ike i kou kelepona. Pau kēlā, pono ʻoe e hōʻoia i nā kikoʻī e pili ana i ke kumu hoʻohālike o kāu kelepona. Ma hope o kēlā, kaomi ma luna o "Start" e hoʻomau.

KaʻAnuʻu 4. E hoʻoiho ʻia ka firmware me ka ʻole o ka lohi. ʻO ke kumu wale nō ʻaʻole e hiki mai ka wā ʻaʻole ʻike ʻo Dr.Fone i kāu kelepona. Inā hiki kēia, e hahai i nā ʻōkuhi ma ka pale e komo i ke ʻano DFU.
KaʻAnuʻu Hana 5. Dr.Fone e kiʻi i ka IOS firmware, e pono e kali no ka firmware download e hoʻopau a laila kaomi "Hoʻoponopono Ano".
KaʻAnuʻu Hana 6. E hoʻomaka kēia i ka hoʻoponopono firmware a hoʻouna e hōʻike ʻia kahi ʻaoʻao 'Hoʻopau'.

Hoʻoponopono maʻalahi ʻaʻohe kani ma kāu iPhone!
Nā ʻatikala e pili ana: He aha kaʻu e hana ai inā ʻaʻohe kani kaʻu iPad? Hoʻoponopono i kēia manawa!
Mahele 2: 'ē aʻe 9 ala e nānā i kou iPhone Sound ole hana pilikia
2.1 E nānā i kāu hoʻonohonoho kani e hoʻopau i ke ʻano Silent
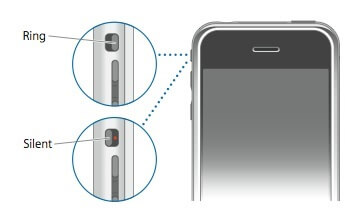
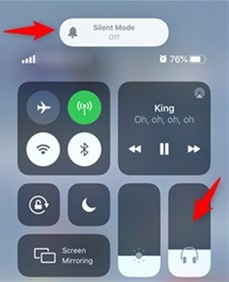
ʻO kēia ka mea mua āu e nānā ai inā ʻaʻole hana ka leo iPhone. Ua paʻi paha ʻoe me ka noʻonoʻo ʻole i ka ikona leo ma ka Center Control, a i ʻole ke ʻano o kāu mālama ʻana i kāu kelepona i hiki ai ke koho ʻia. Pehea ia mea?
Aia kahi pihi liʻiliʻi ma ka ʻaoʻao o kāu kelepona, a ʻo ia ke kuleana no ka hoʻonohonoho ʻana i kāu kelepona ma ke ʻano kani a i ʻole ke ʻano leo. Ke ʻike ʻia ka laina ʻulaʻula a ʻalani paha ma kahi kokoke i kēia pihi a ʻike paha ʻoe i ka "Silent Mode is On", ʻo ia hoʻi, hāmau kāu kelepona. Hiki ke kōkua inā loaʻa iā ʻoe kēia pihi hāmau i ka pale, ʻo ia ka mea e kani ke kelepona a i ʻole ke kani ʻana. Hiki i kēia pihi ke kaomi a neʻe ʻia ke kau ʻoe i kāu kelepona i loko o nā ʻeke a i ʻole nā ʻeke. No laila, ʻo ia ka mea mua āu e nānā ai.
Hiki iā ʻoe ke nānā i ke kumu ma hope o ka hāmau ʻana ma ka swiping ʻana i lalo ma ka pale e hōʻike i ke kikowaena Control kahi e wehe ʻole ʻia ai ka leo leo.
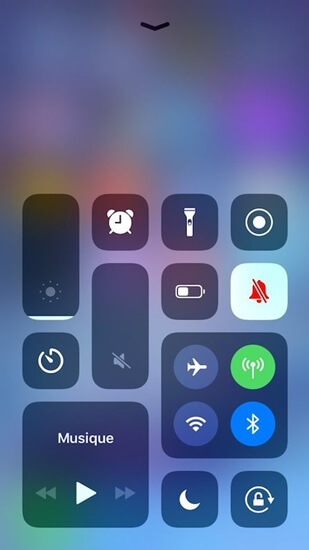
2.2 E hoʻomaʻemaʻe i kāu mau mea hoʻokipa a me nā mea ʻōlelo

Aia kekahi mau manawa e paʻa ai ka lepo a i ʻole nā ʻāpana meaʻai ma kahi kokoke i nā puka leo e hoʻopilikia ai nā leo a me ka leo haʻahaʻa i paʻakikī i ke aha. ʻO ka hoʻomaʻemaʻe ʻana i nā mea haʻiʻōlelo ʻo ia kekahi o nā koho maikaʻi loa e hoʻihoʻi i ke kūlana kani kumu ke hana ʻole ka leo iPhone. Pono ʻoe e ʻoluʻolu loa i ka hana ʻana i kēia no ka mea ua hoʻopili ʻia nā mea haʻiʻōlelo i ka papa lako nui e nā uwea palupalu loa i palupalu loa. No laila, ʻo ka hoʻohana ʻana i nā pine kiko a i ʻole nā mea linear hiki ke hōʻino i nā mea haʻiʻōlelo ma mua o kou manaʻo. Pono kēia e kipa pono i ka hale kūʻai Apple. No laila, eia ke ʻano e hoʻomaʻemaʻe ai ʻoe.
E kiʻi i kahi pulupulu māmā, lahilahi, bristled. Pono ʻoe e hōʻoia he kikoʻī nā bristles akā ʻaʻole paʻakikī i ke kelepona. E hoʻokuʻu mālie i ka lepo mai ka ʻili a me nā puka o ka ʻōlelo. Inā manaʻo ʻoe ua hōʻiliʻili ka lepo ma loko, e hoʻohu i ka pulupulu i ka 98% isopropyl alcohol. ʻO kēia kahi hopena waiʻona evaporative ʻaʻole e noho i ke kelepona a lawe aku i ka lepo i hoʻopaʻa ʻia. E kiʻi wale i kahi kapa haʻahaʻa o kēia hoʻonā, a i ʻole hiki iā ʻoe ke ninini i loko o 2 a i ʻole 3 kulu pololei a pāhola me ka bristles o ka pulupulu. Hiki iā ʻoe ke kūʻai i ka hopena mai kekahi hale kūʻai lako. Inā loaʻa iā ʻoe kahi hopena lens ma ka home āu e hoʻohana ai no ka hoʻomaʻemaʻe ʻana i nā lens pili, hiki iā ʻoe ke hoʻohana pū kekahi. ʻO kēia ke ala kūpono e hoʻoponopono ai i ke kani ʻaʻole hana ma iPhone 6 a i ʻole iPhone 7 ʻaʻohe kani.
2.3 E nānā i ke kani ma kāu kelepona
ʻAʻole holo ka leo o kāu hāmeʻa a i ʻole ke holo ʻana o kāu leo iPhone inā ua hoʻololi wale ʻoe i nā hoʻonohonoho kani ma kāu kelepona. Hiki ke hana kēia inā ʻaʻole ʻoe e laka/moe i kāu kelepona ma mua o ka hoʻopaʻa ʻana i loko, a kaomi wale ʻia nā mea. Hiki i kēia ke kumu ma hope o ka iPhone ʻaʻohe kani i nā kelepona. No ka wehe ʻana i kēia kūlana, pono ʻoe e hana -
KaʻAnuʻu Hana 1. E hele i ka Settings koho ma ka iPhone, a koho i ka 'Sound' hoʻonohonoho 'ole ' Sounds & Haptics' hoʻonohonoho mai 'aneʻi .
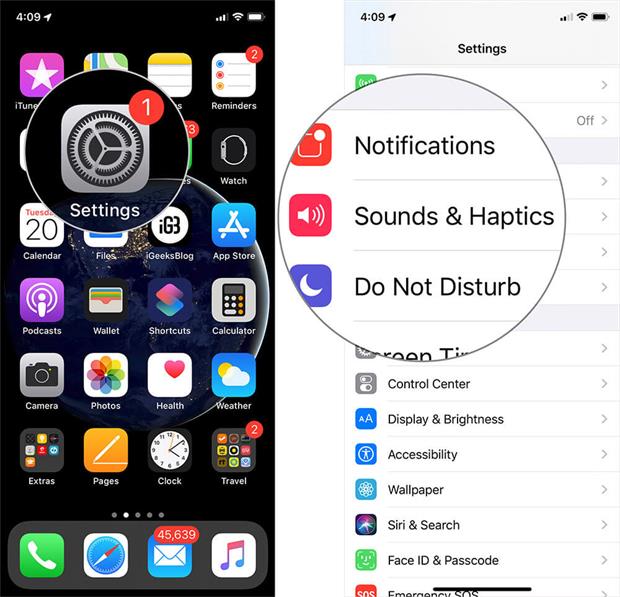
KaʻAnuʻu 2. A laila e alakaʻi ʻia ʻoe i kahi ʻaoʻao hou. Ma laila ʻoe e ʻike ai i ka 'Ringer and Alerts'. E ʻōwili i kēia mea hoʻoheheʻe Ringer a me Alerts 4-5 mau manawa, i ʻō a i ʻō, a nānā inā lohe hou ʻia ka leo.
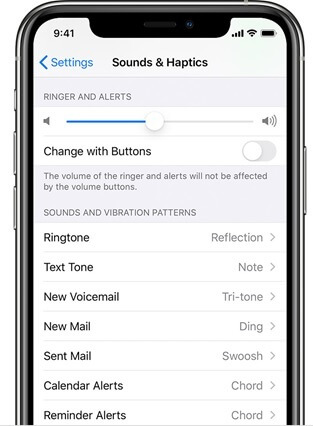
Inā ʻoi aku ka liʻiliʻi o ka pihi haʻi'ōlelo ma ka Ringer and Alerts slider ma mua o ka mea maʻamau, a laila pono ʻoe e mākaukau no ke kipa ʻana i kāu mea kūʻai aku hale kūʻai Apple no ka hoʻoponopono ʻana.
2.4 E ho'āʻo e kelepona

ʻO kēia ka mea āu e hana ai inā ʻaʻohe leo o iPhone 6 a i ʻole nā leo hoʻopilikia ʻia mai kāu mau mea leo. He mea koʻikoʻi kēia ke hana ʻoe i ke kelepona. No laila, i kēlā hihia, pono ʻoe e hana hou i kāu mea i hana ai i ka pae i luna a neʻe i ka slider 3-4 mau manawa a laila e kāhea.
Hiki iā ʻoe ke kelepona aku i kekahi inā ua mākaukau lākou e hāpai i kāu kelepona a hāʻawi iā ʻoe i kahi hōʻike maopopo inā lohe lākou i kou leo a ʻaʻole paha. ʻOi aku ka maikaʻi o ka nānā ʻana mai nā ʻaoʻao ʻelua a ʻike inā ʻo ʻoe wale nō ka mea hiki ʻole ke lohe i ke kani a ʻaʻole i loaʻa i nā poʻe ʻē aʻe ke kani mai kāu kelepona. Ke hāpai lākou i ke kelepona, e hoʻā i ka leo kani a nānā inā ʻaʻohe leo o ka iPhone 7 ma nā kelepona a i ʻole kekahi kumu hoʻohālike iPhone ʻaʻohe pilikia kani i hoʻoholo ʻia a ʻaʻole paha.
Inā paʻa ka leo i hoʻopau ʻia a inā ʻaʻole hiki i kekahi ke lohe i kou leo, ma muli paha o nā pilikia hōʻailona a me ka Pūnaewele. No laila, e hoʻololi i kou wahi, e neʻe i kou ʻūhā a i ʻole ka lāʻau, a kelepona hou. Inā hoʻomau kēia pilikia, a laila hiki iā ʻoe ke noʻonoʻo ʻo ia ka pilikia kani iPhone wale nō.
2.5 E ho'āʻo i nā headphone

Inā ʻaʻole hana kāu leo iPhone me ka ʻole o nā headphone akā maikaʻi paha ke hoʻohana nei ʻoe i kāu headphone, ma muli paha o ka lawe ʻole ʻia ʻana o nā headphone mai ka jack, a ua huikau kāu kelepona e pili ana i ka hopena e pono ai ke hana. Inā ʻaʻole hana kāu leo iPhone me nā headphone, a laila pono paha ia i kahi ala ʻoihana. Eia naʻe, inā maikaʻi nā poʻo pepeiao, akā ʻaʻole e hoʻopuka ka mea kani me ka ʻole o lākou, e hoʻāʻo e hoʻokomo i nā headphone i loko o ka jack ʻelua a ʻekolu paha a wehe mālie iā lākou. E hoʻokani i ka leo me nā headphone, e wehe a pāʻani hou i ka leo, e hoʻokomo i nā headphone, a hoʻomau i kēia ʻelua a ʻekolu manawa a hōʻoluʻolu i kāu kelepona. E kōkua kēia i ka hoʻonohonoho hou ʻana i nā hoʻonohonoho leo.
2.6 Hoʻopau i ka Bluetooth
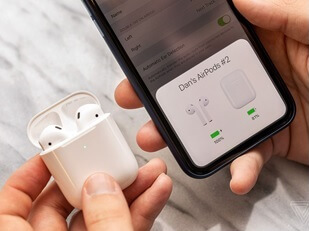
Hiki iā ʻoe ke hana like me kāu i hana ai me nā poʻo poʻo ke hoʻohana nei ʻoe i nā Airpods. Hoʻohui a hoʻokaʻawale i nā AirPods ʻelua a ʻekolu mau manawa a laila e nānā i ka hana ʻana o ka leo. ʻOi aku ka maikaʻi, pono ʻoe e hoʻohuli i kāu Bluetooth a waiho i kēlā ala i ʻole e hoʻopili ʻia ka iPhone i nā AirPods a i ʻole nā headset Bluetooth ʻē aʻe. Ke hoʻokani ʻia nei nā leo ma ia mau mea no nā mea a pau āu i ʻike ai, a ke manaʻo nei ʻoe he hewa kāu mau mea ʻōlelo.
Swipe i lalo e hele i ka Center Center a wehe i ka hōʻailona Bluetooth i ka wā e hōʻike ʻia. Hoʻopau i kāu mau poʻo poʻo Bluetooth a i ʻole AirPods a e hoʻololi i kāu kelepona i kahi ʻano pili ʻole. E hoʻihoʻi kēia i nā mea a pau i ka mea maʻamau.
2.7 E hoʻopau i ka 'Do Not Disturb' e hoʻoponopono i ke kani ʻole ma iPhone
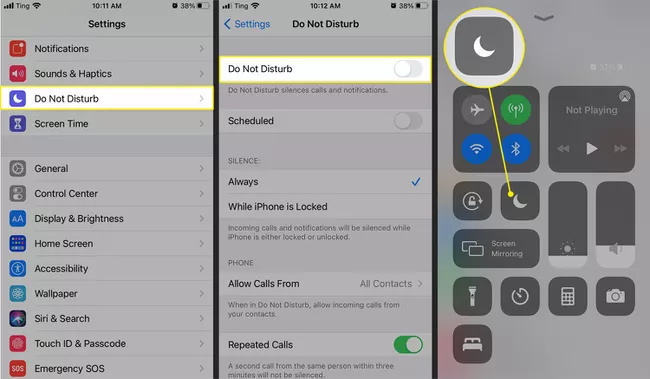
ʻO 'Do Not Disturb' kahi koho e hiki ai iā ʻoe ke loaʻa kahi pilikino a pale i nā pilikia i nā manawa a pau āu e ʻākoakoa ai, e hana ana i kekahi hana koʻikoʻi, a i ʻole makemake e loaʻa nā kelepona i kēia manawa. Hoʻopau loa ia i ke kelepona i loaʻa i ka iPhone alarm ʻaʻohe kani, ʻaʻohe kani leo komo, ʻaʻohe leo i ka wā e pāʻani ai ʻoe i nā mele a i ʻole nā wikiō, a ʻaʻohe memo pinging. Pono ʻoe e ʻike inā paʻa kēia hana a ʻaʻole paha. Inā hiki iā ia, ʻaʻole paha ʻoe e lohe i kekahi kani mai kāu kelepona.
Hiki iā ʻoe ke hana i kēia ma ka swiping ʻana i lalo a hōʻike i ka Center Control a me ka wehe ʻole ʻana i ka koho Do Not Disturb. Me he mahina hapahā lā.
2.8 Hoʻomaka hou i kāu iPhone
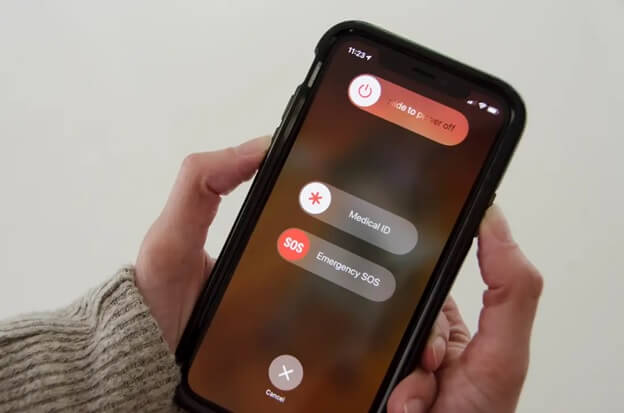
ʻO ka hoʻomaka hou ʻana i kāu kelepona e like me ka hāʻawi ʻana i kahi hōʻoluʻolu wikiwiki i hiki iā ia ke hoʻonohonoho pono i kāna mau mea nui. No ka mea ke hana nei mākou i nā hana mana ʻenehana, pono mākou e hoʻomaopopo ua huikau lākou a hoʻonui i nā kauoha. No laila, e kōkua ka hoʻomaka hou ʻana e hoʻolohi iā lākou a hoʻomaka hou i kā lākou mau hana. E kōkua ana kēia i ka hana hou ʻana o nā mea haʻiʻōlelo, a e lohe ʻia kāu leo.
No ka iPhone 6 a me nā hanauna kahiko, e kaomi i ke pihi pani ʻana a i ʻole e hoʻopau i ke pihi ma ka ʻaoʻao o ke kelepona a paʻa a hiki i ka ʻike ʻia ʻana o ke koho 'Swipe to turn off' ma ka pale. Swipe a kali no 5 mau minuke ma mua o kou hoʻomaka hou ʻana i kāu kelepona.
No ka iPhone X a i ʻole iPhone hou aku, hiki iā ʻoe ke kaomi a paʻa i ka pihi ʻaoʻao a me ka leo i luna a i lalo a hiki i ka ʻike ʻana o ka mea hoʻopau mana e hoʻopau i ka iPhone.
2.9 Factory Reset kou iPhone
ʻO kēia ka hana hope loa e hiki ai iā ʻoe ke hoʻihoʻi i ke kani ma kāu mau polokalamu. Inā ʻaʻole hana kāu 'leo iPhone' a 'aʻole hana kaʻu leo iphone' e mau ana ka pilikia ma hope o ka hana ʻana i nā ʻanuʻu i luna, ʻo ia kāu koho hope loa. E holoi ʻo Factory Reset i nā ʻike āpau a me nā ʻikepili o kāu kelepona a hoʻihoʻi iā ia i ka mokuʻāina i ka wā i kūʻai aku ai ka mea hana. Hiki iā ʻoe ke hana i kahi hoʻihoʻi ma mua o ka hoʻonohonoho ʻana i ka iPhone e pale i ka nalowale o ka ʻikepili ma iPhone. ʻO kēia pehea e hoʻonohonoho hou ai i ka iPhone -
E hele i ka 'Settings' a laila koho i ka 'General' koho. E ʻike ʻoe i ka 'Reset all settings' a 'Erase all content and Settings' koho. E hele i ka hoʻonohonoho hou ʻana i nā hoʻonohonoho āpau, a e hoʻomaka ʻia kahi Factory Reset.
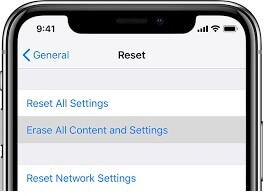
Ka hopena
Hiki ke kaumaha loa i ka hoʻoponopono ʻana i nā pilikia kahi āu e hoʻoholo ai e nānā i kahi meaʻai maikaʻi ma YouTube, a laila ʻaʻohe kani ma YouTube ma ka iPhone. A i ʻole inā makemake ʻoe e hoʻolohe i nā mele maikaʻi akā ʻaʻole lākou e pāʻani pono. ʻO kēlā me kēia hihia, ʻo ia nā mea liʻiliʻi hiki iā ʻoe ke hana inā ʻaʻohe kani ma ka iPhone, a inā ʻaʻohe mea e hoʻoponopono i ka pilikia, e kipa i kahi hale kūʻai Apple kokoke.
Nā pilikia iPhone
- Nā pilikia lako iPhone
- Nā pilikia pihi Home iPhone
- Nā pilikia kīpē iPhone
- Nā pilikia kelepona iPhone
- ʻAʻole hana ka iPhone Touch ID
- ʻO ka wela nui o iPhone
- ʻAʻole hana ʻia ke kukui uila iPhone
- ʻAʻole hana ʻo iPhone Silent Switch
- ʻAʻole kākoʻo ʻia ka iPhone Sim
- Nā pilikia polokalamu iPhone
- ʻAʻole hana ka iPhone Passcode
- ʻAʻole hana ʻo Google Maps
- ʻAʻole hana ʻia ka iPhone Screenshot
- ʻAʻole hana ʻo iPhone Vibrate
- Ua nalowale nā polokalamu mai iPhone
- ʻAʻole hana nā ʻōlelo aʻoaʻo pilikia iPhone
- ʻAʻole hōʻike ʻia ka pākēneka pākaukau iPhone
- ʻAʻole hōʻano hou ka iPhone App
- ʻAʻole ʻo Google Calendar ʻaʻole sync
- ʻAʻole ʻimi ʻo Health App i nā ʻanuʻu
- ʻAʻole hana ka iPhone Auto Lock
- Nā Pilikia Pākīpika iPhone
- iPhone Media pilikia
- iPhone Echo pilikia
- ʻEleʻele ka pahu kiʻi iPhone
- ʻAʻole e pāʻani ʻo iPhone i ke mele
- IOS Video Bug
- iPhone kelepona pilikia
- iPhone Ringer pilikia
- Pilikia Paʻi Paʻi iPhone
- ʻO iPhone Front Camera pilikia
- ʻAʻole kani ka iPhone
- ʻAʻole kani ka iPhone
- iPhone Mail pilikia
- Hoʻoponopono hou i ka ʻōlelo huna leo leo
- iPhone Email pilikia
- Ua nalowale ka leka uila iPhone
- ʻAʻole hana ka leka uila iPhone
- ʻAʻole e pāʻani ʻia ka leka uila iPhone
- ʻAʻole hiki iā iPhone ke loaʻa ka pilina Mail
- ʻAʻole hana ʻo Gmail
- ʻAʻole hana ʻo Yahoo Mail
- Nā pilikia iPhone Update
- Hoʻopaʻa ʻia ka iPhone ma ka Apple Logo
- ʻAʻole i hāʻule ka polokalamu hou
- iPhone hōʻoia hou
- ʻAʻole hiki ke hoʻokaʻaʻike ʻia ka Pūnaewele Hoʻohou Pūnaewele
- IOS update Pilikia
- Nā pilikia pili iPhone / Pūnaewele
- iPhone Sync pilikia
- Ua pio ka iPhone Hoʻohui iā iTunes
- iPhone ʻAʻole lawelawe
- ʻAʻole hana ka Pūnaewele iPhone
- ʻAʻole hana ka iPhone WiFi
- ʻAʻole hana ka iPhone Airdrop
- ʻAʻole hana ʻo iPhone Hotspot
- ʻAʻole pili nā Airpods i ka iPhone
- ʻAʻole pili ʻo Apple Watch me iPhone
- ʻAʻole hoʻonohonoho nā memo iPhone me Mac






ʻO Alice MJ
Lunahooponopono limahana
Heluhelu maʻamau 4.5 ( 105 i komo)