ʻAʻole e hoʻouka ʻo Safari i nā pūnaewele ma iOS14? Paʻa
ʻAper 27, 2022 • Waiho ʻia i: Nā ʻōlelo aʻoaʻo no nā ʻano ʻokoʻa a me nā hiʻohiʻona o iOS • Nā hāʻina i hōʻoia ʻia
ʻOiai aia ʻo iOS 15/14 i ka pae hoʻomohala beta, ua hōʻike nā mea hoʻohana o ka ʻōnaehana hana (OS) i nā pilikia he nui. ʻO kekahi o kēia mau pōpoki, e puka mai ana ma nā ʻaha kūkā, ʻo ia ʻo "Safari ʻaʻole hoʻouka i nā pūnaewele."
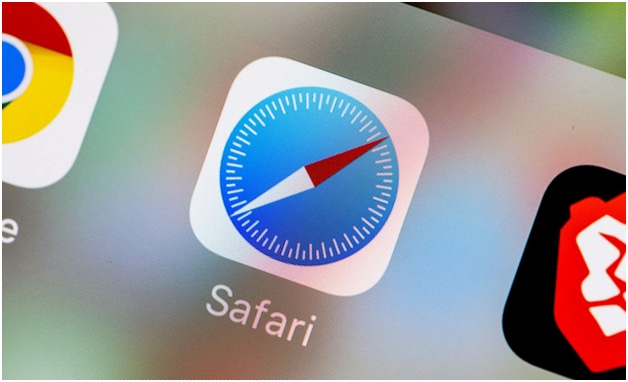
Loaʻa a hoʻomohala ʻia e Apple, ʻo Safari kahi polokalamu kele pūnaewele hilinaʻi nui i hoʻohana ʻia e nā mea hoʻohana IOS ma kā lākou iPhone a me iPad. I ka mana beta o iOS 15/14, ua hoʻolauna ʻo Apple i nā hiʻohiʻona hou a hoihoi. ʻO kēia mau hiʻohiʻona pono ka hoʻohui ʻana i ka unuhi, ke koho ʻano malihini, ka huli leo, nā ʻaoʻao i hoʻonui ʻia, a me ka hana hou iCloud Keychain.
Ua hōʻike ʻia kēia mau hiʻohiʻona hou ma kahi tweet i hana ʻia e Mark Gurman he mea hoʻolaha Bloomberg.
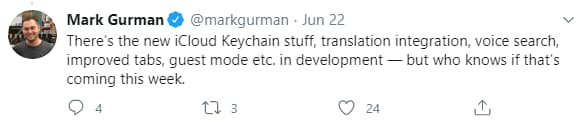
Eia naʻe, ʻaʻole hōʻoia ka tweet e hiki i nā mea hoʻohana ke hoʻohana i kēia mau hiʻohiʻona a hiki i ka hoʻokuʻu ʻia ʻana o ka mana hope o iOS.
Akā, he aha ka hoʻohana ʻana o kēia mau hiʻohiʻona holomua ke wehe ʻole ʻo Safari i nā pūnaewele ma iPhone. Ma kēia pou, e ʻeli hohonu mākou i nā kumu like ʻole e wehe ʻole ai ʻo Safari i nā pūnaewele ma kāu kelepona me iOS 15/14.
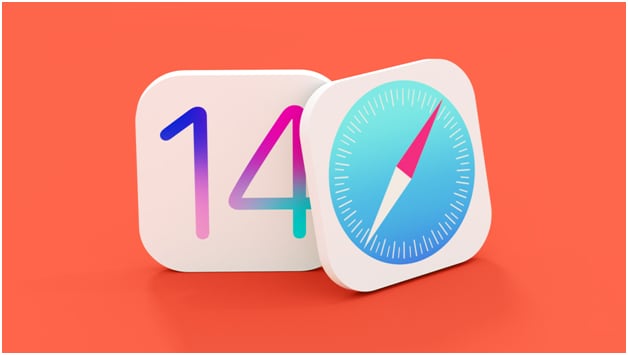
Ma waho aʻe o kēia, e aʻo nō ʻoe pehea e hoʻoponopono ai i kēia pilikia me ka hoʻohana ʻana i nā hoʻonā lehulehu.
No laila, e hoʻomaka kākou e hana maʻalahi ka Safari ma kāu iPhone.
Mahele 1: No ke aha ʻaʻole e hoʻouka ana ʻo Safari i nā pūnaewele?
Hiki ke paʻakikī loa ke hoʻāʻo ʻoe e hoʻouka i kahi ʻaoʻao pūnaewele ma Safari, akā ʻaʻole ia e hoʻouka a nalo paha i kekahi mau mea i ka wā e hoʻouka ana. Nui nā mea e hewa ai no kēia pilikia.
Akā, ma mua o ka hoʻomaopopo ʻana i ke kumu kumu o ka hoʻouka ʻole ʻana o Safari i ka pilikia o nā pūnaewele, he mea nui ia e ʻike ʻo Safari kahi mākaʻikaʻi maikaʻi loa no nā mea āpau āu e makemake ai e nānā iā ia.
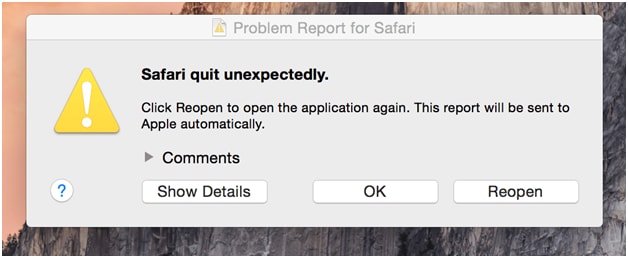
Hiki i kēia polokalamu kele pūnaewele ma nā Macs a me IOS ke hāʻule a i ʻole hana pono ʻia ma muli o kēia mau kumu:
- Hāʻule ʻo Safari
- ʻAʻole wehe ʻo Safari
- ʻAʻole pane ka polokalamu kele pūnaewele.
- Ke hoʻohana nei ʻoe i kahi mana kahiko o ka polokalamu kele Safari.
- He pule kāu pili pūnaewele.
- Ke wehe ʻana i nā pā he nui i ka manawa.
- Ke hoʻohana nei i ka mana kahiko o macOS
- ʻO kahi plugin, hoʻonui, a i ʻole pūnaewele e hoʻokuʻu a hāʻule paha ʻo Safari.
Ke ʻike ʻoe i nā kumu o ka pilikia, e maʻalahi ka hoʻoponopono ʻana. ʻO ka mea pōmaikaʻi, aia nā hoʻonā inā ʻaʻole ʻoe e wehe ʻo safari i kekahi mau pūnaewele ma iOS 15/14.
E nānā kākou i kēia mau hoʻonā i kēia manawa.
Mahele 2: Pehea e hoʻoponopono ai i ka pilikia
I mea e hoʻoponopono ai i kēia pilikia hana Safari, hiki iā ʻoe ke hilinaʻi i kēia mau ʻōlelo aʻoaʻo.
2.1: E nānā i ka URL
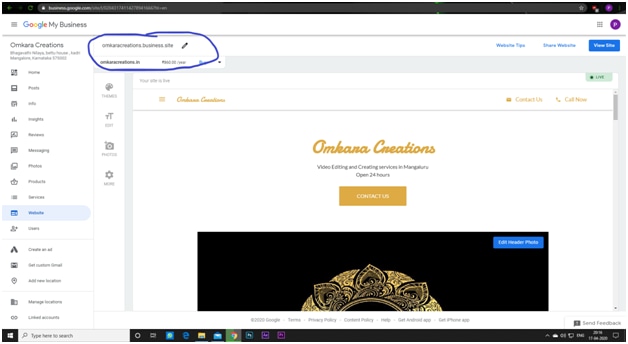
Inā ʻaʻole e wehe ʻo Safari i kekahi mau pūnaewele, malia paha ua komo ʻoe i ka URL hewa. I kēia hihia, ʻaʻole e hoʻouka ka polokalamu kele i ka pūnaewele.
No ka laʻana, e hōʻoia e hoʻohana ʻoe i 3 Ws (WWW) ma ka URL a e hōʻoia e hoʻohana wale ʻoe https://. Eia kekahi, pono e pololei kēlā me kēia ʻano o ka URL, no ka mea, e hoʻihoʻi ka URL hewa iā ʻoe i kahi pūnaewele hewa a i ʻole e wehe ʻole i kahi pūnaewele.
2.2: E nānā i kāu pilina Wi-Fi
E hōʻoia ʻoe e nānā pālua e ʻike inā e holo pono ana kāu pūnaewele a i ʻole ka pilina Wi-Fi. ʻAʻole e hoʻouka pono ʻo Safari i nā pūnaewele a i ʻole ma muli o kahi pili pūnaewele maikaʻi ʻole.
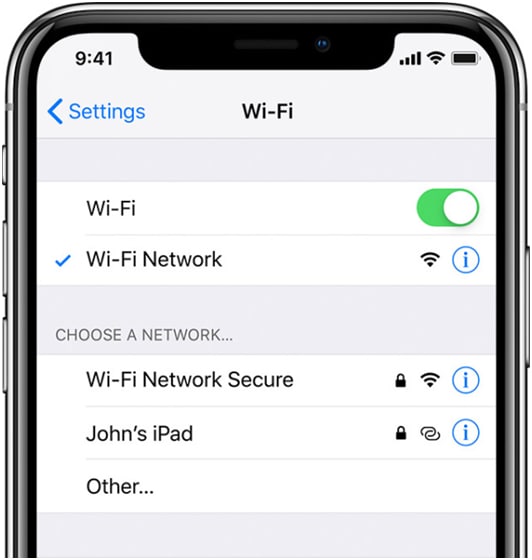
No ka nānā ʻana inā e hana mau ana kāu pilina Wi-Fi, e hele i ka ikona Wi-Fi ma ka papa kuhikuhi o kāu Mac. Inā ʻaʻole pili ʻoe i ka pilina Wi-Fi, pono ʻoe e hoʻopili iā ia e hoʻoponopono inā ʻaʻole e wehe ʻo Safari i nā pūnaewele.
Inā mamao loa ʻoe mai ka pūnaewele pili, e nalowale ana kāu kelepona i ka pilina. No laila, e mālama pono ʻoe e noho a puni ka wahi me ka hoʻopili pūnaewele maikaʻi e leʻaleʻa i ka mākaʻikaʻi pūnaewele maʻemaʻe a mau.
2.3: Hoʻomaʻemaʻe i nā pahu pahu a me nā kuki
Ke nānā ʻoe i kahi pūnaewele hou ma kāu polokalamu kele Safari, mālama ia i ka ʻikepili pili o ka pūnaewele i kahi huna. Hana ia e hoʻouka wikiwiki i ka pūnaewele, ke nānā hou ʻoe i ka pūnaewele like, i ka manawa aʻe.
No laila, kōkua ka ʻikepili pūnaewele e like me nā kuki a me ka cache i nā pūnaewele e ʻike i kāu Mac a hoʻouka wikiwiki aʻe ma mua o ka wā ma mua. Akā, i ka manawa like, hiki i ka ʻikepili pūnaewele ke lohi i ka pūnaewele i nā manawa he nui. ʻO ia ke kumu e hoʻomaʻemaʻe pinepine ai ʻoe i ka huna huna a me nā kuki e hōʻoiaʻiʻo ʻaʻole ʻoe e kū i nā pilikia, e like me ka hoʻouka ʻole ʻana o nā pūnaewele i ka Safari.
ʻAʻole pono ʻoe e holoi i nā kuki a me ka hūnā i kēlā me kēia lā. Inā loaʻa iā ʻoe kekahi pilikia me ka polokalamu kele Safari, hiki iā ʻoe ke hoʻomaʻemaʻe koke i ka ʻikepili pūnaewele e hauʻoli i ka hoʻouka pūnaewele wikiwiki.
E hahai i kēia mau ʻanuʻu e wehe i kahi huna ma ka polokalamu kele Safari:
- E wehe iā Safari ma kāu kelepona a hoʻokele i nā Koho ma ka papa kuhikuhi o ka polokalamu kele pūnaewele.
- E kaomi i mua.
- Ma ka papa kuhikuhi, e nānā Show Develop menu.
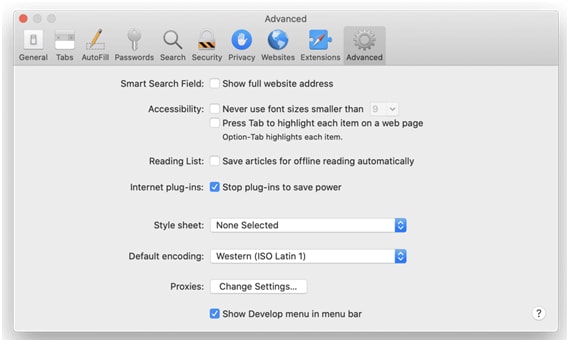
- E hele i ka papa kuhikuhi Develop a kāomi iā Empty Caches.
Eia nā ʻanuʻu e holoi i nā kuki mai kāu polokalamu kele Safari:
- E wehe i ka polokalamu kele Safari ma kāu kelepona a hele i nā Preferences.
- E kaomi i ka pilikino a laila, e kaomi i ka Manage Website Data.
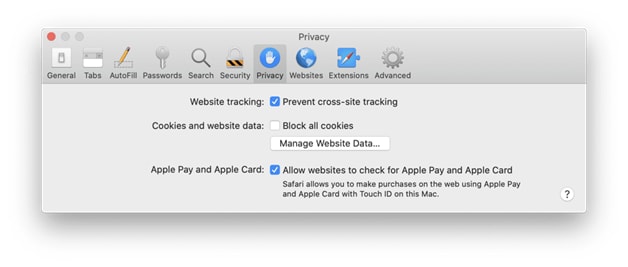
- A laila, kaomi Wehe i nā mea a pau a e holoi i nā kuki.
2.4: E nānā a hoʻonohonoho hou i ka hoʻonui Safari
Nui nā hoʻonui Safari e hiki ke ālai i nā hoʻolaha a me nā pūnaewele e hoʻouka. Hana ia i mea e pale ai i kekahi o nā mea ʻaoʻao mai ka hōʻike ʻana, no laila ke kumu e hoʻouka ʻole ai kekahi mau pūnaewele ma Safari.
I kēia hihia, hiki iā ʻoe ke hoʻopau i kēia mau hoʻonui a hoʻāʻo e hoʻouka hou i ka ʻaoʻao e nānā i ka pilikia.
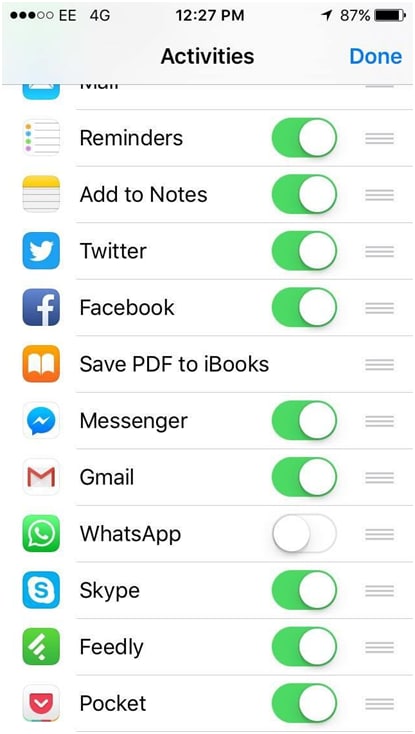
No ka hana ʻana i kēia:
- E hele i Safari > Koho.
- Kaomi i nā mea hoʻonui.
- E koho i ka hoʻonui, a i kēia manawa wehe i ka pahu pahu ma hope o "Enable ... extension." E hana i kēia no kēlā me kēia hoʻonui i kau ʻia ma kāu polokalamu kele pūnaewele.
Ke pau ʻoe me ia, e hoʻāʻo e hoʻouka hou i ka pūnaewele ma ke koho ʻana i ke koho Nānā a laila kaomi Reload ma Safari. Inā hoʻouka pono ka pūnaewele, hoʻokahi a ʻoi aʻe paha nā mea hoʻonui pūnaewele e ālai ana iā ia mai ka hoʻouka mua ʻana. Hiki iā ʻoe ke hoʻoponopono i ka pilikia ma muli o kēia manawa ʻike ʻoe i ke kumu o ka pilikia.
2.5 Hoʻololi i nā hoʻonohonoho o ka kikowaena DNS
ʻO ke kumu ma hope o ka hoʻouka ʻole ʻana o Safari i nā pūnaewele ʻo kāu kikowaena DNS ʻaʻole i hōʻano hou ʻia. I kēia hihia, pono ʻoe e hoʻololi i kāu kikowaena DNS i ka mea maikaʻi loa e hoʻokau pono ai ka polokalamu kele Safari i nā pūnaewele.
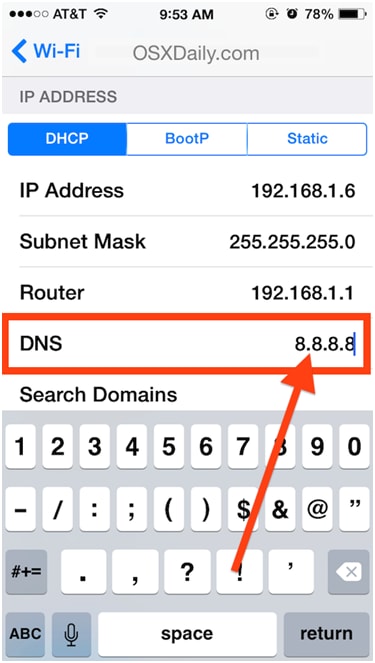
Ke hana wikiwiki nei ke kikowaena DNS o Google me ka aneane ʻole o ka manawa hoʻomaha. No laila, ʻōlelo ʻia ʻoe e hoʻololi i ka kikowaena DNS a Google e hoʻoponopono i ka pilikia. Hiki ke kōkua nui i ka wā e hoʻāʻo nei ʻoe e hoʻouka i nā pūnaewele he nui ma kāu kelepona i ka manawa like.
2.6: Hoʻopau i nā kaʻina hana paʻa paʻa
Inā ua hoʻāʻo ʻoe e hoʻihoʻi i ka app a ʻaʻole naʻe e hoʻouka i nā pūnaewele, ma muli paha o kekahi mau kaʻina hana e hiki ke hoʻokuʻu i ka polokalamu Safari ma kāu kelepona. I kēia hihia, pono ʻoe e hoʻopau i kēia mau kaʻina hana ma Activity Monitor.
No ka hana ʻana i kēia, e hele i ka Activity Monitor. Ma hope o kēlā, e hoʻokomo iā Safari i ka kahua huli āu e ʻike ai. Ke hana nei ʻoe i kēia, e hōʻike ana i nā kaʻina hana a pau e holo ana. Hana ʻia ʻo Activity Monitor i kahi diagnostic liʻiliʻi a hōʻike i kekahi mau kaʻina like ʻAʻole i pane inā hiki i kekahi o kēia mau mea ke kumu i ka maloʻo o ka polokalamu kele pūnaewele.
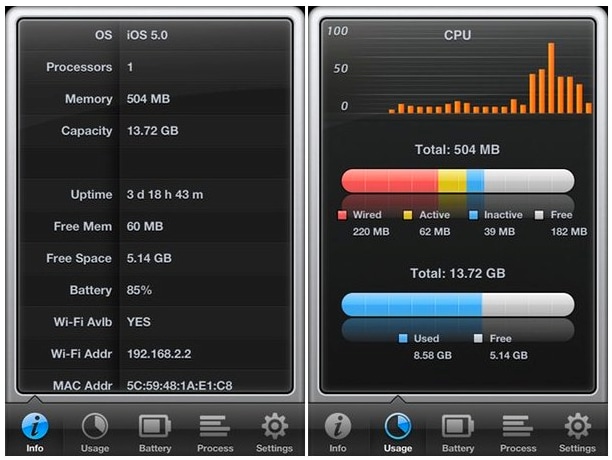
I ka hihia, ʻike ʻoe i nā laina ʻulaʻula e pili ana iā Safari i ka Activity Monitor, hiki i kēia mau pilikia ke hoʻopilikia i ka hana o nā polokalamu. No laila, pono ʻoe e kaomi pālua i kēia mau kaʻina hana e haʻalele iā lākou. Hiki ke kōkua inā ho'ōki ʻo Safari i ka pane ʻana i nā hoʻonui hewa.
2.7: Hoʻohaʻahaʻa i ka iOS 15/14 mai kāu kelepona
Inā ʻaʻole e hana kekahi o kēia mau hoʻonā i Safari ʻaʻole hoʻouka i nā pūnaewele, i kēia hihia, ʻo kāu koho ke hoʻohaʻahaʻa i ka iOS 15/14. E nānā i nā ʻanuʻu aʻe e hoʻohaʻahaʻa i ka iOS 15/14 ma kāu polokalamu iOS.
KaʻAnuʻu Hana 1: Piula wai i ka Finder hiʻona ma kou manaʻo, a hoʻohui kou iPhone ia.
KaʻAnuʻu Hana 2: E hoʻonoho i kāu kelepona iPhone i ke ʻano hoʻōla.
KaʻAnuʻu Hana 3: Ma ka pop up, kaomi ma luna o ka Restore pihi. E hoʻouka ia i ka hoʻokuʻu hou ʻana o iOS ma kāu kelepona.
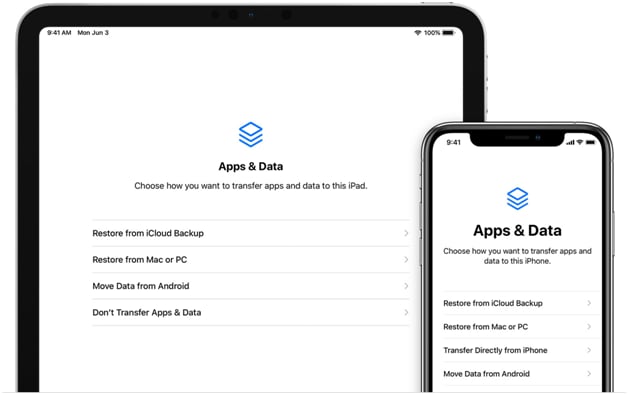
Ma hope o kēlā, pono ʻoe e kali i ka manawa e hoʻihoʻi ʻia ai nā kaʻina hana.
Pono nā mea hoʻohana e ʻike i ke komo ʻana i kāu kelepona i ke ʻano hoʻihoʻi hiki ke hana ʻokoʻa ma muli o ka mana iOS āu e hoʻohana nei.
Ma waho aʻe o kēia mau haʻina, hiki iā ʻoe ke hoʻohana iā Dr. Fone IOS Repair toolkit e hoʻoponopono wikiwiki a palekana i kekahi mau pilikia me kāu iPhone e pale ana iā Safari e hoʻouka pono i nā pūnaewele.
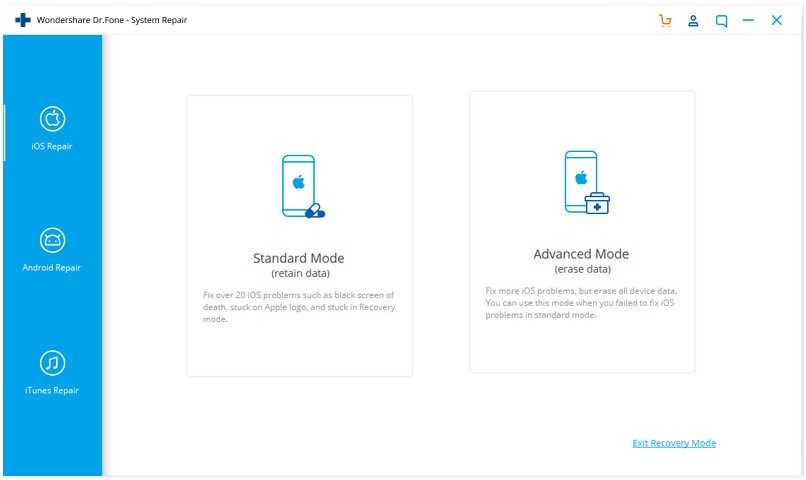
Ke hoʻohana nei i kēia mea hana, hoʻoponopono ʻoe i kāu hāmeʻa me ka nalowale ʻole o kāu ʻikepili waiwai.
Ka hopena
Manaʻolana, e hoʻoponopono kēia mau hoʻonā i ka pilikia ke wehe ʻole ʻo Safari i nā pūnaewele. Inā ʻaʻole e hana ana, he manaʻo maikaʻi ia e hoʻokaʻaʻike aku i ka hoʻokele pūnaewele e nānā inā he pilikia ko lalo o ka pūnaewele.
Makemake paha ʻoe
Nā pilikia iPhone
- Nā pilikia lako iPhone
- Nā pilikia pihi Home iPhone
- Nā pilikia kīpē iPhone
- Nā pilikia kelepona iPhone
- ʻAʻole hana ka iPhone Touch ID
- ʻO ka wela nui o iPhone
- ʻAʻole hana ʻia ke kukui uila iPhone
- ʻAʻole hana ʻo iPhone Silent Switch
- ʻAʻole kākoʻo ʻia ka iPhone Sim
- Nā pilikia polokalamu iPhone
- ʻAʻole hana ka iPhone Passcode
- ʻAʻole hana ʻo Google Maps
- ʻAʻole hana ʻia ka iPhone Screenshot
- ʻAʻole hana ʻo iPhone Vibrate
- Ua nalowale nā polokalamu mai iPhone
- ʻAʻole hana nā ʻōlelo aʻoaʻo pilikia iPhone
- ʻAʻole hōʻike ʻia ka pākēneka pākaukau iPhone
- ʻAʻole hōʻano hou ka iPhone App
- ʻAʻole ʻo Google Calendar ʻaʻole sync
- ʻAʻole ʻimi ʻo Health App i nā ʻanuʻu
- ʻAʻole hana ka iPhone Auto Lock
- Nā Pilikia Pākīpika iPhone
- iPhone Media pilikia
- iPhone Echo pilikia
- ʻEleʻele ka pahu kiʻi iPhone
- ʻAʻole e pāʻani ʻo iPhone i ke mele
- IOS Video Bug
- iPhone kelepona pilikia
- iPhone Ringer pilikia
- Pilikia Paʻi Paʻi iPhone
- ʻO iPhone Front Camera pilikia
- ʻAʻole kani ka iPhone
- ʻAʻole kani ka iPhone
- iPhone Mail pilikia
- Hoʻoponopono hou i ka ʻōlelo huna leo leo
- iPhone Email pilikia
- Ua nalowale ka leka uila iPhone
- ʻAʻole hana ka leka uila iPhone
- ʻAʻole e pāʻani ʻia ka leka uila iPhone
- ʻAʻole hiki iā iPhone ke loaʻa ka pilina Mail
- ʻAʻole hana ʻo Gmail
- ʻAʻole hana ʻo Yahoo Mail
- Nā pilikia iPhone Update
- Hoʻopaʻa ʻia ka iPhone ma ka Apple Logo
- ʻAʻole i hāʻule ka polokalamu hou
- iPhone hōʻoia hou
- ʻAʻole hiki ke hoʻokaʻaʻike ʻia ka Pūnaewele Hoʻohou Pūnaewele
- IOS update Pilikia
- Nā pilikia pili iPhone / Pūnaewele
- iPhone Sync pilikia
- Ua pio ka iPhone Hoʻohui iā iTunes
- iPhone ʻAʻole lawelawe
- ʻAʻole hana ka Pūnaewele iPhone
- ʻAʻole hana ka iPhone WiFi
- ʻAʻole hana ka iPhone Airdrop
- ʻAʻole hana ʻo iPhone Hotspot
- ʻAʻole pili nā Airpods i ka iPhone
- ʻAʻole pili ʻo Apple Watch me iPhone
- ʻAʻole hoʻonohonoho nā memo iPhone me Mac


ʻO Alice MJ
Lunahooponopono limahana
Heluhelu maʻamau 4.5 ( 105 i komo)