ʻAʻole i hoʻopaʻa ʻia ʻo iPad? Hoʻoponopono i kēia manawa!
ʻAper 27, 2022 • Waiho ʻia i: Hoʻoponopono i nā pilikia o ka polokalamu kelepona ʻo iOS .
ʻAʻole uku ʻia kāu iPad? Ke hopohopo nei ʻoe pehea e hoʻoponopono ai i ka pilikia o ka iPad ʻaʻole i hoʻopaʻa ʻia? Inā ʻae, a laila e nānā i ka hopena maikaʻi loa e hoʻoponopono ai i ka pilikia hoʻopiʻi iPad.

I kēia mau lā, hilinaʻi nui nā kānaka a pau i nā mea uila. ʻO ka hopena, manaʻo lākou he mea paʻakikī ke hoʻopau i kā lākou mau hana i kēlā me kēia lā me ka ʻole o kēia mau hāmeʻa, me ka iPad. Akā i kekahi manawa ua pilikia ʻo iPad i nā pilikia maʻamau e like me ka iPad ʻaʻole ka hoʻopaʻa ʻana a i ʻole ka lohi ʻana o ka iPad. Eia kekahi, ʻaʻole hiki i kāu iPad ke uku ma mua o kahi pākēneka.
Inā ʻoe e kū nei i kēia mau pilikia, mai hopohopo. Ua pae ʻoe ma ka ʻaoʻao ʻākau. Ma ʻaneʻi ʻoe e aʻo ai i ʻewalu hoʻoponopono maʻalahi no nā pilikia e hoʻopiʻi ana e like me ka iPad i hoʻopili ʻia ʻaʻole i hoʻopaʻa ʻia . E hoʻomaka kākou!
Mahele 1: No ke aha kaʻu iPad ʻAʻole i hoʻopaʻa ʻia?
ʻO nā kumu maʻamau e uku ʻole ai kāu iPad penei:
- Hoʻopiha ʻia ka lepo, ka lepo, a i ʻole ka ʻōpala i loko o ke awa hoʻouka.
- Ua pōʻino ke awa hoʻoili
- Ua pōʻino nā kaula uila
- ʻAʻole kūpono a poino paha nā loina
- Nā pilikia o ka ʻōnaehana hana
- Nā hewa lako polokalamu
- ʻAʻole lawa ka mana hoʻouka
- Nā pilikia lako lako kūloko
- ʻAʻole mālama ʻia ka iPad i loko o ka mahana hana ʻae ʻia
- Poino i ka wai
- Hoʻohana ikaika i ka iPad i ka wā e hoʻouka ana
Mahele 2: Pehea e hoʻoponopono ai i ka iPad ʻaʻole i hoʻopaʻa ʻia? 8 Hoʻoponopono

I kēia manawa ua aʻo ʻoe i nā kumu kumu ma hope o ka hoʻopili ʻole ʻana o ka iPad . E hoʻomau kākou i kāna mau hoʻonā. Hiki i nā ala i helu ʻia ma lalo nei ke kōkua iā ʻoe e hoʻoholo i ka pilikia ʻole o ka iPad me ka ʻole o ka ʻike loea.
2.1 Hoʻomaʻemaʻe i ke awa hoʻouka o iPad

ʻO ka lepo, ka lepo, a i ʻole ka ʻōpala i hōʻiliʻili ʻia i loko o kāu awa hoʻoili iPad ma hope o kekahi manawa. Hiki i kēia ke kumu i nā pilikia o ka hoʻouka ʻana o iPad. Eia kekahi, inā mālama ʻoe i kāu iPad i loko o kahi ʻeke piha i nā mea e like me nā kuki, nā pine, a i ʻole ka lint, hiki ke hoʻopaʻa ʻia ke awa hoʻoili. Hoʻopaʻa ʻia kēia mau ʻāpana makemake ʻole i nā awa hoʻouka a hoʻopōʻino i nā uea koʻikoʻi e pono ai ke alignment kūpono.
No laila, ʻoi aku ka maikaʻi o ka hoʻomaʻemaʻe ʻana i ka port charging o ka iPad inā ʻaʻole e uku kāu iPad. ʻO ka mua, e hoʻohuli i ka iPad i lalo a nānā i ka port charging port me ke kukui uila. A laila, e hoʻomaʻemaʻe iā ia me ka hoʻohana ʻana i kahi palaki anti-static. Hiki iā ʻoe ke hoʻohana i kahi pulupulu niho akā ʻaʻole e hoʻokomo i kahi mea kiko a i ʻole ka nila i loko o ke awa.
2.2 E mālama i ka iPad i loko o ka wela hana ʻae ʻia.
ʻO ka mahana hana maʻamau no iPad ma waena o 32º a 95º F. ʻO ka wela haʻahaʻa a kiʻekiʻe paha ke hoʻopau i kāu iPad i ka hana pono. Inā hoʻohana ʻoe i ka iPad ma nā kūlana wela loa, e hoʻopōkole ia i ke ola pākaukau o ka hāmeʻa. Inā ʻoi aku ka mahana o ka iPad ma mua o ka pae hana maʻamau, e hoʻolohi a hoʻopau paha i kāna hoʻouka ʻana.
No laila, ʻoi aku ka maikaʻi o ka haʻalele ʻana i ka iPad i ka ʻike ʻana o ka lā no kahi manawa lōʻihi. A i ʻole e pale i ka mālama ʻana iā ia i loko o nā kūlana anuanu ma mua o kāna pae hana. Eia nō naʻe, e hoʻi hou ke ola pākaukau o ka iPad i ka wā e kau ai ʻoe i loko o nā mahana hana maʻamau.
2.3 E nānā i ka Uila Uila
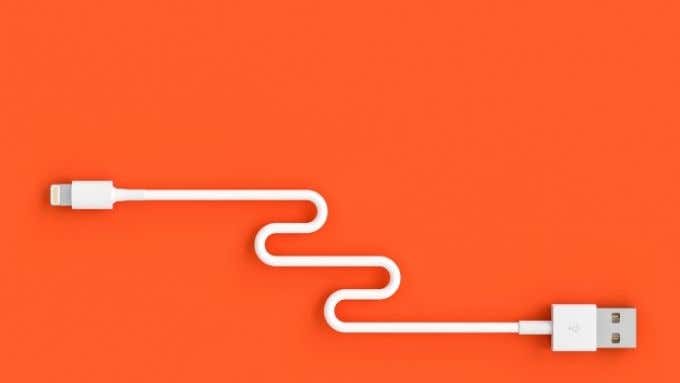
ʻO kekahi o nā kumu ma hope o ka hoʻopiʻi ʻana o ka iPad ʻo ke kelepona uila. Ke hana maikaʻi ʻole ia me kāu iPad, pilikia paha ia i ka hoʻouka ʻana. I kekahi manawa, wili a wili paha ma muli o ka hoʻopili ʻana a me ka wehe ʻana i kēlā me kēia lā. ʻO ka hopena, ʻaʻole hiki i kāu iPad ke hoʻouna i ka mana. Ma ia mau hihia, e hoʻopiʻi i ka iPad me kahi kaula ʻē aʻe.
2.4 Hoʻomaka hou ka ikaika
Inā ʻaʻole e uku kāu iPad, ʻo kekahi o nā ala maʻalahi e hoʻoponopono i kēia pilikia ʻo ka hoʻāʻo ʻana i ka hoʻomaka hou ʻana. I kekahi manawa, paʻa nā ʻāpana ʻino, no laila e holoi iā lākou i waho. E hele i nā ala ma lalo nei e hoʻomaka hou.
Inā ʻaʻohe pihi home kāu iPad, a laila e hele i nā ʻanuʻu i helu ʻia ma aneʻi:
KaʻAnuʻu Hana 1: Paʻa i ka pihi luna o kāu iPad i loko.
KaʻAnuʻu Hana 2: I ka manawa like, e paʻa i nā pihi leo a kali a hiki i ka puka ʻana o ka mana paʻa slider ma ka pale.
KaʻAnuʻu Hana 3: E kaomi i kēlā slider ma ka pale e hoʻopau i ka iPad.
KaʻAnuʻu Hana 4: E kali no kekahi mau kekona.
KaʻAnuʻu Hana 5: Eia hou, e paʻa i ka pihi luna a hiki i ka hōʻike ʻana o ka logo Apple ma ka pale o ka iPad.
KaʻAnuʻu Hana 6: Ke hoʻomaka hou kāu iPad, e hoʻāʻo e hoʻouka hou.
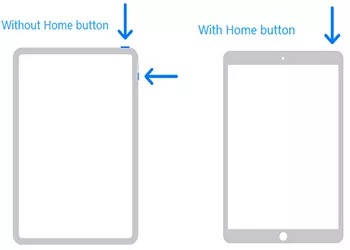
Inā he pihi home kāu iPad, e hahai i nā ʻanuʻu i helu ʻia ma lalo nei:
KaʻAnuʻu Hana 1: E paʻa i ka pihi luna o ka iPad a hiki i ka ʻike ʻia ʻana o ka slider power off ma ka pale.
KaʻAnuʻu Hana 2: E hoʻoheheʻe iā ia ma ka pale e hoʻohaʻahaʻa i ka iPad.
KaʻAnuʻu Hana 3: E kali no kekahi mau kekona.
KaʻAnuʻu Hana 4: Eia hou, paʻa i ka pihi luna a ʻike ʻoe i ka logo Apple ma ka pale.
KaʻAnuʻu Hana 5: Ke hoʻomaka hou ka iPad, hoʻopili i ka charger a ʻike i kahi ʻokoʻa.
2.5 Kaumaha Socket

He hewa ka ʻōnaehana kumu inā ʻaʻole ʻoe e hoʻopili pololei i ka charger o ka iPad i ka puka pā. No laila, e hoʻopaʻa pono i kahi pilina paʻa a hana pono ka iPad ke hoʻopili ʻoe iā ia i ka puka. E nānā i ka charger a nānā i ka pōʻino o ka prong, e pili ana i ka pili o ka mea hana.
2.6 Mai hoʻopaʻa i ka iPad ma o ka kamepiula
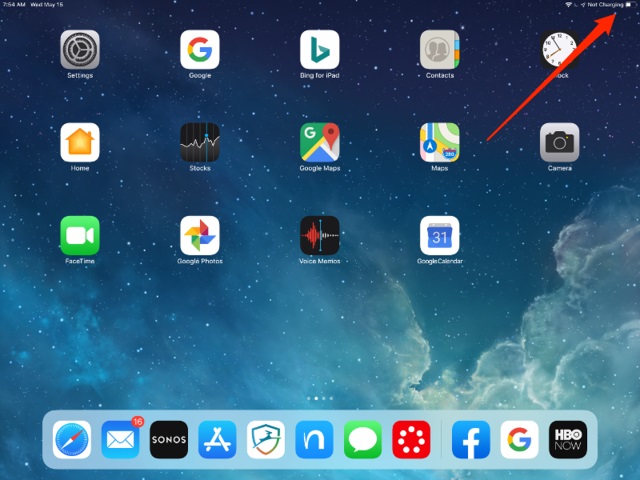
Hoʻohana ʻo iPad i kēia manawa ma mua o nā smartphones a i ʻole nā mea liʻiliʻi ʻē aʻe. ʻAʻole loaʻa i ke kamepiula nā awa USB me ka mana kiʻekiʻe. ʻAʻole hiki iā lākou ke hāʻawi i ka ikehu e hoʻopaʻa i kāu iPad. No laila, e hōʻike ʻia ka memo "Not Charging." ʻOi aku ka maikaʻi o ka pale ʻana i ka hoʻouka ʻana i ka iPad ma o ke kamepiula.
2.7 Hoʻohou i ka ʻōnaehana hana
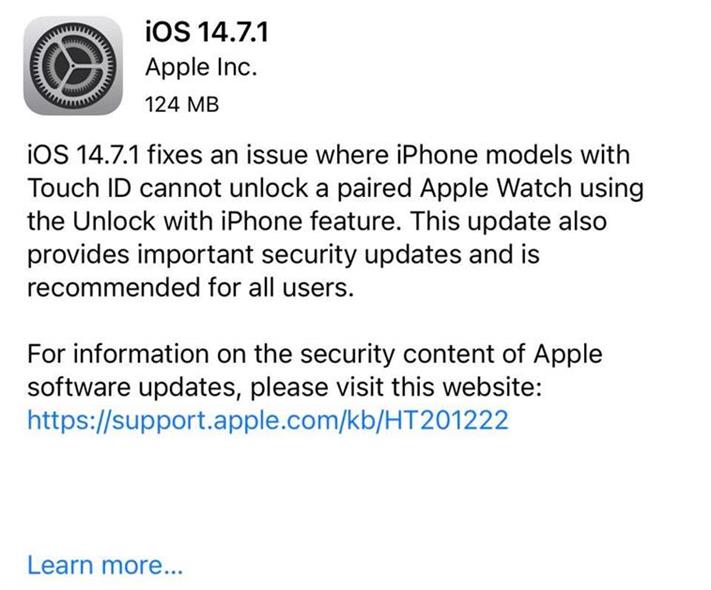
ʻO ka maʻamau, makemake mākou a pau e hōʻano hou i ka polokalamu ke hele hewa kekahi mea me kā mākou smartphones. Hiki iā ʻoe ke hoʻohana i ka lula like i ka pilikia ʻole o ka hoʻouka ʻana i ka iPad. Hoʻohou i ka ʻōnaehana hana ma kāu iPad a e nānā inā hoʻoponopono ia i kēia mau pilikia hoʻopiʻi. No laila, e hele i nā ʻanuʻu i ʻōlelo ʻia ma lalo nei e hoʻonui i ka iPad OS:
KaʻAnuʻu Hana 1: E hōʻoia i kāu iPad i lawa ka waiho ʻana i kahi e hoʻoiho ai i ka mea hou. A i ʻole, e hoʻāʻo e hoʻokuʻu i ka waiho ʻana o ka iPad ma ka neʻe ʻana i nā faila i ke kamepiula a i ʻole PC .
KaʻAnuʻu Hana 2: Hoʻopili i ka iPad i kahi kumu mana.
KaʻAnuʻu Hana 3: Hoʻohui i ka iPad i kahi pūnaewele Wi-Fi paʻa.
KaʻAnuʻu Hana 4: E hele i ka "Settings". A laila, e kaomi i ka "General" tab.
KaʻAnuʻu Hana 5: Piula wai i ka "Software Update" koho.
KaʻAnuʻu Hana 6: Kaomi ma ka pihi "Download a hoʻouka".
KaʻAnuʻu Hana 7: E kaomi i ka "Install" koho.
KaʻAnuʻu Hana 8: Inā pono, e komo i ka passcode.
KaʻAnuʻu Hana 9: Eia kekahi, hiki iā ʻoe ke koho i ke koho "Install Tonight". I kēia hihia, e hoʻopili i ka iPad i ka mana ma mua o ka hiamoe. E hōʻano hou ia i ka iPad i ka pō.
2.8 Pūnaehana hoʻihoʻi mea paahana: Dr.Fone - System hoʻoponopono (iOS)
Inā 'oe makemake e wikiwiki e hoʻoholo i ka iPad 'aʻole hoʻopiʻi pilikia, e hoʻohana i ka ike loea nenoaiu mea paahana, Dr.Fone - System Repair (iOS) . ʻO ia kekahi o nā noi kūpono loa e ʻike a hoʻihoʻi i nā hewa ʻōnaehana iOS.
Loaʻa iā ia nā hiʻohiʻona penei:
- Hoʻoponopono i nā pilikia like ʻole e like me ka boot loop, ka logo Apple keʻokeʻo, etc.
- Hoʻoholo i nā pilikia āpau me ka ʻole o ka nalowale ʻana o ka ʻikepili.
- Kūpono me nā hiʻohiʻona iPad, iPhone, a me iPod touch.
- ʻO ke kaʻina hana maʻalahi a maʻalahi hiki ke hoʻoponopono i nā pilikia me kekahi mau kaomi.
- ʻAʻohe pilikia i kāu ʻikepili a palekana ke hoʻohana.
Nā ʻanuʻu e hoʻohana i Dr.Fone - System Repair (iOS) e hoʻoponopono i ka iPad ʻAʻole hoʻopiʻi pilikia
KaʻAnuʻu Hana 1: Download Dr.Fone a hoʻouka ia ma luna o kou nenoaiu. A laila, hoʻomaka. E koho i ke koho "System Repair" e hoʻomaka i ke kaʻina hana.
KaʻAnuʻu Hana 2: Ke komo ʻoe i ka ʻōnaehana hoʻoponopono ʻōnaehana, aia ʻelua mau ʻano koho e hoʻoponopono ai i ka pilikia ʻaʻole hoʻopiʻi iPad. Kaomi ma ka "Standard Mode."

KaʻAnuʻu Hana 3: E koho i ka pololei IOS mana i loko o ka pop-up pukaaniani e download kona firmware. A laila, piula wai ma luna o ka "Start" pihi.

KaʻAnuʻu Hana 4: Dr.Fone - System Repair (iOS) e download i ka firmware no ka mea. E hōʻoia i ka pili ʻana o nā mea hana i ke kamepiula i ke kaʻina hana a mālama i kahi pilina paʻa.

KaʻAnuʻu Hana 5: Once oe download ka firmware, piula wai ma luna o ka "Fix Now" pihi. A laila, e hoʻoponopono ka noi i ka pilikia ʻōnaehana iPad.

KaʻAnuʻu Hana 6: E hoʻomaka hou ka iPad ma hope o ke kaʻina hana.
KaʻAnuʻu Hana 7: wehe i ka iPad me ka maluhia. A laila, e hoʻopiʻi.
E kelepona iā Apple Support
Inā ʻaʻole holo nā hoʻoponopono a pau, hiki ke loaʻa nā pilikia me ka pākaukau, ka mea hoʻohui kino, a me nā mea ʻē aʻe. ʻIke mau ʻo ia i nā pilikia pili pono a me nā lako polokalamu i nā polokalamu iOS. No laila, e hoʻoponopono koke ia i kāu pilikia a i ʻole i kekahi manawa e hoʻololi i kāu kelepona.
Lana ka manaʻo, e kōkua nā hoʻoponopono i luna iā ʻoe e hoʻoponopono i ka pilikia o ka iPad ʻaʻole i hoʻopiʻi ma muli o ka polokalamu a i ʻole nā pilikia pili i ka lako. Ka wikiwiki ala e hoʻohana Dr.Fone - System Repair (iOS). Inā ʻaʻole hana kekahi o nā hoʻoponopono i luna, e kelepona i ke kikowaena lawelawe Apple kokoke loa.
Nā pilikia iPhone
- Nā pilikia lako iPhone
- Nā pilikia pihi Home iPhone
- Nā pilikia kīpē iPhone
- Nā pilikia kelepona iPhone
- ʻAʻole hana ka iPhone Touch ID
- ʻO ka wela nui o iPhone
- ʻAʻole hana ʻia ke kukui uila iPhone
- ʻAʻole hana ʻo iPhone Silent Switch
- ʻAʻole kākoʻo ʻia ka iPhone Sim
- Nā pilikia polokalamu iPhone
- ʻAʻole hana ka iPhone Passcode
- ʻAʻole hana ʻo Google Maps
- ʻAʻole hana ʻia ka iPhone Screenshot
- ʻAʻole hana ʻo iPhone Vibrate
- Ua nalowale nā polokalamu mai iPhone
- ʻAʻole hana nā ʻōlelo aʻoaʻo pilikia iPhone
- ʻAʻole hōʻike ʻia ka pākēneka pākaukau iPhone
- ʻAʻole hōʻano hou ka iPhone App
- ʻAʻole ʻo Google Calendar ʻaʻole sync
- ʻAʻole ʻimi ʻo Health App i nā ʻanuʻu
- ʻAʻole hana ka iPhone Auto Lock
- Nā Pilikia Pākīpika iPhone
- iPhone Media pilikia
- iPhone Echo pilikia
- ʻEleʻele ka pahu kiʻi iPhone
- ʻAʻole e pāʻani ʻo iPhone i ke mele
- IOS Video Bug
- iPhone kelepona pilikia
- iPhone Ringer pilikia
- Pilikia Paʻi Paʻi iPhone
- ʻO iPhone Front Camera pilikia
- ʻAʻole kani ka iPhone
- ʻAʻole kani ka iPhone
- iPhone Mail pilikia
- Hoʻoponopono hou i ka ʻōlelo huna leo leo
- iPhone Email pilikia
- Ua nalowale ka leka uila iPhone
- ʻAʻole hana ka leka uila iPhone
- ʻAʻole e pāʻani ʻia ka leka uila iPhone
- ʻAʻole hiki iā iPhone ke loaʻa ka pilina Mail
- ʻAʻole hana ʻo Gmail
- ʻAʻole hana ʻo Yahoo Mail
- Nā pilikia iPhone Update
- Hoʻopaʻa ʻia ka iPhone ma ka Apple Logo
- ʻAʻole i hāʻule ka polokalamu hou
- iPhone hōʻoia hou
- ʻAʻole hiki ke hoʻokaʻaʻike ʻia ka Pūnaewele Hoʻohou Pūnaewele
- IOS update Pilikia
- Nā pilikia pili iPhone / Pūnaewele
- iPhone Sync pilikia
- Ua pio ka iPhone Hoʻohui iā iTunes
- iPhone ʻAʻole lawelawe
- ʻAʻole hana ka Pūnaewele iPhone
- ʻAʻole hana ka iPhone WiFi
- ʻAʻole hana ka iPhone Airdrop
- ʻAʻole hana ʻo iPhone Hotspot
- ʻAʻole pili nā Airpods i ka iPhone
- ʻAʻole pili ʻo Apple Watch me iPhone
- ʻAʻole hoʻonohonoho nā memo iPhone me Mac




Daisy Raines
Lunahooponopono limahana
Heluhelu maʻamau 4.5 ( 105 i komo)