Ke alakaʻi hoʻoponopono pilikia no nā polokalamu i pane ʻole ma hope o ka iPad OS 14 Update
ʻAper 27, 2022 • Waiho ʻia i: Nā kumuhana • Nā hoʻonā i hōʻoia ʻia
"ʻAʻole hana maikaʻi kaʻu iPad ma hope o ka hōʻano hou. Wehe a pani koke nā polokalamu iPadOS 14, me ka hoʻouka ʻole ʻana. Pehea e hiki ai iaʻu ke hoʻoponopono i kaʻu mau polokalamu iPadOS 14 i pane ʻole?"
ʻOiai ʻo kēlā me kēia iPadOS hou e loaʻa i kekahi mau perks, hele mai me kekahi mau pitfalls pū kekahi. No ka laʻana, ke hoʻopiʻi nei ka nui o nā mea hoʻohana i nā polokalamu iPadOS 14 i pane ʻole. I kekahi manawa ma hope, ua hōʻano hou wau i kaʻu iPad i ka OS hou a ʻaʻole i maʻalahi ka ʻike. I koʻu kahaha, ʻaʻole i wehe kaʻu mau polokalamu ma iPad ma hope o ka hoʻopiʻi ʻana o iPadOS 14, kahi i ʻeli ai iaʻu no nā hopena hiki. Inā ʻoe e ʻike like ana, e lele a hoʻoponopono i ka pilikia ma ka heluhelu ʻana i kēia alakaʻi hohonu.

- Mahele 1: Ke alakaʻi hoʻoponopono e hoʻoponopono i nā polokalamu i pane ʻole ma iPadOS 14
- Mahele 2: E hoʻoponopono i kāu ʻōnaehana iPadOS a i ʻole ka hoʻihoʻi ʻana i kahi mana mua
Mahele 1: Ke alakaʻi hoʻoponopono e hoʻoponopono i nā polokalamu i pane ʻole ma iPadOS 14
Mai kahi pili pūnaewele paʻa ʻole i kahi polokalamu ʻino - hiki i nā ʻano kumu like ʻole no ka pane ʻole ʻana o nā polokalamu iPadOS 14. No laila, hiki iā ʻoe ke hoʻāʻo i kekahi o kēia mau manaʻo inā wehe a pani koke nā polokalamu iPadOS 14.
1.1 E nānā i ka pilina pūnaewele
Ma mua o kou lawe ʻana i kekahi ana koʻikoʻi, e hōʻoia i ka pili ʻana o kāu iPad i kahi pilina pūnaewele paʻa a hana. ʻO ka hapa nui o nā polokalamu iPad e hilinaʻi i kahi pilina pūnaewele e hana pono. No laila, ʻaʻole lākou e hoʻouka ma ka iPad inā ʻaʻole paʻa ka pilina pūnaewele.
- No ka nānā ʻana i ka ikaika o ka pūnaewele pili, e hele i kāu iPad's Settings> WiFi a nānā i ka ikaika o ka hōʻailona. Hiki iā ʻoe ke poina i ka pili WiFi a hoʻonohonoho hou iā ia e hoʻomaikaʻi i kāna hana.
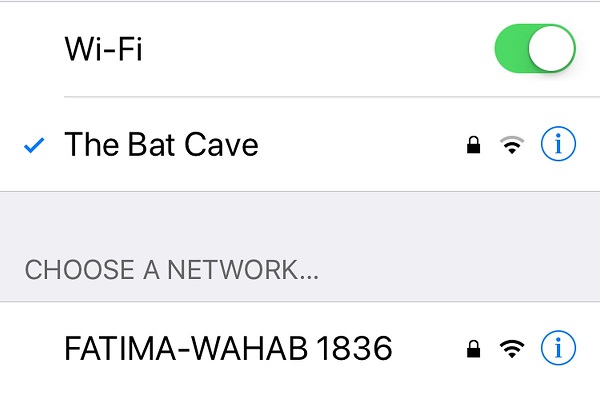
- Inā ʻoe e hoʻohana nei i kahi pili kelepona, a laila e hele i nā hoʻonohonoho ʻikepili kelepona o iPad a e hōʻoia i ka hiki ke koho.
- Eia kekahi, hiki iā ʻoe ke hoʻohuli a hoʻopau i ka Airplane Mode. No ka hana ʻana i kēia, e hele i ka Settings o kāu hāmeʻa> General a hoʻohuli i ka Airplane Mode. E kali no kekahi manawa, e hoopau i ka Airplane Mode, a e ho'āʻo e hoʻomaka hou i nā polokalamu.
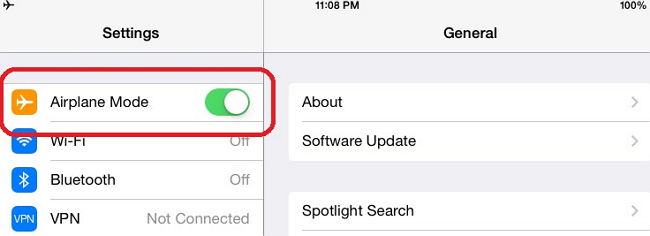
1.2 Wehe i nā Apps Frozen a hoʻouka hou
Inā he liʻiliʻi wale nō nā polokalamu e wehe ʻole ana ma iPad ma hope o ka hoʻonui ʻana o iPadOS 14, a laila he hoʻoponopono kūpono kēia. Hiki iā ʻoe ke wehe i kēia mau polokalamu hana hewa mai kāu iPad a hoʻokomo hou iā lākou ma hope. Ke wehe mākou i kahi polokalamu mai iPad, holoi ʻia ka ʻikepili pili. No laila, hiki iā ʻoe ke hoʻonohonoho hou i ka ʻikepili app a hoʻoponopono i nā pilikia e like me ka iPadOS 14 apps wehe a pani koke me kēia ala.
- ʻO ka mea mua, pono ʻoe e wehe i nā polokalamu mai kāu iPad i maloʻo. No ka hana ʻana i kēia, e hele i kona home a paʻa i kekahi ikona app. ʻO kēia ka mea e wiliwili ai nā kiʻi app me kahi hōʻailona keʻa ma luna. E kaomi i ka ikona "x" ma ka piko o ka polokalamu āu e makemake ai e wehe.
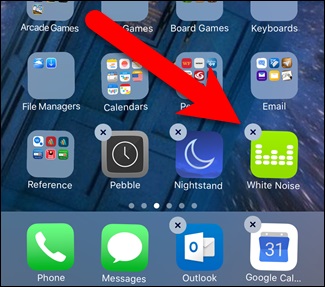
- E hōʻoia wale i kāu koho ma ke kaomi ʻana i ke pihi "Delete" e wehe i ka polokalamu.
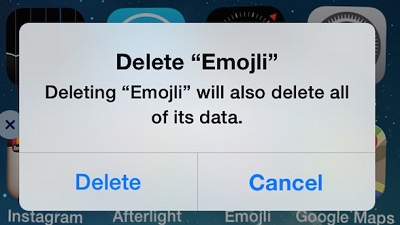
- ʻO kahi ʻē aʻe, hiki iā ʻoe ke hele i kāu iPad's Settings> General> Storage e nānā i nā polokalamu i kau ʻia. E kaomi i ka app e nānā i kāna mau kikoʻī a holoi iā ia mai kāu iPad.
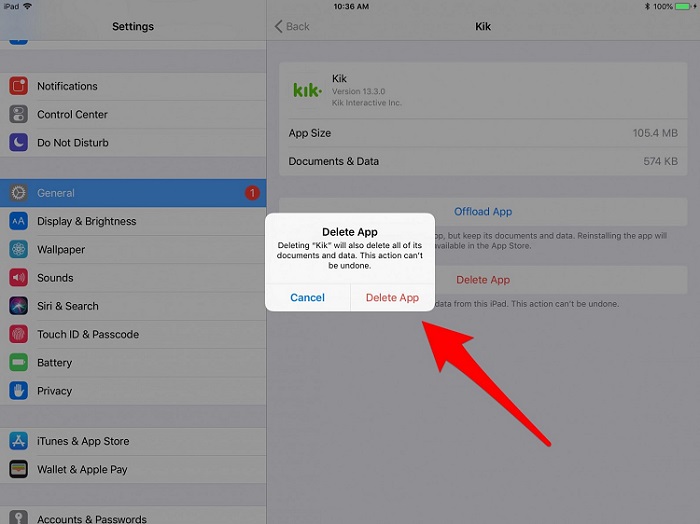
- Ke holoi ʻia ka app, e hoʻomaka hou i kāu iPad e hōʻoluʻolu koke iā ia. Ma hope aku, hiki iā ʻoe ke hele i ka App Store, e ʻimi i ka app i holoi ʻia ma mua, a hoʻokomo hou iā ia ma kāu iPad.
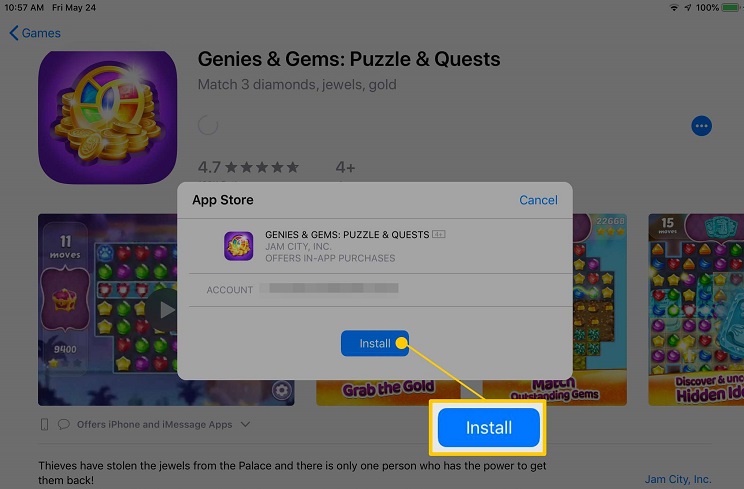
1.3 Hoʻohou i nā polokalamu mai ka hale kūʻai App
ʻO ka hapa nui, ke hoʻololi mākou i kā mākou polokalamu i kahi firmware hou, hoʻonui ʻia nā polokalamu i kākoʻo ʻia i ke kaʻina hana. Eia nō naʻe, aia kekahi mau manawa e hiki ai i kahi pilikia kūpono me ka app a me ka iPadOS ke hana hewa i ka app. ʻO ke ala maʻalahi e hoʻoponopono ai i nā polokalamu iPadOS 14 ʻaʻole i pane ʻia ma ka hoʻonui ʻana iā lākou i kahi mana kākoʻo.
- No ka hoʻohou i nā polokalamu kahiko, wehe mua i kāu iPad a hele i kāna hale kūʻai App mai ka home.
- Hiki iā ʻoe ke ʻimi i nā polokalamu kikoʻī mai ke koho ʻimi ma ka ʻaoʻao lalo. Eia kekahi, hiki iā ʻoe ke hele i ke koho "Updates" e ʻike koke i nā polokalamu i loaʻa e hoʻonui ʻia.
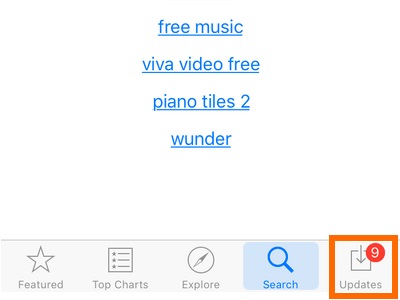
- E hōʻike kēia i kahi papa inoa o nā polokalamu āpau āu e hiki ai ke hoʻonui. Hiki iā ʻoe ke kāomi i ke koho "Update All" e hoʻonui i nā polokalamu āpau i ka manawa hoʻokahi.
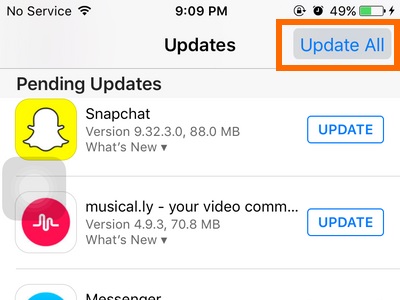
- Hiki iā ʻoe ke hoʻoponopono i nā polokalamu koho ma ke kaomi ʻana i ke pihi "Update" e pili ana i kā lākou ikona.
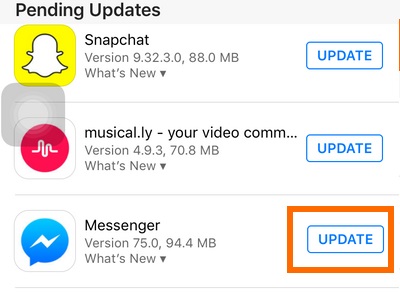
1.3.1 E hoʻonoho i ka lā hoʻokahi makahiki ma mua ma nā hoʻonohonoho a hoʻāʻo hou
He hana hoʻopunipuni kēia a nā poʻe loea e hoʻoponopono i nā polokalamu ʻaʻole e wehe ʻia ma iPad ma hope o ka hoʻonui ʻana o iPadOS 14. ʻAʻole hiki i kāu firmware ke kākoʻo i nā polokalamu ma muli o kahi paio i kona lā a me kona manawa. No ka hoʻoponopono ʻana i kēia, hiki iā ʻoe ke hoʻonohonoho i ka lā hoʻokahi makahiki ma mua o kāna mau hoʻonohonoho.
- ʻO ka mea mua, wehe i kāu hāmeʻa a hele i kāna Settings> General> Date & Time.
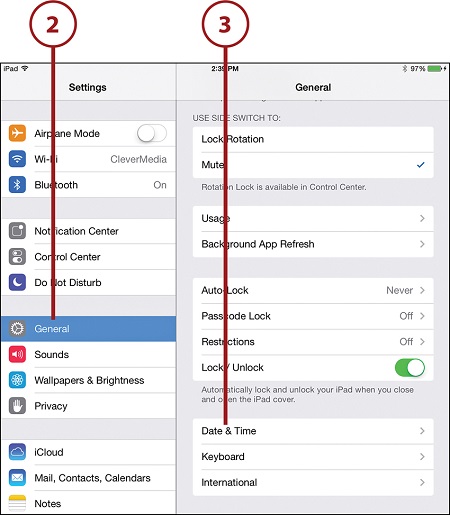
- Mai ʻaneʻi, hiki iā ʻoe ke koho i kahi manawa kūpono a me ke ʻano. Eia kekahi, e hoʻopau i ka hiʻohiʻona "Set Automatic".
- E ʻae kēia iā ʻoe e hoʻonohonoho lima i ka lā ma ka hāmeʻa. E kaomi i ka kalena a hoʻonoho i ka lā i hoʻokahi makahiki ma mua mai ʻaneʻi.
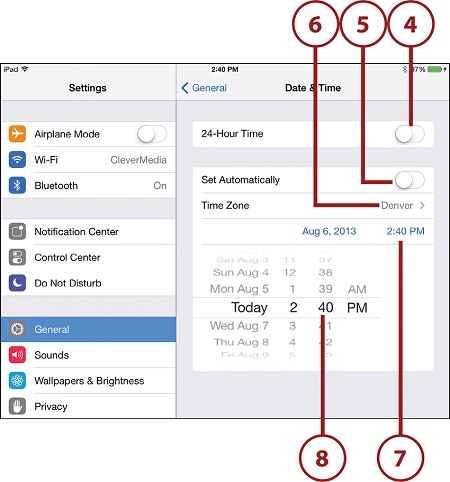
1.4 Haʻalele i kāu Apple ID a hoʻāʻo hou
ʻAʻole manaʻo ka nui o ka poʻe i ka ʻoiaʻiʻo aia paha kekahi pilikia me kā lākou Apple ID pū kekahi. No ka laʻana, hiki ke ālai ʻia kāu moʻokāki a ʻaʻole ʻae ʻia e hoʻohana i kekahi mau polokalamu. Inā ʻaʻole e wehe ana kekahi mau polokalamu ma iPad ma hope o ka hoʻonui ʻana o iPadOS 14, a laila e haʻalele mua i kāu Apple ID a hoʻāʻo hou.
- Wehe i kāu iPad a hele i kāna Settings. Mai ʻaneʻi, pono ʻoe e kāomi i kāu moʻokāki (Apple ID a me nā hoʻonohonoho iCloud).
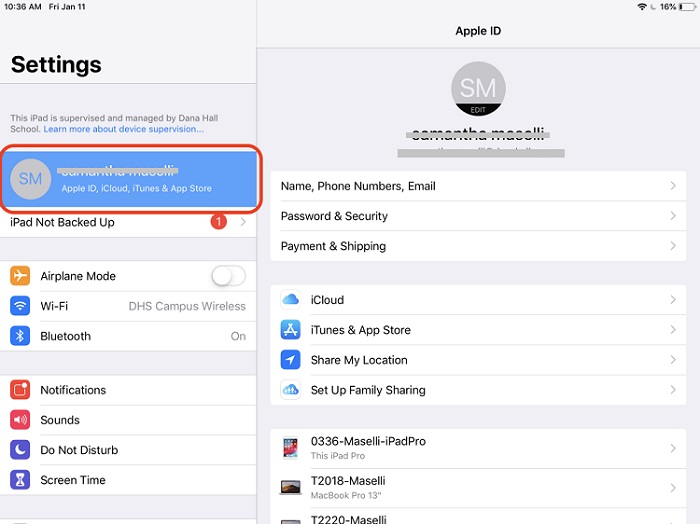
- Hoʻokuʻu i nā koho i hōʻike ʻia a ʻōwili i lalo i lalo e ʻike i ke pihi "Sign Out". E kāomi iā ia a hōʻoia i kāu koho ma ke komo ʻana i kāu ʻōlelo huna i hoʻopili ʻia i ka Apple ID.
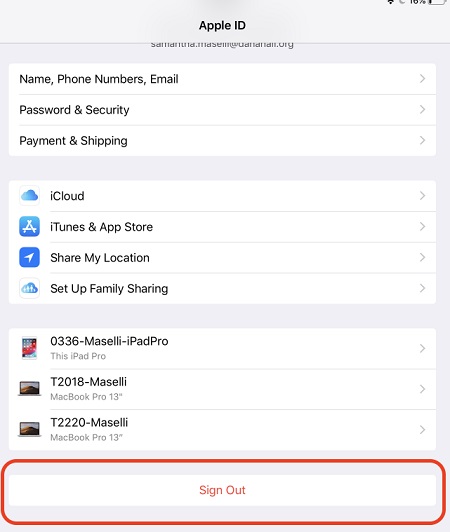
- ʻo ia wale nō! E wehe ʻo Th2s i kāu Apple ID mai ka iPad. I kēia manawa, e hoʻāʻo e hoʻomaka i ka polokalamu hana hewa a i ʻole e komo i kahi Apple ID ʻē aʻe ma kāu iPad inā paʻa ka pilikia.
1.5 Hoʻoponopono hou i kāu iPad
Inā hoʻomaikaʻi ʻoe i kahi pilikia me nā hoʻonohonoho iPad ke kumu i lilo ʻole ai nā polokalamu iPadOS 14, a laila pono ʻoe e hoʻonohonoho hou i ka hāmeʻa. Ma kēia, e hoʻomaka hou mākou i ka hāmeʻa e hoʻihoʻi hou i kāna pōʻai mana o kēia manawa. Ua ʻike ʻia ʻo ka hapa nui o nā manawa, hoʻoponopono kēia i nā pilikia pili firmware liʻiliʻi ma iPad.
- Inā loaʻa i kāu mana iPad ka Home a me ka pihi Power, a laila e kaomi iā lākou i ka manawa like no ka liʻiliʻi he 10 kekona. E haʻalulu kēia i kāu kelepona e like me ka hoʻomaka hou ʻana me ka ikaika. E hoʻokuʻu i nā pihi ke ʻike ʻia ka logo Apple.
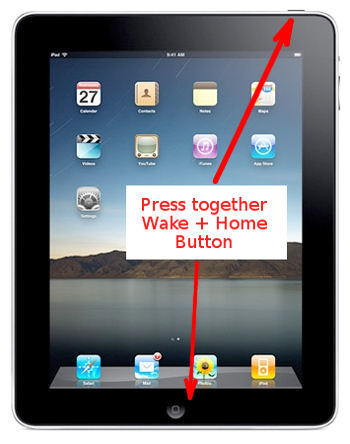
- Inā ʻaʻohe pihi Home (e like me iPad Pro) a laila e kaomi mua i ke pihi Volume Up a hoʻokuʻu koke. Me ka ʻole ado, e kaomi wikiwiki i ke pihi Volume Down. I kēia manawa, e kaomi a paʻa i ke pihi Power a hiki i ka hoʻomaka hou ʻana o kāu iPad.
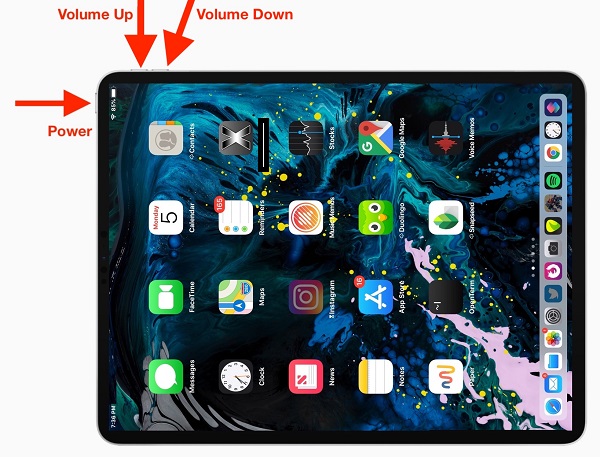
1.6 Hoʻihoʻi i ka iPad a hoʻihoʻi i nā ʻōnaehana hana
Inā ʻaʻohe mea ʻē aʻe e hana a wehe a pani koke kāu iPadOS 14 i kēia manawa, a laila e hoʻāʻo i kēia koho. E hoʻihoʻi hou kēia i kāu iPad i nā hoʻonohonoho hale hana - a ʻoiai e hana ana pēlā, e holoi pū ia i nā ʻikepili āpau a me nā hoʻonohonoho mālama ʻia i loko. No laila, ʻōlelo ʻia e lawe mua i kahi hoʻihoʻi o kāu hāmeʻa e pale aku i ka nalo ʻikepili makemake ʻole. Eia kahi hopena wikiwiki e hoʻoponopono ai i nā polokalamu ʻaʻole e wehe ana ma iPad ma hope o ka hoʻopuka hou ʻana o iPadOS 14.
- ʻO ka mea mua, e lawe i kahi waihona o kāu iPad i kahi wahi paʻa. Hiki iā ʻoe ke hana i kēia ma ka hoʻohana ʻana i kahi mea paahana ʻekolu ʻaoʻao e like me Dr.Fone - Backup & Recover (IOS) a i ʻole iTunes. Inā ʻoe e hoʻohana ana i iTunes, a laila hoʻohui i kāu iPad i ka ʻōnaehana, hoʻomaka iTunes, a loaʻa i kāna Summary tab. Mai ʻaneʻi, koho e lawe i kāna kākoʻo ma ka ʻōnaehana kūloko.
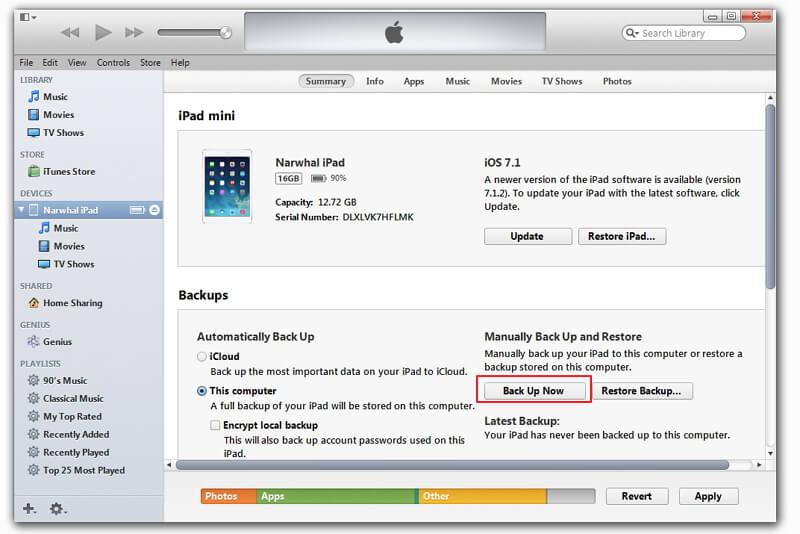
- Nui! Ke lawe ʻoe i ke kākoʻo o kāu iPad, hiki iā ʻoe ke hoʻonohonoho hou. No ka hana ʻana i kēia, e hele i kāna Settings> General> Reset.
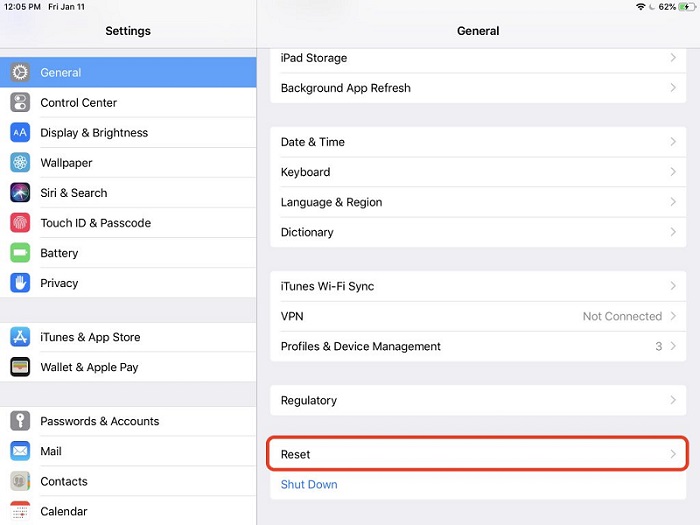
- E hōʻike kēia i nā koho ʻokoʻa e hoʻonohonoho hou i kāu polokalamu iOS. No ka hoʻonohonoho hou ʻana o ka hale hana i ka hāmeʻa, e kaomi i ka "Erase all Content and Settings".
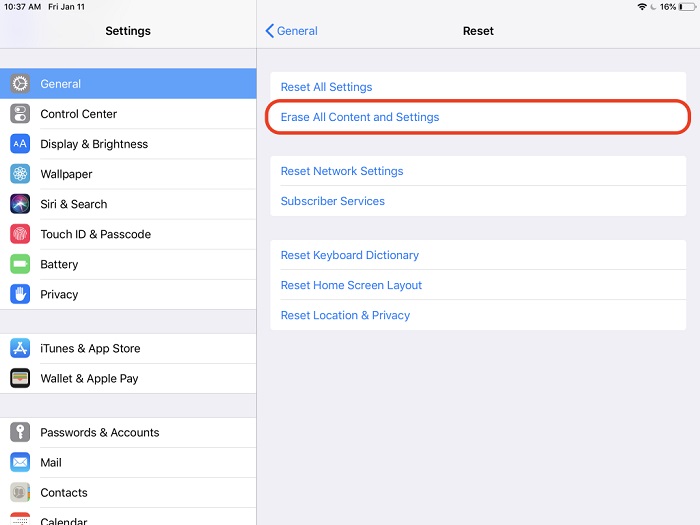
- Eia kekahi, pono ʻoe e hōʻoia i kāu koho ma ke komo ʻana i ka passcode o ka hāmeʻa a kaomi hou i ke pihi "Erase".
- E kali no kekahi manawa e hoʻomaka hou ana kāu iPad me nā hoʻonohonoho hale hana. I ka hoʻonohonoho ʻana i ka hāmeʻa, hiki iā ʻoe ke hoʻihoʻi i kāna waihona, a hoʻāʻo e hoʻomaka i kāna mau polokalamu ma hope.
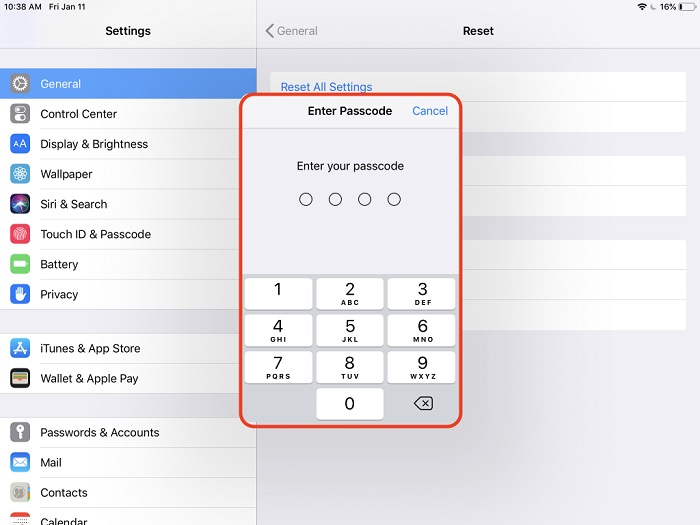
Mahele 2: E hoʻoponopono i kāu ʻōnaehana iPadOS a i ʻole ka hoʻihoʻi ʻana i kahi mana mua
Inā ua hōʻano hou ʻoe i kāu hāmeʻa i kahi mana iPadOS beta a paʻa ʻole paha, a laila hiki iā ʻoe ke hālāwai me nā pilikia e like me nā polokalamu iPadOS 14 i pane ʻole. Eia kekahi, hiki i kekahi pilikia pili firmware ke hoʻoulu i kēia. ʻO ke ala maikaʻi loa e hoʻoponopono ai i kēia ma ka hoʻohana ʻana i kahi ʻōnaehana hoʻoponopono pono e like me Dr.Fone - Hoʻoponopono Pūnaewele (iOS). Na ka mea hana e hoʻoponopono, hoʻohou, a hoʻohaʻahaʻa paha i kāu kelepona i kahi mana paʻa paʻa. Ma kēia ala, e hoʻoponopono koke ʻia nā pilikia pili pili i ka app e like me iPadOS 14 app e wehe a pani koke. Hoʻopili piha ʻia ka palapala noi me kēlā me kēia hiʻohiʻona iPad alakaʻi a ʻaʻole ia e hoʻolilo i ka nalowale ʻikepili ma kāu kelepona pū kekahi. Eia pehea ʻoe e hoʻohana ai:
- E neenee i ka Dr.Fone toolkit ma luna o kou Mac a Windows PC a koho i ka "System Repair" module. I ka manawa like, hoʻohui i kāu iPad i ka ʻōnaehana me ka hoʻohana ʻana i ke kaula hana.

- Ma lalo o ka iOS Repair koho, hiki iā ʻoe ke koho i ke ʻano maʻamau a i ʻole ke ʻano holomua. No ka mea he pilikia liʻiliʻi kēia, hiki iā ʻoe ke koho i ke ʻano maʻamau. E mālama pū ia i nā ʻikepili i loaʻa ma kāu kelepona.

- E ʻike ʻokoʻa ka polokalamu i kāu hāmeʻa a hōʻike i ka mana firmware kūpono no ia. E hōʻoia a kaomi i ke pihi "Start" e hoʻoiho i ka hoʻohou OS.

- E hoʻomaka ana kēia i ke kaʻina hoʻoiho a ke hana ʻia, e hōʻoia ʻokoʻa ka hāmeʻa i kāu hāmeʻa. E ho'āʻo ʻaʻole e wehe i ka hāmeʻa i ka wā o ke kaʻina holoʻokoʻa e loaʻa ai nā hopena i manaʻo ʻia.

- Ke pau ka hoʻoiho ʻana, e hoʻomaopopo ʻia ʻoe. Hiki iā ʻoe ke kaomi i ke pihi "Fix Now" e hoʻomaka i ka hoʻoponopono.

- Eia hou, e kali no kekahi manawa e hoʻoponopono ai ka palapala noi i kāu iPad a hoʻomaka hou i ke ʻano maʻamau. I ka hopena, hiki iā ʻoe ke wehe palekana i kāu iPad a hoʻomaka i kekahi app ma luna o ia me ka mālie.

I kēia manawa ʻaʻole ʻoe i ʻike i hoʻokahi, akā 7 mau ala like ʻole e hoʻoponopono ai i nā polokalamu iPadOS 14 me ka pane ʻole, hiki iā ʻoe ke hoʻokō maʻalahi i kāu mau koi. Inā ʻaʻole e holo kekahi o nā haʻina a ua wehe a pani koke kāu iPadOS 14, a laila e hoʻohana i kahi mea hana ʻoihana e like me Dr.Fone - System Repair (iOS). E like me ka manaʻo o ka inoa, hāʻawi ia i nā hoʻonā hoʻolaʻa no nā ʻano pilikia āpau e pili ana i ka iPhone, iPad, a me iTunes (me ka ʻole o ka nalowale ʻana o ka ʻikepili). E mālama pono i ka mea paahana no ka mea hiki ke kōkua iā ʻoe i kēlā me kēia manawa i ʻike ʻole ʻia kāu iPad a i ʻole iPhone.
Nā pilikia iPhone
- Nā pilikia lako iPhone
- Nā pilikia pihi Home iPhone
- Nā pilikia kīpē iPhone
- Nā pilikia kelepona iPhone
- ʻAʻole hana ka iPhone Touch ID
- ʻO ka wela nui o iPhone
- ʻAʻole hana ʻia ke kukui uila iPhone
- ʻAʻole hana ʻo iPhone Silent Switch
- ʻAʻole kākoʻo ʻia ka iPhone Sim
- Nā pilikia polokalamu iPhone
- ʻAʻole hana ka iPhone Passcode
- ʻAʻole hana ʻo Google Maps
- ʻAʻole hana ʻia ka iPhone Screenshot
- ʻAʻole hana ʻo iPhone Vibrate
- Ua nalowale nā polokalamu mai iPhone
- ʻAʻole hana nā ʻōlelo aʻoaʻo pilikia iPhone
- ʻAʻole hōʻike ʻia ka pākēneka pākaukau iPhone
- ʻAʻole hōʻano hou ka iPhone App
- ʻAʻole ʻo Google Calendar ʻaʻole sync
- ʻAʻole ʻimi ʻo Health App i nā ʻanuʻu
- ʻAʻole hana ka iPhone Auto Lock
- Nā Pilikia Pākīpika iPhone
- iPhone Media pilikia
- iPhone Echo pilikia
- ʻEleʻele ka pahu kiʻi iPhone
- ʻAʻole e pāʻani ʻo iPhone i ke mele
- IOS Video Bug
- iPhone kelepona pilikia
- iPhone Ringer pilikia
- Pilikia Paʻi Paʻi iPhone
- ʻO iPhone Front Camera pilikia
- ʻAʻole kani ka iPhone
- ʻAʻole kani ka iPhone
- iPhone Mail pilikia
- Hoʻoponopono hou i ka ʻōlelo huna leo leo
- iPhone Email pilikia
- Ua nalowale ka leka uila iPhone
- ʻAʻole hana ka leka uila iPhone
- ʻAʻole e pāʻani ʻia ka leka uila iPhone
- ʻAʻole hiki iā iPhone ke loaʻa ka pilina Mail
- ʻAʻole hana ʻo Gmail
- ʻAʻole hana ʻo Yahoo Mail
- Nā pilikia iPhone Update
- Hoʻopaʻa ʻia ka iPhone ma ka Apple Logo
- ʻAʻole i hāʻule ka polokalamu hou
- iPhone hōʻoia hou
- ʻAʻole hiki ke hoʻokaʻaʻike ʻia ka Pūnaewele Hoʻohou Pūnaewele
- IOS update Pilikia
- Nā pilikia pili iPhone / Pūnaewele
- iPhone Sync pilikia
- Ua pio ka iPhone Hoʻohui iā iTunes
- iPhone ʻAʻole lawelawe
- ʻAʻole hana ka Pūnaewele iPhone
- ʻAʻole hana ka iPhone WiFi
- ʻAʻole hana ka iPhone Airdrop
- ʻAʻole hana ʻo iPhone Hotspot
- ʻAʻole pili nā Airpods i ka iPhone
- ʻAʻole pili ʻo Apple Watch me iPhone
- ʻAʻole hoʻonohonoho nā memo iPhone me Mac


Daisy Raines
Lunahooponopono limahana
Heluhelu maʻamau 4.5 ( 105 i komo)