Back Tap ʻAʻole hana ma iPhone? 7 Nā mea e hoʻoponopono ai
ʻAper 27, 2022 • Waiho ʻia i: Hoʻoponopono i nā pilikia o ka polokalamu kelepona ʻo iOS .
Hoʻoikaika mau ʻo Apple a hoʻolauna i nā hiʻohiʻona kūʻokoʻa i kēlā me kēia makahiki e hiki ke hoʻopōmaikaʻi i nā mea hoʻohana IOS. Me ka hoʻokuʻu ʻana o iOS 14, nui nā loea loea e hāʻawi i kā lākou loiloi i nā hiʻohiʻona huna o Apple, me ka hiʻohiʻona back tap. Hāʻawi kēia hiʻohiʻona i ke komo maʻalahi i ka lawe ʻana i nā kiʻi paʻi kiʻi, ka hoʻā ʻana i nā kukui uila, ka hoʻāla ʻana iā Siri, ka laka ʻana i ka pale, a me nā mea hou aku.
Eia kekahi, hiki iā ʻoe ke hele maʻalahi i ke kāmela, panel hoʻolaha, a me nā hana ʻē aʻe e like me ka muting a i ʻole ka hoʻonui ʻana i ka leo ma o ka pā hope. Eia nō naʻe, inā ʻike ʻoe ʻaʻole e hana ka paʻi hope ma iPhone a i ʻole ʻoe e kū nei i nā pilikia i ka hoʻopau ʻana iā ia, e kōkua kēia ʻatikala iā ʻoe ma ka hāʻawi ʻana i nā hopena hilinaʻi 7.
- Ka Papa Hana 1: E nānā i ka iPhone Compatibility
- Kaʻina 2: Hoʻohou i ka iOS Version
- Kaʻina 3: Hoʻomaka hou i ka iPhone e hoʻoponopono i ka Tap ʻAʻole hana
- Hanana 4: Wehe i ka hihia
- Ke Kaʻina Hana 5: E nānā i nā Koho Paʻamau
- Ka Papa Hana 6: Hoʻihoʻi i nā ʻōkuhi āpau
- ʻO ka hopena hope - Dr.Fone - Hoʻoponopono Pūnaewele
Ka Papa Hana 1: E nānā i ka iPhone Compatibility
Ua hoʻokuʻu ʻia ka hiʻohiʻona back tap ma iOS 14, ʻaʻole kēlā me kēia hiʻohiʻona iPhone i kēia mana. No laila inā he iOS 14 a i ʻole ka mana o kāu iPhone, hiki iā ʻoe ke hoʻohana pono i kā lākou hiʻohiʻona. Ma mua o ka loaʻa ʻana o ka hiʻohiʻona ma kāu iPhone, e nānā i ka hoʻohālikelike ʻana o kāu iPhone. Eia nā hiʻohiʻona iPhone ʻaʻole i kākoʻo i ke koho pā hope:
- iPhone 7
- iPhone 7 Hoʻohui
- iPhone 6s
- iPhone 6s Plus
- iPhone 6 Hoʻohui
- iPhone 6
- iPhone 5 Series
- iPhone SE ( Ke Ana Hoʻohālike 1st Generation Model)
Inā ʻaʻole hana ka pā hope ma kāu iPhone i ʻōlelo ʻia ma luna nei, e hōʻike ana ʻaʻole kūpono kāu kelepona me kēia hiʻohiʻona.
Kaʻina 2: Hoʻohou i ka iOS Version
E like me kā mākou i ʻōlelo ai ma mua, ua hoʻokomo kāu iPhone i kahi mana o iOS 14 a i ʻole ka mea hou loa e hoʻohana i ka hiʻohiʻona back tap. ʻO ka mea pōʻino, inā ʻaʻole ʻoe i hoʻokomo iā iOS 14 a i ʻole ka mana hou loa ma kāu kelepona, ʻaʻole e holo ka hiʻohiʻona back tap. No ka hoʻohou i ka polokalamu, e hoʻohana i kā mākou mau ʻanuʻu i ʻōlelo ʻia ma lalo nei e hoʻoponopono i ka Apple back tap ʻaʻole e hana :
KaʻAnuʻu Hana 1: Ma ka iPhone ka home paku, piula wai ma luna o ka ikona o "Settings." Mai ka papa kuhikuhi hou i hōʻike ʻia, e kaomi ma ka "General" e hoʻomau.
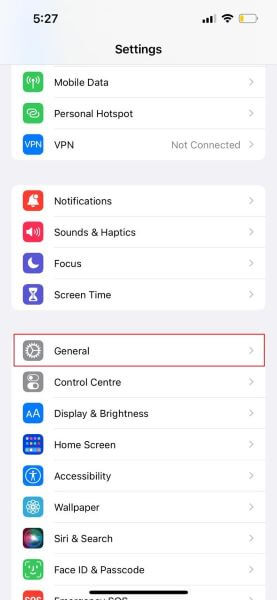
KaʻAnuʻu Hana 2: Ma lalo o ke koho o "About," piula wai ma luna o "Software Update." Inā loaʻa kāu kelepona i nā mea hou, e hoʻopuka ʻia ka leka hoʻomaopopo o ka mana hou o IOS, mai kahi e paʻi ai i ka "Hoʻoiho a hoʻouka." Ma hope o ka hoʻouka ʻana, e holo ana kāu hāmeʻa ma ka mana hou o IOS.
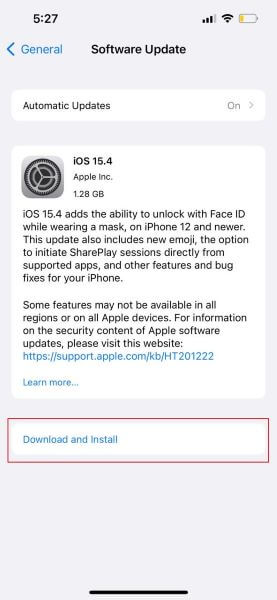
Kaʻina 3: Hoʻomaka hou i ka iPhone e hoʻoponopono i ka Tap ʻAʻole hana
E hana mau ana ka hoʻomaka hou ʻana i ke kelepona inā loaʻa kekahi mau glitches a i ʻole nā pōpoki ma kāu kelepona. Eia kekahi, hiki i nā kaʻina hana hope a i ʻole nā noi ke lilo i mau pilikia no ka iPhone back tap ʻaʻole e hana . ʻO ia ke kumu e pono ai ʻoe e hoʻokō i ka pilikia ma ka hoʻomaka hou ʻana i kāu iPhone. Na kēia ala e hāʻawi iā ʻoe i nā ʻōlelo aʻoaʻo piha no ka hoʻomaka maʻamau a me ka ikaika. Hiki iā ʻoe ke hoʻohana i kekahi ala e hoʻoponopono ai i ka Apple back tap ʻaʻole e hana .
Pehea e hana ai i ka hoʻomaka hou ma ka iPhone
He mea maʻalahi nā ʻanuʻu no ka hoʻomaka ʻana maʻamau a ʻaʻole nui ka manawa. No ka hana ʻana pēlā, ʻo nā ʻanuʻu:
KaʻAnuʻu Hana 1: E kaomi a paʻa i ke pihi "Power" ma kāu iPhone ma ka ʻaoʻao ʻākau o ka pane me ka pihi "Volume Down" a hiki i ka puka ʻana o kahi leka wikiwiki ma kāu pale.
KaʻAnuʻu Hana 2: E hōʻike ana kāu pale "Slide to Power off." Ano, piula wai a kauo i ka slider ma ka 'aoʻao pololei, a me kou iPhone e koke e powered aku.
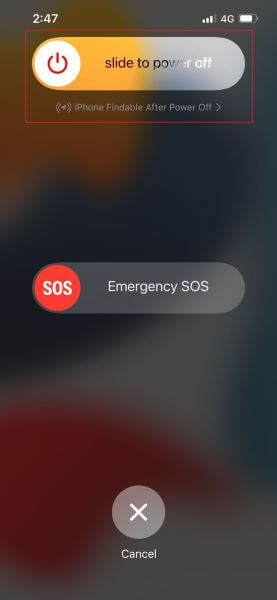
KaʻAnuʻu Hana 3: E kali no 1-2 mau minuke a laila kaomi hou a paʻa i ke pihi "Power" no kekahi mau kekona a hiki i ka hoʻololi ʻana o kāu kelepona.
Pehea e hana ai i ka hoʻomaka hou ʻana ma ka iPhone
ʻO ka hoʻomaka hou ʻana, ʻo ia ka hoʻomaka hou ʻana i nā hana kelepona ma o ka ʻoki ʻana i ka mana i nā ʻaoʻao āpau e holo koke ana i nā noi. A laila ma hope o ka hoʻololi hou ʻana i ke kelepona, hana hou ka polokalamu ma ka hoʻokuʻu ʻana i nā kaʻina hana hope. No ka hoʻokō ʻana i ka hoʻomaka hou ʻana, e hahai i nā ʻōlelo i ʻōlelo ʻia ma lalo nei:
KaʻAnuʻu Hana 1: kaomi a hoʻokuʻu i ke pihi "Volume Up" a laila e hana like me ka pihi "Volume Down".
KaʻAnuʻu Hana 2: Ma hope, kaomi a hoʻokuʻu koke i ke pihi "Power" a hiki i ka hōʻike ʻana o kahi logo Apple ma ka pale.
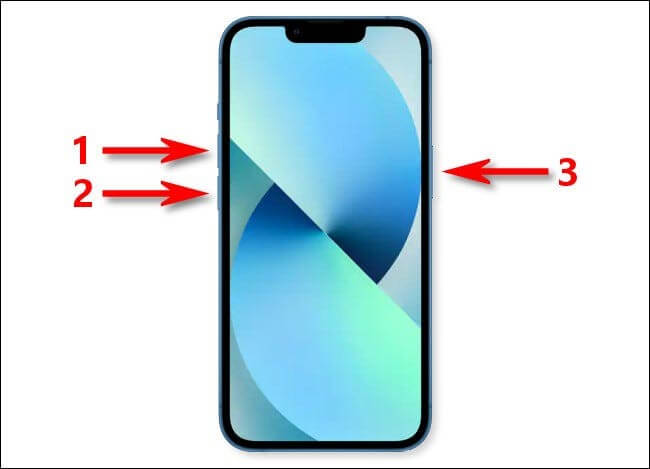
Hanana 4: Wehe i ka hihia
Hoʻohana nā mea hoʻohana iā iOS i nā hihia kelepona e pale i ka LCD o ka hāmeʻa a pale i nā ʻōpala makemake ʻole. Hana pū ka hiʻohiʻona back tap i ka nui o nā hihia. Eia nō naʻe, inā mānoanoa kāu hihia kelepona, a laila aia ka hiki ke ʻike ʻole ʻia ka paʻi ʻana mai kou manamana lima, a ke alo ʻoe i ka iPhone back tap ʻaʻole e hana pilikia. No ka hoʻopau ʻana i kēia hiki, e wehe i kāu pahu kelepona a laila e hoʻāʻo e hoʻohana i kēia hiʻohiʻona ma ke kaomi pālua a ʻekolu paha.

Ke Kaʻina Hana 5: E nānā i nā Koho Paʻamau
ʻO nā hoʻonohonoho hewa ʻole ma kāu kelepona ke kumu koʻikoʻi no ka hana ʻole o ka iPhone back tap . Ma ka hoʻololi ʻana i ka hoʻonohonoho kūpono o ka hiʻona paʻi hope, hiki iā ʻoe ke hana pono i nā hana like ʻole e like me ke komo wikiwiki ʻana i ke kikowaena hoʻolaha, piʻi a i lalo paha, lulu, a i ʻole hiki ke lawe i nā kiʻi kiʻi he nui.
No laila, e hōʻoia ua hoʻonohonoho ʻoe i nā hoʻonohonoho kūpono ma ke kau ʻana i nā hana o "Double Tap" a me "Triple Tap."
KaʻAnuʻu Hana 1: Mai kou home paku, piula wai ma luna o "Settings" e hoʻomaka i ke kaʻina hana. Mai ka ʻaoʻao i hōʻike ʻia, e kaomi i ka "Accessibility."
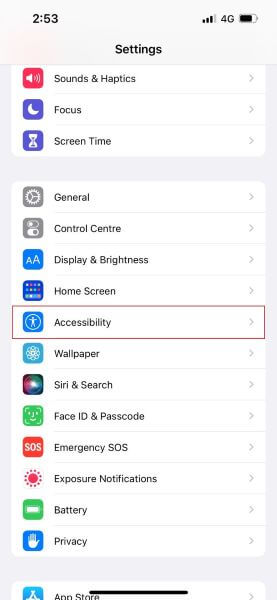
KaʻAnuʻu Hana 2: Ano, mai ka hōʻike 'ia nā koho, koho "Hoʻopā" ma ka piʻi 'ana ma luna o ia. E kaomi i lalo mai kou manamana lima a laila kaomi i ka "Back Tap."
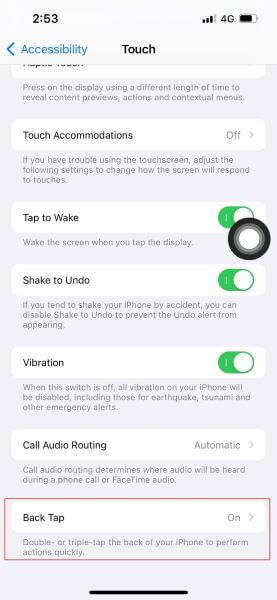
KaʻAnuʻu Hana 3: Hiki iā ʻoe ke hoʻololi i nā hoʻonohonoho a hāʻawi i kekahi hana i nā koho "Double Tap" a me "Triple Tap". Kaomi ma ka "Double Tap" a koho i kekahi o kāu mau hana i makemake ʻia. No ka laʻana, ma ka hāʻawi ʻana i ka hana o ka lawe ʻana i ke kiʻi paʻi i ka "Double Tap," hiki iā ʻoe ke hopu i kahi kiʻi paʻi i kēlā me kēia manawa me kāu kaomi pālua.
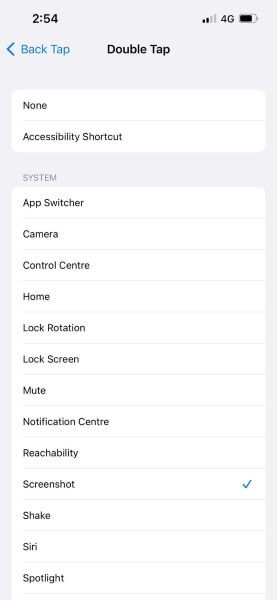
Ka Papa Hana 6: Hoʻihoʻi i nā ʻōkuhi āpau
I kekahi manawa, hiki iā ʻoe ke alo i hope i ka iPhone ʻaʻole e hana ma muli o nā hoʻonohonoho huna . I kēia pae, makemake ka poʻe e hoʻonohonoho hou i kā lākou mau hoʻonohonoho āpau. Hoʻopau ʻia nā hoʻonohonoho āpau o ka ʻōnaehana ma o kēia hana, a e hoʻonohonoho ʻia kāu kelepona i nā hoʻonohonoho paʻamau.
ʻAʻole e holoi ʻia kāu ʻikepili āpau ma ke kelepona, e like me nā kiʻi, nā wikiō, a me nā faila. Eia naʻe, e wehe ia i nā pūnaewele Wi-Fi i mālama ʻia mai kāu kelepona.
KaʻAnuʻu Hana 1: Head i ka ikona o "Nā hoʻonohonoho" mai kou hale pale a piula wai ma luna o ke koho o "General." E kaomi i lalo i lalo, e kaomi i ka "Reset," a koho i ka "Reset All Settings" ma ke kaomi ʻana iā ia.
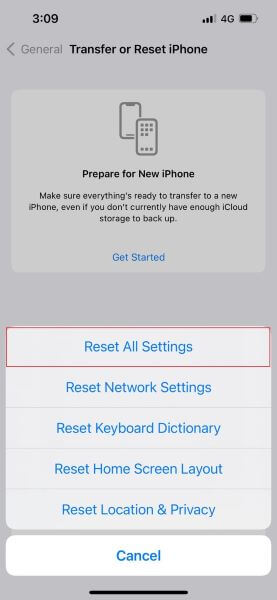
KaʻAnuʻu Hana 2: kou iPhone e ninau aku ia oe no ka hōʻoia 'ana, no laila, e komo i ka password, a me kou manaʻo e ho reset hope.
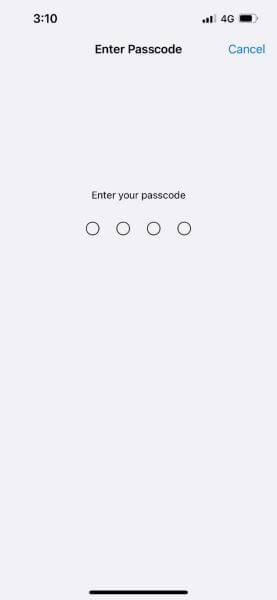
ʻO ka hopena hope - Dr.Fone - Hoʻoponopono Pūnaewele
Ua luhi ʻoe i ka hoʻohana ʻana i nā ʻano hana āpau i ʻōlelo ʻia ma luna, a ʻaʻohe mea e hana ana iā ʻoe? Inā ʻaʻole hiki iā ʻoe ke hoʻonā i ka piula hope ma iPhone ʻaʻole hana , a laila ʻo Dr.Fone - System Repair aia ma laila e hōʻoluʻolu i nā pilikia āpau e pili ana i kāu IOS. Ke hana nei kēia mea hana i ka wikiwiki nui ma nā hiʻohiʻona āpau o iPhone me ka ʻole o ka hōʻino ʻana i ka ʻikepili i loaʻa. Eia kekahi, ua hoʻomohala ʻia i ʻelua mau ʻano koho e hoʻopaʻa i kāu mau pōpoki iOS a me nā pilikia: nā ʻano maʻamau a me Advanced.
Hiki i ke ʻano maʻamau ke kuhikuhi i kāu mau pilikia maʻamau o iOS ma ka mālama ʻana i ka ʻikepili, akā hiki i ka mode Advanced ke hoʻoponopono i nā hewa koʻikoʻi o iOS ma ka holoi ʻana i kāu ʻikepili āpau. No ka hoʻohana Dr.Fone - System Repair, ke ano o:
KaʻAnuʻu 1: E koho System hoʻoponopono
E hoʻouka i Dr.Fone ma kāu kamepiula, a koho "System Repair" mai kona kumu nui. Ano, hoʻohui kou iPhone i ke kamepiula ma o ka uila uwea.

KaʻAnuʻu Hana 2: E koho Standard Mode
Ma hope o ka hoʻokumu 'ana i ka pilina ma waena o kāu kamepiula a me ke kelepona, koho "Standard mode" mai nā koho i hāʻawiʻia. E ʻike koke ka polokalamu i ke kumu hoʻohālike o kāu iPhone a e hōʻike i nā mana. E koho i kahi mana a kāomi iā "Start" e hoʻomau.

KaʻAnuʻu Hana 3: Hoʻoiho i ka Firmware
E hoʻokomo ka mea hana i ka firmware iOS a hiki ke lōʻihi. Inā ʻaʻole hiki iā ʻoe ke hoʻouka iā ia, kaomi ma luna o "Download" e hoʻokomo i ka firmware no kāu iPhone a laila kaomi ma ka "Select" e hoʻihoʻi. I kēia manawa, e hōʻoia i loaʻa iā ʻoe kahi pilina pūnaewele ikaika e pili ana i kāu mau polokalamu.

KaʻAnuʻu Hana 4: Hoʻoponopono i kāu IOS
E hōʻoia ka mea paahana i ka firmware i hoʻokomo ʻia, a ma hope, hiki iā ʻoe ke paʻi i ka "Fix Now" e hoʻomaka i kāu hoʻoponopono ʻōnaehana iOS. E kali no kekahi manawa, a e hoʻomaka ana kāu hāmeʻa e hana maʻamau.

Ka hopena
ʻO ka hiʻohiʻona paʻi hope i nā hiʻohiʻona hou loa e like me iPhone 12 kahi koho maikaʻi loa e hoʻomaʻamaʻa i nā pōkole a me nā hana o kāu kelepona. Eia nō naʻe, inā ʻike ʻoe ʻaʻole hana ka iPhone 12 back tap, e kōkua kēia ʻatikala i ka hoʻonohonoho ʻana i nā hemahema a wehewehe i nā ala like ʻole e hoʻoponopono ai. Hiki iā ʻoe ke ho'āʻo i ka hoʻohana ʻana iā Dr.Fone - Hoʻoponopono Pūnaewele inā ʻaʻohe mea e hana i kāu kūlana.
Nā pilikia iPhone
- Nā pilikia lako iPhone
- Nā pilikia pihi Home iPhone
- Nā pilikia kīpē iPhone
- Nā pilikia kelepona iPhone
- ʻAʻole hana ka iPhone Touch ID
- ʻO ka wela nui o iPhone
- ʻAʻole hana ʻia ke kukui uila iPhone
- ʻAʻole hana ʻo iPhone Silent Switch
- ʻAʻole kākoʻo ʻia ka iPhone Sim
- Nā pilikia polokalamu iPhone
- ʻAʻole hana ka iPhone Passcode
- ʻAʻole hana ʻo Google Maps
- ʻAʻole hana ʻia ka iPhone Screenshot
- ʻAʻole hana ʻo iPhone Vibrate
- Ua nalowale nā polokalamu mai iPhone
- ʻAʻole hana nā ʻōlelo aʻoaʻo pilikia iPhone
- ʻAʻole hōʻike ʻia ka pākēneka pākaukau iPhone
- ʻAʻole hōʻano hou ka iPhone App
- ʻAʻole ʻo Google Calendar ʻaʻole sync
- ʻAʻole ʻimi ʻo Health App i nā ʻanuʻu
- ʻAʻole hana ka iPhone Auto Lock
- Nā Pilikia Pākīpika iPhone
- iPhone Media pilikia
- iPhone Echo pilikia
- ʻEleʻele ka pahu kiʻi iPhone
- ʻAʻole e pāʻani ʻo iPhone i ke mele
- IOS Video Bug
- iPhone kelepona pilikia
- iPhone Ringer pilikia
- Pilikia Paʻi Paʻi iPhone
- ʻO iPhone Front Camera pilikia
- ʻAʻole kani ka iPhone
- ʻAʻole kani ka iPhone
- iPhone Mail pilikia
- Hoʻoponopono hou i ka ʻōlelo huna leo leo
- iPhone Email pilikia
- Ua nalowale ka leka uila iPhone
- ʻAʻole hana ka leka uila iPhone
- ʻAʻole e pāʻani ʻia ka leka uila iPhone
- ʻAʻole hiki iā iPhone ke loaʻa ka pilina Mail
- ʻAʻole hana ʻo Gmail
- ʻAʻole hana ʻo Yahoo Mail
- Nā pilikia iPhone Update
- Hoʻopaʻa ʻia ka iPhone ma ka Apple Logo
- ʻAʻole i hāʻule ka polokalamu hou
- iPhone hōʻoia hou
- ʻAʻole hiki ke hoʻokaʻaʻike ʻia ka Pūnaewele Hoʻohou Pūnaewele
- IOS update Pilikia
- Nā pilikia pili iPhone / Pūnaewele
- iPhone Sync pilikia
- Ua pio ka iPhone Hoʻohui iā iTunes
- iPhone ʻAʻole lawelawe
- ʻAʻole hana ka Pūnaewele iPhone
- ʻAʻole hana ka iPhone WiFi
- ʻAʻole hana ka iPhone Airdrop
- ʻAʻole hana ʻo iPhone Hotspot
- ʻAʻole pili nā Airpods i ka iPhone
- ʻAʻole pili ʻo Apple Watch me iPhone
- ʻAʻole hoʻonohonoho nā memo iPhone me Mac




Selena Lee
Lunahooponopono nui
Heluhelu maʻamau 4.5 ( 105 i komo)