Holo wikiwiki ka pākaukau o iPhone ma hope o ke kau ʻana iā iOS 15/14. He aha ka hana?
ʻAper 27, 2022 • Waiho ʻia i: Hoʻoponopono i nā pilikia o ka polokalamu kelepona ʻo iOS .
Hele pū nā mea hou a me nā pilikia hou, no ka mea, ʻaʻole hiki ke hoʻokaʻawale ʻia lākou ma ke ʻano. ʻO kēia manawa ke kukui ma iOS 15/14 i loaʻa i ka nūhou no kāna mau hiʻohiʻona ultra-striking. ʻOiai aia nā ʻōnaehana maʻamau ma laila, ua hoʻomaka nā mea hoʻohana e ʻike i ka wai ʻana o ka pākaukau ʻo iOS 15/14 ma mua o ka wā. ʻOi loa ma hope o ka hoʻokomo ʻana, ua hoʻomaka ka wai o kā lākou iPhone i ka pō . No kēlā, ua maʻalahi mākou i ka maikaʻi o nā hoʻonā! E heluhelu iā lākou ma lalo.
Mahele 1: Aia maoli ka pilikia me kāu pākaukau iPhone?
1.1 E kali a hoʻokahi a ʻelua paha lā ma hope
Mai ka wā i hiki mai ai ka hoʻonui ʻana, ua hoʻomau nā pilikia e kū mai ana mai ia manawa. A inā loaʻa iā ʻoe nā pilikia pākaukau iPhone me iOS 15/14 , waiho i kāu kelepona no kekahi mau lā. ʻAʻole, ʻaʻole mākou e ʻakaʻaka iā ʻoe. E kali hoʻomanawanui no ka hoʻololi ʻana o ka pākaukau. I kēia manawa, koho i nā ʻenehana hoʻokele mālama mana e hiki ke hāʻawi i ka ea i ka maluhia iā ʻoe! ʻOi aku ka maikaʻi o ka hoʻopau ʻana i nā pilikia e waiho ana ma lalo o kāu kelepona.
1.2 E nānā i ka hoʻohana ʻana o ka pākaukau o iPhone
ʻAʻole mākou e hoʻolohe i kā mākou kelepona a me kāna hana ʻana i ko mākou ola hectic-driven, pēlā ka hihia me ka mālama ʻana i kahi iPhone. Ma mua o ka hoʻonui ʻana i ka iOS 15/14, inā mau nā pilikia pākaukau ma ke ʻano. He mea ole loa ka hoohewa ana me ka mana o IOS. Hiki paha ke pilikia ka pilikia ma mua o kou ʻike. Hoʻohana nui ʻia ka pākaukau o ka iPhone me nā noi a i ʻole nā lawelawe i hoʻohana ʻia ma ka mua a i ʻole ka hope i nā huaʻōlelo maoli. No ka hoʻoholo ʻana i ka ʻāpana e lawe ana i kahi pākaukau maikaʻi, he mea nui ka loaʻa ʻana o ka ʻike hoʻohana pākaukau o ka iPhone. E koho wale i kēia mau ʻano.
- E wehe i nā 'Settings' ma kāu pale home.
- Kaomi ma ka 'Battery' a kali i ka manawa a hiki i ka 'Battery Usage' e hoʻonui i luna.
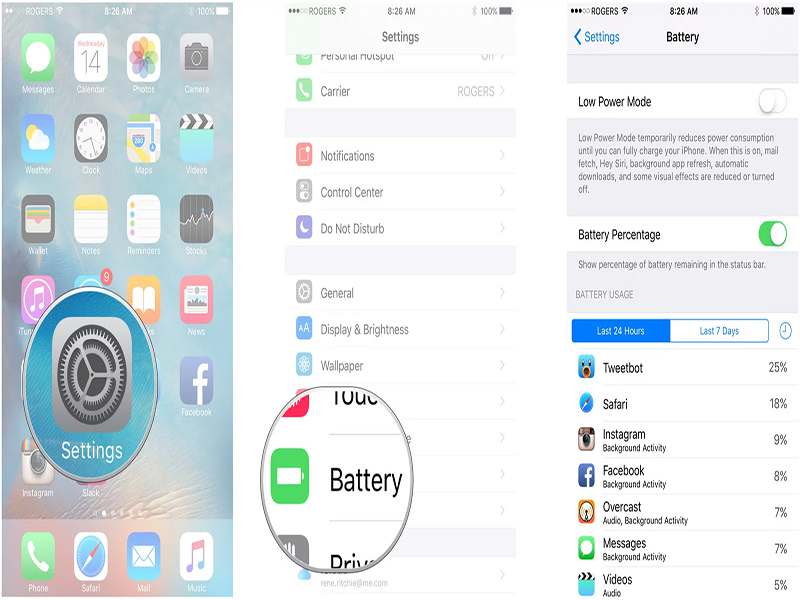
- E kaomi wale i ke pihi 'Show Detailed Usage' e hoʻomaopopo i ka mea e hana nei ma ke kahua mua a me ka mea i ʻike ʻia i ka hoʻohana ʻana i ka mana.
- E kaomi wale i ka 'Last 7 Days' e ʻike i ka hoʻohana ʻana i ka mana i ka manawa ma ka ʻaoʻao ākea.
- Mai ʻaneʻi, hiki iā ʻoe ke nānā i ka pākaukau e pili ana i kāu iPhone. Eia kekahi, hiki iā ʻoe ke hoʻomaopopo i ke kiʻekiʻe o ka hana o kāu pākaukau iPhone i hoʻohui ʻia.
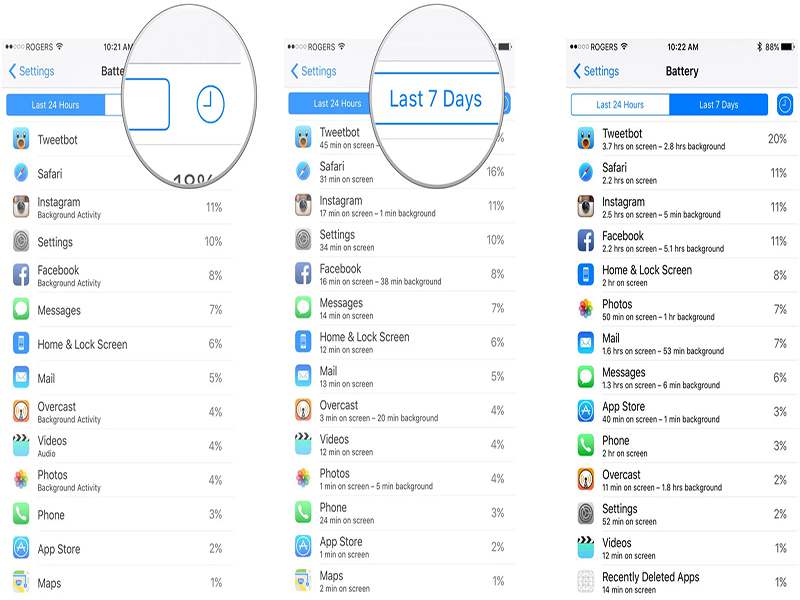
1.3 E nānā i ke olakino pākaukau o kāu iPhone
E like me kā mākou hōʻoia ʻana i ko mākou kino e hōʻoiaʻiʻo i ko mākou olakino, pono kāu iPhone e nānā pono pū kekahi. Me ka ʻole o ka pākaukau olakino maikaʻi , ʻaʻole hiki ke hana maʻamau ke ola pākaukau iPhone ma iOS 15/14, a i ʻole kekahi mana ʻē aʻe o iOS. No laila, e nānā i ke kūlana olakino o kāu hāmeʻa, e hōʻoia e hana i nā ʻanuʻu aʻe ma ke kauoha i ʻōlelo ʻia.
- E hoʻolele i ka 'Settings' ma kāu iPhone.
- Kaomi ma ka 'Battery' a ukali ʻia e 'Battery Health (Beta)'.
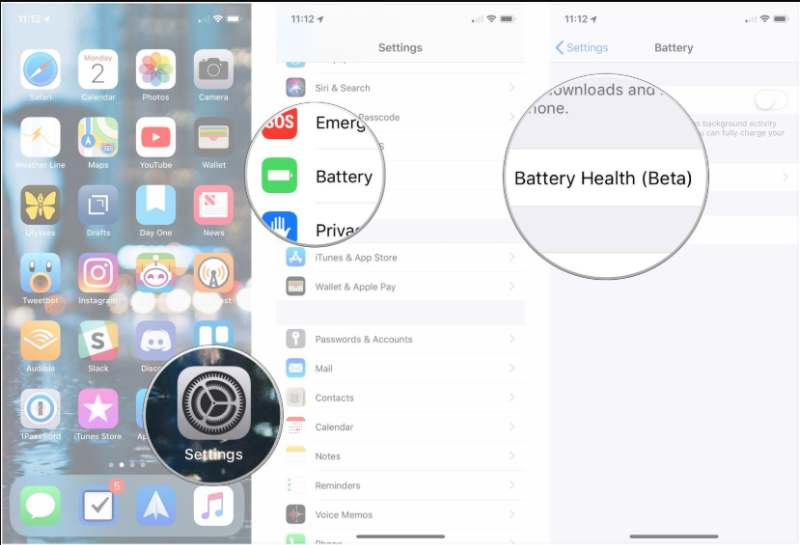
Mahele 2: E nānā inā loaʻa kekahi pahu pahu i ka mana hou o IOS ma ka pūnaewele?
Ke pili nei ke ola pākaukau iPhone ma muli o ka iOS 15/14, aia kahi manaʻo o ka huhū, hiki iā mākou ke hoʻomaopopo. Hiki i ʻelua mau mea hiki, ke emi nei ka pākaukau ma muli o nā kumu kūlohelohe i hoʻopili ʻia i kāu iPhone a i ʻole e hoʻoheheʻe ʻia ma muli o kekahi pahu pākaukau. No kēlā, pono ʻoe e hoʻomau i ka nānā ʻana ma ka pūnaewele e ʻike inā ʻaʻole ʻoe wale nō i kēia pilikia.
Ua hōʻike ʻia ʻo ka hoʻoheheʻe ʻana o ka pā uila kekahi o nā hōʻailona post-symptoms o iOS 15/14. No ka hoʻoholo ʻana i kēia pilikia, mālama mau ʻo Apple i ka pilikia a hoʻokuʻu i ka patch update i hiki i kekahi ke hoʻohana e hoʻoponopono i ka pilikia.
Mahele 3: 11 hoʻoponopono e hooki i ka hoʻoheheʻe ʻana o ka pā iPhone
Ua hōʻuluʻulu mākou i kekahi o nā ala kūpono e hoʻoponopono ai i kāu pilikia hoʻoheheʻe ʻana i ka pākaukau iPhone ma ke ala maʻalahi ma mua o kāu e noʻonoʻo ai.
1. Hoʻomaka hou i kāu iPhone
No nā pilikia ma waho, inā he hewa iTunes a i ʻole kekahi pilikia kūloko, ʻo ke koi ʻana i ka hoʻomaka hou ʻana i kāu hāmeʻa ke kū nei ma ke ʻano he hopena kūpono e hoʻohana ai ma kahi mua no ka mea e kōkua ana i ka huki ʻana i nā polokalamu hana āpau e hoʻomaha a hoʻomaka i kāu kelepona. hou.
No ka iPhone X a me nā hiʻohiʻona hope:
- E paʻa lōʻihi i ke pihi 'Side' a me nā pihi leo a hiki i ka puka ʻole ʻana mai o ka 'Power off' slider.
- Swipe i ka slider no ka hoʻopau loa ʻana i kāu kelepona.
- Ke hoʻopau ʻia kāu hāmeʻa, e hana hou i ka hana 1 e hoʻomaka hou i ka hāmeʻa.
No iPhone 8 a i ʻole nā hiʻohiʻona mua:
- E paʻa a paʻi i ke pihi 'Top/Side' a hiki i ka ʻike ʻia ʻana o ka mana paʻi ma luna o ka pale.
- Kauo i ka paheʻe e hoʻopau loa i kāu kelepona.
- Ma hope o ka hoʻololi ʻana o kāu kelepona, e hana hou i ka hana 1 e hoʻomaka hou i ka hāmeʻa.
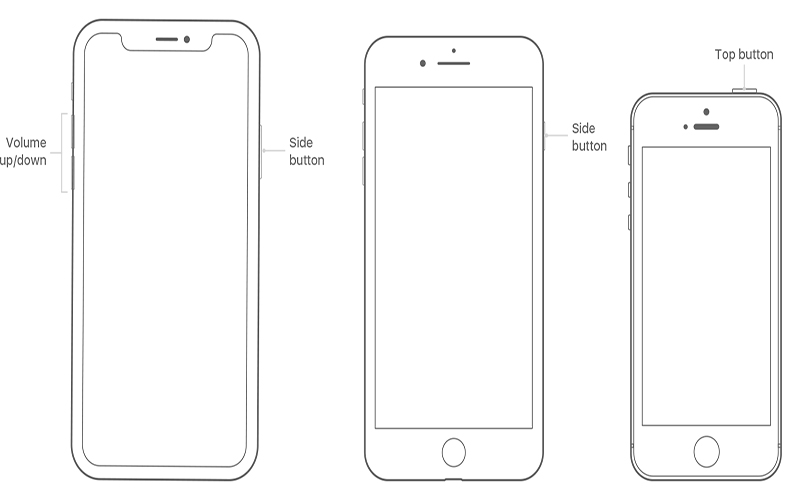
2. E hoʻohana i ka Background Refresh
ʻO ke kumu nui o nā pilikia pākaukau ʻo iOS 15/14 aia i ka hoʻohana ʻana i kāna mau hiʻohiʻona. ʻO ka Background Refresh kekahi o ia hiʻohiʻona i lawa e hoʻokahe wikiwiki i kāu pākaukau ma mua o kou manaʻo. ʻO ka maʻamau, hiki i kēia hiʻohiʻona ke hāʻawi iā ʻoe i ka ʻike liʻiliʻi loa e pili ana i nā polokalamu me kāna ʻike hou loa. ʻOiai he akamai coz, loaʻa iā ʻoe ka ʻike mua me nā hiʻohiʻona hou a i ʻole nā mea hou loa ma kāu iPhone. E ʻoluʻolu e hoʻopau i kēia hiʻohiʻona e mālama i kāu pākaukau mai ka hoʻemi ʻana.
- E hele i 'Settings' mai kāu iPhone.
- A laila, e kipa 'General', huli a koho 'Background App Refresh' ukali e 'Background App Refresh' a koho i ka 'off' koho.
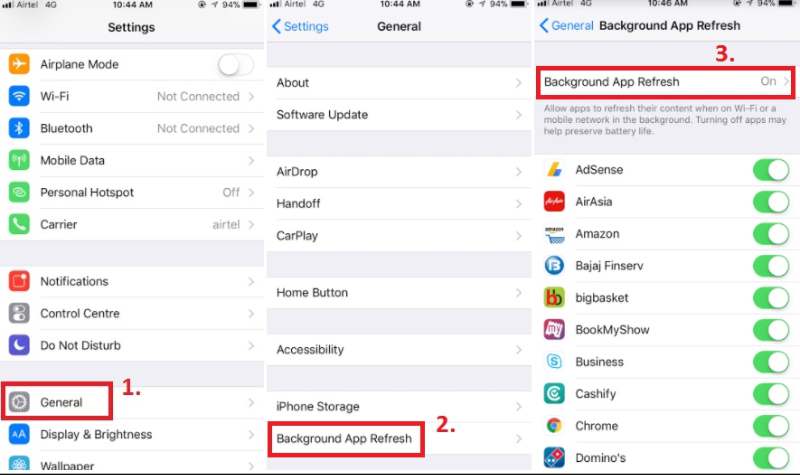
3. E hoʻohaʻahaʻa i ka ʻōlinolino o ka pale
ʻO ka mea maʻamau, mālama nā mea hoʻohana i nā pae ʻālohilohi i ka streak kiʻekiʻe. E like me ko lākou makemake e hoʻohana i kā lākou kelepona me ka ʻike maikaʻi aʻe. ʻAʻole pili wale ia i ka pākaukau o kāu iPhone e hoʻokahe wikiwiki akā pili pū kekahi i kou mau maka. No laila, pono ʻoe e hoʻokō i ka mana ma luna o ka ʻōlinolino a mālama iā ia me ka pōʻeleʻele. E hoʻohana i nā ʻanuʻu aʻe-
- E kipa i ka 'Settings', e hoʻopā i ka 'Display & Brightness' (a i ʻole Brightness & Wallpaper ma iOS 7).
- Mai laila mai, e kauo i ka slider i ka ʻaoʻao hema loa no ka hōʻemi ʻana i ka ʻōlinolino o ka pale.
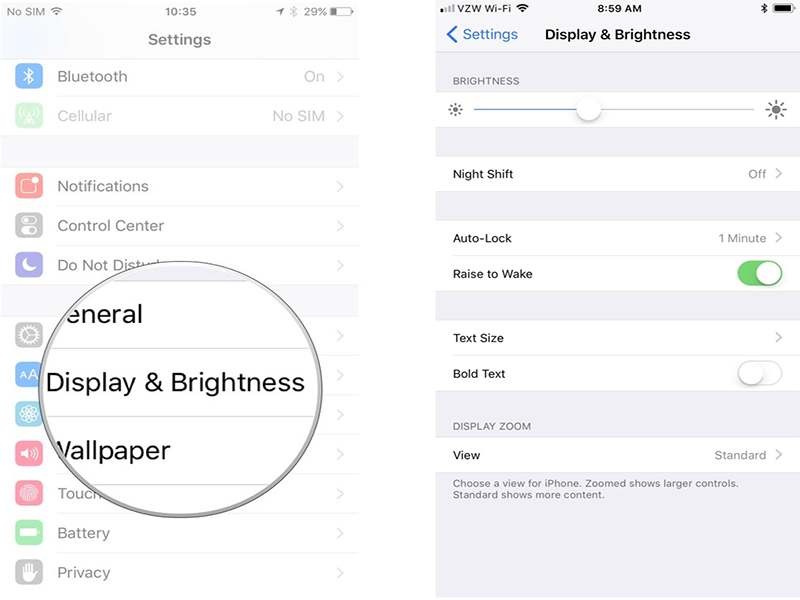
4. E ho'ā i ke ʻano mokulele ma nā wahi uhi ʻole
Inā loaʻa ʻoe i nā pilikia pākaukau maʻamau me kāu iOS 15/14 , aia kahi ala e mālama ai i nā pae pākaukau e kū nei. Hiki ke hoʻokō pono ʻia ma ka hoʻohuli ʻana i ke ʻano Airplane, ʻoi aku ka nui inā ʻaʻole ʻoe i nā wahi uhi hōʻailona, kahi i emi ai ka hoʻohana ʻana i kāu kelepona. Na ke ʻano mokulele e hoʻopaʻa i nā kelepona, ke komo ʻana i ka pūnaewele - mālama i kāu pākaukau e like me ka hiki. Aia ma lalo kona mau ʻanuʻu pōkole.
- Wehe wale i kāu hāmeʻa a swipe i luna mai ke kikowaena. E wehe kēia i ka 'Control Center'.
- Mai laila mai, e ʻimi i ka ikona mokulele, e kaomi ma luna e hiki ai ke 'Airplane mode'.
- ʻO kahi ʻē aʻe, e hele i 'Settings' a ukali ʻia e 'Airplane Mode' a kauo i ka slider e hoʻololi iā ia.
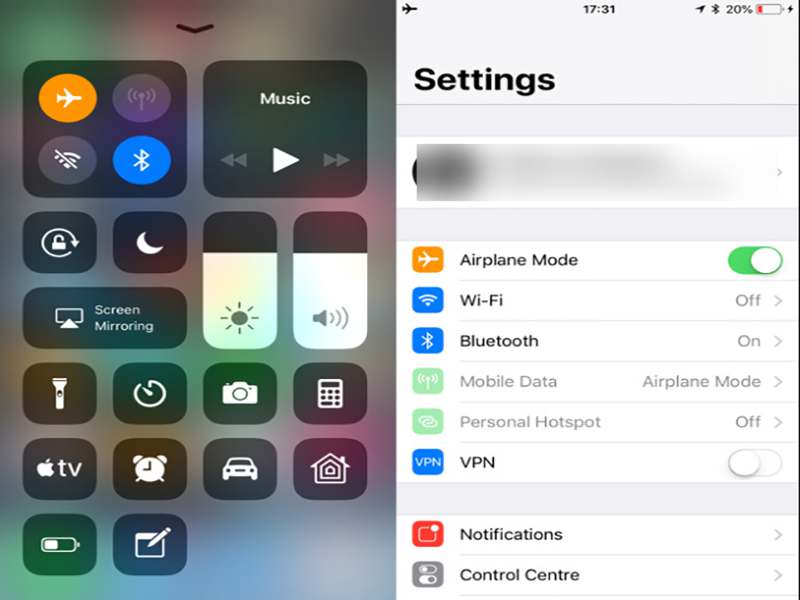
5. E hahai i nā manaʻo hoʻoheheʻe ʻana i ka pākaukau ma nā ʻōkuhi iPhone
Ma ke ʻano he mea hoʻohana iPhone, pono ʻoe e ʻike i kekahi o kāna mau hiʻohiʻona pono e kōkua i ka hoʻomaikaʻi ʻana i kou ola pākaukau. Hiki iā ʻoe ke hoʻoholo i nā noi āpau e kōkua i nā manaʻo hoʻoheheʻe pākaukau ma nā hoʻonohonoho iPhone. E kiʻi i nā polokalamu e ʻeli ana i kou ola pākaukau iPhone ma nā polokalamu iOS 15/14. No ka nānā ʻana i kēia mau ʻōlelo aʻoaʻo, e hoʻohana i kēia mau ala.
- E wehe i ka 'Settings' app ma ka iPhone.
- E kaomi ma ka 'Battery' a koho i ka 'Insights and Suggestions'.
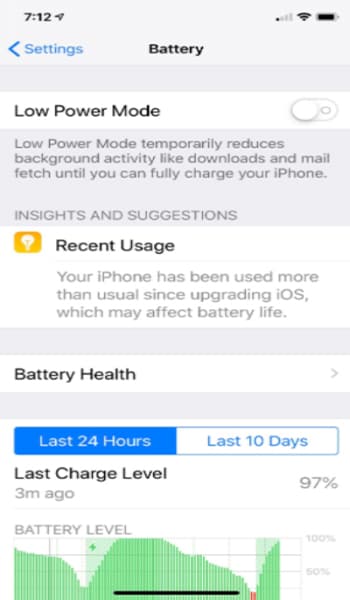
- E ʻike ʻoe i kāu iPhone e hāʻawi ana i nā manaʻo kūpono e hoʻomaikaʻi i kāu pae pākaukau.
- Kaomi ma ka manaʻo e hoʻohuli i nā hoʻonohonoho e hoʻoponopono hou ʻia.
I kēia manawa ua ʻike ʻoe i ke kumu kumu o ka hoʻopau ʻana i nā lawelawe app. Inā makemake ʻoe e hoʻomau i ka noi, hiki iā ʻoe.
6. Deactivate Raise e ala ma kou iPhone
Ua maʻa mākou i ka hoʻomālamalama ʻana o ka pale i kēlā me kēia manawa a mākou e hoʻohana ai. He mea maʻamau kēlā i kekahi ʻano. Akā inā ua hoʻomaka koke ka pilahi o kāu iPhones i ka pō, pono ʻoe e makaʻala. ʻO kēlā me kēia lawelawe āu e manaʻo ai he maʻamau ka hoʻohana ʻana hiki ke lilo i kumu no ka hoʻoheheʻe wikiwiki ʻana o kāu pākaukau. E ʻoluʻolu e hoʻopau i ka 'Raise to Wake' iPhone.
- E hele i ka polokalamu 'Settings'.
- Ma laila, e hele i ka 'Hōʻike & Hoʻomālamalama.
- E hoʻoneʻe i ka hana 'Raise to Wake' e pio.
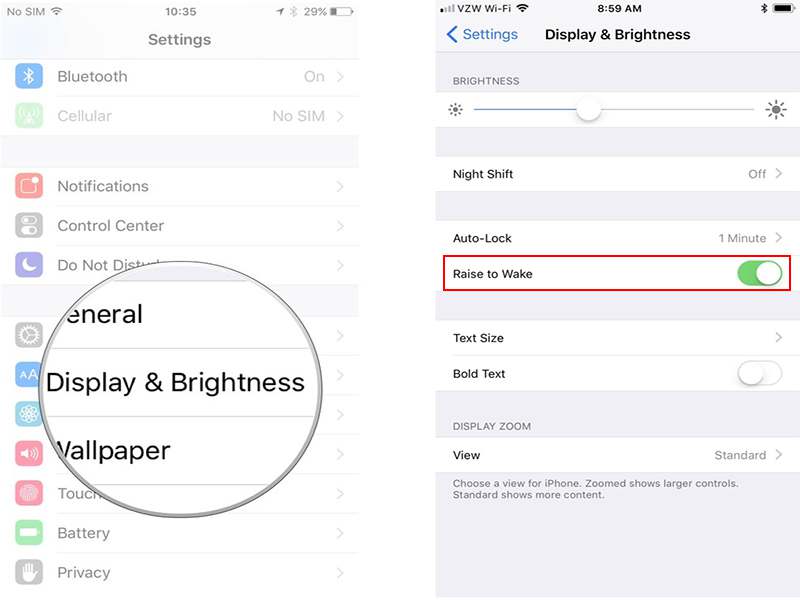
7. E mālama i ka iPhone maka i lalo i ka manawa ʻole
ʻO ka mea maʻamau, me nā hiʻohiʻona kiʻekiʻe, ʻo ka hiʻohiʻona "iPhone Face Down" kahi ʻano i wehewehe mua ʻia. Inā ho'āla ʻia kēia ʻano hana, ʻo ke kau ʻana i kāu iPhone i lalo e pale i ka pale mai ka uila i ka wā e hiki mai ai nā leka. E hahai i nā ʻanuʻu ma aneʻi no ka iPhone 5s a i ʻole nā mana o luna.
- E hoʻokuʻu i ka 'Settings', e hele i ke koho 'Privacy'.
- Kaomi ma ka 'Motion & Fitness' a laila hoʻololi i ka 'Fitness Tracking' ma.
Nānā: Ke hana nei kēia hiʻohiʻona ma nā iPhone 5s a ma luna o nā hiʻohiʻona ma muli o kā lākou mau kikoʻī kikoʻī.
8. Hoʻopau i nā lawelawe wahi ke hiki
ʻO nā lawelawe wahi kahi mea a mākou e hoʻopau ʻole ai. Mai ka hoʻonohonoho ʻana iā SatNav i nā kaʻa a i ka hoʻohana ʻana i nā polokalamu kikoʻī wahi e like me-Uber, hiki mau nā lawelawe GPS ma kā mākou iPhone. ʻIke mākou he pono ka GPS akā ʻoi aku ka maikaʻi o ka hoʻohana ʻana iā ia i ka manawa kūpono. ʻOi loa inā loaʻa kāu iOS 15/14 iPhone i nā pilikia pākaukau. Hiki iā ia ke hoʻonui i ka pilikia. Pono ka hoʻohana liʻiliʻi ʻana a me ka mālama ʻana i kāna hoʻohana ʻana. Hoʻopau wale i ka wahi me ka hoʻohana ʻana i kēia mau ala:
- Kaomi ma ka 'Settings', e koho i 'Privacy'.
- E koho i ka 'Location Services' a koho i ke pihi ma ka ʻaoʻao o ka 'Location Services.
- Hāʻawi i ka ʻae i nā hana ma o 'Turn Off' no ka hoʻopau piha ʻana i ka papahana. A i ʻole, e kaomi i lalo i nā polokalamu e kaupalena i nā lawelawe wahi.
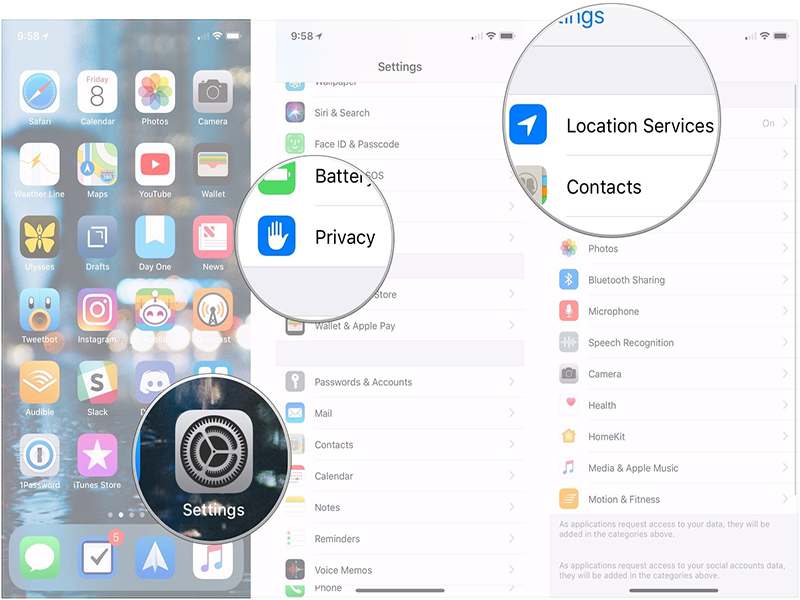
9. E ho'ā i ka Reduce Motion
Hana kāu iPhone i nā hopena neʻe mau no ka hana ʻana i ka hoʻopunipuni o ka hohonu i kāu 'Home pale' a i loko o nā polokalamu. Inā makemake ʻoe e kaohi i ke kiʻekiʻe o ka neʻe ʻana i kāu hāmeʻa, ʻoi aku ka haʻahaʻa o ka manawa o ka pau ʻana o kāu pākaukau iPhone . Hana i kēia mau ʻanuʻu:
- E hoʻololi i ka Reduce Motion e kipa i 'Settings'.
- Ano, e hele i ka 'General' a koho 'Accessibility'.
- Ma ʻaneʻi, ʻike no ka 'Reduce Motion' a hoʻopau i ka 'Reduce Motion'.
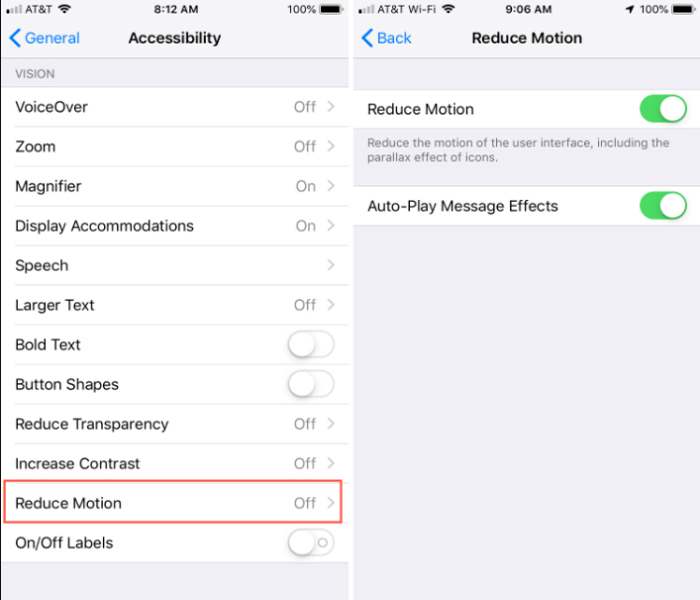
10. Ho'ā i ke ʻano mana haʻahaʻa
No ka hoʻokele maikaʻi ʻana i ke ola pākaukau iPhone ma kāu iOS 15/14 , pono e hōʻoia i ka hana ʻana o ke kelepona ma ke ʻano mana haʻahaʻa. Hiki iā ʻoe ke koʻikoʻi e pili ana i ka mālama ʻana i ke ola pākaukau o kāu iPhone a hoʻopau i nā hoʻonohonoho. Ma ka hoʻohana ʻana i kēia hiʻohiʻona, e pani i nā hiʻohiʻona koʻikoʻi ʻole o kāu iPhone e mālama i ka mana e like me kou hiki. ʻO Apple pū kekahi e hiki ke kiʻi iā ʻoe i 3 mau hola o ka pākaukau. Eia nā ala ʻelua e hiki ai iā ʻoe ke hoʻokō:
- ʻO ka mea maʻamau e hele i 'Settings' a me 'Battery' a hoʻohuli i ke ʻano mana haʻahaʻa.
- ʻO kahi ʻē aʻe, hiki iā ʻoe ke komo i loko o ka 'Control Center' ma ka swiping ʻana i ka ʻāpana waena a kaomi ʻana i ka ikona pākaukau e hiki ai a hoʻopau paha i ka pākaukau.
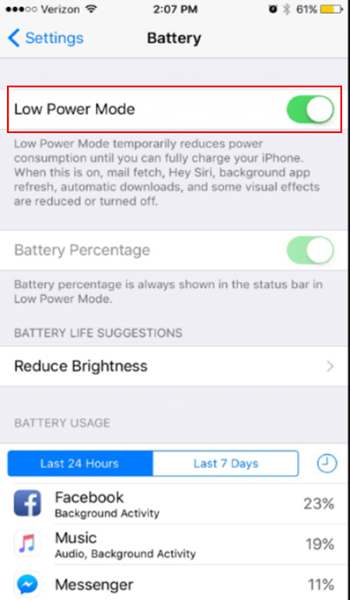
11.E hoʻohana i kahi pūʻolo mana lawe lima
Inā ʻaʻohe ʻoluʻolu e hoʻololi i kāu kelepona a ʻike ʻia e hoʻāʻo e hoʻāʻo a hoʻāʻo i nā ʻano o luna, ʻo ia ka manawa e hoʻolilo ai ʻoe i kahi waihona mana maoli. Inā he mea hoʻohana Android ʻoe a i ʻole mea hoʻohana IOS, he mea nui ka loaʻa ʻana o kahi waihona mana lawe lima i ka hāʻawi ʻana i ka wikiwiki koke i nā pae pākaukau. ʻOi loa inā ʻaʻole i manaʻo ʻia, ʻoi aku ka wikiwiki o kāu pākaukau iOS 15/14 ma mua o ka wā. Pono ka panakō mana mAH maikaʻi e like me kāu mea kōkua e kau ai.
Nā pilikia iPhone
- Nā pilikia lako iPhone
- Nā pilikia pihi Home iPhone
- Nā pilikia kīpē iPhone
- Nā pilikia kelepona iPhone
- ʻAʻole hana ka iPhone Touch ID
- ʻO ka wela nui o iPhone
- ʻAʻole hana ʻia ke kukui uila iPhone
- ʻAʻole hana ʻo iPhone Silent Switch
- ʻAʻole kākoʻo ʻia ka iPhone Sim
- Nā pilikia polokalamu iPhone
- ʻAʻole hana ka iPhone Passcode
- ʻAʻole hana ʻo Google Maps
- ʻAʻole hana ʻia ka iPhone Screenshot
- ʻAʻole hana ʻo iPhone Vibrate
- Ua nalowale nā polokalamu mai iPhone
- ʻAʻole hana nā ʻōlelo aʻoaʻo pilikia iPhone
- ʻAʻole hōʻike ʻia ka pākēneka pākaukau iPhone
- ʻAʻole hōʻano hou ka iPhone App
- ʻAʻole ʻo Google Calendar ʻaʻole sync
- ʻAʻole ʻimi ʻo Health App i nā ʻanuʻu
- ʻAʻole hana ka iPhone Auto Lock
- Nā Pilikia Pākīpika iPhone
- iPhone Media pilikia
- iPhone Echo pilikia
- ʻEleʻele ka pahu kiʻi iPhone
- ʻAʻole e pāʻani ʻo iPhone i ke mele
- IOS Video Bug
- iPhone kelepona pilikia
- iPhone Ringer pilikia
- Pilikia Paʻi Paʻi iPhone
- ʻO iPhone Front Camera pilikia
- ʻAʻole kani ka iPhone
- ʻAʻole kani ka iPhone
- iPhone Mail pilikia
- Hoʻoponopono hou i ka ʻōlelo huna leo leo
- iPhone Email pilikia
- Ua nalowale ka leka uila iPhone
- ʻAʻole hana ka leka uila iPhone
- ʻAʻole e pāʻani ʻia ka leka uila iPhone
- ʻAʻole hiki iā iPhone ke loaʻa ka pilina Mail
- ʻAʻole hana ʻo Gmail
- ʻAʻole hana ʻo Yahoo Mail
- Nā pilikia iPhone Update
- Hoʻopaʻa ʻia ka iPhone ma ka Apple Logo
- ʻAʻole i hāʻule ka polokalamu hou
- iPhone hōʻoia hou
- ʻAʻole hiki ke hoʻokaʻaʻike ʻia ka Pūnaewele Hoʻohou Pūnaewele
- IOS update Pilikia
- Nā pilikia pili iPhone / Pūnaewele
- iPhone Sync pilikia
- Ua pio ka iPhone Hoʻohui iā iTunes
- iPhone ʻAʻole lawelawe
- ʻAʻole hana ka Pūnaewele iPhone
- ʻAʻole hana ka iPhone WiFi
- ʻAʻole hana ka iPhone Airdrop
- ʻAʻole hana ʻo iPhone Hotspot
- ʻAʻole pili nā Airpods i ka iPhone
- ʻAʻole pili ʻo Apple Watch me iPhone
- ʻAʻole hoʻonohonoho nā memo iPhone me Mac




ʻO Alice MJ
Lunahooponopono limahana
Heluhelu maʻamau 4.5 ( 105 i komo)