Hoʻopau mau ka iPhone mai WiFi? Eia pehea e hoʻoponopono ai!
ʻAper 27, 2022 • Waiho ʻia i: Hoʻoponopono i nā pilikia o ka polokalamu kelepona ʻo iOS .
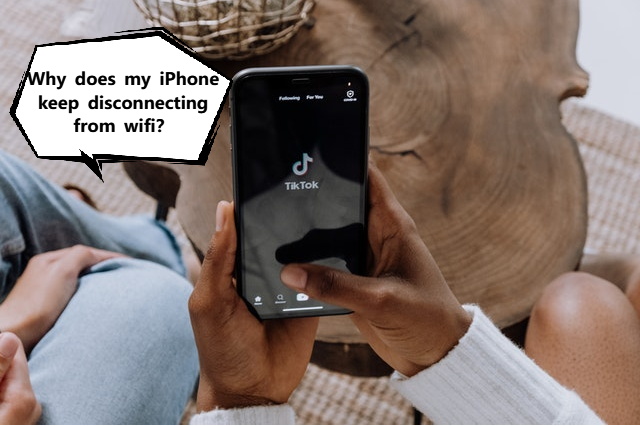
No laila, ke holo nei ʻoe i ka pūnaewele me ka wikiwiki wikiwiki, e kahe ana i kahi punahele ma kekahi o kāu mau wikiō wikiō, a ʻaʻa koke ka pale - aia kēlā hōʻailona buffer weliweli. Nānā ʻoe i kāu modem/ router, akā i loko ʻike ʻoe ʻaʻole kēlā. No ka mea, ʻaʻole kēia ka manawa mua i hemo ai kāu iPhone mai WiFi. Ke wehe nei kāu iPhone mai ka WiFi maʻamau a ke heluhelu nei ʻoe i kēia ʻo ia ka mea ua hoʻoholo ʻoe makemake e hana i kekahi mea e pili ana iā ia i kēia lā. E heluhelu mai!
Mahele I: ʻO nā hoʻoponopono maʻamau i ka iPhone e hoʻomau i ka wehe ʻana mai ka pilikia WiFi
I kāu ʻimi ʻana no ka hoʻoponopono ʻana no ka iPhone e hoʻomau mau ana i ka pili ʻana mai ka pilikia WiFi , ua ʻike paha ʻoe i ka moʻolelo e pili ana ʻo Apple a me WiFi i kahi pilina haunaele mai ia manawa. ʻAe, ʻaʻohe hewa i ka poʻe i loaʻa nā pilikia me nā huahana Apple a me WiFi, akā ʻaʻole hiki ke hoʻihoʻi ʻia ke kūlana e like me kēlā mau hōʻike mai ka poʻe i manaʻoʻiʻo ai ʻoe. Eia kekahi mau kumu e hele ai ma mua o ko mākou luʻu ʻana i ka honua o ka hoʻoponopono e pale aku i kāu iPhone mai ka nalowale ʻana o WiFi a loaʻa kahi hoʻoponopono mau i kēia pilikia hoʻonāukiuki.
Nānā 1: Paʻa Paʻa Pūnaewele
ʻO kekahi o nā pane maʻalahi loa i ka nīnau, " no ke aha e wehe mau ai kaʻu iPhone mai WiFi " aia i ka ʻāpana ʻike loa o ka hoʻohālikelike - kāu pili pūnaewele. Hiki paha ke paʻa ʻole kāu pili pūnaewele ma ka hopena o kāu mea hoʻolako, a i ka wā e hana ai, hemo ka iPhone mai WiFi. No ka nānā ʻana inā paʻa kāu pili pūnaewele, pono ʻoe e hele i loko o nā hoʻonohonoho hoʻokele modem/ router e nānā i ka lōʻihi o ka pili ʻana o kāu pūnaewele. E hoʻomaopopo inā loaʻa iā ʻoe ka pau ʻana o ka mana i kēia manawa, a i ʻole ka hoʻomaka hou ʻana o kāu modem/ router, hiki kēia helu i nā minuke, hola, a i ʻole kekahi mau lā. Inā ʻaʻole, e kahaha paha ʻoe i ka ʻike ʻana i ka pili ʻana o kāu pūnaewele no nā mahina!
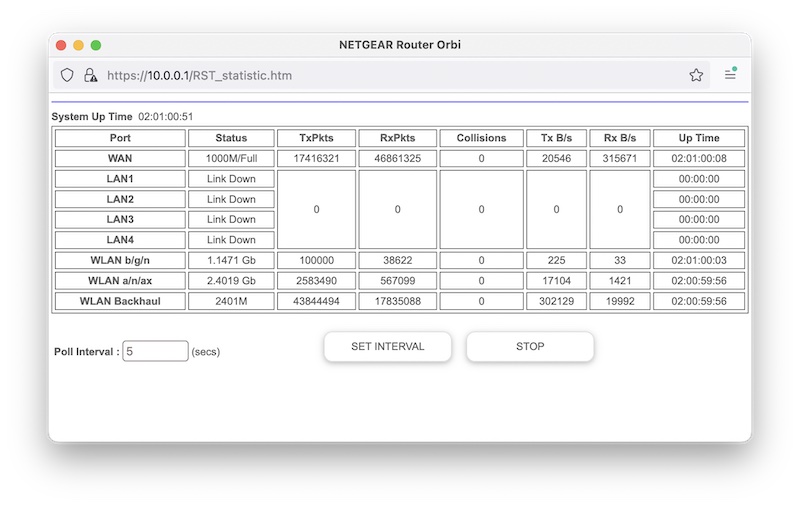
I kēia manawa, inā ʻike ʻoe ʻaʻole i pau ka mana i kēia manawa, a ʻaʻole paʻa ka pili pūnaewele, ʻike paha ʻoe i kahi helu haʻahaʻa ma ʻaneʻi, no ka laʻana, ʻike paha ʻoe ua pili ʻoe i ka pūnaewele no kekahi mau minuke, a i ʻole. he mau hora.
Inā ʻaʻole ʻoe i pau ka mana i kēia manawa a ʻike ʻoe i kahi manawa pili haʻahaʻa, manaʻo paha kēia ʻaʻole paʻa kāu pili pūnaewele, akā pono ʻoe e hōʻoia ʻaʻole hewa kāu hāmeʻa ma aneʻi.
Nānā 2: Nā hewa o ka Modem / Router
Inā ʻaʻole paʻa ka pili pūnaewele no ka lōʻihi, hiki ke manaʻo ʻia ʻelua mau mea - he hewa i ka pilina a i ʻole he hewa i ka modem/ router. E wela loa paha kāu modem/ router ma hope o kekahi manawa? Hiki paha ke wela a hoʻomaka hou, e hoʻomau i ka hoʻokaʻawale ʻana o ka iPhone mai ka pilikia WiFi āu e alo nei. He hewa paha ia i ka ʻenehana i hōʻike ʻole ʻia ma kekahi ʻano ʻike e like me ka wela. He aha kā mākou e hana ai i kēia hihia? E kiʻi i kahi modem / router kaʻawale mai nā wahi a pau, kahi āu i ʻike ai e hana ana, a e hoʻohana i kēlā me kāu pili e hiki ai i ka hopena inā ʻo ia ka pilina a i ʻole ka hāmeʻa i hewa.
Nānā 3: Nā uwea a me nā mea hoʻohui

Ua loaʻa iaʻu kahi pilikia kahi e hemo pinepine ai kaʻu pili pūnaewele me ka ʻole o ka wehewehe ʻana. Ua ho'āʻo wau i nā mea a pau, a i ka hopena, ua hoʻoholo wau e kāhea i kaʻu mea hoʻolako. Hele mai ke kanaka, ho'āʻo i nā ʻanuʻu maʻamau - lawe i ka mea hoʻohui, hoʻopili hou, e ʻike pono ua pili ia i ke awa kūpono (WAN vs LAN), a pēlā aku. ʻO ka hope, ua nānā ʻo ia i ka mea hoʻohui ponoʻī a, i koʻu hihia, ʻike ʻia ua hoʻololi ʻia kekahi mau uea. Ua hoʻololi ʻo ia i ka mea hoʻohui, e hoʻopili ana i nā uea i kēlā me kēia kauoha āna i manaʻo ai he pono ia, a boom, pūnaewele paʻa. He manaʻo maikaʻi paha ʻoe e hoʻāʻo a nānā i kāu mea lawelawe i kēlā mau mea no ʻoe.
I kēia manawa, inā maikaʻi nā mea āpau ma aneʻi, a laila hiki iā ʻoe ke hoʻomaka me nā ala aʻe e hoʻōki ai i ka iPhone mai ka hemo ʻana mai ka pilikia WiFi. ʻO kēia nā hoʻoponopono lako polokalamu.
Mahele II: ʻO nā hoʻoponopono kiʻekiʻe i ka iPhone e hoʻomau i ka wehe ʻana mai ka pilikia WiFi
Hoʻoponopono lako polokalamu? ʻAʻole, ʻaʻole pono ʻoe e hoʻopā i kahi laina code a i ʻole kekahi mea. ʻAʻole pono ʻoe e lilo i ʻenehana loea no ia. Maʻalahi kēia mau hana a pono e hoʻopili iā ʻoe i ka WiFi paʻa i ka manawa. ʻAe, na ka manawa e haʻi e pili ana i kēlā, ʻaʻole? :-)
Hoʻoponopono 1: Ke nānā nei i kāu mau pūnaewele WiFi
Ma muli o ka hoʻokaʻawale ʻana o kāu iPhone mai WiFi , ke manaʻo nei mākou aia kekahi mea ke keʻakeʻa nei. He aha kēlā manaʻo? No ka hoʻomaopopo ʻana i kēlā, pono ʻoe e ʻike iki i nā mea e hana nei ma hope o nā hiʻohiʻona i ka wā e hoʻopili ai kāu kelepona i kekahi pūnaewele WiFi a he aha kāu iPhone i hoʻolālā ʻia e hana. I ka pōkole, e hāʻawi iā ʻoe i ka ʻike maikaʻi loa, hoʻopili nā lekiō uila i kāu iPhone i ka hōʻailona ikaika loa e hāʻawi iā ʻoe i ka ʻike maikaʻi loa a me ka mālama ʻana i ka pākaukau no ka mea ʻo ka hōʻailona ikaika ʻo ia ka mana liʻiliʻi e pono ai e pili pū me ia. He aha ke ʻano o kēia ma ko mākou kūlana?
Hiki paha i kou wahi kahi hōʻailona ikaika ʻaʻole iā ʻoe, a ke hoʻāʻo nei kāu iPhone e hoʻopili iā ia. ʻOi aku ka ʻoi aku o ka ʻoiaʻiʻo inā ʻo ka pūnaewele e hoʻāʻo nei e hoʻopili i ka inoa like me kāu, e huikau ai i ka polokalamu (ʻo kēia ka palena o nā ʻenehana WiFi a me nā kūlana, ma waho o ke kiko o kēia ʻatikala). ʻO ka wehewehe maʻalahi loa no ia, aia paha ʻoe i kahi ʻōnaehana WiFi pālua ʻelua i kou hale, kahi hōʻailona 2.4 GHz, a me kahi hōʻailona 5 GHz. E lanakila ana ʻo 2.4 GHz i ka 5 GHz, a inā no kekahi kumu ua kapa ʻoe i nā inoa ʻelua i kekahi manawa i ka wā hoʻonohonoho akā me nā ʻōlelo huna like ʻole, hiki paha i kāu iPhone ke hakakā nei e hoʻokaʻawale a hoʻāʻo mau e hoʻopili i kekahi.
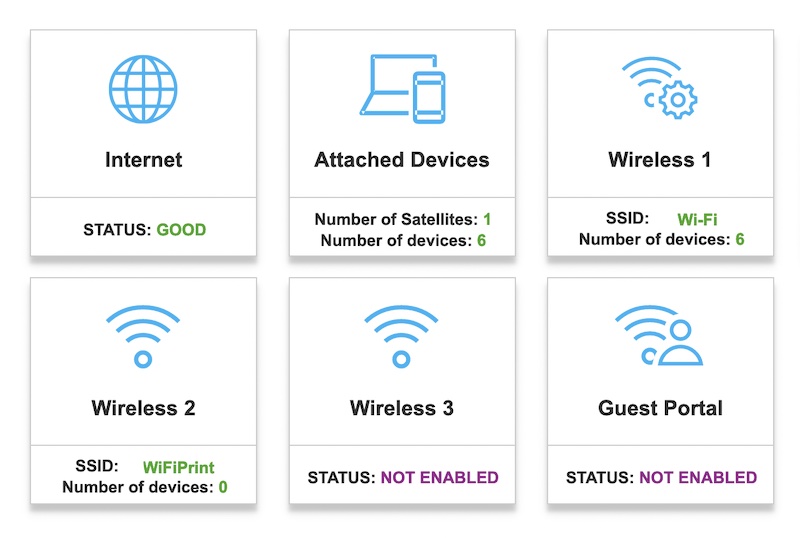
ʻO ka hoʻoponopono ʻo ka inoa hou ʻana i nā pūnaewele WiFi i loaʻa iā ʻoe me nā inoa maopopo a kaʻawale. Hiki iā ʻoe ke hana i kēia ma kāu hoʻonohonoho hoʻonohonoho hoʻonohonoho modem/ router. Loaʻa i kēlā me kēia hāmeʻa kona ala ponoʻī a puni ia, no laila ʻaʻole hiki ke papa inoa i hoʻokahi mea maʻamau.
Hoʻoponopono 2: E nānā i nā Kūlana Hoʻopono huna
Inā ʻoe i kūʻai mai nei i kahi router/modem hou me nā ʻenehana hou loa, ua hiki paha iā ʻoe ke hoʻopili i ka password WPA3 a manaʻo kāu iPhone i kahi pilina WPA2, ʻoiai ke manaʻo nei ʻoe ua like nā inoa pūnaewele. ʻO kēia kahi ana i hoʻolālā ʻia no kou pale ponoʻī, no laila ʻo nā mea āpau āu e hana ai ma ʻaneʻi, e poina i ka pūnaewele WiFi a hui hou me ia i mea e hoʻopili ai ka iPhone me ka maʻamau WPA hou inā kākoʻo ʻia.
Eia pehea e hana ai:
KaʻAnuʻu Hana 1: E hoʻokuʻu i nā ʻōkuhi a paʻi iā WiFi
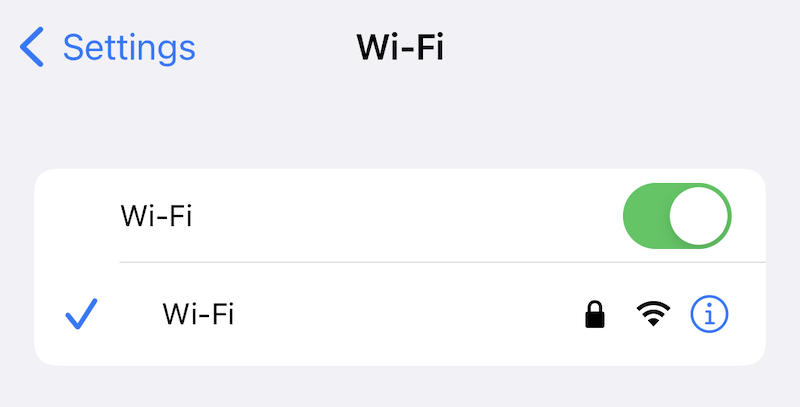
KaʻAnuʻu Hana 2: E kaomi i ka pōʻai (i) ma ka ʻaoʻao o kāu pūnaewele pili
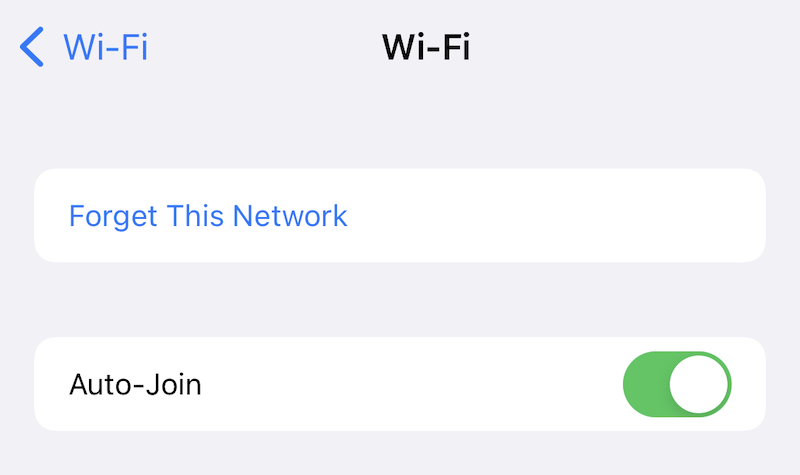
KaʻAnuʻu Hana 3: Tap Poina i kēia Pūnaewele.
KaʻAnuʻu Hana 4: E kaomi poina hoʻokahi manawa hou.
KaʻAnuʻu Hana 5: E helu ʻia ka pūnaewele ma lalo o nā pūnaewele i loaʻa, a hiki iā ʻoe ke paʻi a hoʻokomo hou i kāu ʻōlelo huna no ka hoʻopili ʻana me nā kūlana hoʻopunipuni hou loa i loaʻa iā ʻoe ma kāu modem/ router.
ʻO kahi ʻē aʻe, inā ʻaʻohe WPA3 encryption i kāu iPhone, hiki iā ʻoe ke lawe wale i ka hoʻonohonoho hoʻokele modem/ router a hoʻololi i ka maʻamau password mai WPA3 a i WPA2-Personal (a i ʻole WPA2-PSK) a hoʻohui hou.
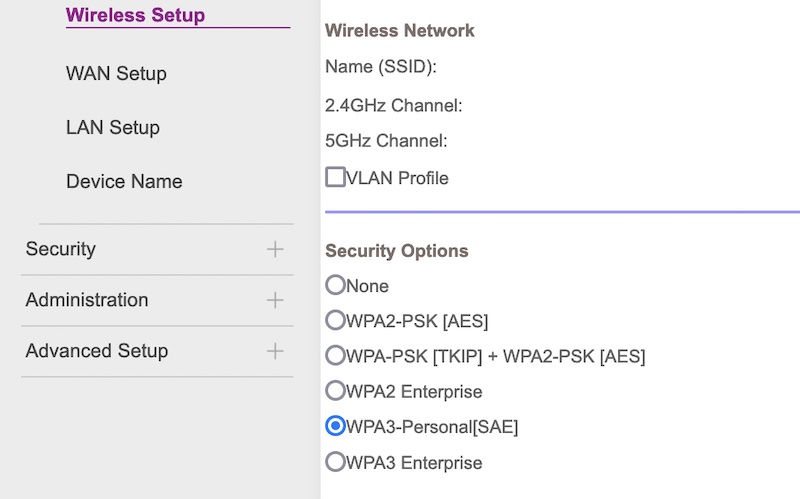
Hiki iā ʻoe ke ʻike i nā huaʻōlelo e like me AES a i ʻole TKIP, ʻo ia nā ʻano hoʻopunipuni e hoʻohana ai no nā kūlana hoʻopunipuni (WPA2) akā waiho ʻia e like me ia, hiki i kāu iPhone ke hoʻopili i kekahi.
Hoʻoponopono 3: Hoʻohou i ka ʻōnaehana hana iOS
Hele me ka ʻōlelo ʻole, i ka honua a mākou e noho nei i kēia lā, ʻoi aku ka maikaʻi o ka noho ʻana me ka ʻōnaehana hana hou loa i loaʻa iā mākou, i mea e loaʻa ai ka palekana a me ka hoʻoponopono bug. ʻO wai ka mea ʻike inā hiki ke hoʻopau ʻia ka iPhone mai ka pilikia WiFi ? No ka nānā ʻana i kahi hōʻano hou i ka mana iOS o kāu iPhone, e hana i kēia:
KaʻAnuʻu Hana 1: Hoʻohui i ka hāmeʻa i kahi charger a e hōʻoia i ka liʻiliʻi he 50% uku
KaʻAnuʻu Hana 2: E hoʻokuʻu i nā ʻōkuhi a kāomi i ka General
KaʻAnuʻu Hana 3: E kāomi i ka Software Update a kali iā ia e nānā inā he mea hou.
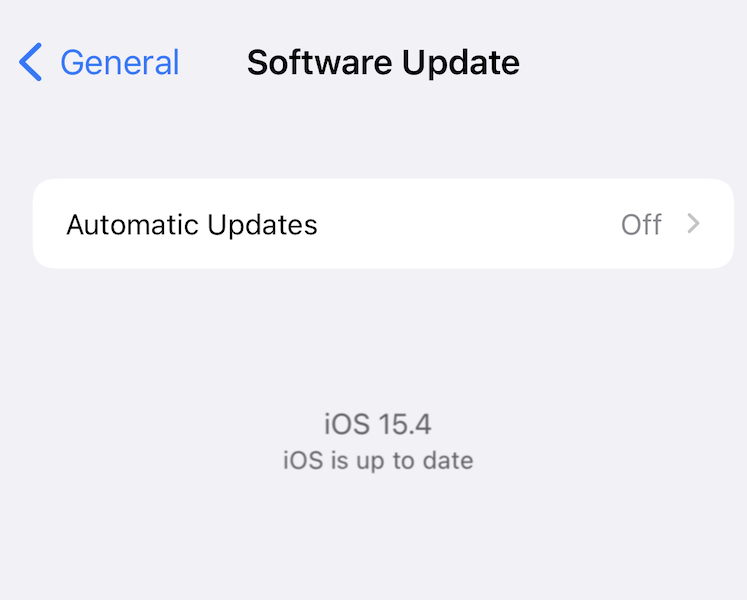
ʻO ka mea kupanaha, pono ʻoe i kahi pilina pūnaewele ʻo WiFi no kēia, no laila e pili ana i ka paʻakikī o kāu iPhone e wehe ana mai ka pilikia WiFi, hiki paha kēia a ʻaʻole paha e hana no ʻoe.
I kēlā hihia, hiki iā ʻoe ke hoʻohui i ka iPhone i kāu kamepiula, a inā he Mac hou ia, hiki iā ʻoe ke hoʻomaka i ka Finder a nānā i kahi mea hou a hoʻonui iā ia ma o kāu Mac. Inā ʻoe ma ka Mac kahiko, a i ʻole kamepiula Windows, pono ʻoe e hana like me iTunes.
Hoʻoponopono 4: E nānā i nā wahi hōʻailona nāwaliwali a hoʻopau i nā Hotspots pilikino
Noho mākou i kahi makahiki kahi e hiki ai ke loaʻa nā mea hana ʻoi aku ma mua o nā kānaka i loko o ka hale. A ʻo ka mea pōʻino, aia mākou i kahi kūlana hana mai ka home. ʻO ia hoʻi, pili nā mea a pau o ka home i ka pūnaewele, a hiki paha i kekahi ke hana pēlā me ka hiʻohiʻona piko ma iPhone a me nā kelepona Android. Hiki iā ia ke hoʻopilikia i ka hiki o kāu iPhone e hoʻopaʻa i kahi pūnaewele, ʻoiai inā ʻike ʻo ia i kona mau kaikunāne a me nā kaikuahine (heluhelu: nā mea Apple ʻē aʻe) ma kahi kokoke e hoʻopili ai a ma hea ʻoe i loko o ka hale. hōʻailona WiFi. He mea maʻamau kēia me nā lako lako ISP, a ma nā hale me nā pā mānoanoa. ʻAʻole hiki i ka hōʻailona ke hele e like me ka mea e pono ai no ka hana pono o ka iPhone a koho ka iPhone e hoʻokuʻu iā ia, e hoʻololi i ka 4G / 5G wikiwiki.
Ma hea mākou e hele ai me kēia? No ka ʻike pono ʻana i kāu pilikia, pono ʻoe e hoʻopau i nā pūnaewele WiFi āpau i loko o ka hale, e hoʻopau i nā piko kikoʻī āpau, a laila e ʻike inā hoʻomau ka pilikia a i ʻole e pili pono ke kelepona i kēia manawa. Inā pili ʻo ia, ua ʻike ʻoe i kāu pilikia, a hiki iā ʻoe ke hana e hōʻoia ʻoe e puni ana i ka hōʻailona ikaika loa a ma kahi āu e makemake ai. Hiki ke hana ʻia kēia ma o ka loaʻa ʻana o nā ʻōnaehana WiFi mesh, etc., a i ʻole ka neʻe ʻana i kāu wahi hana ponoʻī kokoke i ke kikowaena WiFi āu e makemake ai e noho pili. ʻO kā mākou ʻōlelo manaʻo maikaʻi loa e hoʻokomo i kahi ʻōnaehana mesh WiFi maikaʻi e ʻae i kāu pilina WiFi e uhi i kou hale i ʻole nā wahi hōʻailona nāwaliwali, e hoʻomau i ka wehe ʻana o ka iPhone mai WiFi.
Hoʻoponopono 5: Hoʻonohonoho hou i nā hoʻonohonoho pūnaewele
Hiki iā mākou ke hoʻonohonoho i nā hoʻonohonoho pūnaewele āpau e ʻike inā hoʻoponopono ia i ka pilikia. Eia pehea e hoʻonohonoho hou ai i nā hoʻonohonoho pūnaewele ma iPhone:
KaʻAnuʻu Hana 1: E hoʻokuʻu i nā ʻōkuhi a paʻi General
KaʻAnuʻu Hana 2: E kaomi i lalo a hiki i ka hopena a paʻi i ka Hoʻololi a i ʻole Reset iPhone
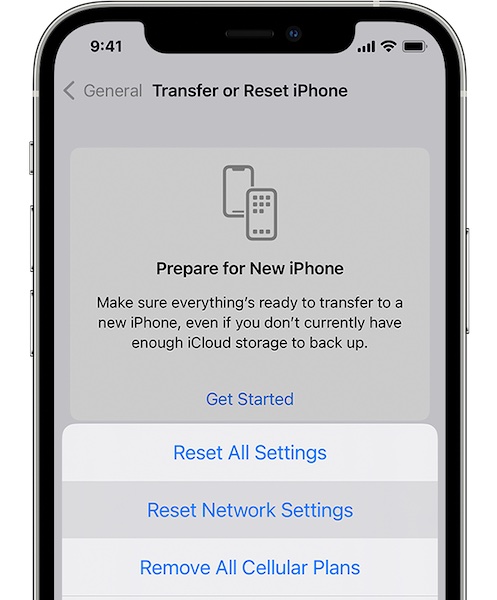
KaʻAnuʻu Hana 3: Tap Reset a koho Reset Network Settings e hoʻonohonoho hou i nā hoʻonohonoho pūnaewele o kāu iPhone.
Ke hoʻi hou ke kelepona, makemake paha ʻoe e hele i ka Settings> General> About a hoʻopilikino i ka inoa iPhone, a pono ʻoe e hoʻokomo hou i kāu mau hōʻoia pūnaewele WiFi. E ʻike inā kōkua ia a ua pili pono ʻoe i kēia manawa.
Hiki ke lilo i mea hoʻonāukiuki loa i ka wā ʻaʻole ʻoe i ʻike i ke kumu e hoʻokaʻawale ai ka iPhone mai WiFi, ʻoi aku i kēia lā ke hana mākou mai ko mākou mau home. Pono mākou e hoʻoponopono i ka hoʻokaʻawale ʻana o ka iPhone mai ka pilikia WiFi no ka mea ʻaʻole ia he leʻaleʻa wale nō, ke hoʻohana nei paha mākou i kā mākou mau polokalamu no ka hana. ʻO nā ala i luna nei e hoʻoponopono ai i ka wehe ʻana o ka iPhone mai ka pilikia WiFi, a ke manaʻo nei mākou ua hiki ʻoe i kahi hoʻoholo. Eia nō naʻe, inā ʻaʻohe mea i hana a hiki i kēia manawa, hiki i ka manawa e noʻonoʻo ai i ka manaʻo e loaʻa kahi hewa i kāu module WiFi iPhone. I kēia manawa, hiki i kēia ke kani weliweli no ka mea hiki ke hoʻololi i ke kumukūʻai inā ʻaʻole i lalo o ka palapala hōʻoia kāu iPhone, akā pono ʻoe e kipa i kahi Apple Store a i ʻole e hoʻopili i kā lākou mea kūʻai aku ma ka pūnaewele kahi e hiki ai iā lākou ke holo diagnostics ma ka hāmeʻa e ʻike i ka mea. ʻO ke kumu kumu o ka iPhone ʻaʻole pili i ka pilikia WiFi.
Nā pilikia iPhone
- Nā pilikia lako iPhone
- Nā pilikia pihi Home iPhone
- Nā pilikia kīpē iPhone
- Nā pilikia kelepona iPhone
- ʻAʻole hana ka iPhone Touch ID
- ʻO ka wela nui o iPhone
- ʻAʻole hana ʻia ke kukui uila iPhone
- ʻAʻole hana ʻo iPhone Silent Switch
- ʻAʻole kākoʻo ʻia ka iPhone Sim
- Nā pilikia polokalamu iPhone
- ʻAʻole hana ka iPhone Passcode
- ʻAʻole hana ʻo Google Maps
- ʻAʻole hana ʻia ka iPhone Screenshot
- ʻAʻole hana ʻo iPhone Vibrate
- Ua nalowale nā polokalamu mai iPhone
- ʻAʻole hana nā ʻōlelo aʻoaʻo pilikia iPhone
- ʻAʻole hōʻike ʻia ka pākēneka pākaukau iPhone
- ʻAʻole hōʻano hou ka iPhone App
- ʻAʻole ʻo Google Calendar ʻaʻole sync
- ʻAʻole ʻimi ʻo Health App i nā ʻanuʻu
- ʻAʻole hana ka iPhone Auto Lock
- Nā Pilikia Pākīpika iPhone
- iPhone Media pilikia
- iPhone Echo pilikia
- ʻEleʻele ka pahu kiʻi iPhone
- ʻAʻole e pāʻani ʻo iPhone i ke mele
- IOS Video Bug
- iPhone kelepona pilikia
- iPhone Ringer pilikia
- Pilikia Paʻi Paʻi iPhone
- ʻO iPhone Front Camera pilikia
- ʻAʻole kani ka iPhone
- ʻAʻole kani ka iPhone
- iPhone Mail pilikia
- Hoʻoponopono hou i ka ʻōlelo huna leo leo
- iPhone Email pilikia
- Ua nalowale ka leka uila iPhone
- ʻAʻole hana ka leka uila iPhone
- ʻAʻole e pāʻani ʻia ka leka uila iPhone
- ʻAʻole hiki iā iPhone ke loaʻa ka pilina Mail
- ʻAʻole hana ʻo Gmail
- ʻAʻole hana ʻo Yahoo Mail
- Nā pilikia iPhone Update
- Hoʻopaʻa ʻia ka iPhone ma ka Apple Logo
- ʻAʻole i hāʻule ka polokalamu hou
- iPhone hōʻoia hou
- ʻAʻole hiki ke hoʻokaʻaʻike ʻia ka Pūnaewele Hoʻohou Pūnaewele
- IOS update Pilikia
- Nā pilikia pili iPhone / Pūnaewele
- iPhone Sync pilikia
- Ua pio ka iPhone Hoʻohui iā iTunes
- iPhone ʻAʻole lawelawe
- ʻAʻole hana ka Pūnaewele iPhone
- ʻAʻole hana ka iPhone WiFi
- ʻAʻole hana ka iPhone Airdrop
- ʻAʻole hana ʻo iPhone Hotspot
- ʻAʻole pili nā Airpods i ka iPhone
- ʻAʻole pili ʻo Apple Watch me iPhone
- ʻAʻole hoʻonohonoho nā memo iPhone me Mac




Daisy Raines
Lunahooponopono limahana
Heluhelu maʻamau 4.5 ( 105 i komo)