12 Hoʻoponopono no nā polokalamu ʻaʻole i hoʻoiho ʻia ma iPad![2022]
ʻAper 27, 2022 • Waiho ʻia i: Hoʻoponopono i nā pilikia o ka polokalamu kelepona ʻo iOS .
Hoʻomaikaʻi maoli ʻia ka hana me nā polokalamu e like me ka iPad. Me nā noi like ʻole e kākoʻo ana i ka hāmeʻa, kūkulu ia i nā hihia hoʻohana he nui no nā poʻe like ʻole. Eia nō naʻe, ʻoiai e hana ana i kēia mau noi, ʻaʻole hoʻoiho kekahi mau polokalamu ma kāu iPad. Ke hāpai nei kēia i ka nīnau no ke aha i hoʻoiho ʻole ʻia ai nā polokalamu ma iPad?
No ka pane ʻana i kēia, ua hāʻawi kēia ʻatikala i kahi ala kūʻokoʻa o ka haʻi ʻana i nā kumu i ukali ʻia e kahi hoʻoponopono wikiwiki e kōkua iā ʻoe e hoʻoiho i nā noi ma kāu iPad. Ke hahai ʻoe i kekahi o nā hoʻoponopono i ʻōlelo ʻia, hiki iā ʻoe ke hoʻoponopono maikaʻi i ka pilikia o ka hiki ʻole i ka iPad ke hoʻoiho i nā polokalamu.
- Hoʻoponopono 1: E hoʻāʻo e hoʻoiho i kahi polokalamu kūpono ʻole a i kākoʻo ʻole ʻia
- Hoʻoponopono 2: E hōʻoia i loaʻa iā ʻoe ka nui o ka hakahaka manuahi
- Hoʻoponopono 3: E nānā i ka pilina pūnaewele
- Hoʻoponopono 4: Hoʻomaha & Hoʻomau Hoʻoiho
- Hoʻoponopono 5: E nānā i nā kikowaena Apple
- Hoʻoponopono 6: Ke ʻano mokulele
- Hoʻoponopono 7: E nānā i kāu lā a me ka manawa
- Hoʻoponopono 8: Hoʻomaka hou i kāu iPad
- Hoʻoponopono 9: E haʻalele i ka Apple ID a kau hou i loko
- Hoʻoponopono 10: Hoʻomaka hou i ka hale kūʻai App
- Hoʻoponopono 11: Hoʻohou i ka iPadOS
- Hoʻoponopono 12: Hoʻokaʻaʻike i ke kākoʻo Apple
Hoʻoponopono 1: E hoʻāʻo e hoʻoiho i kahi polokalamu kūpono ʻole a i kākoʻo ʻole ʻia
ʻO kēia paha kekahi o nā kumu kumu ʻaʻole hiki iā ʻoe ke hoʻoiho ma kahi iPad. Loaʻa paha i ka polokalamu āu e makemake ai e komo me kāu iPad. I kekahi mau hihia, pili ia i nā pilikia me ka hāmeʻa iā ʻoe. ʻO kēia no ka mea he nui nā mea hoʻomohala app e hoʻopau i nā mea hou i kā lākou mau noi no nā mana kahiko o iPadOS a me iOS.
No ka hōʻoia ʻana ʻaʻole kākoʻo ʻia ka palapala noi āu e hoʻāʻo nei e hoʻoiho ma kāu iPad ma kāu kelepona, wehe i ka App Store a nānā i nā kikoʻī noi. Hiki iā ʻoe ke loaʻa ia mau kikoʻī ma ka ʻāpana 'Information'.
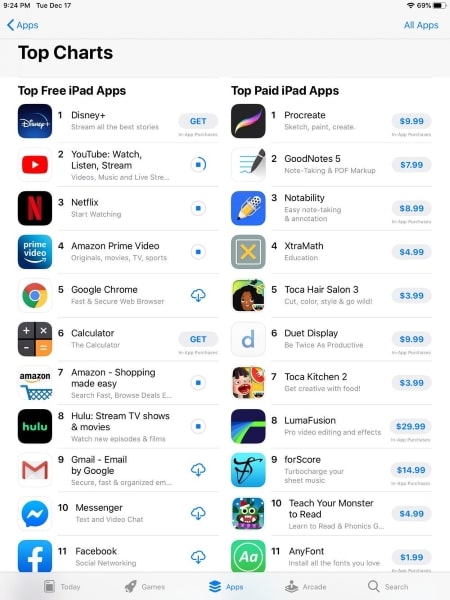
Hoʻoponopono 2: E hōʻoia i loaʻa iā ʻoe ka nui o ka hakahaka manuahi
Inā ʻaʻole hiki iā ʻoe ke hoʻoiho i nā polokalamu ma iPad, ʻo ke kumu kumu ʻole ka nele o kahi kaʻawale ma waena o ka iPad. ʻAʻole lawa ka hakahaka o kēlā me kēia hāmeʻa e hoʻokomo i kekahi mea iā ia iho. No laila, inā ʻaʻole e hoʻoiho a hoʻokomo i kāu iPad i kekahi polokalamu, no ka nele paha o ka waiho ʻana. No ka nānā ʻana i kēia, e hele i kēia mau hana maʻalahi:
KaʻAnuʻu Hana 1: Pono e wehe i ka "Settings" o kou iPad.
KaʻAnuʻu Hana 2: E hele i ka ʻāpana "General" mai ka papa inoa o nā hoʻonohonoho. E koho i ka "iPad Storage" mai nā koho i loaʻa a nānā i ka waihona i loaʻa ma waena o ka iPad. Inā ʻaʻole lawa ka hakahaka, ʻaʻole e hoʻokomo kāu kelepona i kekahi palapala noi hou.
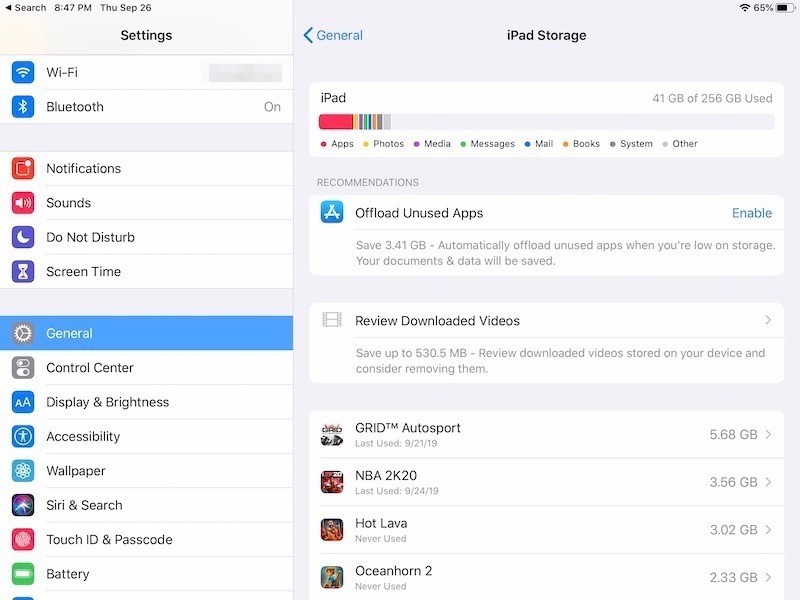
Hoʻoponopono 3: E nānā i ka pilina pūnaewele
ʻO kekahi o nā mea nui e nānā i ka hoʻoiho ʻana i kahi noi ma kāu iPad ʻo ia kāu pili pūnaewele. ʻO kahi pilina paʻa ʻole ke kumu nui no ka hoʻokomo ʻole ʻana o iPad i nā polokalamu. No ka pale ʻana i kēia, pono ʻoe e mālama i ka nānā ʻana i kāu pili pūnaewele, hiki ke hoʻopau i ke kaʻina o ka hoʻoiho ʻana ma muli o ka paʻa ʻole.
Me kēlā, inā ʻoe e hoʻohana i ka ʻikepili kelepona no ka hoʻonohonoho ʻana, e hōʻoia i ka hana pono ʻana o kāu mea hoʻohana pūnaewele ma kāu iPad. Hiki ke lilo kekahi pilikia i kumu kūpono no ka pilikia i ʻōlelo ʻia.
Hoʻoponopono 4: Hoʻomaha & Hoʻomau Hoʻoiho
Ke kau ʻoe i kahi mea e hoʻoiho mai kāu App Store, hiki iā ʻoe ke nānā i kona holomua ma ka pale home o kāu iPad. Eia nō naʻe, inā ʻaʻole i hoʻokomo ʻia kahi noi ma kāu iPad i ka manawa, hiki iā ʻoe ke hoʻāʻo e hoʻomaha a hoʻomau i ka hoʻoiho ʻana e hoʻoiho i ke kaʻina hana ma o nā ala unorthodox. Pono ʻoe e nānā i nā ʻanuʻu e like me ka mea i hōʻike ʻia ma lalo nei e hoʻokō ai i kēia:
KaʻAnuʻu Hana 1: kaomi ma luna o ka ikona no kekahi mau kekona. E ʻike ʻoe i ke koho o "Pause Download."
KaʻAnuʻu Hana 2: Ke hoʻomaha nei ʻoe i ka hoʻoiho ma ke kaomi ʻana iā ia, e paʻa hou i ka ikona e wehe i nā koho. E kaomi ma luna o "Resume Download" e hoʻomau i ke kaʻina hana.
Hoʻoponopono 5: E nānā i nā kikowaena Apple
ʻO ka pilikia o ka hoʻoiho ʻole ʻana i nā polokalamu ma iPad ʻaʻole ia he pilikia pilikia. Hiki i kēia pilikia ke hoʻi i nā Apple Servers hiki ʻole ke hana pono. Pono ʻoe e wehe i ka loulou a ʻike i ka kikowaena "App Store" e ʻike inā holo pono ia.
Inā ʻōmaʻomaʻo ka ikona, ʻo ia ka mea e hana ana. Eia naʻe, inā ʻaʻole ʻoe e ʻike i kahi kiʻi ʻōmaʻomaʻo ma kēlā ʻaoʻao, e alakaʻi maoli ana ia i kahi e iho ai nā kikowaena Apple. Lawe ʻo Apple i kekahi manawa e hoʻoponopono i ka pilikia no kā lākou mea hoʻohana. Pono ʻoe e kali a hoʻōla hou.
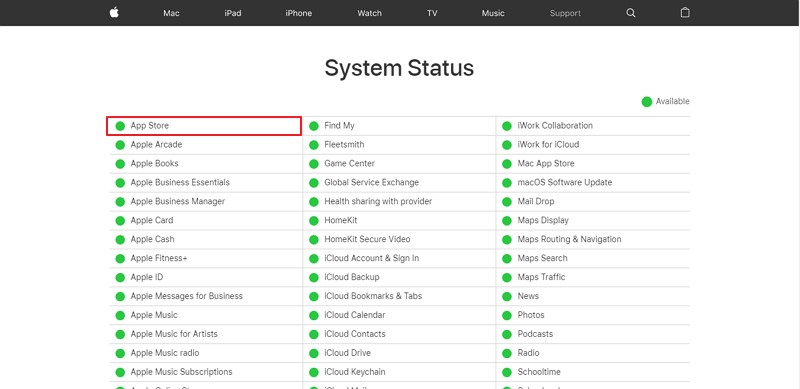
Hoʻoponopono 6: Ke ʻano mokulele
I kekahi mau hihia o iPad ʻaʻole hoʻokomo i nā polokalamu, poina nā mea hoʻohana e hoʻopau i kā lākou iPad mai Airplane Mode. Me ka hoʻā ʻana, ʻaʻole hiki iā lākou ke hana i kekahi mea e pili ana i kahi pilina pūnaewele. Eia nō naʻe, inā ʻaʻole holo pono ka pili pūnaewele, hiki iā ʻoe ke hoʻololi i ke ʻano mokulele ma kāu iPad e hana pono ai. No kēia, e nānā i kēia mau ʻanuʻu e like me ka mea i hōʻike ʻia ma lalo nei:
KaʻAnuʻu Hana 1: wehe i ka "Settings" app mai ka home pale o kou iPad.
KaʻAnuʻu Hana 2: E huli i ka "Airplane Mode" koho ma ka luna o ka papa inoa. E ho'ā i ke koho me ke kāhili. Ma hope o kekahi mau kekona, hiki iā ʻoe ke hoʻopau i ke kāhili e hoʻomaka hou i nā lawelawe kelepona o kāu iPad.
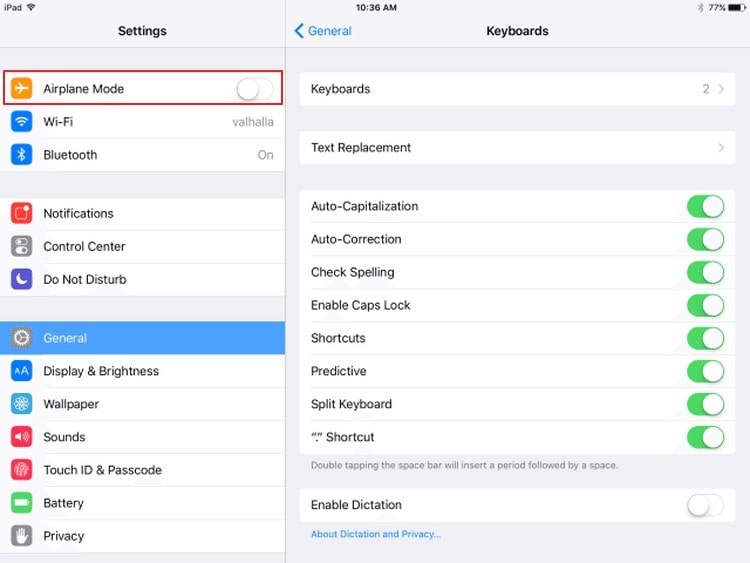
Hoʻoponopono 7: E nānā i kāu lā a me ka manawa
ʻO kekahi o nā kumu nui ʻaʻole e hoʻoiho a hoʻokomo i nā polokalamu ma iPad ʻo kona lā a me ka manawa hewa. Hiki i kēia ke hana hewa i ka App Store a pāpā iā ia mai ka hana pono. No ka pale ʻana i kēia, pono ʻoe e hoʻohuli i ke koho o ka hoʻonohonoho ʻana i ka lā a me ka manawa o ka iPad. No ka uhi ʻana i kēia, e nānā i nā ʻanuʻu i hāʻawi ʻia ma lalo nei e hoʻoponopono i ka iPad hou ʻaʻole e hoʻoiho i nā polokalamu :
KaʻAnuʻu Hana 1: E hoʻokele i ka "Settings" koho mai ka homepage o kou iPad. E ʻimi i ka ʻāpana "General" ma ka papa inoa o nā hoʻonohonoho i hāʻawi ʻia.
KaʻAnuʻu Hana 2: Ma hope o kēia, e nānā i ke koho "La & Time" i nā koho i loaʻa. Ma ka puka aniani aʻe, e hōʻoia i ka huli ʻana o ka "Set Automatically" i kāu iPad.
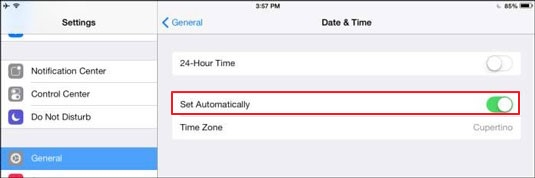
Hoʻoponopono 8: Hoʻomaka hou i kāu iPad
No ka hōʻoia ʻana i ka hana hewa ʻana o kāu hāmeʻa a ʻaʻole hoʻoiho i kekahi noi, hiki iā ʻoe ke hoʻomaka hou i kāu kelepona. E hoʻomaka hou kāu iPad i nā kaʻina hana a pau a hoʻoholo i ka pilikia o ka hoʻoiho ʻole ʻana o nā polokalamu ma iPad. No ka uhi ʻana i kēia, hiki iā ʻoe ke nānā i kēia mau ala maʻalahi no ka hoʻomaka hou ʻana i kahi iPad:
KaʻAnuʻu Hana 1: E hele i loko o ka "Settings" o kou iPad. E hele i ka ʻāpana "General" o kāu iPad Settings.
KaʻAnuʻu Hana 2: E kaomi i lalo i nā hoʻonohonoho e ʻike i ke koho o "Shut Down." E hoʻopau i kāu iPad a paʻa i ke pihi Power e hoʻomaka hou i ka hāmeʻa.
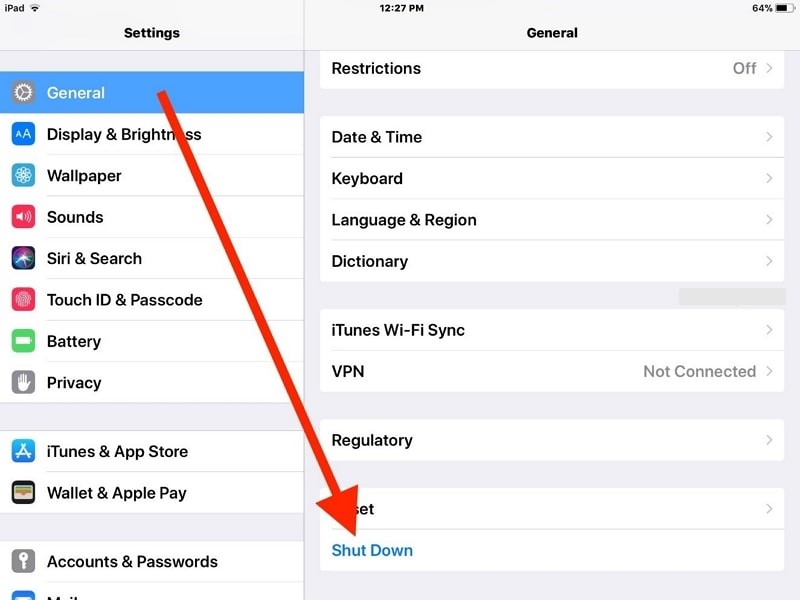
Hoʻoponopono 9: E haʻalele i ka Apple ID a kau hou i loko
Aia paha kekahi hihia i kāu Apple ID ka pilikia i ka hoʻokomo ʻana i kahi noi ma kāu iPad. No ka hoʻoholo ʻana i kēia, ʻōlelo ʻia e haʻalele ʻoe a kau inoa me kāu Apple ID ma o ka iPad. Ma mua o ka uhi ʻana i kēia kaʻina hana, e hoʻomanaʻo ʻoe i kāu ʻōlelo huna a ua mālama ʻoe i kope o kāu ʻikepili iPad a pau. Pau ka hana ʻana, e hahai i nā ʻanuʻu:
KaʻAnuʻu Hana 1: E hoʻolele i ka "Settings" o kou iPad, a kaomi ma luna o ka Apple ID inoa ma luna o ka hoʻonohonoho. E kaomi i lalo i lalo o nā hoʻonohonoho a kaomi ma ka "Sign Out."
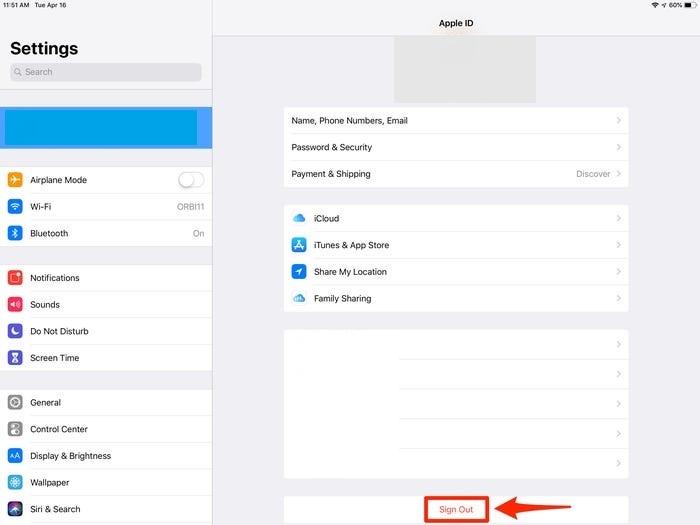
KaʻAnuʻu Hana 2: Ke kau inoa ʻia, e hoʻomaka hou i kāu "Settings" a kaomi ma ka ʻaoʻao ʻaoʻao e hoʻopaʻa inoa me ka Apple ID hoʻokahi.
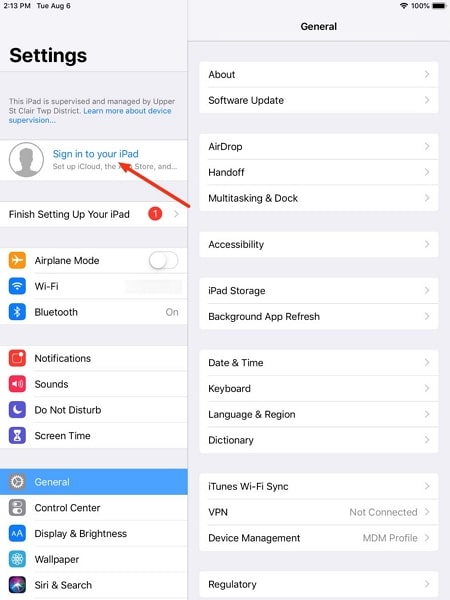
Hoʻoponopono 10: Hoʻomaka hou i ka hale kūʻai App
Ma waho o nā kumu āpau, ʻo kekahi o nā pilikia maʻalahi e hiki mai i kāu iPad he Glitchy App Store. Aia kekahi mau manawa ke hana ʻole ka paepae e like me ia, e alakaʻi ana i nā pilikia i ka hoʻoiho ʻana a me ka hoʻokomo ʻana i nā noi. No ka pale ʻana i kēia, pono ʻoe e swipe i luna a hoʻopau loa i ka App Store. E hōʻoia ʻaʻole ia e hana ma ke kua o kāu iPad.
Ke hoʻopau ʻia, hoʻomaka hou i ka App Store a hoʻomaka i ka hoʻoiho ʻana i kāu noi noi. Manaʻolana, ʻaʻole ʻoe e alo i ka pilikia o ka iPad ʻaʻole e hoʻokomo i nā polokalamu.
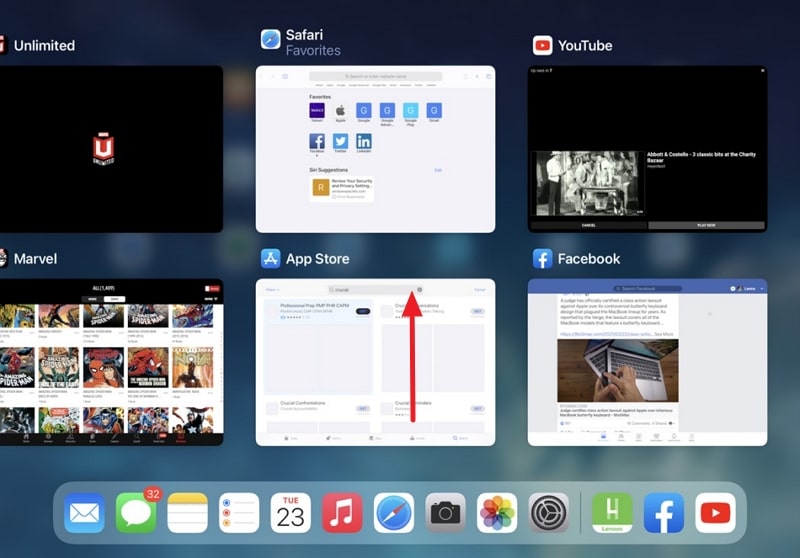
Hoʻoponopono 11: Hoʻohou i ka iPadOS

Dr.Fone - Hoʻoponopono Pūnaewele
Wehe i ka iOS Update Me ka ʻole o ka nalowale ʻikepili.
- Hoʻoponopono wale i kāu IOS i ka maʻamau, ʻaʻohe nalowale o ka ʻikepili.
- Hoʻoponopono i nā pilikia ʻōnaehana ʻo iOS i hoʻopaʻa ʻia i ke ʻano hoʻihoʻi , ke keʻokeʻo Apple logo , ʻeleʻele pale , looping ma ka hoʻomaka, etc.
- Hoʻohaʻahaʻa i ka iOS me ka ʻole o iTunes.
- Hana no nā hiʻohiʻona āpau o iPhone, iPad, a me iPod touch.
- Kūpono piha me ka iOS 15 hou loa.

No ka hoʻoholo i ka pilikia kūikawā me kāu iPad ʻaʻole e hoʻokomo i nā polokalamu, pono ʻoe e nānā i kāu iPadOS. ʻO ka maʻamau, kū mai ia mau pilikia ma luna o kahi buggy OS ma kāu iPad. I nā hihia ʻē aʻe, aia kahi hoʻopou hou o kāu OS e alakaʻi ana i kahi pilikia. No ka pale ʻana i kēia, pono ʻoe e hōʻano hou i kāu iPadOS mai nā Settings, i hāʻawi ʻia penei:
KaʻAnuʻu Hana 1: E ʻoluʻolu e hōʻoia i kāu iPad i ke kau ʻana a i ʻole ke kau ʻia ma luna o 50% no ke kaʻina hana. Ma hope o ka hōʻoia ʻana i ka pili pūnaewele, hoʻokele i ka "Settings."
KaʻAnuʻu Hana 2: E huli i ke koho o 'General' ma ka haawi papa inoa, a kaomi ma luna o "Software Update" ma ka aʻe paku.
KaʻAnuʻu Hana 3: Ma hope o ka hōʻoluʻolu ʻana i ka ʻaoʻao, e ʻike ʻoe i kahi mea hou e kali nei ma kāu iPad. Kaomi ma ke koho "Hoʻoiho a hoʻouka" e hoʻonui i kāu iPadOS.
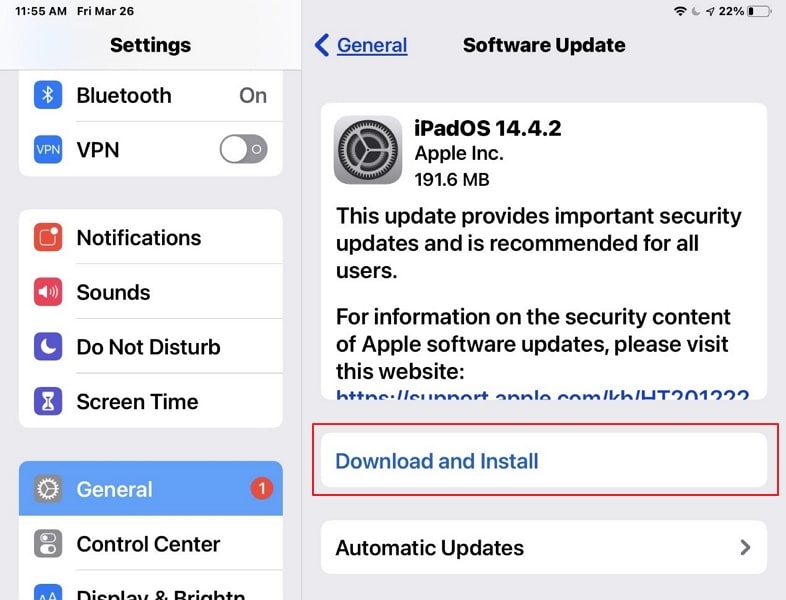
Mahele 12: Hoʻokaʻaʻike i ke kākoʻo Apple
I kēlā mau hihia kahi hiki ʻole iā ʻoe ke hoʻoholo i ka pilikia o nā polokalamu ʻaʻole e hoʻoiho ma iPad, pono ʻoe e noʻonoʻo e hele i Apple Support no kāna hoʻoholo. E ʻike maoli lākou i ka pilikia me kāu iPad a hoʻoholo e like me ʻoe. ʻO ia ke koho hope loa āu e noʻonoʻo ai e noʻonoʻo i ka pilikia me kāu iPad. He hewa paha ia i ka lako lako polokalamu a i ʻole ka lako polokalamu i hiki ʻole ke hoʻoponopono ʻia me nā ʻenehana maʻalahi.
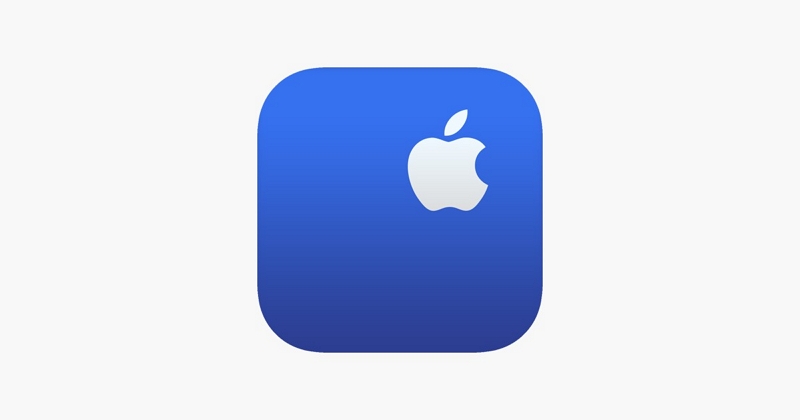
Ka hopena
Ua hōʻike kēia ʻatikala i kahi papa inoa o nā hoʻoponopono kūpono i hiki ke hoʻohana ʻia e hoʻonā i ka pilikia o nā polokalamu ʻaʻole e hoʻoiho ma iPad. He polokalamu maikaʻi loa ʻo iPad e kū nei i nā pilikia maʻamau; akā naʻe, hiki ke hoʻoholo. E like me ka ʻōlelo a kēia ʻatikala, nui nā ʻōlelo hoʻoholo i kēia pilikia e ʻike ʻia. Manaʻo mākou ua loaʻa iā ʻoe kahi hopena kūpono i ka iPad ʻaʻole e hoʻokomo i nā polokalamu.
Nā pilikia iPhone
- Nā pilikia lako iPhone
- Nā pilikia pihi Home iPhone
- Nā pilikia kīpē iPhone
- Nā pilikia kelepona iPhone
- ʻAʻole hana ka iPhone Touch ID
- ʻO ka wela nui o iPhone
- ʻAʻole hana ʻia ke kukui uila iPhone
- ʻAʻole hana ʻo iPhone Silent Switch
- ʻAʻole kākoʻo ʻia ka iPhone Sim
- Nā pilikia polokalamu iPhone
- ʻAʻole hana ka iPhone Passcode
- ʻAʻole hana ʻo Google Maps
- ʻAʻole hana ʻia ka iPhone Screenshot
- ʻAʻole hana ʻo iPhone Vibrate
- Ua nalowale nā polokalamu mai iPhone
- ʻAʻole hana nā ʻōlelo aʻoaʻo pilikia iPhone
- ʻAʻole hōʻike ʻia ka pākēneka pākaukau iPhone
- ʻAʻole hōʻano hou ka iPhone App
- ʻAʻole ʻo Google Calendar ʻaʻole sync
- ʻAʻole ʻimi ʻo Health App i nā ʻanuʻu
- ʻAʻole hana ka iPhone Auto Lock
- Nā Pilikia Pākīpika iPhone
- iPhone Media pilikia
- iPhone Echo pilikia
- ʻEleʻele ka pahu kiʻi iPhone
- ʻAʻole e pāʻani ʻo iPhone i ke mele
- IOS Video Bug
- iPhone kelepona pilikia
- iPhone Ringer pilikia
- Pilikia Paʻi Paʻi iPhone
- ʻO iPhone Front Camera pilikia
- ʻAʻole kani ka iPhone
- ʻAʻole kani ka iPhone
- iPhone Mail pilikia
- Hoʻoponopono hou i ka ʻōlelo huna leo leo
- iPhone Email pilikia
- Ua nalowale ka leka uila iPhone
- ʻAʻole hana ka leka uila iPhone
- ʻAʻole e pāʻani ʻia ka leka uila iPhone
- ʻAʻole hiki iā iPhone ke loaʻa ka pilina Mail
- ʻAʻole hana ʻo Gmail
- ʻAʻole hana ʻo Yahoo Mail
- Nā pilikia iPhone Update
- Hoʻopaʻa ʻia ka iPhone ma ka Apple Logo
- ʻAʻole i hāʻule ka polokalamu hou
- iPhone hōʻoia hou
- ʻAʻole hiki ke hoʻokaʻaʻike ʻia ka Pūnaewele Hoʻohou Pūnaewele
- IOS update Pilikia
- Nā pilikia pili iPhone / Pūnaewele
- iPhone Sync pilikia
- Ua pio ka iPhone Hoʻohui iā iTunes
- iPhone ʻAʻole lawelawe
- ʻAʻole hana ka Pūnaewele iPhone
- ʻAʻole hana ka iPhone WiFi
- ʻAʻole hana ka iPhone Airdrop
- ʻAʻole hana ʻo iPhone Hotspot
- ʻAʻole pili nā Airpods i ka iPhone
- ʻAʻole pili ʻo Apple Watch me iPhone
- ʻAʻole hoʻonohonoho nā memo iPhone me Mac






Daisy Raines
Lunahooponopono limahana
Heluhelu maʻamau 4.5 ( 105 i komo)