Holo wikiwiki ka pākaukau iPad? 16 Loaʻa nā hoʻoponopono!
ʻAper 27, 2022 • Waiho ʻia i: Hoʻoponopono i nā pilikia o ka polokalamu kelepona ʻo iOS .
Loaʻa iā ʻoe kahi iPad a ke kū nei ʻoe i ka pilikia o kahi pākaukau wikiwiki? Paʻakikī loa ka hele ʻana me kahi mea hana e hoʻokuʻu i ka manawa pōkole loa. Manaʻo ʻia kekahi mau ʻenehana e hōʻike i kahi hopena kūpono i kēia e kūʻē i kēia. Eia naʻe, ʻaʻole ʻike ka hapa nui o ka poʻe i nā hoʻoponopono e mālama i kā lākou pākaukau iPad e kahe wikiwiki ana.
He laʻana paʻa ʻole kēia ʻatikala e hāʻawi ana i nā mea hoʻohana i nā hopena wikiwiki a hiki ke hoʻāʻo a hoʻokō ʻia ma waena o ka iPad. Inā ʻoe e ʻimi nei e hoʻoponopono i nā pilikia o ka hoʻoheheʻe ʻana o ka pākaukau iPad, pono ʻoe e nānā i ka papa inoa o nā hoʻoponopono i hōʻike ʻia, me nā kumu i alakaʻi iā ʻoe i kahi kūlana ma ka mua. Manaʻolana mākou e hiki iā ʻoe ke hoʻokuʻu iā ʻoe iho mai kahi kūlana pōʻino me kāu iPad.
- Mahele 1: Pono au e hoʻololi i ka pākaukau?
- Māhele 2: 16 Hoʻoponopono no ka iPad pākaukau ʻauheʻe wikiwiki - hoʻoponopono i kēia manawa!
- E pani i nā polokalamu āu e hoʻohana ʻole ai
- E hoʻopau i nā widget āu e hoʻohana ʻole ai
- E ho'ēmi i nā noi e hōʻano hou ʻia ma ke kāʻei kua
- E nānā i kou ola kino
- E kau i ka iPad ma ka wela kūpono
- E kaupalena i nā noi e komo i nā lawelawe wahi
- E hoʻopaʻa i ka Laka Auto o kāu iPad
- Hoʻohaʻahaʻa i ka mālamalama o ka pale
- Hoʻopau i nā leka hoʻomaopopo no kahi App
- E hoʻohana i ke ʻano ʻeleʻele e mālama i ke ola pākaukau
- E hoʻohana i ka Wi-Fi ma kahi o ka ʻikepili kelepona
- Hoʻopau i ka hoʻolaha ʻana i ka leka uila
- Hoʻohou i nā noi a pau
- Hoʻohou i ka iPadOS i ka mana hou
- Hoʻopau i ka AirDrop
- Hoʻihoʻi hou i ka iPad me ka hoʻohana ʻana i iTunes / Finder
Mahele 1: Pono au e hoʻololi i ka pākaukau?
Hiki i nā pilikia pākaukau o ka iPad ke koʻikoʻi a hoʻopilikia iā ʻoe ma nā wahi like ʻole. Pono ʻoe e hoʻohana iā ia me kahi awa hoʻouka ma kahi kokoke. No ka mea, ua kokoke pono ʻole ka hāmeʻa ma nā wahi like ʻole, e nānā ʻoe e pani i kāu pākaukau iPad. Eia naʻe, ma mua o kou nānā ʻana i nā koho o ka hoʻololi ʻana i kāu pākaukau iPad mua, ʻōlelo mākou iā ʻoe e nānā i nā kumu i alakaʻi iā ʻoe i kēlā mau kūlana:
- ʻOi aku ka ʻōlinolino o kāu iPad ma mua o ka palena maʻamau. Me ka hāmeʻa ma lalo o ka mālamalama piha i nā wahi ʻeleʻele, he kumu ia o ka hoʻoheheʻe ʻana i ka pākaukau.
- ʻAʻole paha ʻoe i hoʻonohonoho i kāu iPad ma ke ʻano e pale ai i nā noi mai ka holo ʻana ma ke kua. ʻO nā noi e holo ana ma ke kua e ʻai pinepine i ka pākaukau no ka hoʻonui ʻana i kā lākou ʻikepili.
- Hiki ke hoʻohana ʻia kāu mau hoʻonohonoho Wi-Fi a me Bluetooth inā ʻaʻole ia he mea nui. Ma mua o ka pale ʻana i kēia mau hoʻonohonoho i hiki ʻole ke hoʻohana ʻia, ua hoʻāla ʻia lākou i nā manawa a pau, e hoʻopau ai i ka pākaukau e nā ukana.
- E nānā i ka palapala noi e lawe ana i ka hapa nui o kāu pākaukau. E nānā i ka ʻikepili a ʻike i ka noi glitchy e lilo nei i kumu no ia mau pilikia.
- ʻO kahi pākaukau kahiko paha ke kumu kumu o ka haunaele. Loaʻa iā ʻoe kahi pākaukau a kokoke e pau kona ola, e koi ana i kahi hoʻololi.
ʻO ka hapa nui o nā kumu i hōʻike ʻia he hopena hiki ke hoʻoholo ʻia me ka ʻole o ka hoʻololi ʻana i ka pākaukau o kāu iPad. ʻOiai ke ʻimi nei ʻoe i nā hoʻonā kūpono no ka holo wikiwiki ʻana o ka pākaukau iPad, manaʻo kēia ʻatikala e alakaʻi iā ʻoe i ka pale ʻana i ke kālā keu e hoʻoponopono i kēlā pilikia.
Ma mua o kou hoʻoholo ʻana inā makemake ʻoe e hoʻololi i ka pākaukau o kāu iPad a ʻaʻole paha, pono ʻoe e noʻonoʻo i kēia mau hopena i hāʻawi ʻia ma ka ʻatikala ma lalo nei.
Mahele 2: 16 Hoʻoponopono no ka ʻauʻau ʻana o ka pākaukau iPad - Hoʻoponopono i kēia manawa!
E kālele ana kēia ʻāpana i ka hoʻoponopono ʻana i ka pilikia e make wikiwiki ana ka pākaukau iPad . Ma mua o ka hele ʻana i nā kaʻina hana kikoʻī o ka hoʻololi ʻana a me ka hoʻololi ʻana i kāu pākaukau iPad, pono ʻoe e nānā mua i kēia mau hopena ma ke ʻano he poʻo hoʻomaka.
Hoʻoponopono 1: Hoʻopau i nā polokalamu āu e hoʻohana ʻole ai
Hiki ke hoʻopaʻi ʻia nā noi no kāu kelepona. Ke hoʻohana nei ʻoe i nā noi he nui e hele i nā paepae like ʻole o kāu koho, ʻike pinepine ʻoe i kekahi mau noi e hoʻohana nui ana i ka pākaukau o kāu iPad. Pono ʻoe e pani i kēlā mau noi inā ʻike ʻoe i kahi pilikia.
Eia nō naʻe, i nā hihia āu e ʻike ʻole ai i kēlā ʻano kūlana, pono ʻoe e nānā i nā noi i hoʻohana ʻole ʻia akā lawe lākou i kahi hapa nui o ka pākaukau o kāu kelepona. No ka hoʻomaopopo ʻana i ka palapala noi e hoʻonohonoho ana i kahi pilikia no ka pākaukau o kāu iPad, e wehe i ka 'Settings' ma kāu iPad a e kaomi i lalo i ke koho o 'Battery.'
Ma ka ʻaoʻao aʻe, ʻike ʻoe i nā ʻikepili piha o nā noi ma lalo o ka ʻāpana o 'Battery Usage By App.' E hōʻike ʻia ma laila nā noi e holo ana ma ka ʻaoʻao ʻē aʻe akā e lawe nui ana i ka pākēneka pākaukau. E hana pono i ka pani ʻana i nā noi ma hope o kou ʻike ʻana i nā mea hoʻopau pākaukau.
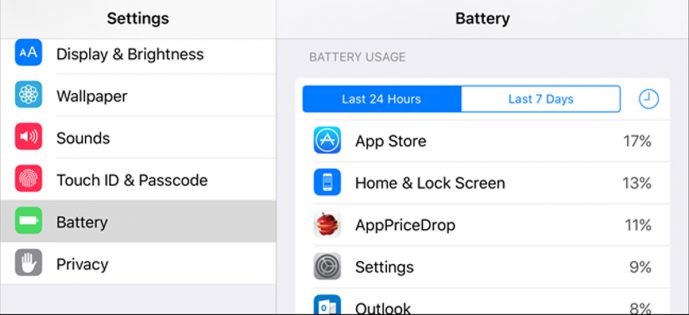
Hoʻoponopono 2: Hoʻopau i nā Widget āu e hoʻohana ʻole ai
Ua hōʻike ʻo Apple i kahi hiʻohiʻona maikaʻi loa o ka hoʻohana ʻana i nā Widget e kiʻi wikiwiki i ka ʻike ma waena o ka hāmeʻa e pili ana i nā mea me ka hele ʻole i ka noi. ʻOiai he mea kupanaha loa ia i ka hana, hiki i nā Widget ke lawe i kahi pākēneka maikaʻi o kāu pākaukau me ka ʻole o kou ʻike. Ke hoʻololi mau nei kahi widget i kāna ʻikepili, pono ia e holo i ke kua, no laila, e hoʻopau i ka pākaukau o ka iPad.
ʻO ka hoʻoponopono maʻamau e hoʻoneʻe i nā widget pono ʻole i hoʻohana ʻole iā ʻoe ma o ka hāmeʻa. E hōʻoia e hele ʻoe i nā widget āpau a wehe i nā mea pono ʻole.
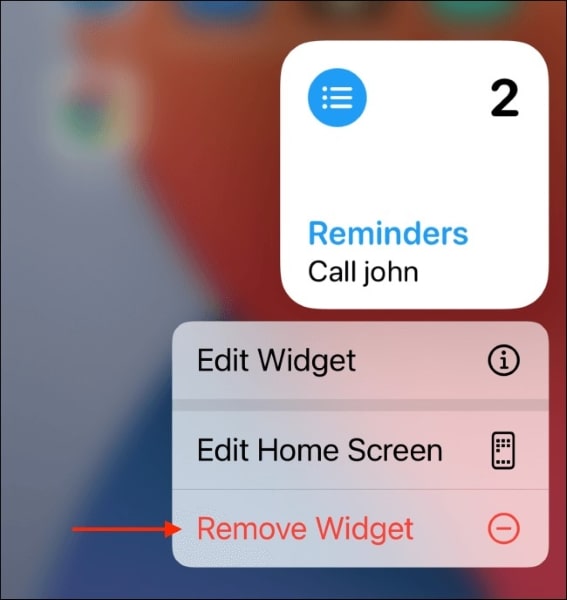
Hoʻoponopono 3: E hoʻemi i nā noi e hōʻoluʻolu ʻia i ka hope
ʻO kēia hiʻohiʻona i hōʻike ʻia ma waena o ka iPad e hōʻano hou i nā noi āpau i hoʻoiho ʻia ma waena o ka hāmeʻa. ʻOiai he mea maʻalahi ka mālama ʻana i nā polokalamu āpau i kēia manawa, hiki i kēia ke pilikia i ka pākaukau o kāu iPad. No laila, manaʻo ʻia e kaupalena nā mea hoʻohana i kā lākou mau noi e hōʻoluʻolu ʻia ma hope. No ia mea, wehe i nā ʻōkuhi o kāu kelepona a komo i nā hoʻonohonoho 'General'.
E ʻike ʻoe i ke koho o 'Background App Refresh' ma ka papa inoa, kahi e hiki ai iā ʻoe ke kaupalena i nā noi e hōʻoluʻolu ʻia.
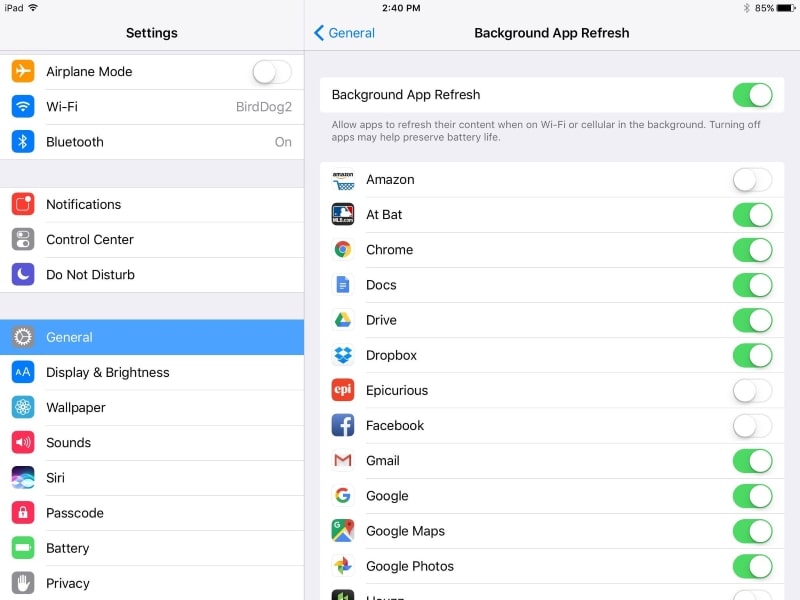
Hoʻoponopono 4: E nānā i kou ola kino
He mea nui e mālama i ka nānā ʻana i ke olakino pākaukau o kāu iPad. ʻAʻole ʻoe e ʻike i ke koho o 'Battery Health' e like me kāu e hana ai ma nā polokalamu iPhone no ka mea ʻaʻole i hoʻohui ʻo Apple i kēia hiʻohiʻona i ka iPadOS. Pono ʻoe e hoʻopili i kāu iPad me kāu Mac a i ʻole PC a hoʻohana i kahi hāmeʻa ʻaoʻao ʻekolu i kapa ʻia ʻo iMazing , e kōkua iā ʻoe e kiʻi i nā kikoʻī loea e pili ana i kāu iPad a me ke olakino pākaukau pū kekahi. Manaʻo ʻia inā ʻoi aku ka maikaʻi o ka pākaukau ma lalo o 80%, pono ʻoe e hoʻololi i ka pākaukau.
Eia nō naʻe, inā ʻoi aku ka pākēneka ma luna o kēia pae, ʻoi aku ka maikaʻi o ka pākaukau, a hiki iā ʻoe ke hana i nā hana kūpono e pale ai i ka hāʻule ʻana o kēia pākēneka.
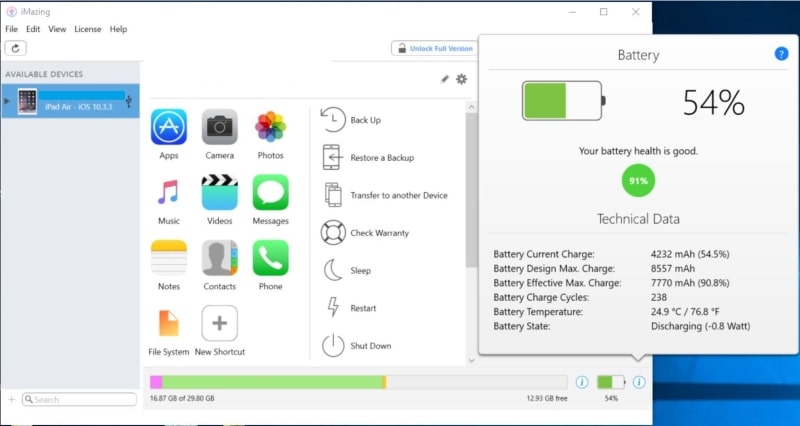
Hoʻoponopono 5: E kau i ka iPad ma ka wela kūpono
Hiki i nā wela o waho ke loaʻa ka hopena maikaʻi ma ka pākaukau o kāu kelepona. Manaʻo ʻia nā iPads e hana i loko o ka mahana 62-72 degere Fahrenheit. Pono ʻoe e nānā mau i nā kūlana āu e hoʻohana nei i kāu iPad. Hiki i nā wela keu ke hoʻopilikia i ka pākaukau o kāu hāmeʻa, e hana ʻino ʻole ia ma nā ʻano he nui. E alakaʻi ana kēia i kahi pākaukau hewa, no laila e kahe wikiwiki ana ka pākaukau iPad.
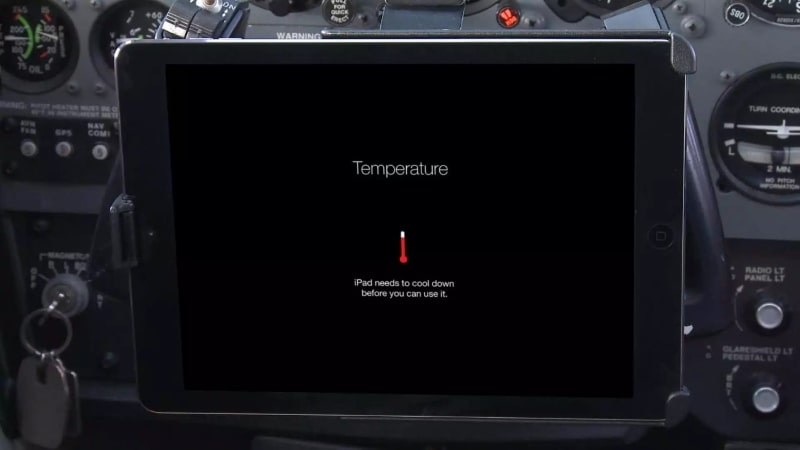
Hoʻoponopono 6: E kaupalena i nā noi e komo i nā lawelawe wahi
Hoʻohana kekahi mau polokalamu i nā lawelawe wahi no ka hana a me ka hana. ʻAʻole pono nā polokalamu āpau i nā lawelawe wahi i nā manawa a pau. No laila, pono ʻoe e noʻonoʻo i ka kaupalena ʻana i ka helu o nā hāmeʻa e komo i ka wahi e pale ai iā lākou mai ka hoʻopau ʻana i ka pākaukau ma ia mau hihia. Manaʻo ʻia ʻoi aku ka maikaʻi e kaupalena i nā noi e mālama i ke ola pākaukau.
No ka hoʻokō ʻana i kēia, pono ka mea hoʻohana e komo i ka 'Settings' a wehe i kāna koho 'Location Services' ma ka ʻāpana 'Privacy'. Wehe lima lima i nā polokalamu āu e koi ʻole ai. Eia nō naʻe, hiki iā ʻoe ke hoʻohuli i ke ʻano mokulele mokulele o kāu iPad e hoʻopau i nā lawelawe kelepona āpau, me nā lawelawe wahi.

Hoʻoponopono 7: Hoʻonohonoho i ka Laka Auto o kāu iPad
Pono ʻoe e makaʻala i ka hoʻonohonoho ʻana i ka manawa e mālama ai i ka hōʻike o kāu iPad ma hope o ka hana ʻole. ʻO ka Auto-lock kahi hiʻohiʻona hiki ke loaʻa ma waena o kāu iPad, e ʻae iā ʻoe e hoʻonohonoho i kahi manawa e kōkua ai i ka pani ʻana o ka iPad ma hope o kekahi manawa o ka hana ʻole. Me ka ʻole o ka manawa kikoʻī i koho ʻia, hiki iā ʻoe ke alo i nā pilikia o ka holo wikiwiki ʻana o ka pākaukau iPad.
No ka hoʻā ʻana i ka laka auto, e hele i ka "Settings" a wehe i ka "Hōʻike a me ka Mālamalama." E kiʻi i ke koho o "Auto-Lock" a hoʻonohonoho i kahi manawa kūpono.
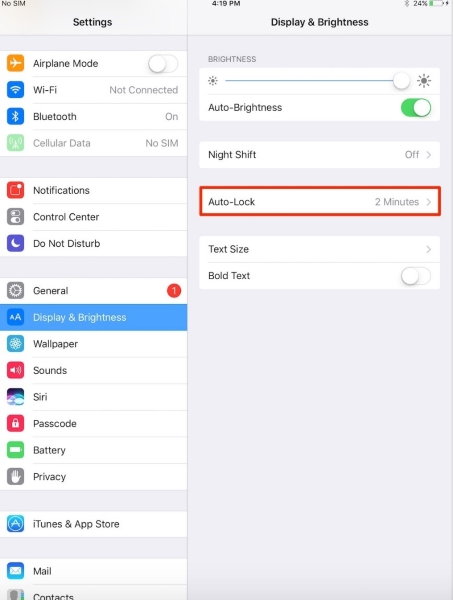
Hoʻoponopono 8: Hoʻohaʻahaʻa i ka mālamalama o ka pale
Hiki i ka ʻōlinolino ke loaʻa ka hopena pololei i ke ola pākaukau o kāu kelepona. Inā hoʻokahe wikiwiki kāu iPad i kāna pākaukau, pono ʻoe e nānā i ka ʻōlinolino o ka pale. Inā piha ka ʻōlinolino o ka hāmeʻa, hiki ke lilo i kumu no ia pilikia. E neʻe i loko o ka "Control Center" o kāu iPad ma ka ʻōwili ʻana i lalo i ka pale home a hoʻohaʻahaʻa i ka ʻōlinolino o ka pale e pale i ka make wikiwiki ʻana o ka pākaukau iPad.
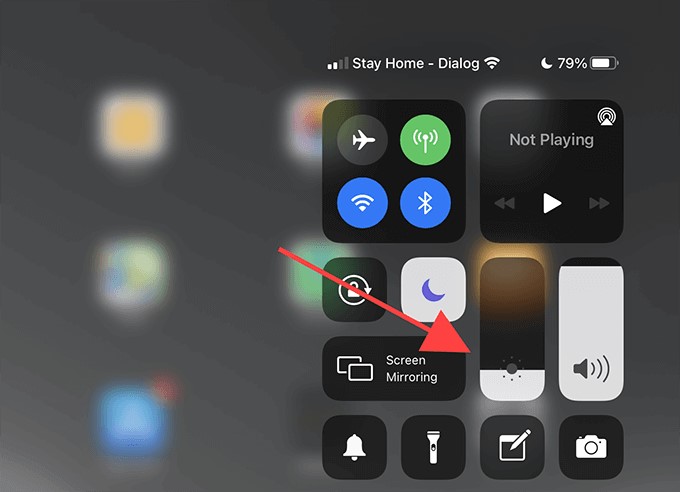
Hoʻoponopono 9: Hoʻopau i nā leka hoʻomaopopo no kahi App
Inā ʻike ʻoe i kahi noi e hoʻopau ana i kāu pākaukau e nā ukana, pono ʻoe e komo i ka "Settings" a hoʻopau i kāna mau hoʻolaha. Ma kahi ʻaʻole pono kēia noi, ʻaʻole pono ʻoe e hoʻomau i kāna mau hoʻolaha. E kiʻi i nā "Settings" o iPad a wehe i "Notifications" mai nā koho i loaʻa.
E wehe i ka palapala noi kikoʻī mai ka papa inoa ma ka pukaaniani aʻe a hoʻopau i ke kaomi o "Allow Notifications" e hooki i ka loaʻa ʻana o nā leka mai ka noi. Hiki i kēia ke hōʻoia i ka waiwai no ka pākaukau o kāu kelepona.
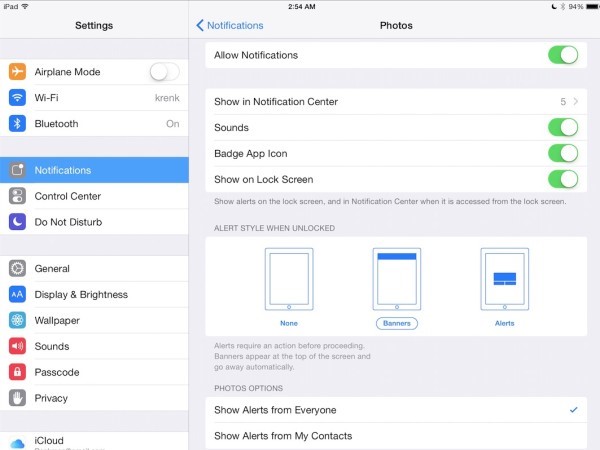
Hoʻoponopono 10: E hoʻohana i ke ʻano ʻeleʻele e mālama i ke ola o ka pākaukau
He mea kāhāhā ia no nā mea hoʻohana he nui akā ke hoʻāla ʻia ka Dark Mode ma kāu iPad e mālama i ka pākaukau. Ke hilinaʻi nui nei kēia i ka ʻōlinolino a ka Dark Mode i hoʻonohonoho ai i ka hoʻopau ʻana i kahi pākaukau liʻiliʻi ma mua o ka "Light Mode," e hana ana ma kahi ʻaoʻao ʻoi aku ka mālamalama. No ka hoʻohana ʻana i ka Dark Mode, pono ʻoe e wehe i ka "Settings" o kāu iPad a komo i ka koho "Display & Brightness" ma ka papa kuhikuhi.
E koho i ka "Poʻeleʻele" e komo i ka ʻāpana ʻIke e hoʻohana i ke ʻano. Mālama kēia i ke ola pākaukau a pale pono i ka pākaukau iPad mai ka hoʻokahe wikiwiki ʻana.
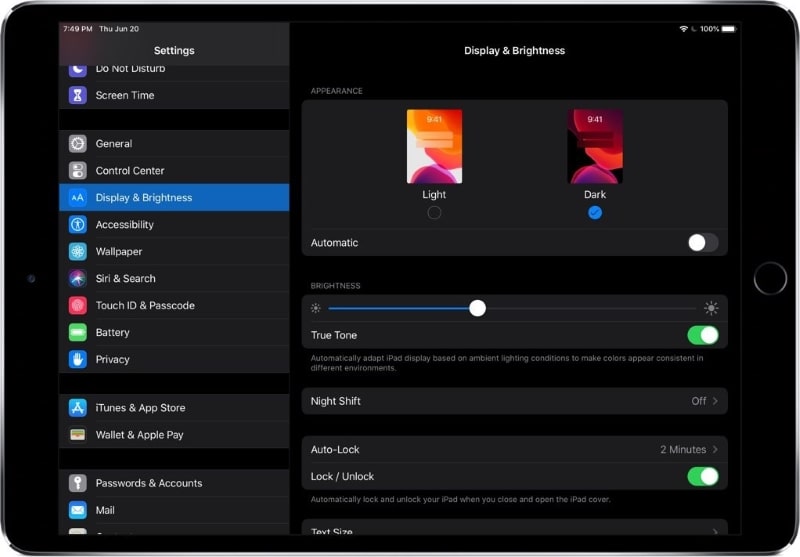
Hoʻoponopono 11: E hoʻohana i ka Wi-Fi ma kahi o ka ʻikepili kelepona
Hoʻopau ka ʻikepili kelepona i ka pākēneka pākēneka o ka iPad ma mua o Wi-Fi. Inā hoʻohana ʻoe i ka ʻikepili Cellular ma waena o kāu iPad, ʻōlelo ʻia e hoʻololi i Wi-Fi no ke olakino ʻoi aku ka maikaʻi. Me kēlā, hiki iā ʻoe ke hoʻohuli i ke koho o "Wi-Fi Assist" ma o ke koho "Cellular Data" i loko o nā ʻōkuhi o ka iPad. Hoʻololi ʻokoʻa kēia i ka hāmeʻa i Wi-Fi inā ʻike ia i kahi pūnaewele kokoke.
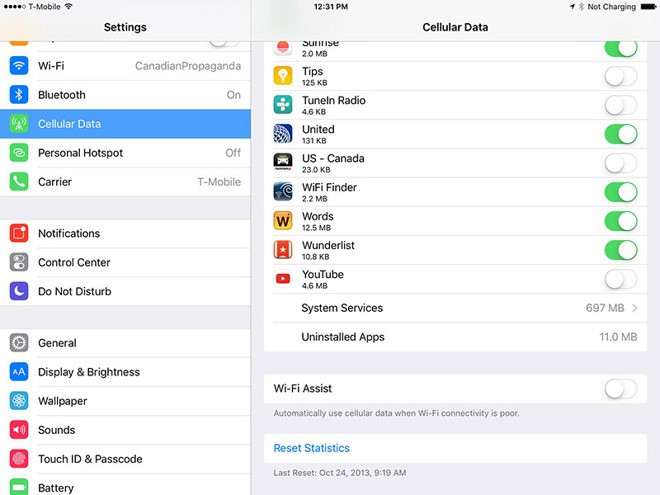
Hoʻoponopono 12: Hoʻopau i ka hoʻolaha ʻana i nā leka leka
Hiki i nā hoʻonohonoho leka ke lilo i kumu kūpono no ka holo wikiwiki ʻana o kāu pākaukau iPad. Hoʻopau nā leka hoʻolaha i ka ʻikepili o ka noi, e hoʻopau ana i ka pākaukau. ʻOiai ua kūpono lākou no ka hoʻohana ʻana, hiki i nā leka hoʻomaopopo ke lilo i pilikia no nā mea hoʻohana e hoʻokahe ana i ka pākaukau o kā lākou iPad. No ka pale ʻana i kēia pilikia, pono lākou e hele i kā lākou hāmeʻa "Settings" a komo i ke koho o "Mail" ma kēlā ʻaoʻao.
Ma hope o kēia, wehe i ke koho o "Accounts" a kaomi ma ka "Fetch New Data" ma kēlā ʻaoʻao. Pono ʻoe e hoʻopau i ka toggle e pili ana i ke koho o "Push."
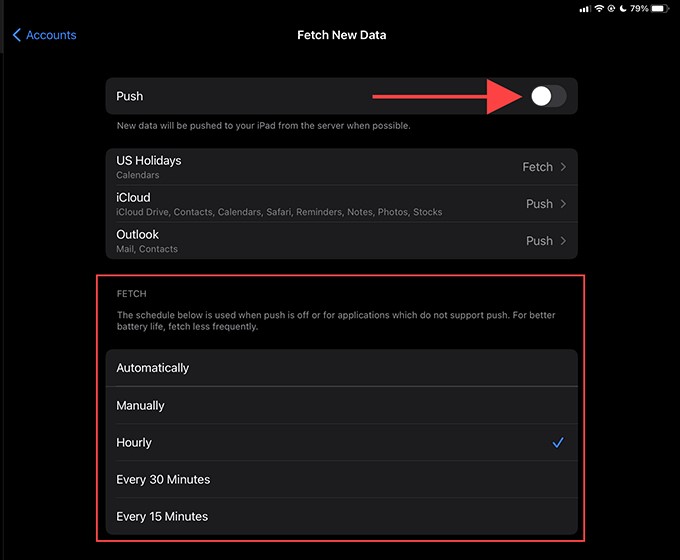
Hoʻoponopono 13: Hoʻohou i nā noi āpau
Hiki i nā polokalamu Glitchy ke lilo i pilikia nui i ka pākaukau o kāu iPad. Manaʻo ʻia ʻoe e hōʻano hou i kāu mau noi āpau ma ka App Store, ʻoiai ʻo ia ke kumu o ka hoʻomaikaʻi ʻana i ke ola pākaukau o kāu kelepona a me ka hana. E hoʻoholo ʻia kekahi pilikia ma kekahi noi ma hope o ka hoʻoponopono hou ʻana, e hoʻonā i nā pilikia o ka holo wikiwiki ʻana o ka pākaukau iPad.
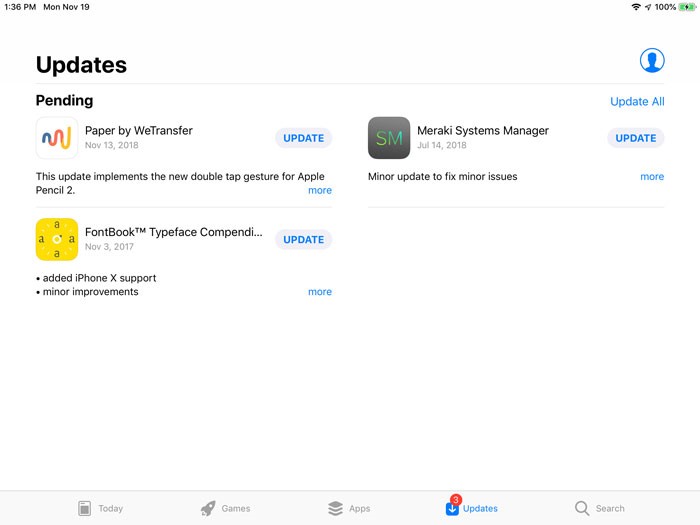
Hoʻoponopono 14: Hoʻohou i ka iPadOS i ka mana hou
Aia paha ʻoe i nā pilikia me ka pākaukau o kāu iPad inā ʻaʻole i hōʻano hou ʻia kāna OS no kekahi manawa. Pono e hōʻoia i ka hoʻonui ʻia ʻana o ka iPadOS i ka mana hou loa. No kēia, wehe i ka "Settings" ma kāu iPad e ʻike i ke koho o "Software Update" ma nā ʻaoʻao "General". E ʻimi ana kāu iPadOS i nā mea hou, a inā loaʻa nā mea hou i haʻalele ʻia, e hoʻokomo ʻia lākou ma waena o ka hāmeʻa, hiki ke hoʻopau iā ia mai nā pilikia pākaukau.
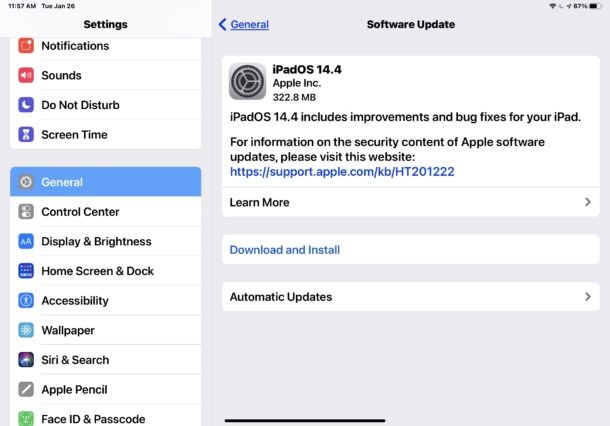
Hoʻoponopono 15: Hoʻopau i ka AirDrop
Inā ʻoe i hoʻohuli i nā koho o ka loaʻa ʻana o AirDrop ma kāu kelepona, hiki ke pilikia loa i ka pākaukau, ʻoiai inā ʻaʻole hoʻohana ʻia. No ka pale pono ʻana i kēia, wehe i ka "Control Center" a komo i ke koho o "AirDrop" e hoʻopau i ka loaʻa ʻana o ka faila.
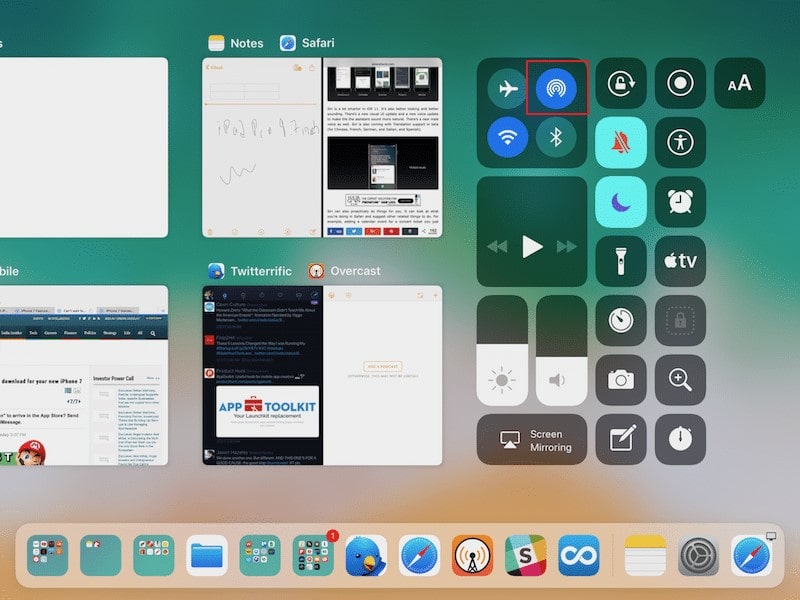
Hoʻoponopono 16: Hoʻihoʻi i ka iPad me ka hoʻohana ʻana i iTunes / Finder

Dr.Fone - Hoʻoponopono Pūnaewele
Hoʻoponopono i nā hewa ʻōnaehana iOS me ka ʻole o ka nalowale ʻana o ka ʻikepili.
- Hoʻoponopono wale i kāu IOS i ka maʻamau, ʻaʻohe nalowale o ka ʻikepili.
- Hoʻoponopono i nā pilikia ʻōnaehana ʻo iOS i hoʻopaʻa ʻia i ke ʻano hoʻihoʻi , ke keʻokeʻo Apple logo , ʻeleʻele pale , looping ma ka hoʻomaka, etc.
- Hoʻohaʻahaʻa i ka iOS me ka ʻole o iTunes.
- Hana no nā hiʻohiʻona āpau o iPhone, iPad, a me iPod touch.
- Kūpono piha me ka iOS 15 hou loa.

Aia paha kekahi kaʻina hana e hoʻopau ana i ka nui o ka pākaukau o kāu iPad. He palapala hoʻoheheʻe paha ia e hoʻopau ana i ka mana o kāu iPad; akā naʻe, ʻaʻole hiki ke loaʻa iā ʻoe ma kēlā ʻaoʻao o ka hāmeʻa. No laila, e wehe i nā noi āpau mai kāu iPad, hiki iā ʻoe ke noʻonoʻo e hoʻihoʻi.
Ma mua o ka hoʻomaka ʻana i ka hoʻihoʻi ʻana i kāu iPad ma o iTunes/Finder, e hōʻoia e kākoʻo pono ʻia kāu kelepona ma o iTunes/Finder. Inā ʻoe e kākoʻo a hoʻihoʻi i kāu iPad, e wehe iā iTunes ma kāu kamepiula. E kaomi i ka ikona o ka mea hana a wehe i kāna mau kikoʻī.
No ka hoʻihoʻi ʻana i ka ʻikepili o kāu iPad ma iTunes, e wehe i ka paepae a hoʻohui i kāu kelepona me ke kamepiula. E hele i ka ʻāpana " Summary " a kaomi ma ka " Back Up Now ." Ma ka pale hookahi, oe e loaa i ka " Restore iPad " koho. Kaomi ma ke pihi a hōʻoia ma ke kaomi ʻana i " Restore ." E holoi ʻia ka ʻikepili ma ka iPad, a e hoʻomaka hou. Hiki iā ʻoe ke hoʻihoʻi i ka ʻikepili āu i kākoʻo ai ma o iTunes/Finder.
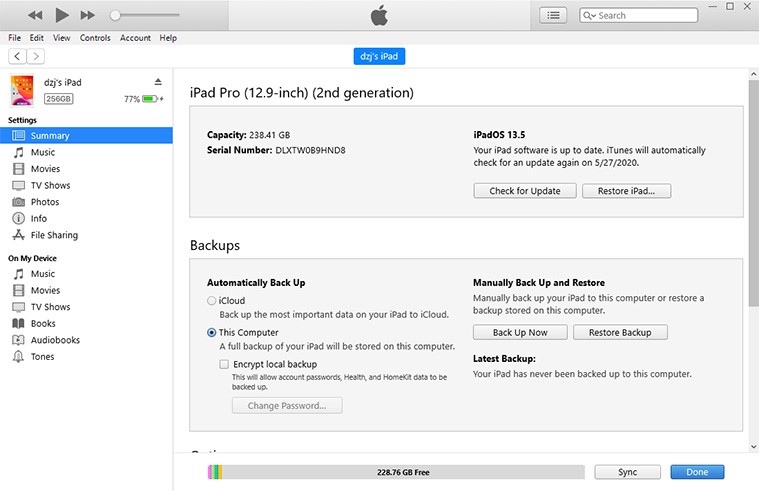
Ka hopena
Ua hāʻawi ka ʻatikala iā ʻoe i nā kikoʻī kūpono e pili ana i ke kahe wikiwiki ʻana o kāu pākaukau iPad. Ma mua o ka hoʻololi maoli ʻana, pono ʻoe e noʻonoʻo e hana i kēia mau hopena āpau a hoʻoholo i ka pilikia o ka holo wikiwiki ʻana o ka pākaukau iPad. Manaʻolana mākou e hiki iā ʻoe ke mālama i kāu pākaukau a hoʻopaʻa i kāu iPad ma nā ukana.
Nā pilikia iPhone
- Nā pilikia lako iPhone
- Nā pilikia pihi Home iPhone
- Nā pilikia kīpē iPhone
- Nā pilikia kelepona iPhone
- ʻAʻole hana ka iPhone Touch ID
- ʻO ka wela nui o iPhone
- ʻAʻole hana ʻia ke kukui uila iPhone
- ʻAʻole hana ʻo iPhone Silent Switch
- ʻAʻole kākoʻo ʻia ka iPhone Sim
- Nā pilikia polokalamu iPhone
- ʻAʻole hana ka iPhone Passcode
- ʻAʻole hana ʻo Google Maps
- ʻAʻole hana ʻia ka iPhone Screenshot
- ʻAʻole hana ʻo iPhone Vibrate
- Ua nalowale nā polokalamu mai iPhone
- ʻAʻole hana nā ʻōlelo aʻoaʻo pilikia iPhone
- ʻAʻole hōʻike ʻia ka pākēneka pākaukau iPhone
- ʻAʻole hōʻano hou ka iPhone App
- ʻAʻole ʻo Google Calendar ʻaʻole sync
- ʻAʻole ʻimi ʻo Health App i nā ʻanuʻu
- ʻAʻole hana ka iPhone Auto Lock
- Nā Pilikia Pākīpika iPhone
- iPhone Media pilikia
- iPhone Echo pilikia
- ʻEleʻele ka pahu kiʻi iPhone
- ʻAʻole e pāʻani ʻo iPhone i ke mele
- IOS Video Bug
- iPhone kelepona pilikia
- iPhone Ringer pilikia
- Pilikia Paʻi Paʻi iPhone
- ʻO iPhone Front Camera pilikia
- ʻAʻole kani ka iPhone
- ʻAʻole kani ka iPhone
- iPhone Mail pilikia
- Hoʻoponopono hou i ka ʻōlelo huna leo leo
- iPhone Email pilikia
- Ua nalowale ka leka uila iPhone
- ʻAʻole hana ka leka uila iPhone
- ʻAʻole e pāʻani ʻia ka leka uila iPhone
- ʻAʻole hiki iā iPhone ke loaʻa ka pilina Mail
- ʻAʻole hana ʻo Gmail
- ʻAʻole hana ʻo Yahoo Mail
- Nā pilikia iPhone Update
- Hoʻopaʻa ʻia ka iPhone ma ka Apple Logo
- ʻAʻole i hāʻule ka polokalamu hou
- iPhone hōʻoia hou
- ʻAʻole hiki ke hoʻokaʻaʻike ʻia ka Pūnaewele Hoʻohou Pūnaewele
- IOS update Pilikia
- Nā pilikia pili iPhone / Pūnaewele
- iPhone Sync pilikia
- Ua pio ka iPhone Hoʻohui iā iTunes
- iPhone ʻAʻole lawelawe
- ʻAʻole hana ka Pūnaewele iPhone
- ʻAʻole hana ka iPhone WiFi
- ʻAʻole hana ka iPhone Airdrop
- ʻAʻole hana ʻo iPhone Hotspot
- ʻAʻole pili nā Airpods i ka iPhone
- ʻAʻole pili ʻo Apple Watch me iPhone
- ʻAʻole hoʻonohonoho nā memo iPhone me Mac






Daisy Raines
Lunahooponopono limahana
Heluhelu maʻamau 4.5 ( 105 i komo)