Ke hoʻouka lohi nei ʻo iPad? E hoʻopaʻa wikiwiki i ka iPad i kēia manawa
ʻAper 27, 2022 • Waiho ʻia i: Hoʻoponopono i nā pilikia o ka polokalamu kelepona ʻo iOS .
Ke hoʻopaʻa lohi nei kāu iPad ? ʻAe, maopopo iā mākou kēlā pilikia. Me kā lākou mau pila nui i hoʻopaʻa ʻia i kēlā ʻano mea liʻiliʻi liʻiliʻi, he mea kupanaha ʻo iPads i ka honua o ka uila, akā ʻo ka hoʻopiʻi ʻana i kēlā mau pihi he kūkākūkā ʻē aʻe. Inā manaʻo ʻoe e hoʻopaʻa mālie ana kāu iPad, hiki i kēia ʻatikala ke kōkua iā ʻoe e hoʻi koke i ke kaʻaahi wikiwiki. Aia kekahi mau hoʻonā hiki iā ʻoe ke hoʻāʻo a e like me nā manawa a pau, ke hāʻule nā mea āpau, ʻo ia ka manawa e kipa aku ai i ka hale kūʻai ʻo Apple Store! E ho'āʻo mākou a mālama iā ʻoe i ka huakaʻi a hoʻoholo i ka pilikia hoʻopiʻi lohi o kāu iPad mai ka ʻoluʻolu o kou home.
Mahele I: 8 Hoʻoponopono no ka pilikia o ka hoʻouka ʻana o ka iPad
ʻOiai ʻaʻole hiki iā mākou ke kōkua iā ʻoe e pāpālua a ʻekolu paha ka wikiwiki o kāu iPad, ʻo ka mea hiki iā mākou ke kōkua iā ʻoe e loaʻa i ka wikiwiki hiki ke hoʻopaʻa i ka iPad āu e hiki ai. ʻO nā ʻāpana waho o ka ʻōnaehana hoʻouka ʻana ʻo ia ka iPad ponoʻī, ka poloka charger, a me ke kaula i hoʻohana ʻia. A laila aia kekahi mau mea e hiki mai ana, e like me nā pilikia me nā polokalamu e hiki ke pale i ka iPad mai ka hoʻopaʻa pono ʻana. Hiki ke hoʻopaʻa ʻia kēlā mau mea.
Hoʻoponopono 1: Hoʻomaka hou i ka iPad
Hiki i ka hoʻomaka hou ʻana i ka iPad ke hoʻoponopono koke i kāu pilikia lohi i ka hoʻouka ʻana o iPad. Noho mau nā iPads ma ka standby a ma nā manawa a pau, a hiki i ka hoʻomaka hou ke hāʻawi i ka hanu o ka ea a hōʻoluʻolu iā ia. Eia pehea e hoʻomaka hou ai i ka iPad:
iPad me ka pihi Home
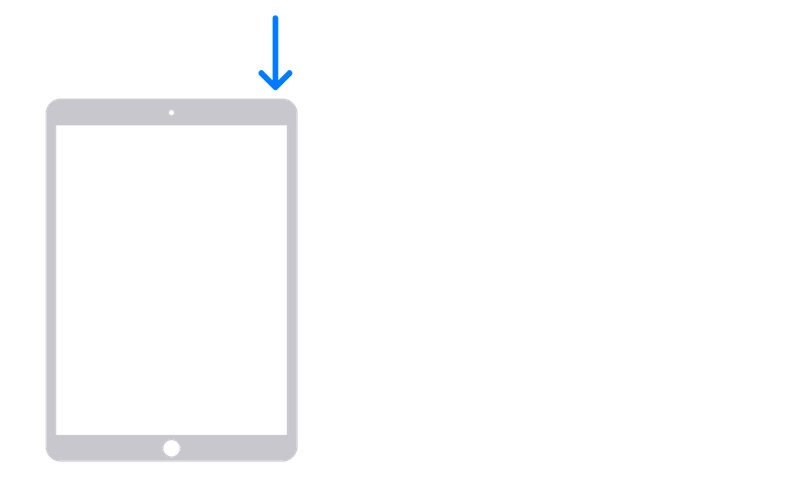
KaʻAnuʻu Hana 1: Inā loaʻa iā ʻoe kahi iPad me kahi pihi home, e kaomi a paʻa i ka pihi Power a hiki i ka ʻike ʻana o ka slider. Kauo i ka slider e pani i ka iPad.
KaʻAnuʻu Hana 2: E kaomi a paʻa i ke pihi Power e hoʻohuli hou i ka iPad.
iPad me ka pihi Home
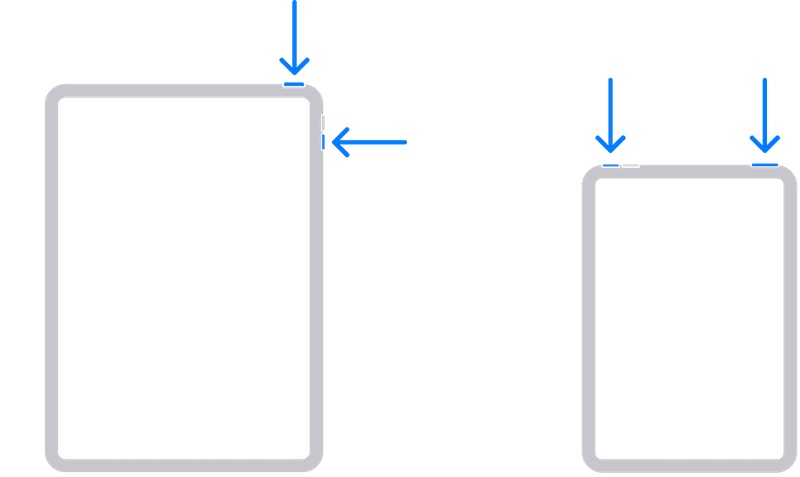
KaʻAnuʻu Hana 1: E kaomi a paʻa i kekahi kī leo a me ke pihi Power a hiki i ka puka ʻana o ka slider. Kauo e pani i ka iPad.
KaʻAnuʻu Hana 2: E kaomi i ke pihi Power a paʻa a hiki i ka wā e hoʻomaka ai ka hāmeʻa.
Hoʻoponopono 2: E hoʻomaʻemaʻe i ka Port Charging Port
Inā ʻaʻole hiki i ke kelepona Uila/USB-C ke hoʻopili pono i ka iPad, ʻaʻole hiki iā ia ke hoʻopiʻi me ka maikaʻi a i ʻole ka wikiwiki. Hoʻopili ʻia nā hōʻailona me ka wela ʻana o ka hāmeʻa i ka wā e hoʻopiʻi ana a piʻi pū ka manawa e hoʻopaʻa ai, no ka mea, ua pau ka ikehu. Pehea e hoʻoponopono ai i kēia?

KaʻAnuʻu Hana 1: E nānā maka i ke awa hoʻouka ma ka iPad no ka pū i loko o ke awa, me ka lint a me ka ʻōpala.
KaʻAnuʻu Hana 2: E hoʻohana i ʻelua tweezers e huki i ka lint inā loaʻa, a i ʻole, e hoʻohana i kahi pulupulu i kāpī ʻia i loko o ka ethyl alcohol e hoʻomaʻemaʻe i loko o ke awa e ʻae ai i kahi pilina kūpono.
Hoʻoponopono 3: E nānā no ka pōʻino o ke kelepona / hoʻāʻo i kahi kelepona ʻē aʻe
Nui nā mea hiki ke hele hewa me ka uwea, ʻoiai inā ʻaʻohe mea hewa me ia. E nānā maka i ke kaula hoʻona no nā hōʻailona o ka ʻaʻahu. ʻO ka hoʻopaʻa ʻia ʻana o ka mea hoʻohui e hoʻopau paha i ka hoʻopiʻi lohi ʻana o ka iPad !

KaʻAnuʻu Hana 1: E nānā i ka hope konohiki e komo i loko o ka iPad no ka poino a me ka lole
KaʻAnuʻu Hana 2: E nānā i ka hopena e hele ana i ka puka mana (USB-C a i ʻole USB-A)
KaʻAnuʻu Hana 3: E nānā i ka lōʻihi o ke kaula holoʻokoʻa no nā ʻoki a me nā nicks
KaʻAnuʻu Hana 4: Manaʻo i ke kaula no ka paʻa. ʻO ka lohi a i ʻole ka palupalu, ʻo ia hoʻi, ua pōʻino ke kaula.
E ho'āʻo i kahi kaula ʻē aʻe a ʻike inā ua hoʻoholo ʻia ka pilikia.
Hoʻoponopono 4: E nānā i ka Power Adapter
Ua like ka hewa o ka mana adapter inā ʻoe e hoʻohana ana iā ia i ka wā e hoʻopaʻa ana i kāu iPad a ʻike i ka lohi ʻana o ka iPad. ʻElua mau mea hiki ke hele hewa me ka adapter. ʻO ka mua, e nānā i ke awa i loko o ka mea hoʻopili mana no ka lint a me ka ʻōpala. Inā ʻaʻohe mea, ua hewa paha ka circuitry o ka adapter. E ho'āʻo i kahi mea hoʻopili hou a ʻike inā hoʻoholo ia i ka pilikia lohi lohi ʻo iPad.
Hoʻoponopono 5: Ke hoʻohana nei i ka mana kūpono
Ua hele mai ka iPad me kahi adapter mana 12 W, a laila hoʻomaka e hele mai me kahi adapter 18 W USB-C, a hele mai nā mea hou loa me kahi adapter 20 W USB-C. Inā ʻoe e hoʻopaʻa ana i kāu iPad me kahi mea liʻiliʻi ma mua o 12 W adapter a i ʻole ke hoʻohana nei i kahi USB-A i ke kelepona Uila e hoʻopaʻa iā ia ma o kāu kamepiula, e lohi ka hoʻopaʻa ʻana - ʻo ia ke kumu o ka hoʻopiʻi lohi ʻana o kāu iPad ma laila. .
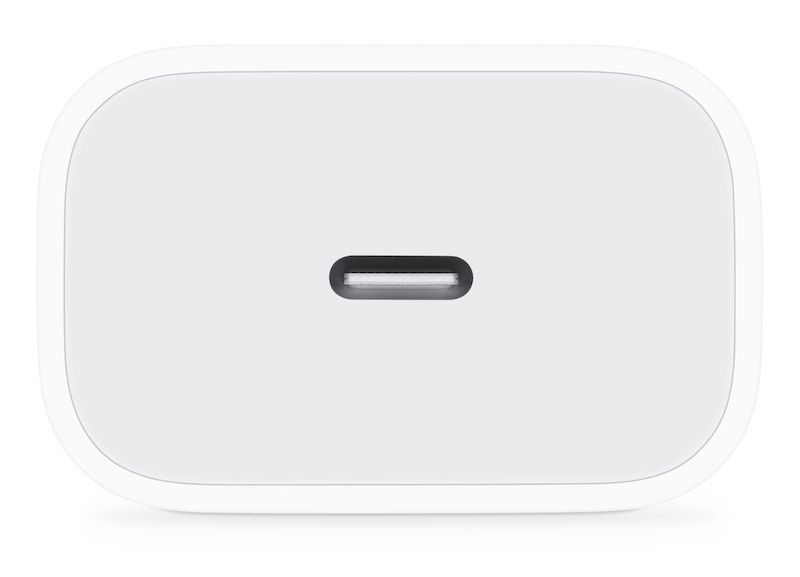
ʻO ka hoʻohana ʻana i ka mea hoʻopili kūpono ke kī i kahi ʻike ʻoluʻolu o ka hoʻouka ʻana. Inā ʻoe e hoʻohana ana i kēlā loina 5 W kahiko me kāu iPad, ʻaʻole ia e lele. ʻO kāu iPad e hoʻopaʻa lohi ana ma muli o kēlā charger. Pono ʻoe e hoʻohana ma ka liʻiliʻi 12 W a ma luna inā hoʻohana ʻoe i kahi kumu pā, e loaʻa ai ka wikiwiki o ka hoʻouka ʻana me kāu iPad.
Hoʻoponopono 6: Hoʻonohonoho hou i nā ʻōkuhi iPad
I kekahi manawa, ʻaʻole hewa ka mea hoʻouka ʻana akā ua pau kekahi mea i loko o ka OS e like me ka mea e pono ai. No kēlā hopena, hiki i ka hoʻonohonoho hou ʻana i nā hoʻonohonoho āpau ke ala e hiki ai i kāu iPad ke hoʻopiʻi wikiwiki hou a hoʻoholo i nā pilikia lohi o ka iPad. No ka hoʻonohonoho hou ʻana i kāu mau hoʻonohonoho iPad i ka paʻamau:
KaʻAnuʻu Hana 1: E hele i Settings> General a e kaomi i lalo i lalo
KaʻAnuʻu Hana 2: Piula wai hoʻololi a i ʻole Reset iPad > Reset
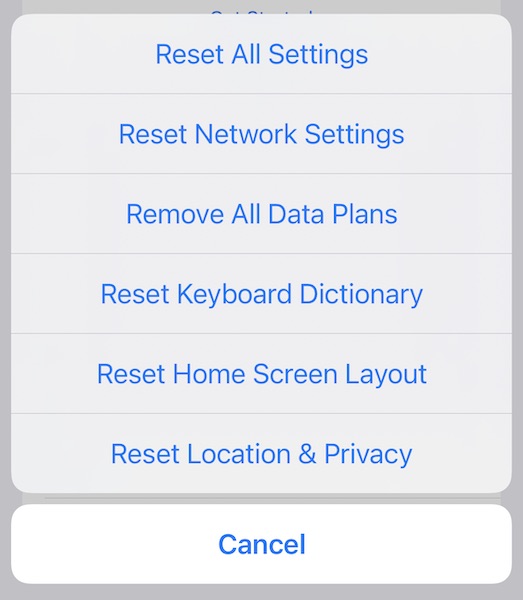
KaʻAnuʻu Hana 3: Tap Reset All Settings.
Hoʻoponopono 7: Hoʻoluʻu i lalo
Inā ʻoe e hoʻohana ana i ka iPad e pāʻani i nā pāʻani a i ʻole e nānā i nā wikiō kiʻekiʻe, hiki paha i ka iPad ke hoʻopā, a i ʻole ka wela palena palena. He mahana a wela paha kāu iPad ke hoʻopā? Inā ʻo ia, a e hoʻāʻo ʻoe e hoʻopaʻa iā ia, ʻaʻole hiki ke hoʻopaʻa ʻia a hiki lohi paha i mea e pale ai i ka pōʻino. Wehe i ka iPad, ho'ōki i ka hoʻohana ʻana, a hoʻomaha ia ma mua o ka hoʻouka hou ʻana.
Hoʻoponopono 8: Hoʻoponopono iPadOS Me Dr.Fone - Hoʻoponopono Pūnaewele (iOS)

Dr.Fone - Hoʻoponopono Pūnaewele
Hoʻoponopono i nā hewa ʻōnaehana iOS me ka ʻole o ka nalowale ʻana o ka ʻikepili.
- Hoʻoponopono wale i kāu IOS i ka maʻamau, ʻaʻohe nalowale o ka ʻikepili.
- Hoʻoponopono i nā pilikia ʻōnaehana ʻo iOS i hoʻopaʻa ʻia i ke ʻano hoʻihoʻi , ke keʻokeʻo Apple logo , ʻeleʻele pale , looping ma ka hoʻomaka, etc.
- Hoʻohaʻahaʻa i ka iOS me ka ʻole o iTunes.
- Hana no nā hiʻohiʻona āpau o iPhone, iPad, a me iPod touch.
- Kūpono piha me ka iOS 15 hou loa.

Aia kekahi mau manawa paʻakikī nā pilikia o ka mīkini ʻaʻole e hoʻoholo me nā nudges a pono mākou e ale i ka pila a hoʻokaʻawale i ka manawa e hoʻokomo hou i ka ʻōnaehana hana a hoʻomaka hou. Eia naʻe, he mea weliweli ia no ka mea hiki ke hoʻoweliweli ka manawa i hoʻopau ʻia a hopohopo mākou inā mākou i kākoʻo pono i nā mea āpau ma mua o ke kau hou ʻana a i ʻole. Pono, e kōkua iā ʻoe me kēlā, aia kahi pahi Swiss-pūʻali i kapa ʻia ʻo Dr.Fone , i hoʻolālā ʻia a hoʻomohala ʻia e Wondershare.

ʻO Wondershare Dr.Fone kahi hui o nā modules e hoʻokō i nā hana kikoʻī no kāu kelepona, ʻo ia ka Android a i ʻole IOS, a ma kekahi anuu, ʻo Windows a macOS paha. Me ka hoʻohana ʻana i kēia hāmeʻa, hiki iā ʻoe ke hoʻihoʻi i kāu ʻōnaehana me ka module Phone Backup , e koho ana i kāu mea e makemake ai e hoʻihoʻi a inā makemake ʻoe e hoʻihoʻi i ka ʻōnaehana holoʻokoʻa, a laila hiki iā ʻoe ke hoʻohana i ka module Repair System no ka hoʻoholo ʻana i ka pilikia o ka hoʻouka ʻana o ka iPad ma ke kau hou ʻana. ka OS. ʻElua mau ʻano, Standard a me Advanced. Mālama ka Standard Mode i ʻole e holoi i ka ʻikepili mea hoʻohana ʻoiai ʻo ka Advanced Mode ka koho hoʻoponopono ʻoi loa e hoʻopau i nā mea āpau ma ka iPad a hoʻonohonoho i nā mea āpau i nā hana paʻa.
Mahele II: Nīnau nīnau e pili ana i nā Bateri iPad a me ka hoʻouka ʻana
Loaʻa paha iā ʻoe kekahi mau nīnau e pili ana i ka pākaukau o kāu iPad ma hope o ka pilikia lohi lohi o ka iPad āu i alo ai. Eia kekahi o nā nīnau i nīnau pinepine ʻia e pili ana i ka pākaukau i kāu iPad, ʻaʻole pono i kēlā kauoha.
Nīnau 1: He aha ke ala maikaʻi loa e hoʻopaʻa ai i kahi pākaukau iPad?
Ua lohe paha ʻoe i nā manaʻo like ʻole e pili ana i ka hoʻopaʻa ʻana i kāu pākaukau e hoʻolōʻihi i ke ola o ka pākaukau. Eia ka mea - ʻo ke ala wale nō ka mea maikaʻi loa no kāu pākaukau e hōʻoia i ka maʻalili. ʻAʻole ʻoluʻolu, e noʻonoʻo ʻoe, ʻo ka hoʻokuʻu ʻana i ka pākaukau he pōʻino no ia. E like me ka kokoke i ka lumi wela e like me ka hiki, ua lawa ia no ia. No laila, he aha ke ala maikaʻi loa e hoʻopaʻa ai i ka pākaukau iPad?
- E hoʻomaha i ke kau ʻana. I nā huaʻōlelo ʻē aʻe, e pale i ka hoʻohana ʻana i ka iPad i ka wā e hoʻouka ana. ʻO ia ala, aia ka iPad ma ka standby, a hiki i ka pākaukau ke hoʻopaʻa me ka ʻoluʻolu.
- E hoʻohana i ka charger kūpono no ka hoʻouka ʻana. Hōʻalo i nā loina ʻaoʻao ʻekolu. ʻO kēlā 20 W USB-C charger mai Apple maikaʻi a lawa ka wikiwiki.
Nīnau 2: Pehea pinepine au e uku ai i kaʻu iPad?
Manaʻo paha ʻoe ʻo ka hoʻoemi ʻana i ka pākaukau a hiki i kona pākēneka hope a laila e hoʻihoʻi hou ana e kōkua i kāu pākaukau no ka mea ʻaʻole ʻoe e hoʻopaʻa pinepine iā ia, akā e hana ʻoe i ka pōʻino i kāu pākaukau ma mua o ka maikaʻi ma kēia ʻano. Ma ke kūpono, e pale i ka hele ʻana ma lalo o 40% a noho i loko o ka bracket 40% a 80%. ʻAʻole ia e ʻōlelo e lilo i paranoid e pili ana iā ia. E hoʻopaʻa i ka wā hiki iā ʻoe, e wehe i ka charger ke hoʻohana. He maʻalahi e like me kēlā.
Nīnau 3: E hoʻopōʻino anei ka hoʻouka ʻana i ka pō i ka pākaukau iPad?
ʻAʻole ʻōlelo pinepine ʻia ka hoʻopaʻa ʻana i ka pō, akā ʻaʻole, ʻaʻole ia e hōʻino i ka pākaukau no ka mea e pau ka iPad i ka loaʻa ʻana o ka uku ke piha ka pākaukau. ʻO ke ala maikaʻi loa e hoʻopaʻa ai i ka iPad i kēlā me kēia manawa hiki iā ʻoe ke mālama ʻole ʻia no kekahi manawa. He 30 mau minuke, he 2 hola paha. ʻOiai maikaʻi ka pō i hoʻokahi manawa, akā ʻaʻole ia i ʻōlelo ʻia a ʻaʻole pono i kekahi ʻano.
Nīnau 4: Pehea e hoʻolōʻihi ai i ke ola pākaukau iPad?
ʻO ka holo ʻana i lalo i ka pākaukau iPad a hiki i kona hopena a hoʻihoʻi i luna, a i ʻole ka hoʻouka ʻana iā ia i ka 100% i nā manawa āpau, he mea ʻino ia i ke ola o ka pā. ʻOi aku ka maikaʻi o nā pākahi iPad inā mālama ʻia i loko o ka bracket 40% a 80%, akā, ʻaʻole ia e ʻōlelo e lilo mākou i mea makaʻala. Aia ka nui i ke ʻano o kā mākou hoʻohana ʻana i ka hāmeʻa, a me nā mea e pono ai. No ka hoʻolōʻihi ʻana i ke ola lawelawe o ka pākaukau iPad, ʻo ka mea nui ka wela - mālama i ka pākaukau kokoke i ka wela lumi a maikaʻi ʻoe. ʻO ia hoʻi, ke ʻike ʻoe e wela ana ka iPad, ʻo ia ka manawa e pani ai i nā mea āu e hana nei a waiho ʻia. E hoomaha nou iho, a e hoomaha i ka iPad. Win-win no ʻoe a me ke ola pākaukau iPad.
Nīnau 5: Pehea e nānā ai i koʻu olakino pākaukau iPad?
ʻO ka mea pōʻino, ʻaʻole like me ka iPhone, ʻaʻole hāʻawi ʻo Apple i kahi ala e nānā ai i ke olakino pākaukau o iPad. Inā he mau makahiki ka lōʻihi o ka pākaukau, e manaʻo ʻoe e ʻike i kahi haʻahaʻa haʻahaʻa, a inā kokoke ka pākaukau i ka pau ʻana o ke ola lawelawe, ʻo ia paha ke kumu e lohi mālie ai kāu iPad. ʻO ka manawa kēia e kākau ai i kahi manawa me Apple Store a ʻike i ka mea hiki iā lākou ke hana no ia. ʻAʻole hiki ke hoʻololi ʻia nā pākahi iPad. ʻO ka manawa kēia no kēlā iPad a lākou i hoʻokuʻu ai, ʻaʻole anei ʻoe?
Ka hopena
Aia kekahi mau kumu i hiki mai ai ka pilikia lohi o ka iPad. Hiki ia i kekahi mea mai ke kaula ino a hiki i ka mea hookui ino i ka lepo i na awa a hiki i ka pilikia lako polokalamu i hiki ke hooponopono ia ma na ano like ole e like me ka hoala hou ana i ka iPad, ka hoonoho hou ana i na hoonohonoho a pau, ka hooponopono ana i ka pūnaewele, a pela aku. ʻO ka pilikia lohi, ʻo ia ka hoʻohana ʻana i ka iPad ma kahi ʻano wela ʻole, ʻoiai ke hoʻouka ʻana, no ka mea e hōʻemi ia i ka wikiwiki o ka hoʻopiʻi ʻana e hōʻoia i ka palekana o ka pākaukau. Inā hoʻomau ka pilikia, hiki i kahi Apple Store ke nānā a hōʻike iā ʻoe e pili ana i nā hana aʻe e hana ai.
Nā pilikia iPhone
- Nā pilikia lako iPhone
- Nā pilikia pihi Home iPhone
- Nā pilikia kīpē iPhone
- Nā pilikia kelepona iPhone
- ʻAʻole hana ka iPhone Touch ID
- ʻO ka wela nui o iPhone
- ʻAʻole hana ʻia ke kukui uila iPhone
- ʻAʻole hana ʻo iPhone Silent Switch
- ʻAʻole kākoʻo ʻia ka iPhone Sim
- Nā pilikia polokalamu iPhone
- ʻAʻole hana ka iPhone Passcode
- ʻAʻole hana ʻo Google Maps
- ʻAʻole hana ʻia ka iPhone Screenshot
- ʻAʻole hana ʻo iPhone Vibrate
- Ua nalowale nā polokalamu mai iPhone
- ʻAʻole hana nā ʻōlelo aʻoaʻo pilikia iPhone
- ʻAʻole hōʻike ʻia ka pākēneka pākaukau iPhone
- ʻAʻole hōʻano hou ka iPhone App
- ʻAʻole ʻo Google Calendar ʻaʻole sync
- ʻAʻole ʻimi ʻo Health App i nā ʻanuʻu
- ʻAʻole hana ka iPhone Auto Lock
- Nā Pilikia Pākīpika iPhone
- iPhone Media pilikia
- iPhone Echo pilikia
- ʻEleʻele ka pahu kiʻi iPhone
- ʻAʻole e pāʻani ʻo iPhone i ke mele
- IOS Video Bug
- iPhone kelepona pilikia
- iPhone Ringer pilikia
- Pilikia Paʻi Paʻi iPhone
- ʻO iPhone Front Camera pilikia
- ʻAʻole kani ka iPhone
- ʻAʻole kani ka iPhone
- iPhone Mail pilikia
- Hoʻoponopono hou i ka ʻōlelo huna leo leo
- iPhone Email pilikia
- Ua nalowale ka leka uila iPhone
- ʻAʻole hana ka leka uila iPhone
- ʻAʻole e pāʻani ʻia ka leka uila iPhone
- ʻAʻole hiki iā iPhone ke loaʻa ka pilina Mail
- ʻAʻole hana ʻo Gmail
- ʻAʻole hana ʻo Yahoo Mail
- Nā pilikia iPhone Update
- Hoʻopaʻa ʻia ka iPhone ma ka Apple Logo
- ʻAʻole i hāʻule ka polokalamu hou
- iPhone hōʻoia hou
- ʻAʻole hiki ke hoʻokaʻaʻike ʻia ka Pūnaewele Hoʻohou Pūnaewele
- IOS update Pilikia
- Nā pilikia pili iPhone / Pūnaewele
- iPhone Sync pilikia
- Ua pio ka iPhone Hoʻohui iā iTunes
- iPhone ʻAʻole lawelawe
- ʻAʻole hana ka Pūnaewele iPhone
- ʻAʻole hana ka iPhone WiFi
- ʻAʻole hana ka iPhone Airdrop
- ʻAʻole hana ʻo iPhone Hotspot
- ʻAʻole pili nā Airpods i ka iPhone
- ʻAʻole pili ʻo Apple Watch me iPhone
- ʻAʻole hoʻonohonoho nā memo iPhone me Mac






Daisy Raines
Lunahooponopono limahana
Heluhelu maʻamau 4.5 ( 105 i komo)