ʻAʻole hana ka pihi Home iPad? Hoʻoponopono i kēia manawa me 6 mau ala kūpono!
ʻAper 27, 2022 • Waiho ʻia i: Hoʻoponopono i nā pilikia o ka polokalamu kelepona ʻo iOS .
Ua ʻike ʻia nā huahana Apple ʻo ia nā huahana i hoʻohana ʻia e ka ʻenehana i ka honua. Ua lilo ʻo Apple iPhone a me iPad i ʻāpana koʻikoʻi o nā miliona o nā mea hoʻohana i hoʻolaha a puni ka honua. Eia naʻe, ʻaʻole paʻakikī kēia mau huahana a me nā mea hana. Aia nā hōʻike like ʻole e hoʻopuni ana i nā pilikia he nui e pili ana i kēia mau mea hana.
E hoʻohuli ʻia ke kūkākūkā a puni ka pihi Home iPad ʻaʻole e hana pono no kēia ʻatikala. ʻOiai he maʻalahi ka pilikia, nui nā ʻano ʻenehana i komo i loko. ʻOiai mākou e hōʻike iā ʻoe i kēia mau ʻenehana, e hōʻike ana kēia ʻatikala i kekahi o nā ala kūpono e hiki ai iā ʻoe ke hoʻohana i mea hoʻoponopono no ka haki ʻana o kāu pihi Home iPad .
Mahele 1: No ke aha i hana ʻole ai kāu pihi Home iPad? Nahaha anei?
Ua manaʻo ʻia ʻo ka pihi Home iPad kahi hiʻohiʻona kumu no ka hana ʻana o ka hāmeʻa. Inā loaʻa iā ʻoe nā pilikia me kāu iPad, maʻa mau ʻoe i lalo o ke kaumaha o ka hoʻoponopono ʻana. Ma mua o ka ʻike ʻana i nā ala e wehewehe ai i ka hoʻoponopono ʻana i ka pihi Home iPad ʻaʻole e hana, pono ia e hoʻolauna iā ʻoe iho i nā hiʻohiʻona hewa no kēia pihi kikoʻī.

Nānā 1: Paʻa loa ke pihi Home
ʻO ka hiʻohiʻona mua ka hapa nui o ka wehewehe hardware o ka pilikia. Ua paʻa paha kāu pihi Home, a ua alakaʻi iā ʻoe i kēlā mau hopohopo. Eia nō naʻe, no ka hoʻokō ʻana i kēia pilikia, aia kekahi mau hoʻoponopono kūpono e hoʻopakele iā ʻoe mai nā pilikia ʻenehana āpau e pili ana i kēia pilikia.
No ka hoʻoponopono ʻana i ka pilikia haʻihaʻi o ka pihi Home iPad ma kāu kelepona, hiki iā ʻoe ke noʻonoʻo mua e wehe i kāu pahu iPad. Hiki mai kēia hiki mai ka loaʻa ʻana o kekahi mau hihia iPad, kahi e pale ai iā ʻoe mai ke kaomi ʻana i ka pihi Home. E kaomi hou i ke pihi ma ka wehe ʻana i ka hihia, a aia iā ʻoe! Hoʻoholo maʻamau kēia i ka hopohopo kumu o kāu pihi Home iPad ʻaʻole e hana .
Ma hope o kēia, aia paha kahi manawa i kū ai ka pihi Home i kahi hōʻiliʻili o ka lepo a me nā ʻōpala ma luna. ʻO ka loaʻa ʻana o ia mau ʻāpana i hoʻopaʻa i ke pihi, ʻaʻole hiki iā ʻoe ke kaomi i lalo. ʻO kahi hoʻoponopono pololei e pili ana i kēia pilikia ʻo ka hoʻomaʻemaʻe ʻana i ka pihi Home me nā wai kūpono. Hoʻomaʻemaʻe kēia i nā ʻāpana lepo āpau i loko o ke pihi, e alakaʻi ana i ka hana mau o ke pihi.
Nānā 2: Ke kaomi nei ka pihi Home i lalo, ʻaʻohe mea i hana
Hoʻokumu ʻia kēia hiʻohiʻona i nā pilikia polokalamu o ka iPad. ʻAʻole pili ke kumu o kēia hiʻohiʻona i kekahi pilikia kūikawā, akā ʻo ka hapa nui e pili ana i kahi polokalamu glitch, e alakaʻi ana i ka pihi Home iPad ʻaʻole e hana. No ka pale ʻana i kēia pilikia, pono ʻoe e hahai i nā hoʻoponopono a me nā hoʻonā i ʻōlelo ʻia ma ka ʻaoʻao aʻe o kēia ʻatikala.
Mahele 2: 6 mau ala e hoʻoponopono ai i ka iPad Home pihi ʻaʻole hana
Aia kēia ʻāpana i nā ala kūpono a maikaʻi hoʻi e hiki ke hoʻohana ʻia e hoʻoponopono i ka pilikia o ka pihi Home iPad ʻaʻole e hana. Ma mua o ka hoʻopili ʻana i kēia i kāu pilikia, pono e hoʻomaopopo i ke kaʻina hana e pili ana i kēia mau hoʻonā.
1. Hoʻomaka hou i ka iPad
ʻO ka hopena mua loa e hiki ai ke hoʻoholo i nā glitches polokalamu i loko o ka iPad e pili ana i ka hoʻomaka hou ʻana i ka hāmeʻa. ʻO ke ala maʻalahi loa, ʻo ia kāu koho mua ma mua o ka neʻe ʻana i nā hopena ʻē aʻe. No ka hoʻokō ʻana i ke kaʻina hana, e nānā i nā ʻanuʻu aʻe e ʻike hou aku e pili ana i ia.
KaʻAnuʻu Hana 1: E hoʻomaka hou i kāu iPad, e paʻa i kāu pihi "Power" a hiki i ka ʻike ʻole ʻana o ka memo "Slide to Power Off" ma ka pale.
KaʻAnuʻu Hana 2: Haʻalele i ka "Power" pihi a huli i kou iPad. Ke pio ia, e kali no aneane 20 kekona a e kaomi i ke pihi "Power" o kou iPad.
KaʻAnuʻu Hana 3: Pono ʻoe e kaomi i ke pihi Power a hiki i ka hōʻoia ʻana e ʻike ʻia ka pale nui ma kāu iPad.
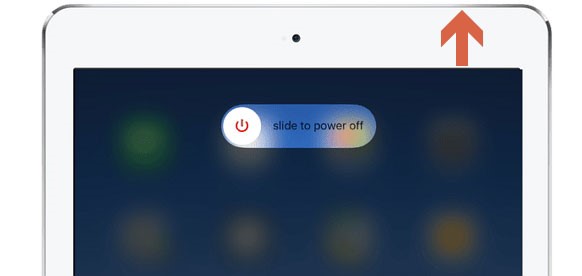
2. Hoʻihoʻi hou i nā ʻōkuhi āpau ma kāu iPad
Inā ʻaʻole i hoʻoholo ʻia ke kaʻina hana i ka hoʻomaka hou ʻana i ka iPad, pono paha ʻoe e hoʻonohonoho i nā hoʻonohonoho āpau ma kēlā ʻaoʻao e hoʻoponopono ai i ka haki ʻana o ka pihi Home iPad. E hahai i nā kapuaʻi o ke kaʻina hana e like me ka mea i hāʻawi ʻia ma lalo nei.
KaʻAnuʻu Hana 1: Pono e huli i ka "Settings" o kou iPad. I ka wehe ʻana i nā hoʻonohonoho, e hoʻomau i ke koho "General" mai nā koho i loaʻa.
KaʻAnuʻu Hana 2: Ma hope o ka neʻeʻana i ka pale aʻe, e kaomi i lalo e hoʻokele i ke koho o "Transfer a Reset iPhone."
KaʻAnuʻu Hana 3: Ma ka pale aʻe, e pono e koho "Reset" mai nā koho i hāʻawi ʻia a hoʻomau e koho "Reset All Settings" mai ka papa inoa i loaʻa.
3. E hoʻololi ma waena o ke kiʻi a me ka ʻāina
Hiki iā ʻoe ke nānā i ka hana o kāu pihi Home o iPad ma o nā ala he nui. ʻO kekahi o ia ʻano ka hoʻololi ʻana i kāu kelepona ma waena o ke kiʻi a me ka ʻāina. Eia naʻe, pono ʻoe e hahai i nā ʻanuʻu i hōʻike ʻia ma lalo nei e uhi i kēia:
KaʻAnuʻu Hana 1: Pono ʻoe e kaomi i ka pihi Home inā aia ka iPad i ke ʻano Portrait. Pono e hoʻololi maikaʻi ka hāmeʻa i ke ʻano Landscape. Ke hoʻohuli ʻia i hope, e hoʻohuli hou i ka hāmeʻa i ke ʻano Portrait.
KaʻAnuʻu Hana 2: Inā hoʻokō pono kēia, maopopo ka hana ʻana o ka hāmeʻa. E hoʻokuʻu i ka pihi Home.
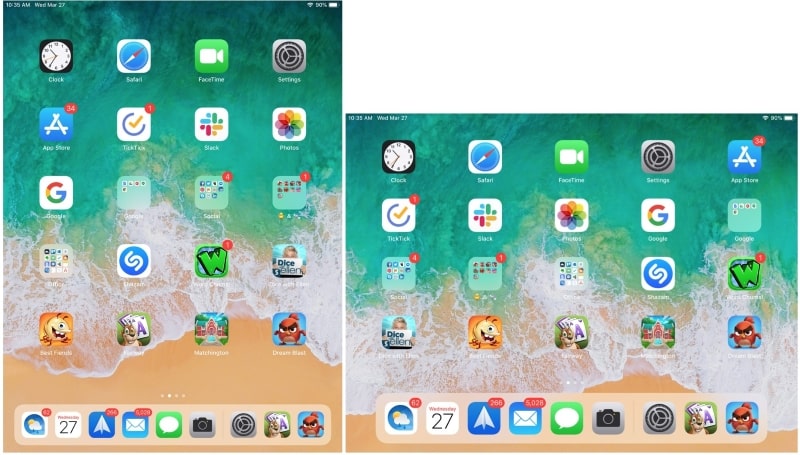
4. Hana Lima Lima
ʻO kahi hopena ʻē aʻe e hiki ke hoʻopakele iā ʻoe mai ke alo ʻana i ka pilikia o kahi iPad hana ʻole ʻo ia ka hoʻonohonoho ʻana i kahi ʻano hana e like me ka "Home Button" virtual no kāu iPad. No ka hoʻohana ʻana i kēia, e nānā i nā ʻanuʻu e like me ka mea i hōʻike ʻia ma lalo nei.
KaʻAnuʻu Hana 1: E hele i ka "Settings" o kou iPad a pololei i loko o ka "Accessibility" pauku o kou mea.
KaʻAnuʻu Hana 2: Alakaʻi i loko o ka pale aʻe e koho i ke koho o "Touch." Ke kuhikuhi nei kēia iā ʻoe i kahi pale hou kahi e pono ai ʻoe e paʻi i ka "AssistiveTouch."
KaʻAnuʻu Hana 3: Hiki iā ʻoe ke hana i kahi ʻano hou ma ke kaomi ʻana i ke koho o "E hana i ke ʻano hou." E hōʻoia ʻoe e kau i kou mau manamana lima ʻelima ma ka pākuʻi a paʻi pono iā ia e hoʻonohonoho i ke ʻano.
KaʻAnuʻu Hana 4: Ke hoʻopaʻa ʻia, kaomi ma ka "Save" e hoʻopaʻa i kēia ʻano. E hoʻonohonoho i kēia hana ma ke ʻano he ʻokoʻa i ka pihi Home.

5. E ho'ā i ke kōkua kōkua
Ma waho o nā koho āpau, inā paʻakikī ke kani ʻana o nā manamana lima, hiki iā ʻoe ke noʻonoʻo e hoʻohuli i ka Assistive Touch no kou ʻoluʻolu. ʻO nā ʻanuʻu aʻe e wehewehe pehea e hiki ai iā ʻoe ke hoʻoponopono i ka pihi Home iPad ʻaʻole e hana me Assistive Touch.
KaʻAnuʻu Hana 1: Wehe "Settings" ma kou iPad a hoʻokele i ka "Accessibility." E kaomi ma luna o "Touch" e wehe i kahi papa kuhikuhi hou ma ka ʻaoʻao aʻe. Hōʻike kēia i kahi hoʻonohonoho hou o nā koho ma ka pale.
KaʻAnuʻu Hana 2: E kaomi i ka "AssistiveTouch" e alakaʻi i ka papa kuhikuhi kikoʻī. Ma ka ʻaoʻao aʻe, e hoʻohuli i ke koli e hoʻā i kēia hiʻohiʻona. Hiki iā ʻoe ke hoʻololi i kāu iPad e ʻike i kahi pihi liʻiliʻi ma kāu pale.
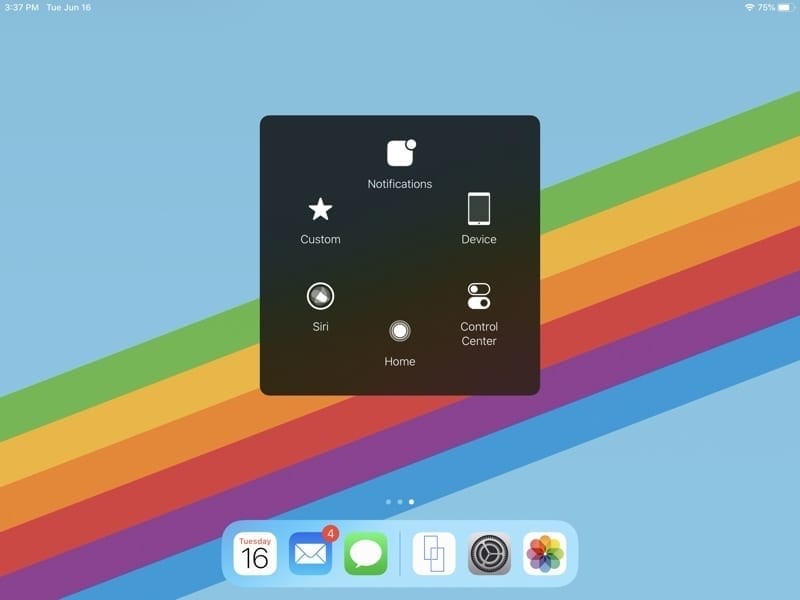
6. Hoʻoponopono i ka iPad System hewa me Dr.Fone - System Repair (iOS)
Nui nā hoʻonā e noho pū ana ma waena o ka ʻōnaehana no ka hoʻoponopono ʻana i nā hāmeʻa iPhone a me iPad like ʻole. Eia naʻe, ʻaʻole hiki iā lākou ke hāʻawi maikaʻi iā ʻoe i nā hopena kūpono. No kēia, pono ka pono o nā mea hana e hoʻopuka maikaʻi ai i ka pilikia. Dr.Fone hiʻona piha mea hoʻonā i uhi nā mea a pau mai ka ikepili poho i nenoai breakdowns.
ʻO Dr.Fone kahi hōʻiliʻili o nā mea hana he nui i kālele ʻia i ka hoʻoponopono ʻana i nā pilikia mea āpau e keʻakeʻa nei i kāu hana. ʻO kahi pahu hana e hōʻoiaʻiʻo ana i ka hana o kāu hāmeʻa he mea kupanaha. ʻO kēia ka mea e hana ai ʻo Dr.Fone i kahi ʻokoʻa ma nā pae kikohoʻe.

Dr.Fone - Hoʻoponopono Pūnaewele
Hoʻoponopono i nā hewa ʻōnaehana iOS me hoʻokahi kaomi.
- Hoʻoponopono wale i kāu IOS i ka maʻamau, ʻaʻohe nalowale o ka ʻikepili.
- Hoʻoponopono i nā pilikia ʻōnaehana ʻo iOS i hoʻopaʻa ʻia i ke ʻano hoʻihoʻi , ke keʻokeʻo Apple logo , ʻeleʻele pale , looping ma ka hoʻomaka, etc.
- Hoʻohaʻahaʻa i ka iOS me ka ʻole o iTunes.
- Hana no nā hiʻohiʻona āpau o iPhone, iPad, a me iPod touch.
- Kūpono piha me ka iOS 15 hou loa.

Dr.Fone - System Repair (iOS) hāʻawi iā ʻoe i nā hoʻonā i nā pilikia ʻōnaehana koʻikoʻi a pau o IOS, me ka hōʻailona keʻokeʻo Apple a me nā pilikia boot loop. No ka hoʻoholo ʻana i ka pilikia ʻole o ka pihi Home iPad , hiki i kēia hāmeʻa ke uhi maʻalahi i ke kaʻina hana piha. ʻOiai e mālama pono ana i ka ʻikepili, hōʻoia kēia mea hana e uhi ʻia ke kaʻina holoʻokoʻa me ka ʻole o ka hoʻoweliweli i ka hāmeʻa. Hoʻoponopono maikaʻi ʻia ka hāmeʻa me ka hāmeʻa.
Ka hopena
Ua hāʻawi paʻa kēia ʻatikala iā ʻoe i ka wehewehe kikoʻī o ke pihi ʻo iPad Home ʻaʻole hana pilikia. Me kēlā mau kikoʻī i ʻōlelo ʻia i loko o ka ʻatikala, hiki iā ʻoe ke hele i nā hoʻoponopono i hāʻawi ʻia e hoʻonā i ka pilikia me kā lākou hāmeʻa. Eia naʻe, ʻoi aku ka maikaʻi o nā hopena e like me Dr.Fone - System Repair (IOS) e kiʻi i nā hopena maikaʻi loa e like me nā hopena lōʻihi. E hele i loko o ka ʻatikala e ʻike hou aku e pili ana i ka pilikia a me kāna hoʻonā.
Nā pilikia iPhone
- Nā pilikia lako iPhone
- Nā pilikia pihi Home iPhone
- Nā pilikia kīpē iPhone
- Nā pilikia kelepona iPhone
- ʻAʻole hana ka iPhone Touch ID
- ʻO ka wela nui o iPhone
- ʻAʻole hana ʻia ke kukui uila iPhone
- ʻAʻole hana ʻo iPhone Silent Switch
- ʻAʻole kākoʻo ʻia ka iPhone Sim
- Nā pilikia polokalamu iPhone
- ʻAʻole hana ka iPhone Passcode
- ʻAʻole hana ʻo Google Maps
- ʻAʻole hana ʻia ka iPhone Screenshot
- ʻAʻole hana ʻo iPhone Vibrate
- Ua nalowale nā polokalamu mai iPhone
- ʻAʻole hana nā ʻōlelo aʻoaʻo pilikia iPhone
- ʻAʻole hōʻike ʻia ka pākēneka pākaukau iPhone
- ʻAʻole hōʻano hou ka iPhone App
- ʻAʻole ʻo Google Calendar ʻaʻole sync
- ʻAʻole ʻimi ʻo Health App i nā ʻanuʻu
- ʻAʻole hana ka iPhone Auto Lock
- Nā Pilikia Pākīpika iPhone
- iPhone Media pilikia
- iPhone Echo pilikia
- ʻEleʻele ka pahu kiʻi iPhone
- ʻAʻole e pāʻani ʻo iPhone i ke mele
- IOS Video Bug
- iPhone kelepona pilikia
- iPhone Ringer pilikia
- Pilikia Paʻi Paʻi iPhone
- ʻO iPhone Front Camera pilikia
- ʻAʻole kani ka iPhone
- ʻAʻole kani ka iPhone
- iPhone Mail pilikia
- Hoʻoponopono hou i ka ʻōlelo huna leo leo
- iPhone Email pilikia
- Ua nalowale ka leka uila iPhone
- ʻAʻole hana ka leka uila iPhone
- ʻAʻole e pāʻani ʻia ka leka uila iPhone
- ʻAʻole hiki iā iPhone ke loaʻa ka pilina Mail
- ʻAʻole hana ʻo Gmail
- ʻAʻole hana ʻo Yahoo Mail
- Nā pilikia iPhone Update
- Hoʻopaʻa ʻia ka iPhone ma ka Apple Logo
- ʻAʻole i hāʻule ka polokalamu hou
- iPhone hōʻoia hou
- ʻAʻole hiki ke hoʻokaʻaʻike ʻia ka Pūnaewele Hoʻohou Pūnaewele
- IOS update Pilikia
- Nā pilikia pili iPhone / Pūnaewele
- iPhone Sync pilikia
- Ua pio ka iPhone Hoʻohui iā iTunes
- iPhone ʻAʻole lawelawe
- ʻAʻole hana ka Pūnaewele iPhone
- ʻAʻole hana ka iPhone WiFi
- ʻAʻole hana ka iPhone Airdrop
- ʻAʻole hana ʻo iPhone Hotspot
- ʻAʻole pili nā Airpods i ka iPhone
- ʻAʻole pili ʻo Apple Watch me iPhone
- ʻAʻole hoʻonohonoho nā memo iPhone me Mac






Daisy Raines
Lunahooponopono limahana
Heluhelu maʻamau 4.5 ( 105 i komo)