Hoʻopau mau ʻo iPad i ka Wi-Fi? Eia ka Ho'oponopono!
ʻAper 27, 2022 • Waiho ʻia i: Hoʻoponopono i nā pilikia o ka polokalamu kelepona ʻo iOS .
Hele mai nā iPads i ʻelua mau ʻano - he ʻano maʻamau me Wi-Fi wale nō no ka hoʻopili pūnaewele a me kahi ʻano ʻē aʻe me nā koho kelepona a me Wi-Fi. Inā hāʻule kāu cellular + Wi-Fi iPad i ka Wi-Fi, ʻaʻole paha ʻoe e huhū, akā he aha kāu e hana ai inā ʻo Wi-Fi wale nō kāu hoʻohui a me kāu Wi-Fi iPad e hāʻule mau ana i ka Wi-Fi? Pehea e hoʻoponopono ai i kēlā pilikia?
- Mahele I: No ke aha ke hoʻomau nei ʻo iPad i ka haʻalele ʻana i ka Wi-Fi?
- Mahele II: Pehea e hoʻoponopono ai i ka iPad e hoʻokaʻawale ʻia mai ka pilikia Wi-Fi?
- Hoʻoponopono i ka hāʻule ʻana o ka Wi-Fi i ka iPad ma muli o ka hoʻokipa maikaʻi ʻole
- Hoʻoponopono i ka hāʻule ʻana o ka Wi-Fi i ka iPad ma muli o ka hoʻopili ʻana i ka hōʻailona
- Hoʻoponopono i ka hāʻule ʻana o ka Wi-Fi i ka iPad ma muli o nā mea pono maikaʻi ʻole
- Hoʻoponopono i ka hāʻule ʻana o ka Wi-Fi i ka iPad ma muli o ka hāʻule ʻana o nā lako lako
- Hoʻoponopono i ka haʻalele ʻana o iPad i ka Wi-Fi ma muli o nā pilikia lako polokalamu
Mahele I: No ke aha ke hoʻomau nei ʻo iPad i ka haʻalele ʻana i ka Wi-Fi?
ʻO nā kumu e hoʻomau ai ka iPad i ka haʻalele ʻana i ka Wi-Fi hiki ke akaka a ʻaʻole maopopo. Eia kekahi mau kumu e haʻalele mau ai ka iPad i ka Wi-Fi:
Hoʻokipa maikaʻi ʻole
ʻO kēia kekahi o nā kumu maʻamau, ʻoiai ʻaʻole i noʻonoʻo ka poʻe a hiki i ka pau ʻana o nā mea ʻē aʻe. Noho paha ʻoe ma kahi kihi ʻoiai aia kāu hāmeʻa Wi-Fi ma kahi ʻē aʻe, a ʻoiai ʻoe e ʻike i ka pili ʻana iā Wi-Fi, ʻaʻole lawa ka maikaʻi o ka hōʻailona e hoʻomau ka iPad i ka haʻalele ʻana i ka Wi-Fi.
Hoʻopilikia i ka hōʻailona
ʻO ke keakea hōʻailona, ʻo ia hoʻi, kekahi o ia mau kumu e manaʻo ʻole ai mākou a hiki i ka pana ʻana. Aia ʻo Wi-Fi ma nā wahi āpau - hoʻohana nā kānaka a pau i ka Wi-Fi. ʻO ka maʻamau, ua hoʻolālā ʻia ka hāmeʻa Wi-Fi e hana no ka hoʻopili ʻana i ka hōʻailona mai nā beacons ʻē aʻe a puni, a hana ia ma ke kua me ka ʻike ʻole o ka mea hoʻohana.
Pono Pono Pono
ʻO kahi iPad i hoʻopaʻa ʻia i kahi hihia ʻaoʻao ʻekolu ʻaʻole i hoʻolālā ʻia e spec hiki ke lilo i kumu no ka Wi-Fi maikaʻi ʻole. Pehea? Hiki i nā mea i hoʻohana ʻia ke hoʻopilikia i ka hoʻokipa hōʻailona no ka iPad.
Nā Paʻa Paʻa Paʻa
Plural? ʻAe, hiki ke loaʻa nā helu hemahema ʻenehana e hoʻokau i ka pilikia me ka hāʻule ʻana o ka iPad i ka Wi-Fi i nā manawa āpau. Loaʻa paha ka iPad ponoʻī, aia paha ka mana maikaʻi ʻole i ke alalai Wi-Fi, hiki ke hāʻule i ke alalai ponoʻī.
Nā pilikia lako polokalamu
A laila aia nā polokalamu quirks i hiki ke hoʻokuʻu pinepine i ka Wi-Fi ma ka iPad. Hiki i kēia mau mea i loko o ka polokalamu kelepona Wi-Fi a i ʻole ka polokalamu iPad. ʻO ka Māhele II e hele ma luna o lākou i nā kikoʻī.
Mahele II: Pehea e hoʻoponopono ai i ka iPad e hoʻokaʻawale ʻia mai ka pilikia Wi-Fi?
ʻO ka hoʻoponopono ʻana i ka hoʻokuʻu ʻana i ka pilikia Wi-Fi i ka iPad e like me ka maʻalahi e like me ka ʻimi ʻana i ka pilikia pololei e hoʻomaka ai.
1. Hoʻoponopono i ka hāʻule ʻana o ka Wi-Fi i ka iPad ma muli o ka hoʻokipa maikaʻi ʻole
Inā hoʻomau ka iPad i ka haʻalele ʻana i ka Wi-Fi ma muli o ka loaʻa ʻana o ka Wi-Fi maikaʻi ʻole, e ʻike ʻoe i kahi hōʻailona o kēia: ma kekahi mau wahi, ʻaʻole e hāʻule ka Wi-Fi, a ma kekahi mau mea, e hāʻule pinepine ka Wi-Fi. . E like ia me nā memes kelepona kahiko, e ho'āʻo ana e loaʻa ka hoʻokipa. ʻO ia nō ka mea e hiki mai ana ma ʻaneʻi. ʻAʻole hiki i ka hāmeʻa Wi-Fi ke uhi i ka wahi holoʻokoʻa āu i kūpono ai, a no laila, ʻaʻole hiki i ka iPad ke loaʻa i kahi hōʻailona ikaika ma kāu wahi i kēia manawa. Ke neʻe ʻoe i kahi kokoke i ka hāmeʻa Wi-Fi, e ʻoi aku ka maikaʻi o ka hoʻokipa ʻana i ka hōʻailona, a ʻike ʻoe ʻaʻole hāʻule hou ka iPad i ka Wi-Fi.
ʻEkolu ala e hoʻoponopono ai i ke kūlana:
1: E hoʻololi i kou wahi e hoʻokokoke aku i ka hāmeʻa Wi-Fi
2: E hoʻoneʻe i ka hāmeʻa Wi-Fi ma kekahi wahi kikowaena i uhi like ʻia ka ākea holoʻokoʻa
3: Hoʻokomo i kahi ʻōnaehana Wi-Fi mesh router e hiki ai i ka uhi ʻoi aku ka maikaʻi a hoʻopau i nā pilikia hoʻokipa maikaʻi ʻole a hoʻomau ka iPad i ka hoʻokuʻu ʻana i ka pilikia Wi-Fi me ia.
2. Hoʻoponopono i ka hāʻule ʻana o ka Wi-Fi i ka iPad ma muli o ka hoʻopili ʻana i ka hōʻailona
I kēia manawa, ʻoi aku ka paʻakikī o ka hoʻopili ʻana i ka hōʻailona ma ke ʻano maʻamau akā he ala palekana ia e manaʻo ai i kēia lā ʻoiai ke ʻike mākou ua hoʻopuni ʻia mākou e nā mea ala Wi-Fi ma nā wahi āpau a ʻoi aku hoʻi inā loaʻa iā mākou kahi ala maʻamau, hāʻawi ʻia ʻo ISP. No ke aha ia? ʻO ia no ka mea ʻoi aku ka nui o ka hana like ʻana o nā mea hoʻokele like, a no laila, hiki i ka Wi-Fi o kou hoalauna ke hoʻopilikia iā ʻoe iho, ʻoiai ke hui pū ʻia me ka hōʻailona haʻahaʻa e like me ka hakakā ʻana o kāu Wi-Fi e hiki iā ʻoe i loko. ʻO kēlā kihi ʻē aʻe o ka hale/keʻena home āu e noho ai. ʻO kēia, ma ka pōkole, ʻāwili ka alapine / hōʻailona hiki ke huikau i ka iPad, a paʻakikī ke koho i hoʻokahi.
ʻO ke ala e hoʻoponopono ai i kēia kūlana, ʻo ia ke hoʻololi i ke kahawai ma kāu hōʻailona Wi-Fi ma kāu mau hoʻonohonoho lako Wi-Fi. Hāʻawi ka hapa nui o nā mea ala e hoʻololi i ke ala Wi-Fi me ka lima a me ka ʻakomi. ʻOiai e hoʻāʻo ʻo ia e hana i ke ala liʻiliʻi-pilikia, i kekahi manawa pono ʻoe e hoʻāʻo lima me kēia mau mea inā hoʻomau kāu iPad i ka haʻalele ʻana i ka Wi-Fi ma muli o ka hōʻailona hōʻailona.
He ʻokoʻa ka hoʻololi ʻana i nā ala no kēlā me kēia brand router. ʻOi aku ka maikaʻi e kamaʻilio me kāu ISP inā hāʻawi lākou i hoʻokahi, a i ʻole e nānā ma ka pūnaewele e pili ana i kāu brand router.
3. Hoʻoponopono i ka hāʻule ʻana o ka Wi-Fi i ka iPad ma muli o nā mea pono maikaʻi ʻole
ʻO nā mea maikaʻi ʻole, nā mea ʻokoʻa ʻekolu e like me nā pale pale a me nā hihia hiki ke hana i nā pilikia ʻike ʻole ʻia. Hiki i kēlā hihia liʻiliʻi ke kāohi i ka hoʻokipa Wi-Fi ma kāu iPad aloha, e hōʻeha iā ʻoe.
No ka ʻike inā ke kumu nei ka hihia i nā pilikia me kāu hoʻokipa Wi-Fi, e wehe wale i ka hihia mai ka iPad a ʻike inā hoʻoholo a kōkua paha ia i ka hoʻokipa Wi-Fi.
4. Hoʻoponopono i ka hāʻule ʻana o ka Wi-Fi i ka iPad ma muli o ka hāʻule ʻana o nā lako lako
Loaʻa nā hemahema o nā lako lako i ka hemahema o ka lekiō Wi-Fi i ka iPad ponoʻī a i ʻole ka hemahema o nā antennae Wi-Fi i ka mea ala Wi-Fi. Inā ʻaʻole e hana maikaʻi ana kekahi, e kū mai nā pilikia e like me ka hoʻomau ʻana o ka iPad i ka waiho ʻana i ka pilikia Wi-Fi āu e kū nei. Pehea e ʻike ai ʻo wai o lāua e hāʻule ana?
Inā hāʻule ka antennae router Wi-Fi a i ʻole aia kekahi pilikia ma ka Wi-Fi router, e hoʻomaka ana kēlā me kēia mea pili i ke alalai e kū i ka pilikia like me ka hāʻule ʻana o ka Wi-Fi i ka iPad. ʻO ia ke ʻano e hoʻomau nā mea hana a pau i ka haʻalele ʻana i ka Wi-Fi e like me ka hana ʻana o ka iPad. Inā ʻaʻole kēia ka hihia, ʻo ia ke ʻano o ka pilikia i loko o ka iPad ponoʻī.
Hiki i ka iPad ke hoʻomohala i kahi pilikia lako, akā, hāʻawi ʻia i nā kūlana hana kiʻekiʻe e hoʻohana ai ʻo Apple, ʻoi aku ia ma mua o ka pilikia polokalamu wale nō, a hiki ke hoʻoholo maʻalahi me nā hoʻoponopono maʻalahi.
5. Hoʻoponopono i ka haʻalele ʻana o iPad i ka Wi-Fi ma muli o nā pilikia lako polokalamu
Aia kekahi mau kumu lako polokalamu e hoʻomau ai ka iPad i ka haʻalele ʻana i ka Wi-Fi, e like me ka hoʻokaʻawale ʻana i kāu pūnaewele Wi-Fi a i ʻole inā ʻaʻole i hoʻonohonoho ʻia kāu ʻōnaehana mesh router Wi-Fi i kekahi ʻano, a i ʻole aia kekahi mau pilikia polokalamu i loko. ka iPad ponoi. He mea maʻalahi kēia mau mea a pau.
Hoʻoponopono 1: Hoʻomaka hou i ka iPad
ʻO kekahi o nā polokalamu hoʻoponopono mua āu e hoʻāʻo ai no nā mea āpau e hele hewa ana me kāu ʻike mea hoʻohana ʻo ia ke hoʻomaka hou i ka hāmeʻa. Eia pehea e hoʻomaka hou ai i ka iPad:
iPad me ka pihi Home
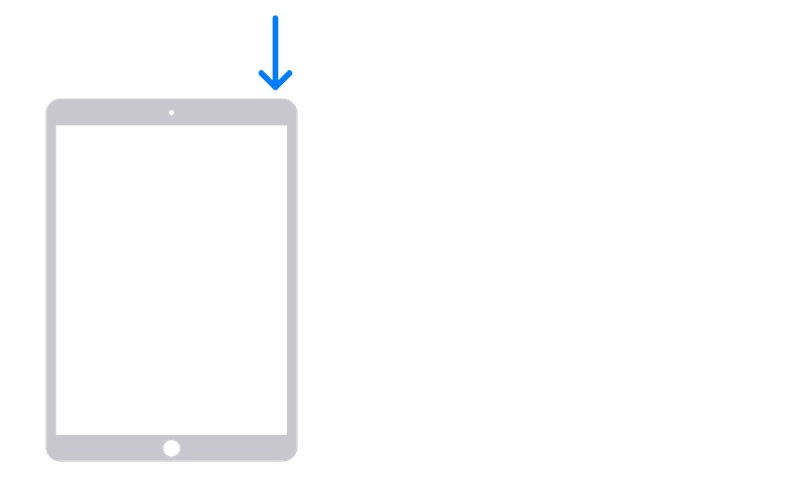
KaʻAnuʻu Hana 1: No ka iPad me kahi pihi home, e kaomi a paʻa i ke pihi Power a hiki i ka puka ʻana o ka pale slider. Kauo i ka slider e pani i ka iPad.
KaʻAnuʻu Hana 2: E kaomi a paʻa i ke pihi Power e hoʻomaka hou i ka iPad.
iPad me ka pihi Home
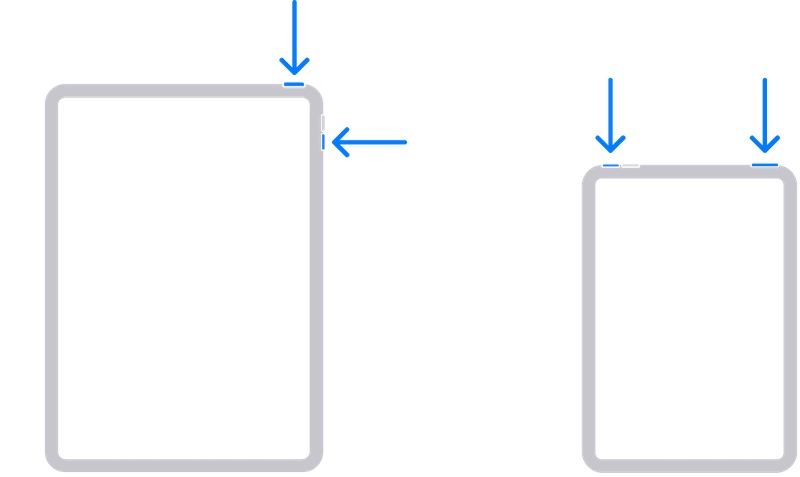
KaʻAnuʻu Hana 1: E kaomi a paʻa i kekahi o nā kī leo a me ka pihi Power a hiki i ka puka ʻana o ka pale slider. Kauo e pani i ka iPad.
KaʻAnuʻu Hana 2: E kaomi i ke pihi Power a paʻa a hoʻomaka hou ka iPad.
Hoʻoponopono 2: Hoʻomaka hou i ka Wi-Fi Router
ʻO ka manawa hea ʻoe i hoʻomaka hou ai i ke alalai Wi-Fi? ʻAʻole i ka inoa a me ka hilahila, no laila e ʻōlelo wale mākou ua ʻike ʻia nā mea hoʻokele e koi i nā reboots e hana maikaʻi loa, no laila ke hāʻawi nei nā māka i kahi hiʻohiʻona reboot i hoʻonohonoho ʻia e hoʻomaʻamaʻa i ka hana! E noʻonoʻo i kēlā!
I kēia manawa, me ka ʻole o ka hele ʻana i loko o ka nui o ka hoʻonohonoho ʻana i ka reboot, e hoʻopau wale i ka mana o ka mea ala Wi-Fi a hoʻololi hou iā ia ma hope o 30 kekona e hoʻololi i ka mana o ke alalai. E nānā inā hoʻoholo kēia i ka hoʻokuʻu pinepine ʻana i ka Wi-Fi ma ka iPad.
Hoʻoponopono 3: Hoʻohui i ka Pūnaehana Wi-Fi Mesh Router
Inā loaʻa iā ʻoe kekahi o kēlā mau ʻōnaehana swanky mesh router, ʻaʻole liʻiliʻi ka manawa e pilikia ai ʻoe i ka uhi Wi-Fi maikaʻi ʻole. ʻO ka manaʻo holoʻokoʻa o kahi ʻōnaehana mesh e uhi i ka hale i ka Wi-Fi nani. No laila, he aha ka hāʻawi? ʻAe, i kekahi manawa, ʻoiai e neʻe ana, ʻaʻole hāʻawi nā nodes i ka baton i kekahi i kekahi me ka hilinaʻi, e hoʻoiho i ka iPad i ka Wi-Fi i kekahi manawa. Aia nā ʻōnaehana mesh routers i kahi pihi Sync ma nā nodes, a hiki iā ʻoe, ma ke kūkākūkā ʻana me ka manual no kāu hōʻailona kikoʻī, hoʻopaʻa lima i nā nodes e hōʻoia i ka hana pono o ka hāʻawi ʻana.
Hoʻoponopono 4: Hoʻonohonoho hou i nā hoʻonohonoho pūnaewele
I kekahi manawa, hiki i ka hoʻonui ʻana i nā polokalamu ke hana i ka palaho ma kahi pae i hōʻike ʻia ai nā pilikia ma nā ala ʻike ʻole a hiki ke hoʻonāukiuki e like me ka hāʻule ʻana o ka pilikia Wi-Fi i ka iPad. Hiki i ka hoʻonohonoho hou ʻana i nā hoʻonohonoho pūnaewele ke hoʻoponopono i nā pilikia inā ua hoʻokumu ʻia lākou e kahi polokalamu polokalamu hou ma ka iPad, ʻoi aku ka mea i hoʻonui hou / tweake i ka hoʻonohonoho code network i loko o ka iPad. Eia pehea e hoʻonohonoho hou ai i nā hoʻonohonoho pūnaewele ma ka iPad:
KaʻAnuʻu Hana 1: E hele i Settings> General a e kaomi i lalo a hiki i ka hopena
KaʻAnuʻu Hana 2: Piula wai hoʻololi a i ʻole Reset iPad > Reset
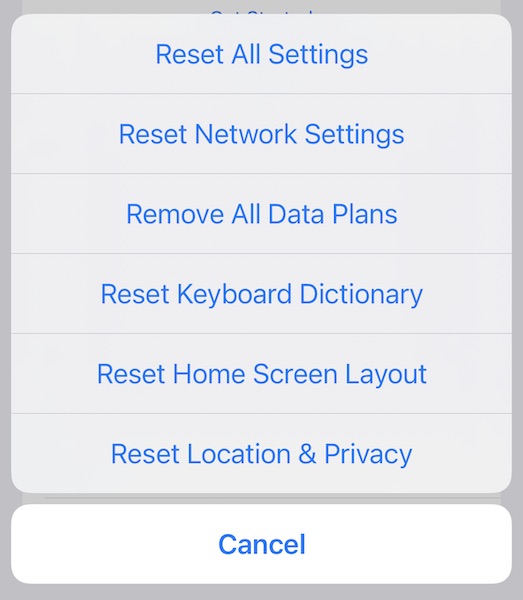
KaʻAnuʻu Hana 3: Tap Reset All Settings.
Hoʻoponopono 5: Hoʻohui i ka hui Wi-Fi ʻē aʻe ma iPad
ʻO ka hapa nui o nā mea hoʻokele Wi-Fi hou he mau mea hoʻokele pālua ʻelua, ʻo ia ka mea hāʻawi lākou i ka hōʻailona Wi-Fi ma 2.4 GHz a me 5 GHz band. I kēia manawa, maʻamau, ua hoʻonohonoho ʻia lākou e hoʻolako i ʻelua mau pūʻulu lawelawe ʻokoʻa, a pili ʻoe i kekahi o lākou. Eia naʻe, aia ma laila ka hopu. E hana ana ka hui 5 GHz ma kahi wahi liʻiliʻi a ʻaʻole hele ka hoʻokipa a hiki i ka hui 2.4 GHz. No laila, inā i loko o ka lumi hoʻokahi e pili wale ana ʻoe a maikaʻi paha, ʻike koke ʻoe i ka hāʻule ʻana o ka iPad i ka Wi-Fi ke hele i nā kihi makua o kou wahi. No ka mea ʻaʻole kūpono ka iPad i ka hōʻailona hōʻailona mai ka hui 5 GHz āu e pili ai. I kēlā hihia, ʻo ka hoʻololi ʻana i ka band 2.4 GHz ʻo ia ka bet maikaʻi loa.
Eia pehea e hoʻohui ai i kahi pūnaewele Wi-Fi i ka papa inoa o nā pūnaewele hilinaʻi ma ka iPad:
KaʻAnuʻu Hana 1: E hele i ka Settings> Wi-Fi
Pani 2: E ʻike ʻoe i ka papa inoa o nā pūnaewele i loaʻa.
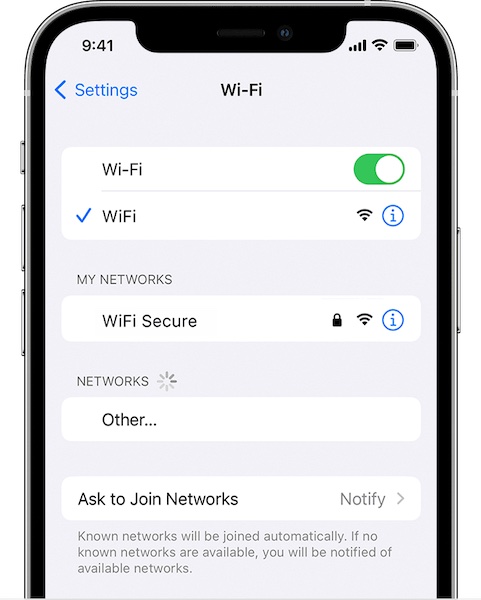
KaʻAnuʻu Hana 3: Mai kēia papa inoa, hiki iā ʻoe ke ʻike maʻalahi i ka 2.4 GHz band Wi-Fi pūnaewele ma muli o ka maʻamau ua kapa ʻia lākou.
KaʻAnuʻu Hana 4: Hoʻohui iā ia me ka ʻōlelo huna mai kāu Wi-Fi. ʻO ka mea nui loa, e hana. Inā ʻaʻole, pono ʻoe e komo i nā hoʻonohonoho admin o kāu router (e nānā i ka pūnaewele no kāu brand) a hoʻonohonoho hou i kahi ʻōlelo huna no ka band 2.4 GHz.
I kēia manawa, ʻoi aku ka maikaʻi, e hoʻololi koke kāu iPad ma waena o 5 GHz a me 2.4 GHz e like me ka hōʻailona maikaʻi loa e loaʻa ai, e hoʻoholo ana i kāu iPad e hāʻule ana i ka pilikia Wi-Fi.
Aia kekahi ala ʻē aʻe ma aneʻi, ʻo ia ke komo ʻana i kāu hoʻonohonoho router a kapa i nā pūʻulu ʻelua i ka like a me nā ʻōlelo huna e like. Ma ia ala, e hana mau ka iPad i ka mea a mākou i hana ai ma luna. Akā, ʻoi aku ka maikaʻi o ke ʻano i hōʻike ʻia ma luna nei e hōʻoia i ka mana o ka hoʻololi, e hoʻololi wale ka iPad i ka wā e pono ai a ʻaʻole pili mau i ka hui 2.4 GHz i nā manawa āpau, e hāʻawi iā ʻoe i nā uku haʻahaʻa haʻahaʻa ma mua o ka. ʻO ka band 5 GHz a ma muli o kāu hoʻolālā pūnaewele hiki ke hōʻemi paha i ka wikiwiki o ka hoʻoiho ʻana.
Bonus Fix 6: Hoʻoponopono i ka iPadOS wikiwiki me Dr.Fone - Hoʻoponopono Pūnaewele (iOS)

Dr.Fone - Hoʻoponopono Pūnaewele
Hoʻoponopono i nā hewa ʻōnaehana iOS me ka ʻole o ka nalowale ʻana o ka ʻikepili.
- Hoʻoponopono wale i kāu IOS i ka maʻamau, ʻaʻohe nalowale o ka ʻikepili.
- Hoʻoponopono i nā pilikia ʻōnaehana ʻo iOS i hoʻopaʻa ʻia i ke ʻano hoʻihoʻi , ke keʻokeʻo Apple logo , ʻeleʻele pale , looping ma ka hoʻomaka, etc.
- Hoʻohaʻahaʻa i ka iOS me ka ʻole o iTunes.
- Hana no nā hiʻohiʻona āpau o iPhone, iPad, a me iPod touch.
- Kūpono piha me ka iOS 15 hou loa.


I kēia manawa, inā ʻaʻohe mea o luna i hoʻoholo i kekahi mea a ke hoʻomau mau nei ka iPad i ka haʻalele ʻana i ka Wi-Fi, ʻo ia paha ka manawa e hana hou i nā hana intrusive e like me ka hoʻoponopono ʻana i ka iPadOS. Hiki ke hana i kēia ma ke ala Apple ma ka hoʻopili ʻana i ka iPad i ke kamepiula a me ka hoʻohana ʻana i iTunes (Windows/ macOS kahiko) a i ʻole macOS Finder (nā mana macOS hou aku) a i ʻole hiki iā ʻoe ke hoʻāʻo i ke ala maʻalahi kupaianaha e hoʻoponopono ai i ka iPadOS me Wondershare Dr.Fone, kahi ka hui o nā mea hana e hoʻoponopono ai i nā pilikia āpau a puni ka honua e kū nei i kēlā me kēia lā me kā lākou smartphones a me nā papa. Dr.Fone he module i kapa ʻia ʻo System Repair e hiki ai iā ʻoe ke hoʻoponopono i nā pilikia iPadme ka holoi ʻole ʻana i ka ʻikepili mea hoʻohana a no ka hoʻoponopono hou ʻana, me ka holoi ʻana i ka ʻikepili mea hoʻohana. Hiki iā ʻoe ke hoʻohaʻahaʻa i kahi mana mua me ka ʻole e ʻimi i ka pūnaewele no ka faila firmware. A, noʻonoʻo, Dr.Fone no hoi i ka module e ae oe e hana i backups o ka mea hoʻohana 'ikepili ma ka iPad e hiki ke hoihoi like me ka maʻalahi ke hoʻoponopono 'ia. Hiki iā ʻoe ke kaomi i kēia pihi e hoʻoiho i ka polokalamu ma kāu kamepiula e hoʻāʻo ai.
Ka hopena
Ke hoʻomau nei kāu iPad i ka haʻalele ʻana i ka Wi-Fi, hiki iā ia ke lilo i mea hoʻonāukiuki loa o nā ʻike inā loaʻa iā ʻoe kahi iPad me ka pilina Wi-Fi wale nō. Pono ka Internet no ka hoʻokuʻu ʻana o ka iPad i ka Wi-Fi. ʻO ka mea pōmaikaʻi, nui nā ala e hoʻoponopono koke ai i ka pilikia, mai ka hana ʻana me ka hoʻonohonoho Wi-Fi router a hiki i ka hoʻoponopono ʻana i ka iPadOS inā pau nā mea ʻē aʻe.
Nā pilikia iPhone
- Nā pilikia lako iPhone
- Nā pilikia pihi Home iPhone
- Nā pilikia kīpē iPhone
- Nā pilikia kelepona iPhone
- ʻAʻole hana ka iPhone Touch ID
- ʻO ka wela nui o iPhone
- ʻAʻole hana ʻia ke kukui uila iPhone
- ʻAʻole hana ʻo iPhone Silent Switch
- ʻAʻole kākoʻo ʻia ka iPhone Sim
- Nā pilikia polokalamu iPhone
- ʻAʻole hana ka iPhone Passcode
- ʻAʻole hana ʻo Google Maps
- ʻAʻole hana ʻia ka iPhone Screenshot
- ʻAʻole hana ʻo iPhone Vibrate
- Ua nalowale nā polokalamu mai iPhone
- ʻAʻole hana nā ʻōlelo aʻoaʻo pilikia iPhone
- ʻAʻole hōʻike ʻia ka pākēneka pākaukau iPhone
- ʻAʻole hōʻano hou ka iPhone App
- ʻAʻole ʻo Google Calendar ʻaʻole sync
- ʻAʻole ʻimi ʻo Health App i nā ʻanuʻu
- ʻAʻole hana ka iPhone Auto Lock
- Nā Pilikia Pākīpika iPhone
- iPhone Media pilikia
- iPhone Echo pilikia
- ʻEleʻele ka pahu kiʻi iPhone
- ʻAʻole e pāʻani ʻo iPhone i ke mele
- IOS Video Bug
- iPhone kelepona pilikia
- iPhone Ringer pilikia
- Pilikia Paʻi Paʻi iPhone
- ʻO iPhone Front Camera pilikia
- ʻAʻole kani ka iPhone
- ʻAʻole kani ka iPhone
- iPhone Mail pilikia
- Hoʻoponopono hou i ka ʻōlelo huna leo leo
- iPhone Email pilikia
- Ua nalowale ka leka uila iPhone
- ʻAʻole hana ka leka uila iPhone
- ʻAʻole e pāʻani ʻia ka leka uila iPhone
- ʻAʻole hiki iā iPhone ke loaʻa ka pilina Mail
- ʻAʻole hana ʻo Gmail
- ʻAʻole hana ʻo Yahoo Mail
- Nā pilikia iPhone Update
- Hoʻopaʻa ʻia ka iPhone ma ka Apple Logo
- ʻAʻole i hāʻule ka polokalamu hou
- iPhone hōʻoia hou
- ʻAʻole hiki ke hoʻokaʻaʻike ʻia ka Pūnaewele Hoʻohou Pūnaewele
- IOS update Pilikia
- Nā pilikia pili iPhone / Pūnaewele
- iPhone Sync pilikia
- Ua pio ka iPhone Hoʻohui iā iTunes
- iPhone ʻAʻole lawelawe
- ʻAʻole hana ka Pūnaewele iPhone
- ʻAʻole hana ka iPhone WiFi
- ʻAʻole hana ka iPhone Airdrop
- ʻAʻole hana ʻo iPhone Hotspot
- ʻAʻole pili nā Airpods i ka iPhone
- ʻAʻole pili ʻo Apple Watch me iPhone
- ʻAʻole hoʻonohonoho nā memo iPhone me Mac






Daisy Raines
Lunahooponopono limahana
Heluhelu maʻamau 4.5 ( 105 i komo)