ʻAʻohe leo o iPad i nā pāʻani? Eia ke kumu a me ka hoʻoponopono!
ʻAper 27, 2022 • Waiho ʻia i: Hoʻoponopono i nā pilikia o ka polokalamu kelepona ʻo iOS .
ʻAʻohe kani o kaʻu iPad ke pāʻani au i nā pāʻani akā maikaʻi ia ma kaʻu iTunes a me YouTube.
E noʻonoʻo paha ʻoe i ka ʻike, no ke aha i kekahi manawa ʻaʻohe kani i nā pāʻani iPad ? Pili maoli ia i kāu ʻike pāʻani. Akā ʻaʻole ʻoe wale nō, nui nā mea hoʻohana iPad e kū nei i kahi pilikia like. Eia mākou me kahi alakaʻi piha e pili ana i kahi hoʻonā. E kōkua kēia ʻatikala iā ʻoe ma ka wehewehe ʻana i kāna mau kumu nui. E ʻike ʻia ʻoe no kekahi mau ala kūpono e hoʻoponopono ai i kēlā pilikia.
No laila, e hoʻomaka kākou me kā mākou mau pilikia e noʻonoʻo i kahi hopena hope loa e hiki ke hoʻonui i kāu ʻike pāʻani iPad.
- Mahele 1: No ke aha ʻaʻohe kani i nā pāʻani iPad?
- Mahele 2: He aha ka hana inā ʻaʻole pāʻani ka iPad i ke kani i nā pāʻani?
- E hoʻomaka hou i ka iPad
- E nānā i nā hoʻonohonoho i loko o ka pāʻani
- E hoʻonui i ka leo i loko o ka polokalamu pāʻani
- E kiʻi i ke kani hoʻi i nā pāʻani iPad ma o Dr.Fone
- Hana hou i kāu iPad
- FAQs
Mahele 1: No ke aha ʻaʻohe kani i nā pāʻani iPad?
ʻO ka maʻamau, ʻike nā mea hoʻohana iPad i nā pilikia kani. E lilo ia i mea ʻino ke hana pololei nā hana kani i hoʻokahi noi akā ʻaʻole hiki ke hana like no kekahi. ʻO ka mea kaumaha, i ka hapanui o nā hihia, he pāʻani kēia mau noi. Ke alakaʻi nei ia i kahi nīnau nui "no ke aha ke kani ʻole o ka iPad i nā pāʻani? " A makemake ʻoe e ʻike i ka hapa maikaʻi loa? ʻIke mākou i kekahi mau kumu ma hope o ka pilikia kani kani ʻole.
E noʻonoʻo kākou.
1. Hoʻohemahema i ka iPad
He mea maʻamau ka hoʻopā ʻana a i ʻole ke kaomi ʻana i ke kelepona paʻa lima. I kekahi mau hihia, ʻaʻole ʻike ka poʻe i kēlā mau hana no kekahi mau kumu, e like me ke kaomi hana, hustle, hassle, rushing, etc. ʻO ia ke kumu nui i ʻike ʻole ai kekahi poʻe i nā pilikia leo. Pēlā nō, ke komo lākou i nā pāʻani ma ia ʻano, loaʻa iā lākou kahi iPad ʻaʻohe kani i ke kūlana pāʻani. I kēlā hihia, pono ʻoe e nānā i ke kikowaena mana e ʻike i ke kūlana o nā hoʻonohonoho kani.
ʻO ke kaʻina hana e wehe i ka iPad:
Pani 1: ʻO ka mea mua, pono ʻoe e wehe i ke kikowaena mana. Wahi a ke kūlana, ʻokoʻa loa ke ʻano o ka wehe ʻana i ke kikowaena mana, e like me - he iPad me ka ID maka a ʻole. Inā loaʻa iā ʻoe kahi iPad me kahi ID maka, pono ʻoe e swipe i lalo ma ka huki ʻana i kou mau manamana lima mai ke kihi ʻākau i luna. A i ʻole, aia ia ma ka ʻaoʻao i luna mai ka lalo o ka pale.
KaʻAnuʻu Hana 2: Pono ʻoe e hoʻomaka e ʻimi i ke pihi leo ma ke kikowaena mana. Ua kuhikuhi ʻia ke pihi ma ka hāʻawi ʻana i kahi ikona bele. Pono ʻoe e pā i ke pihi hoʻokahi. ʻO ia ʻano hana e hoʻokaʻawale i kāu iPad.
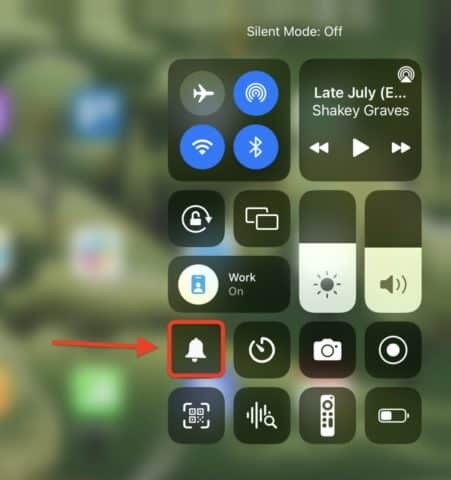
'Ōlelo Aʻo: Inā leo kou iPad a alakaʻi ʻole i ke kani pāʻani ma ke kūlana iPad, ʻike paha ʻoe i ka ʻoki ʻana ma ka ikona bele o ke pihi leo. Ke wehe ʻoe i ka hoʻonohonoho ʻana, e nalowale ka slash.
2. Kahiko IOS mana
ʻO nā mea a pau a mākou i ʻike; pono e hoʻomau iā mākou iho i ka manawa a me nā ʻano. ʻO kekahi mea like me nā mea kikohoʻe. Inā he mea hoʻohana ʻoe iā IOS, ʻike paha ʻoe i kā lākou hoʻoponopono ʻōnaehana manawa. Hoʻolālā ʻia nā ʻōnaehana e hoʻoponopono i kekahi mau kiko kikoʻī a hoʻopau iā lākou mai ka hāmeʻa. Pono nā kānaka a pau e hōʻoia e hoʻohou i ka ʻōnaehana me ka mana hou loa. Hiki iā ia ke hoʻoholo i ke kani ʻole ma nā pāʻani ma ka pilikia iPad .
Ke kaʻina hana e hoʻohou i ka iPad:
Pani 1: ʻO ka mea mua, pono ʻoe e hoʻopili i ka iPad i kahi kumu mana. Inā lōʻihi ka manawa o ke kaʻina hana hou, pono paha ʻoe i kahi kumu mana e hoʻomau i ka hoʻopaʻa ʻana i ka iPad. Me ia, ʻaʻole pono ʻoe e poina e hana i kahi backup cloud o kāu kelepona ma o iCloud a i ʻole iPad-iTunes.
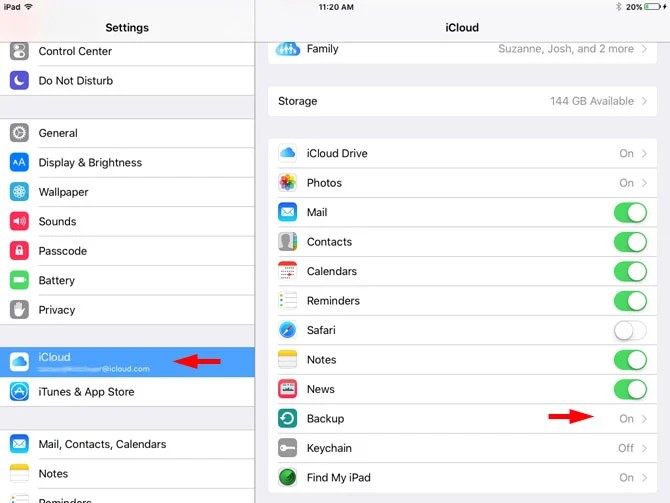
KaʻAnuʻu Hana 2: Ma mua o ka hoʻomau ʻana me ka hoʻohou, pono ʻoe e nānā i ka pili pūnaewele. Pono ke kaʻina hana i kahi pilina pūnaewele ikaika a kiʻekiʻe. Ke koi nei i mua, pono ʻoe e komo i ka app Settings o ka iPad. Ma ka app hoʻonohonoho, e ʻike ʻoe i ka pā 'General', a ma laila ʻoe e ʻike ai i ke koho 'Software Update'.
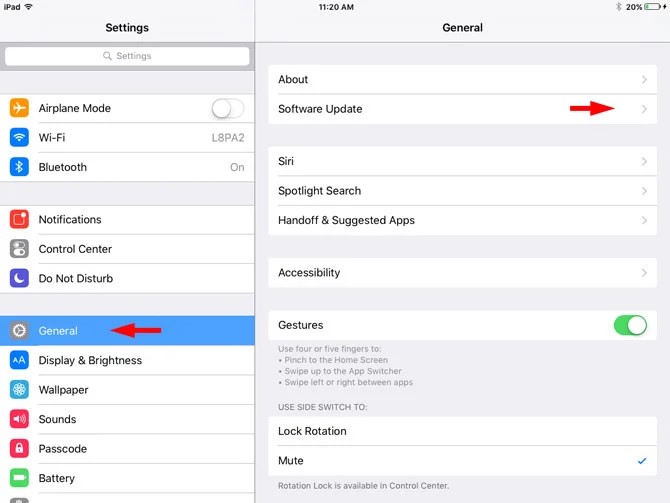
KaʻAnuʻu Hana 3: ʻO ka manawa āu e paʻi ai i ka 'software update,' e nānā 'akomi ka ʻōnaehana i ke kūlana polokalamu. Inā loaʻa kekahi mea hou no kāu kelepona, e loaʻa iā ʻoe kahi pihi hoʻoiho me kekahi mau ʻike hou. Hiki iā ʻoe ke hoʻomaka i ka hoʻoiho ʻana i ka mea hou inā makemake ʻoe.
KaʻAnuʻu Hana 4: Ma hope o ka hoʻoiho ʻana i nā faila hou, ʻo ia kāu hoʻoholo inā makemake ʻoe e hoʻokomo. Hiki iā ʻoe ke hoʻonohonoho iā ia ma hope a i ʻole e hoʻokomo koke i nā faila.
'Ōlelo Aʻo: E lōʻihi ka manawa e hoʻokomo ai i nā faila hou. Hiki iā ia ke hana i nā minuke, a i ʻole he mau hola. E hōʻoia i ka ʻole o kāu hāmeʻa mai ia mea.
3. Hoʻohui i nā pepeiao pepeiao Bluetooth
He mea maʻamau ka hoʻohana ʻana i nā polokalamu Bluetooth i kēia mau lā. Hiki ke lilo i kumu no ka leo ʻole no nā pāʻani ma iPad . I kekahi manawa, paʻa paha kāu mau polokalamu Bluetooth, a hoʻopili maʻalahi kāu iPad i kēlā mau mea, akā ʻaʻole ʻoe i ʻike i kēlā. Hiki iā ʻoe ke hoʻopau i ka Bluetooth no ka wehe ʻana i ke kelepona Bluetooth waho a nānā inā hiki iā ʻoe ke lohe i ke kani o ka pāʻani i kēia manawa.
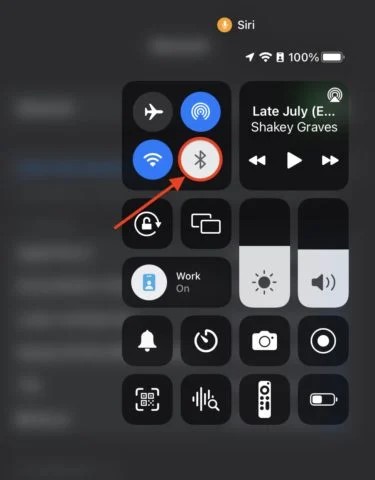
Mahele 2: He aha ka hana inā ʻaʻole pāʻani ka iPad i ke kani i nā pāʻani?
Ke kū nei kekahi poʻe i nā pilikia o ka leo pāʻani ma iPad ma hope o ka nānā ʻana i nā kūlana āpau i kūkākūkā ʻia ma mua. Ma ʻaneʻi, ʻimi nā mea a pau i kahi hopena kūpono e hoʻoponopono koke i ka pilikia kani leo pāʻani ʻole o ka iPad.
Ma lalo iho nei kekahi mau hopena maikaʻi e hoʻoholo i ke kani ʻole me nā pāʻani ma iPad:
1. Hoʻomaka hou i ka iPad
Hiki ke ʻike ʻia nā pilikia ma ka ʻōnaehana ma muli o kekahi mea. Hiki ke alakaʻi i kekahi hopena, e like me - ʻaʻohe kani mai nā pāʻani ma iPad . ʻO ka hapa nui, hiki ke hoʻoholo i kēlā mau pilikia me kahi hoʻomaka hou. Hiki iā ʻoe ke hoʻomaka hou i kāu iPad e hoʻoponopono i ka pilikia. E nānā ma lalo pehea ʻoe e hana ai.
E hoʻomaka hou i ka iPad me ka ʻole o ka pihi Home:
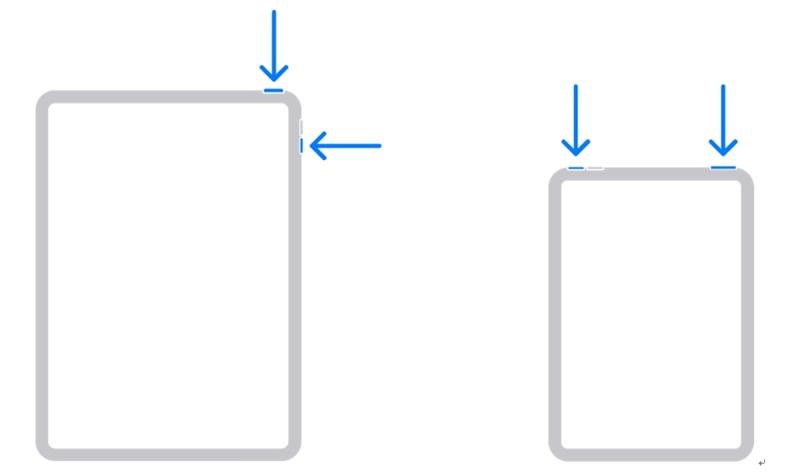
KaʻAnuʻu Hana 1: ʻO ka mea mua, pono ʻoe e kaomi i ka pihi i luna / lalo a me ke pihi luna a paʻa iā lākou a hiki i ka puka ʻana o ka papa kuhikuhi mana.
KaʻAnuʻu Hana 2: ʻO ka lua, pono ʻoe e kauo i ka slider e hoʻopau i ka hāmeʻa. Ma kahi o 30 kekona e hana ai i kāu noi.
KaʻAnuʻu Hana 3: I kēia manawa, hiki iā ʻoe ke kaomi a paʻa i ka pihi luna e hoʻohuli i ka iPad.
E hoʻomaka hou i ka iPad me ka pihi Home:
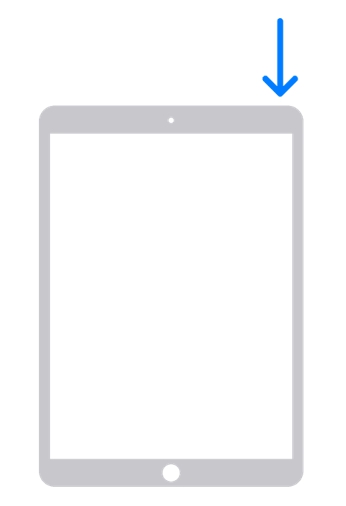
KaʻAnuʻu Hana 1: ʻO ka mea mua, pono ʻoe e kaomi i ke pihi luna a hiki i ka ʻike ʻana i ka mana paʻa slider ma ka ʻaoʻao.
KaʻAnuʻu Hana 2: ʻO ka lua, pono ʻoe e nānā i ka mana off slider a kauo iā ia e hoʻomaka hou. I kēia manawa, pono ʻoe e kali no 30 mau kekona liʻiliʻi. ʻO ia ka manawa i lawe ʻia e ka mea hana e hana ai. Hiki iā ʻoe ke koho no ka hoʻomaka hou ʻana inā loaʻa nā kūlana o ka mīkini paʻa ʻole.
KaʻAnuʻu Hana 3: I kēia manawa, e hoʻohuli i kāu iPad i hope, pono ʻoe e kaomi a paʻa i ka pihi luna. Pono ʻoe e kaomi a ʻike ʻoe i ka logo o Apple ma ka pale.
Nānā: E hoʻomanaʻo i hoʻokahi mea i wehe ʻia kāu mau headphone i ka wā o ke kaʻina hana hou.
2. E nānā i nā hoʻonohonoho i loko o ka pāʻani
Loaʻa i nā pāʻani āpau nā hoʻonohonoho i-app. ʻO ka maʻamau, ʻae kēia mau hoʻonohonoho i nā mea pāʻani e hoʻoponopono i nā leo a hana wikiwiki i nā loli ʻē aʻe i ka pāʻani pāʻani. Hiki iā ʻoe ke hoʻopau i ka hiʻohiʻona kani mai nā hoʻonohonoho pāʻani, hiki ke alakaʻi i ke kani ʻole ma ke kūlana pāʻani iPad .
No ka hoʻohana ʻana i kēia ʻano hana, pono ʻoe e komo i ka pāʻani āu e kū nei i nā pilikia kani. Ma hope o ke komo ʻana i ka pāʻani, pono ʻoe e wehe i kāna papa kuhikuhi. Ma ka papa kuhikuhi, hiki iā ʻoe ke ʻike i ke koho hoʻonohonoho. Maʻaneʻi, hiki iāʻoe ke nānā i nā hoʻonohonoho i loaʻa, me ke kani, e like me - mute a me ka hoʻololi leo.
3. E hoʻonui i ka leo i loko o ka polokalamu pāʻani
Inā paʻa ʻole ka leo pāʻani, hiki iā ʻoe ke hoʻāʻo e hoʻonui i ka leo ma ka hoʻonohonoho pāʻani. ʻO ka hoʻohana ʻana i ke pihi leo e hoʻokiʻekiʻe i nā leo kani i ka wā e komo ai i nā noi pāʻani kekahi ala ʻē aʻe. I kekahi mau hihia, ʻaʻohe mea kani leo i ʻike ʻia nā pāʻani ma iPad ma muli o nā pahu kani ma nā pae haʻahaʻa.
4. E kiʻi i ke kani hoʻi i loko o nā pāʻani iPad ma o Dr.Fone - Hoʻoponopono Pūnaewele (iOS)

Dr.Fone - Hoʻoponopono Pūnaewele
Hoʻoponopono i nā hewa ʻōnaehana iOS me ka ʻole o ka nalowale ʻana o ka ʻikepili.
- Hoʻoponopono wale i kāu IOS i ka maʻamau, ʻaʻohe nalowale o ka ʻikepili.
- Hoʻoponopono i nā pilikia ʻōnaehana ʻo iOS i hoʻopaʻa ʻia i ke ʻano hoʻihoʻi , ke keʻokeʻo Apple logo , ʻeleʻele pale , looping ma ka hoʻomaka, etc.
- Hoʻohaʻahaʻa i ka iOS me ka ʻole o iTunes.
- Hana no nā hiʻohiʻona āpau o iPhone, iPad, a me iPod touch.
- Kūpono piha me ka iOS 15 hou loa.

Inā 'aʻole 'oe e loaʻa i kekahi hoʻoponopono koke a eha ma ka spotting ka pilikia, oe ke hele me Dr.Fone . He kumu kaulana a maikaʻi loa ia e hoʻoponopono ai i nā pilikia pili i ka iOS me kahi hopena kūpono a lōʻihi. Ke hoʻokomo nei iā Dr.Fone ma kāu kamepiula ke kōkua iā ʻoe e hoʻoponopono i nā pāʻani iPad ʻaʻohe pilikia kani wikiwiki. Makemake ʻoe e ʻike i ka hapa maikaʻi loa? Dr.Fone hiki ke hoʻoponopono i kou iPad me ka hoʻolilo i kekahi ikepili poho.
5. Hale hana hou i kou iPad
ʻO ka hopena hope loa e hiki ke kōkua iā ʻoe e hoʻoponopono i ke kani ʻole me nā pāʻani ma ka pilikia iPad ʻo ka hoʻonohonoho ʻana i ka hale hana. Ma ia ʻano hana, e nalowale ʻoe i ka ʻikepili holoʻokoʻa i loaʻa ma ka iPad. He hoʻonā maʻalahi a wikiwiki hoʻi akā he mea paʻa.
Kaʻina hana no ka hana hou ʻana i ka iPad:
Pani 1: ʻO ka mea mua, pono ʻoe e komo i ka app hoʻonohonoho o ka iPad.
KaʻAnuʻu Hana 2: Ma ka app hoʻonohonoho, hiki iā ʻoe ke ʻike i ke koho o General. Ke paʻi ʻoe iā General, e hōʻike ana i nā koho he nui. Pono ʻoe e hele me "Erase All Content and Settings."
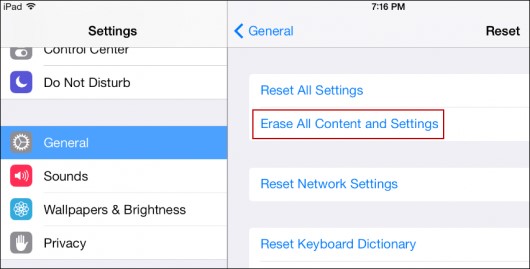
KaʻAnuʻu Hana 3: Me kāu hōʻoia ʻana i ke koho, e hoʻomaka ia i ke kaʻina hana hoʻonohonoho.
KaʻAnuʻu Hana 4: Ma hope o ka pau ʻana o ke kaʻina hana, e hōʻike ka hāmeʻa i nā mea āpau i loko o ka iPad e like me ka mea hou, e like me - ka interface, ka loaʻa o nā noi, a me nā mea ʻē aʻe.
Inā makemake ʻoe e hele me ka koho hoʻonohonoho hale hana, ʻōlelo mau ka poʻe loea e hana ʻoe i kahi hoʻihoʻi data.
ʻO kēia kekahi mau pane koʻikoʻi i kāu nīnau e pili ana i ka hoʻoponopono ʻana i ke kani ʻole ma nā pāʻani iPad. He mau minuke a mau kekona wale nō kekahi o kēia mau ʻano. I ka hihia o ka oaoieei pilikia, e hiki ke hele me Dr.Fone. Inā ʻaʻole ʻoe hopohopo e pili ana i ka ʻikepili, hiki iā ʻoe ke koho i ke koho o ka hoʻonohonoho ʻana i ka ʻikepili hale hana pū kekahi. ʻO ke koho e pili ana i kāu koho a me ke kūlana.
Inā loaʻa iā ʻoe kekahi mau nīnau e pili ana i ka iPad a i ʻole nā pilikia leo pāʻani, hiki iā ʻoe ke nānā i nā nīnau e hiki mai ana. Ua pane ʻia kēia mau nīnau e ka poʻe loea.
FAQs
1. No ke aha ʻaʻohe leo ma iPad?
Maʻaneʻi, hiki i kekahi poʻe ke hoʻohui i ka "no sound on iPad issue" me ka " no sound in iPad games" . I ka ʻoiaʻiʻo, ʻokoʻa nā mea ʻelua. Inā ʻaʻole hāʻawi mai kāu iPad i ke kani i ke komo ʻana i nā pāʻani wale nō, hiki ke lilo i pilikia pili i ka polokalamu a i ʻole kekahi mau ʻano ʻenehana. Hiki iā ʻoe ke hoʻoholo i kēlā mau pilikia ma ka holo ʻana i nā hoʻonā DIY a i ʻole me ke kōkua iki mai ka poʻe loea. Eia nō naʻe, inā pilikia kāu iPad i ka hāʻawi ʻana i ke kani ma nā ʻano āpau, hiki ke pilikia pū kekahi.
2. No ke aha ʻaʻohe leo o kaʻu iPad a haʻi i nā headphone?
ʻAʻohe kani ma ka iPad ke pāʻani i nā pilikia pāʻani hiki ke ʻike ʻia no kekahi kumu. I kekahi manawa, loaʻa i ka poʻe ka leka hoʻomaopopo o kahi pilina ma waena o kahi mea hana a me nā headphone a i ʻole nā mea kani ʻē aʻe. Akā ʻo ka ʻoiaʻiʻo ʻaʻohe mea pili. Hiki ke ʻike ʻia kēlā pilikia ma muli o ka loaʻa ʻana o ka ʻōpala a i ʻole ka lepo i loko o ka headphone jack. Pono ʻoe e hoʻomaʻemaʻe pono i mea e pale aku ai i ka haunaele hou. Inā ʻaʻole ia e hoʻoponopono i ka pilikia, pono ʻoe e hoʻomaka hou i ka hāmeʻa. I loko o ia mau hana, hiki iā ʻoe ke hoʻāʻo e hoʻopili i ke headphone i hoʻokahi manawa i ka ʻoiaʻiʻo a laila wehe iā lākou. Hiki paha ke hana.
3. Pehea wau e hoʻopau ai i ke ʻano headphone?
ʻO ka hoʻoponopono ʻana i nā pilikia kani ma iPad lilo i mea nui no nā mea hoʻohana āpau. ʻO ka mea nui, makemake lākou e kiʻi i kahi ʻike hoʻopuka kani maikaʻi no ka ʻike ʻia ʻo iOS. Inā paʻa kāu hāmeʻa i ke ʻano headphone me ka ʻole o nā pilina, hiki iā ʻoe ke hoʻāʻo i kekahi mau hoʻonā. ʻO nā hāʻina nui:
- Hoʻomaʻemaʻe i ka headphone jack
- Hoʻohui i kekahi mau headphone a laila wehe iā lākou
- Ke ho'āʻo nei i nā pilina Bluetooth ma o ka leo ʻōlelo a i ʻole kekahi mea uila
- Ke wehe nei i ka pahu pahu a i ʻole ka uhi iPad inā ʻoe e hoʻohana i kekahi
- E hana hou ana
Hiki ke kōkua kēia mau hana i ka hoʻopau ʻana i ke ʻano headphone a pale ʻole i ke kani pāʻani ma ka iPad me ka maʻalahi.
Ka hopena
E kōkua kēia mau kikoʻī iā ʻoe e hoʻomaopopo pololei i ke kani ʻole o ka pāʻani ma ka pilikia iPad. I ka hihia 'aʻole 'oe maopopo i kekahi mea a i ole i ka oaoieei mau hiʻona, e hiki ke hoʻokaʻaʻike Dr.Fone kela manawa oe makemake. Dr.Fone i ka maikaʻi hāʻina no nā 'ano o IOS a iPad pilikia. No mea pehea oolea ka pilikia, oe e undoubtedly loaʻa i ka hiki pane a me ka hoʻoponopono mai Dr.Fone 'oihana.
Nā pilikia iPhone
- Nā pilikia lako iPhone
- Nā pilikia pihi Home iPhone
- Nā pilikia kīpē iPhone
- Nā pilikia kelepona iPhone
- ʻAʻole hana ka iPhone Touch ID
- ʻO ka wela nui o iPhone
- ʻAʻole hana ʻia ke kukui uila iPhone
- ʻAʻole hana ʻo iPhone Silent Switch
- ʻAʻole kākoʻo ʻia ka iPhone Sim
- Nā pilikia polokalamu iPhone
- ʻAʻole hana ka iPhone Passcode
- ʻAʻole hana ʻo Google Maps
- ʻAʻole hana ʻia ka iPhone Screenshot
- ʻAʻole hana ʻo iPhone Vibrate
- Ua nalowale nā polokalamu mai iPhone
- ʻAʻole hana nā ʻōlelo aʻoaʻo pilikia iPhone
- ʻAʻole hōʻike ʻia ka pākēneka pākaukau iPhone
- ʻAʻole hōʻano hou ka iPhone App
- ʻAʻole ʻo Google Calendar ʻaʻole sync
- ʻAʻole ʻimi ʻo Health App i nā ʻanuʻu
- ʻAʻole hana ka iPhone Auto Lock
- Nā Pilikia Pākīpika iPhone
- iPhone Media pilikia
- iPhone Echo pilikia
- ʻEleʻele ka pahu kiʻi iPhone
- ʻAʻole e pāʻani ʻo iPhone i ke mele
- IOS Video Bug
- iPhone kelepona pilikia
- iPhone Ringer pilikia
- Pilikia Paʻi Paʻi iPhone
- ʻO iPhone Front Camera pilikia
- ʻAʻole kani ka iPhone
- ʻAʻole kani ka iPhone
- iPhone Mail pilikia
- Hoʻoponopono hou i ka ʻōlelo huna leo leo
- iPhone Email pilikia
- Ua nalowale ka leka uila iPhone
- ʻAʻole hana ka leka uila iPhone
- ʻAʻole e pāʻani ʻia ka leka uila iPhone
- ʻAʻole hiki iā iPhone ke loaʻa ka pilina Mail
- ʻAʻole hana ʻo Gmail
- ʻAʻole hana ʻo Yahoo Mail
- Nā pilikia iPhone Update
- Hoʻopaʻa ʻia ka iPhone ma ka Apple Logo
- ʻAʻole i hāʻule ka polokalamu hou
- iPhone hōʻoia hou
- ʻAʻole hiki ke hoʻokaʻaʻike ʻia ka Pūnaewele Hoʻohou Pūnaewele
- IOS update Pilikia
- Nā pilikia pili iPhone / Pūnaewele
- iPhone Sync pilikia
- Ua pio ka iPhone Hoʻohui iā iTunes
- iPhone ʻAʻole lawelawe
- ʻAʻole hana ka Pūnaewele iPhone
- ʻAʻole hana ka iPhone WiFi
- ʻAʻole hana ka iPhone Airdrop
- ʻAʻole hana ʻo iPhone Hotspot
- ʻAʻole pili nā Airpods i ka iPhone
- ʻAʻole pili ʻo Apple Watch me iPhone
- ʻAʻole hoʻonohonoho nā memo iPhone me Mac






Daisy Raines
Lunahooponopono limahana
Heluhelu maʻamau 4.5 ( 105 i komo)