Hoʻomaka hou ka iPad? ʻO 6 mau ala e hoʻoponopono ai i kēia manawa!
ʻAper 27, 2022 • Waiho ʻia i: Hoʻoponopono i nā pilikia o ka polokalamu kelepona ʻo iOS .
Ua ʻike ʻoe i ka manaʻo o ka ʻōpū, ʻeā? Me he mea lā ua puhi ʻia ka makani mai loko mai o ko mākou māmā? ʻO ia ke ʻano o ka manaʻo ke paʻakikī ʻoe i ka hana ʻana ma kāu iPad a i ʻole, ʻū, pāʻani pāʻani, a ma waho o ka uliuli, hāʻule ka honua, a hoʻomaka hou kāu iPad . ʻAe, huhū, huhū, ʻoiaʻiʻo. Ua hele mākou a pau ma laila. No laila, pehea e hoʻoponopono ai i ka iPad e hoʻomaka hou i ka pilikia i hoʻokahi manawa a no nā mea āpau? ʻAe,
Mahele I: No ke aha e hoʻomaka hou ai ka iPad?
No ka hoʻoponopono i kekahi pilikia, pono e ʻike i ke kumu o ka pilikia. I kēia hihia, he mea nui e ʻike i ke kumu e hoʻomaka pinepine ai ka iPad , e waiho ana iā ʻoe i ka huhū ma mua o ka hoʻomaka ʻana e hoʻoponopono i ka pilikia. No laila, he aha ke kumu e hoʻomaka hou ai ka iPad? E like me ka mea i ʻike ʻia, aia kekahi mau kumu ma hope o kēia, a e hele kākou i kēlā me kēia.
Ke kumu 1: Ka wela nui
Hoʻolālā ʻia nā pahu silikoni e hoʻoheheʻe i ka wela a pani ʻia i ka wā wela loa, a i ʻole inā hiki lākou i kahi mahana i ka wā o ka hana. ʻO kēia i ʻole ʻoe e hoʻopau i ka lako bricked, no ka lōʻihi a me ka hilinaʻi o ka lako. He aha ka ʻauhau i nā chips? ʻO nā pāʻani, nā polokalamu hoʻoponopono kiʻi, nā polokalamu hoʻoponopono wikiō, a me nā mea ʻē aʻe, ʻo ia ke ʻano o nā polokalamu e hoʻolele i nā palena o ka lako, e hoʻohua ai lākou i ka wela ma mua o kāu app Notes a i ʻole kāu mele mele.
eHeluhelu hou aʻe: [Alakaʻi piha] 8 mau ala e hoʻomaha ai i kahi iPad wela nui!
Ke kumu 2: Hoʻohana kūpono ʻole
ʻO ka hoʻohana pono ʻole ʻia ka hoʻohana ʻana i ka iPad ma kahi ala ʻaʻole kūpono i ka hiʻohiʻona hoʻohana i manaʻo ʻia o ka hāmeʻa. Pono e hoʻohana ʻia ʻo iPad i loko o kahi pae wela i ʻōlelo ʻia a ma lalo o kekahi kiʻekiʻe, a pēlā aku e like me Apple. ʻO ka hoʻohana ʻana i ka iPad ma kahi kokoke i kāu kapuahi ʻaʻole hoʻohana kūpono, no ka laʻana.
Ke kumu 3: Hoʻohana i nā mea ʻae ʻole
ʻO ka hoʻohana ʻana i nā mea hana ʻaʻole i hoʻolālā ʻia a ʻae ʻia e hoʻohana ʻia me ka iPad hiki ke hoʻoulu i nā pilikia inā ʻaʻole hiki ke loaʻa inā hoʻohana ʻia nā mea ʻae ʻia. ʻO kēia no ka mea hiki i nā mea ʻae ʻole ke hoʻopilikia a hōʻino paha i ka hana kūpono o nā mea hana.
Ke kumu 4: Ke hoʻohana nei i nā polokalamu kahiko
ʻO nā polokalamu, no ka nui o ka makemake o Apple iā ʻoe e manaʻoʻiʻo, he polokalamu paʻakikī. Pono e hoʻomau ʻia nā polokalamu e like me nā koi ʻōnaehana hana hou loa i hoʻomau lākou i ka hana maʻalahi a hilinaʻi. Hiki i ka 9 o 10 mau hana ke hana maikaʻi i loko o kahi app 6 makahiki ma hope akā ke hoʻāʻo ʻoe e hoʻohana i kēlā hana 1, hāʻule ka app, a i ʻole, lawe i ka iPadOS iho me ia, a hoʻomaka hou ka iPad. ʻOi aku ka maikaʻi, ʻaʻole paha e lawe iā ʻoe ke komo i ka hana, hiki ke hoʻoulu ʻia iā ia iho i ka hoʻohana ʻana i nā polokalamu.
Ke kumu 5: Pilikino i loko o iPadOS
A laila aia ka iPadOS holoʻokoʻa ponoʻī. Ua hewa paha kekahi me ia, e hōʻike ana e like me ka iPad mau / hoʻomaka hou. ʻAʻole hiki iā ʻoe ke noʻonoʻo i kēia, no ka hoʻoponopono ʻana i kēia pono e hoʻokomo hou i ka OS.
Mahele II: Top 6 ala e hoʻoponopono i ka iPad hoʻomaka hou i ka pilikia Ano
I kēia manawa ua ʻike mākou i nā kumu kumu e hoʻomaka pinepine ai ka iPad me ka ʻole o ka ʻōlelo aʻo ʻana, e luʻu kākou i ka hoʻoponopono ʻana i ka pilikia no ka maikaʻi.
Pane 1: E mālama i ka maʻalili
ʻAʻole makemake nā mea uila i ka wela, a ʻaʻole ʻokoʻa ka iPad. ʻO ka mea i ʻoi aku ka maʻalahi o ka iPad ʻaʻole i loaʻa ka hoʻoluʻu ikaika, aia wale nō ka hoʻoluʻu passive. No laila, ʻo ka pāʻani ʻana i nā pāʻani, hoʻoponopono wikiō, a me ka hana ʻana i nā mele ke kani maikaʻi a maikaʻi hoʻi, akā ua wela ka iPad. Ke wela ka iPad, hiki i nā mīkini palekana ke hana i ka mea i kapa ʻia ʻo thermal throttling, a i ka hopena, hoʻomaka paha ka iPad e hana hewa, e hoʻomaka hou i kēlā me kēia manawa e hoʻāʻo ʻoe e ʻauhau hou ma hope o kēlā me kēia hoʻomaka hou. He aha kā mākou e hana ai? Hoʻokahi wale nō mea - ke ʻike ʻoe ua ʻoi aku ka mahana o ka iPad ma mua o ka mea maʻamau a i ʻole ka ʻoluʻolu ʻole, e hoʻōki i ka hoʻohana ʻana a hoʻomaha ia. Ke komo nā mahana i loko o nā kikoʻī, pono e hana pono ka iPad e like me ka wā ma mua.
Pane 2: E pale i ka hoʻohana pono ʻole
ʻO ka hoʻohana pono ʻole ʻia ʻo ia ka hoʻohana ʻana i ka iPad ma ke ʻano e pale ai i kāna hana manuahi. ʻO ka hoʻohana ʻana i ka iPad i loko o kahi sauna a i ʻole kokoke i kahi umu, no ka laʻana, he hoʻohana kūpono ʻole. ʻO ka haʻalele ʻana i ka iPad ma lalo o ka lā a i ʻole i loko o kahi kaʻa me nā pukaaniani i pani ʻia i hiki i ka mea hana ke kālua iā ia iho a make ka hoʻohana pono ʻole. Ke pāʻani nei i nā pāʻani ma ka iPad a wela loa ka pākaukau, e wela ka ʻili o ka iPad i ka hoʻopā ʻana, ʻo ia ka hoʻohana pono ʻole. I ka pōkole, e hoʻohana i kāu iPad me ke kuleana, e pili ana i nā palena o ka hāmeʻa, a ʻaʻole ia e hāʻule maʻamau iā ʻoe.
Pane 3: E hoʻohana i nā mea hoʻohana i ʻae ʻia
ʻAʻole ʻae ʻia, ʻaʻohe inoa o nā mea ʻaoʻao ʻekolu hiki ke kūʻai maʻalahi akā hiki ke hōʻeha mau i kāu iPad i ka holo lōʻihi. ʻO kahi hihia folio liʻiliʻi ʻole, no ka laʻana, hiki ke hoʻopaʻa i ka wela a ʻo ia ke kumu e hoʻomaka hou ai ka iPad. ʻO ka hoʻohana ʻana i ke kaula haʻahaʻa ʻaʻole i hōʻoia ʻia e MFi (Made For iPhone/iPad) ʻo ia ke kumu e hoʻomaka hou ai kāu iPad ke hoʻopaʻa ʻoe a hoʻohana iā ia no ka mea hiki ʻole iā ia ke hoʻomau i ka ukana a hāʻawi i ka mana lawa. Pēlā nō nā mea hoʻololi mana, pono lākou e hāʻawi i ka mana hoʻomau a ʻaʻole paha i hoʻolālā ʻia e mālama i nā mea āpau.
Helu 4: Hoʻohou i nā polokalamu a me iPadOS
Hoʻolālā ʻia a kūkulu ʻia nā polokalamu me ka hoʻohana ʻana i nā SDK kahiko loa (Software Development Kits) e holo ʻia ma nā mana kahiko o IOS hiki ke hoʻopilikia i nā pilikia i manaʻo ʻole ʻia ma ka OS hou. ʻO ia no ka mea hiki iā lākou ke hoʻohana i nā code i kākoʻo ʻole ʻia, e hana ana i nā hewa a me ka palaho i loko o ka ʻōnaehana e hiki ke hopena i kahi ulia a ʻo ia paha ke kumu e hoʻomaka hou ai ka iPad i kēlā me kēia manawa āu e hoʻohana ai i kēlā pāʻani kahiko a i ʻole nā polokalamu no kekahi mau minuke. . He aha ka hoʻoponopono?
E mālama mau i kāu mau polokalamu ma ke kipa pinepine ʻana i ka Hale kūʻai App a me ka hoʻonui ʻana i kāu mau polokalamu. Eia pehea e hana ai:
KaʻAnuʻu Hana 1: E hele i ka App Store a kāomi i kāu kiʻi kiʻi
KaʻAnuʻu Hana 2: Kauo i lalo i ka pale e hōʻoluʻolu i ka ʻaoʻao a e ʻae ka ʻōnaehana e nānā i nā mea hou i nā polokalamu.
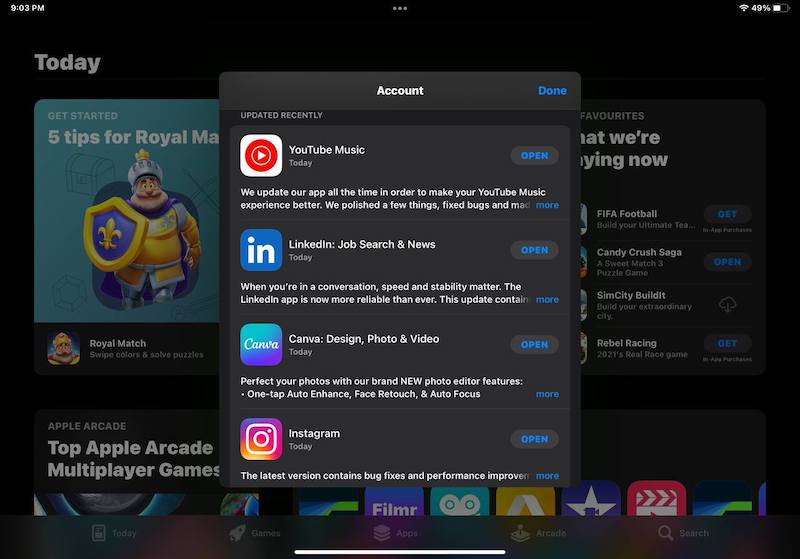
KaʻAnuʻu Hana 3: Hoʻohou i nā polokalamu, inā loaʻa kekahi mea hou no lākou.
E nānā no kahi hoʻohou iPadOS pū kekahi:
KaʻAnuʻu Hana 1: E hele i ka Settings> General> Software Update
KaʻAnuʻu Hana 2: Inā loaʻa kekahi mea hou, hoʻoiho a hoʻonui i kāu iPadOS.
Pane 5: Hoʻihoʻi hou i nā ʻōkuhi iPad
I kekahi manawa, ma hope o ka hoʻopou hou ʻana o ka polokalamu a i ʻole ka hoʻoponopono ʻana i ka ʻōnaehana, ʻaʻole e hāʻule nā mea a lanakila nā hoʻonohonoho ʻōnaehana, e hopena i nā pilikia. Hiki iā ʻoe ke hoʻonohonoho hou i nā hoʻonohonoho iPad e ʻike inā kōkua ia i ke kūlana. Eia pehea e hoʻonohonoho hou ai i nā hoʻonohonoho iPad e hoʻoholo i ka pilikia e hoʻomaka hou ana ka iPad :
KaʻAnuʻu Hana 1: E hele i ka Settings> General> Hoʻololi a i ʻole Reset iPad.
KaʻAnuʻu Hana 2: Tap Reset.
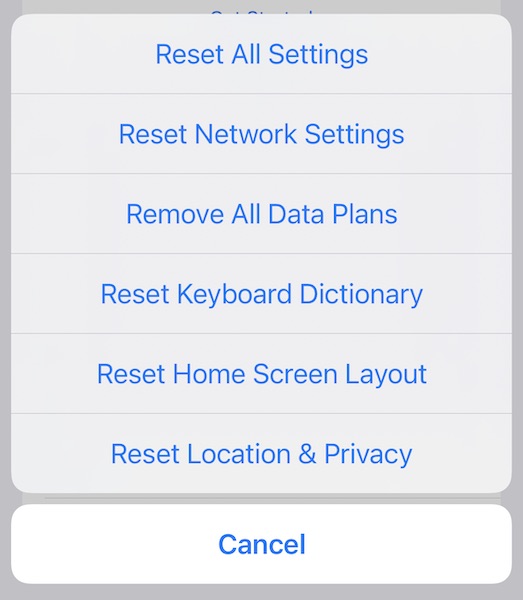
KaʻAnuʻu Hana 3: Tap Reset All Settings.
E hoʻonohonoho hou kēia i nā hoʻonohonoho āpau ma kāu iPad a e hoʻomaka hou ka iPad. Pono paha ʻoe e hoʻonohonoho hou.
Holoi i nā ʻōkuhi a me nā ʻike
ʻO ka hoʻoponopono hou ʻana i ka hoʻonohonoho hou ʻana i nā hoʻonohonoho āpau a holoi i nā ʻike ma ka iPad. E hoʻihoʻi ia i ka iPad i ka hale hana paʻamau, me ka ʻole o ka pono e hoʻopili i ka hāmeʻa i kahi kamepiula. Eia pehea e holoi ai i nā hoʻonohonoho a me nā ʻike.
KaʻAnuʻu Hana 1: E hele i ka Settings> General> Hoʻololi a i ʻole Reset iPad
KaʻAnuʻu Hana 2: E kaomi holoi i nā mea a pau a me nā hoʻonohonoho
KaʻAnuʻu Hana 3: E hele i nā ʻanuʻu e holoi i nā ʻike āpau a me nā hoʻonohonoho a hoʻihoʻi i ka iPad i nā hana paʻamau.
E hoʻomaopopo e wehe kēia i nā ʻike āpau ma ka iPad akā ʻaʻole e wehe i kekahi mea i loko o iCloud, me nā kiʻi iCloud. ʻO nā mea a pau āu i hoʻoili lima ai i ka iPad a i loaʻa ma ka waihona iPad ma ka ʻāina, e holoi ʻia ma kēia kaʻina hana. Hiki iā ʻoe ke hoʻihoʻi i nā ʻikepili āpau ma ka iPad ma mua o ka hana ʻana i ka "Erase All Settings and Content".
Helu 6: Hoʻoponopono i ka iPadOS

Dr.Fone - Hoʻoponopono Pūnaewele
Hoʻoponopono i nā hewa ʻōnaehana iOS me ka ʻole o ka nalowale ʻana o ka ʻikepili.
- Hoʻoponopono wale i kāu IOS i ka maʻamau, ʻaʻohe nalowale o ka ʻikepili.
- Hoʻoponopono i nā pilikia ʻōnaehana ʻo iOS i hoʻopaʻa ʻia i ke ʻano hoʻihoʻi , ke keʻokeʻo Apple logo , ʻeleʻele pale , looping ma ka hoʻomaka, etc.
- Hoʻohaʻahaʻa i ka iOS me ka ʻole o iTunes.
- Hana no nā hiʻohiʻona āpau o iPhone, iPad, a me iPod touch.
- Kūpono piha me ka iOS 15 hou loa.

I kekahi manawa, ʻino ka faila firmware ma ke ala e ʻoi aku ka maikaʻi o ka hoʻouka hou ʻana. No kēlā mau manawa, paipai mākou e hoʻohana i kahi mea paahana maikaʻi loa i kapa ʻia ʻo Dr.Fone , kahi pahi Swiss-pūʻali no nā smartphones e hoʻoponopono i nā pilikia maʻamau i nā kaomi wale nō. No ka hoʻoponopono ʻana i ka iPad e hoʻomaka pinepine ana me ke kumu ʻole, ʻo ka System Repair module ka mea āu e pono ai. E ʻae kēia iā ʻoe e hoʻoponopono i ka iPadOS me ka ʻole o ka holoi ʻana i ka ʻikepili a me ka hoʻohana ʻana i kahi ala holomua e holoi ai i ka ʻikepili. ʻO ka mea nui, ke hana nei kēia i ka mea hiki iā ʻoe ke hana me macOS Finder a i ʻole iTunes, akā hoʻokahi pono kēia - ʻoi aku ka maʻalahi o nā ʻōlelo aʻoaʻo, alakaʻi i kēlā me kēia ʻanuʻu, a me ka maʻalahi o nā kaomi liʻiliʻi.
KaʻAnuʻu Hana 1: E kiʻi Dr.Fone
KaʻAnuʻu Hana 2: Hoʻohui kou iPad i ke kamepiula (ma macOS paha Windows) a me ka hoʻomaka Dr.Fone

KaʻAnuʻu Hana 3: E koho i ka System Repair module. ʻElua mau ʻano - Standard a Advanced - hoʻomaka me Standard no ka mea e hoʻoponopono kēia ʻano i nā pilikia me ka ʻole o ka holoi ʻana i ka ʻikepili mea hoʻohana aʻo ka mode Advanced e holoi i ka ʻikepili mea hoʻohana.
Manaʻo kōkua : Oe ke hoʻohana Dr.Fone - Phone papaʻa (iOS) module mua e hoʻihoʻi i kou iPad. ʻAe, he maʻalahi kēlā. Ua uhi ʻia nā mea a pau āu e noʻonoʻo ai!

KaʻAnuʻu Hana 4: Ke koho ʻana i kekahi ʻano e lawe iā ʻoe i kēia pale kahi e hōʻike ʻia ai ka polokalamu ma ka iPad a me ke kumu hoʻohālike o ka iPad:

KaʻAnuʻu Hana 5: Kaomi hoʻomaka e hoʻomaka i ke kaʻina hoʻoiho firmware.
Pani 6: Ke pau ka hoʻoiho ʻana, ua hōʻoia ʻia ka faila firmware a hiki ʻoe ma aneʻi:

KaʻAnuʻu Hana 7: Kaomi Fix Now e hoʻomaka i ka hoʻoponopono ʻana i kāu iPad e hoʻomaka hou i ka pilikia.

Ma hope o ka pau ʻana o ke kaʻina hana, hiki iā ʻoe ke wehe i ka iPad a hoʻomaka e hoʻonohonoho hou.
Ka hopena
ʻO ka hoʻomaka hou ʻana o iPad he pilikia maʻamau ka poʻe i ka wā ʻaʻole hana ka iPad ma lalo o nā kūlana maikaʻi loa. Hiki ke loaʻa kēia mau kūlana mai kahi hihia maikaʻi ʻole e hoʻopaʻa ana i ka wela i loko, e wela ai ka mea hana a hoʻomaka hou e hoʻopakele iā ia iho, a i ʻole kekahi mea e like me kahi polokalamu kahiko e hoʻopā i ka OS a hoʻomaka hou ka iPad . A laila, hiki ke loaʻa nā pilikia ʻoihana pākaukau, ʻo ia hoʻi, e hoʻoholo ʻia e Apple wale nō. Akā, no nā pilikia waho e like me nā mea i ʻōlelo ʻia ma luna nei, ua mākaukau ʻoe a hiki iā ʻoe ke hoʻoponopono i ka ʻōnaehana inā ʻaʻohe mea e hana.
Nā pilikia iPhone
- Nā pilikia lako iPhone
- Nā pilikia pihi Home iPhone
- Nā pilikia kīpē iPhone
- Nā pilikia kelepona iPhone
- ʻAʻole hana ka iPhone Touch ID
- ʻO ka wela nui o iPhone
- ʻAʻole hana ʻia ke kukui uila iPhone
- ʻAʻole hana ʻo iPhone Silent Switch
- ʻAʻole kākoʻo ʻia ka iPhone Sim
- Nā pilikia polokalamu iPhone
- ʻAʻole hana ka iPhone Passcode
- ʻAʻole hana ʻo Google Maps
- ʻAʻole hana ʻia ka iPhone Screenshot
- ʻAʻole hana ʻo iPhone Vibrate
- Ua nalowale nā polokalamu mai iPhone
- ʻAʻole hana nā ʻōlelo aʻoaʻo pilikia iPhone
- ʻAʻole hōʻike ʻia ka pākēneka pākaukau iPhone
- ʻAʻole hōʻano hou ka iPhone App
- ʻAʻole ʻo Google Calendar ʻaʻole sync
- ʻAʻole ʻimi ʻo Health App i nā ʻanuʻu
- ʻAʻole hana ka iPhone Auto Lock
- Nā Pilikia Pākīpika iPhone
- iPhone Media pilikia
- iPhone Echo pilikia
- ʻEleʻele ka pahu kiʻi iPhone
- ʻAʻole e pāʻani ʻo iPhone i ke mele
- IOS Video Bug
- iPhone kelepona pilikia
- iPhone Ringer pilikia
- Pilikia Paʻi Paʻi iPhone
- ʻO iPhone Front Camera pilikia
- ʻAʻole kani ka iPhone
- ʻAʻole kani ka iPhone
- iPhone Mail pilikia
- Hoʻoponopono hou i ka ʻōlelo huna leo leo
- iPhone Email pilikia
- Ua nalowale ka leka uila iPhone
- ʻAʻole hana ka leka uila iPhone
- ʻAʻole e pāʻani ʻia ka leka uila iPhone
- ʻAʻole hiki iā iPhone ke loaʻa ka pilina Mail
- ʻAʻole hana ʻo Gmail
- ʻAʻole hana ʻo Yahoo Mail
- Nā pilikia iPhone Update
- Hoʻopaʻa ʻia ka iPhone ma ka Apple Logo
- ʻAʻole i hāʻule ka polokalamu hou
- iPhone hōʻoia hou
- ʻAʻole hiki ke hoʻokaʻaʻike ʻia ka Pūnaewele Hoʻohou Pūnaewele
- IOS update Pilikia
- Nā pilikia pili iPhone / Pūnaewele
- iPhone Sync pilikia
- Ua pio ka iPhone Hoʻohui iā iTunes
- iPhone ʻAʻole lawelawe
- ʻAʻole hana ka Pūnaewele iPhone
- ʻAʻole hana ka iPhone WiFi
- ʻAʻole hana ka iPhone Airdrop
- ʻAʻole hana ʻo iPhone Hotspot
- ʻAʻole pili nā Airpods i ka iPhone
- ʻAʻole pili ʻo Apple Watch me iPhone
- ʻAʻole hoʻonohonoho nā memo iPhone me Mac






Daisy Raines
Lunahooponopono limahana
Heluhelu maʻamau 4.5 ( 105 i komo)