IOS 15 Update: Pehea e hoʻoholo ai i nā polokalamu ʻaʻole e wehe a hoʻomau paha
ʻAper 27, 2022 • Waiho ʻia i: Nā kumuhana • Nā hoʻonā i hōʻoia ʻia
I kekahi manawa, hana hewa nā polokalamu i kau ʻia ma iDevice. ʻAʻohe mea āu e hoʻāʻo nei e hana, maʻamau ia e ʻike i nā pilikia o ka iPhone. Hiki ke hoʻoulu ʻia nā pilikia ma muli o nā kumu he nui. Hiki ke hoʻomanaʻo haʻahaʻa, pilikia polokalamu, kekahi bug, a i ʻole kahi pilikia kūpono e hoʻopilikia ai. No laila, ma kahi o ka noho hopohopo, e hoʻāʻo i nā hoʻonā i ʻōlelo ʻia ma aneʻi a hoʻoponopono i nā pilikia app. A e hoʻihoʻi kēia alakaʻi i ka hapa nui o nā ala āu e hoʻohana ai e hoʻoponopono i ka wā ʻaʻole e hana ana nā polokalamu iPhone ma iOS 15.
Mahele 1. He aha ka hewa o kaʻu mau polokalamu iOS 15?
ʻO ka iOS 15 ka hope e hoʻāʻo. ʻOiai hiki iā ʻoe ke hōʻano hou i kāu iPhone a i ʻole nā mea hana ʻē aʻe o IOS i ka Apple 'i kēia mana iOS hou, ʻaʻole ia he manaʻo e pono ai ʻoe. ʻAʻohe kānalua, hāʻawi ʻoe i kahi pana i ka mana iOS 15 e like me kou makemake e lilo i hoʻokahi o ka mea mua e ʻike i kāna mau hiʻohiʻona hou e like me ke ʻano pōʻeleʻele ākea ākea, ka hoʻolālā kiʻi kamepiula hou, a ʻoi aku ka nui.
Me ka hoʻoponopono ʻana i nā pōpoki a me ka hoʻolauna ʻana i nā hiʻohiʻona hou, hana ʻo Apple i kahi mana beta i hiki i nā mea hoʻomohala ke hoʻomākaukau i kā lākou lawelawe a me nā polokalamu no ka hoʻokuʻu hope. No laila, ʻo ia ke ʻano he hiki ʻole ke hana pono kekahi o nā polokalamu i kau ʻia ma kāu iPhone.
Mahele 2. Tweak iPhone hoʻonohonoho e hoʻoponopono IOS 15 app pilikia
ʻO nā tweaks maʻamau āu e hoʻāʻo ai e hoʻoponopono i nā pilikia āu i ʻike ai aia ma lalo nei. Lana ko mākou manaʻo e hoʻoponopono ʻia kekahi o lākou i ka pilikia e hoʻomau nei, a loaʻa iā ʻoe kahi mea hana pono.
2.1- Hoʻihoʻi hou i nā ʻōkuhi āpau ma iPhone:
ʻO ka manaʻo mua i hiki mai i ka noʻonoʻo ke wehe ʻole nā polokalamu iPhone ma iOS 15 ʻo ia ka hoʻonohonoho hou ʻana o ka polokalamu. ʻO ka maʻamau, ʻo ia nā hoʻonohonoho a i ʻole nā pilikia kūpono o ka app e hoʻopau i ka hana. No laila, ʻo ka mea maʻalahi āu e hoʻāʻo ai ʻo ka hoʻihoʻi ʻana i nā hoʻonohonoho hāmeʻa.
KaʻAnuʻu Hana 1: E wehe i ka app Settings a wehe i nā hoʻonohonoho General. Ma laila ʻoe e ʻike ai i ka koho Reset ma lalo o ka papa inoa.
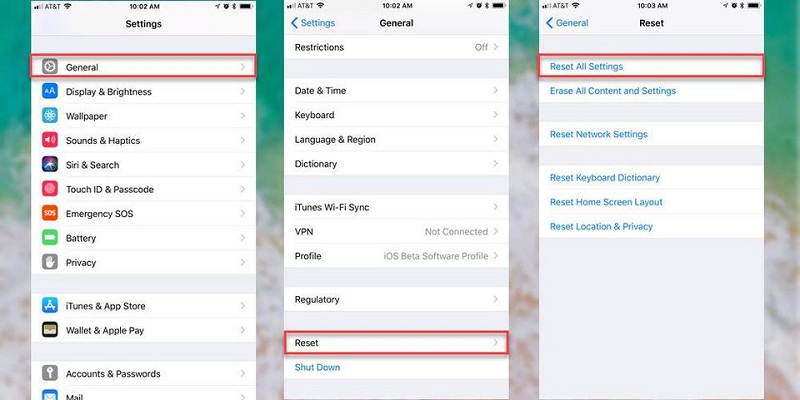
KaʻAnuʻu Hana 2: E koho i ka Reset All Settings koho a hōʻoia i ka hana ma ke komo ʻana i kāu passcode.
E hoʻihoʻi ʻia nā hoʻonohonoho āpau me ka ʻole o ka holoi ʻana i ka ʻikepili hāmeʻa. Pono paha ʻoe e hoʻololi i nā hoʻonohonoho ma hope e like me ke kūpono i kāu koi, akā e hoʻoponopono ʻia ka pilikia.
Hiki paha iā ʻoe ke hoihoi: ʻO 10 mau hoʻoponopono kiʻekiʻe no ka iPhone 13 Apps ʻaʻole wehe
2.2- Hoʻihoʻi hou i nā hoʻonohonoho pūnaewele:
Hiki iā ʻoe ke hoʻāʻo e hāʻule i ka iOS 15 no ka mea ua hoʻonohonoho hou ʻia nā hoʻonohonoho pūnaewele. Hoʻohana ʻia kēia hoʻoponopono i ka wā e kū ana nā polokalamu i nā pilikia ma muli o nā pilikia pūnaewele. Inā ʻo kāu Wi-Fi a i ʻole kahi pilikia pili maʻalahi, hiki ke hoʻoponopono ʻia me kēia ʻano.
Pani 1: Eia hou, e komo i ka papa kuhikuhi Reset mai ka General Settings, a i kēia manawa, koho i ka Reset Network Settings koho.

KaʻAnuʻu Hana 2: E hoʻokomo i ka passcode ke koi 'ia a hōʻoia i ka Reset. E hoʻihoʻi hou i nā hoʻonohonoho paʻamau.
Mai poina e hoʻomaka hou i kāu kelepona ma hope o ka hoʻoponopono hou ʻana i hiki ke hoʻokō ʻia ka hoʻoponopono hou ʻana.
2.3- E hoʻopau i ka iPhone a laila:
ʻO ka mea nui hiki iā ʻoe ke hoʻāʻo i ka wā e pau ai ka pane ʻana o nā polokalamu iPhone e hoʻohuli i kāu iPhone a laila e hoʻā. Ke hana nei ʻoe i ka hoʻomaka hou ʻana o kāu kelepona, pono ʻoe e hahai i nā ʻanuʻu kūpono no kāu kelepona.
- Inā loaʻa iā ʻoe nā iPhone 11 a me nā hiʻohiʻona ma hope, e kaomi i ke pihi ʻaoʻao a me kekahi o nā pihi leo a hiki i ka puka ʻana o ka slider ma ka pale. E kauo i ka slider e hoopau a e kaomi i ke pihi ʻaoʻao a ʻike ʻoe i ka logo Apple ke hoʻololi hou ʻoe.
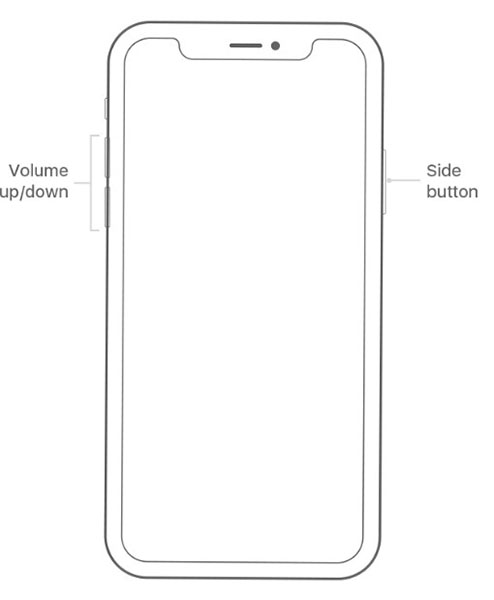
- Inā loaʻa iā ʻoe ka iPhone 8 a i ʻole nā hiʻohiʻona mua, e kaomi i ke pihi luna/ʻaoʻao a hiki i ka puka ʻana o ka slider. E kauo i ka slider no ka hoopau ʻana i kāu hāmeʻa a e hoʻihoʻi iā ia ma ke kaomi ʻana a paʻa i ke pihi Top/Side.
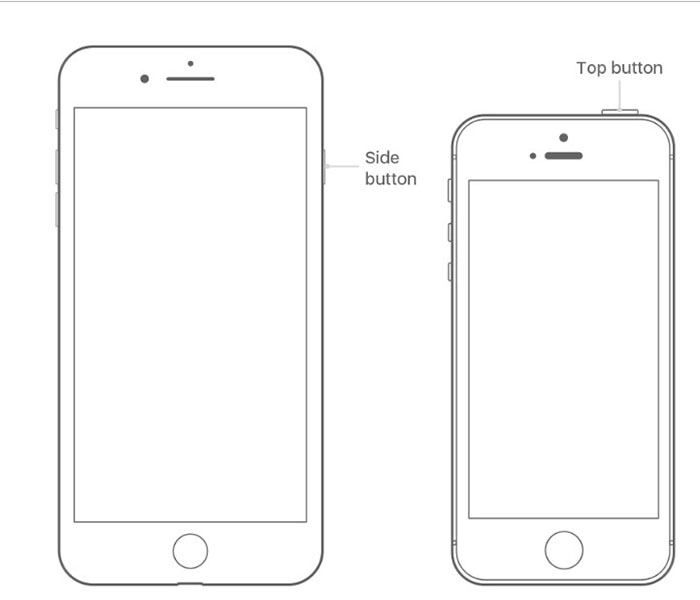
2.4- Hoʻā a hoʻopau i ke ʻano mokulele:
Ma waho aʻe o ka hoʻomaka hou ʻana, hiki iā ʻoe ke noʻonoʻo e hoʻohuli a hoʻopau paha i ka mode Airplane. ʻAʻohe ona loulou pololei me ka hoʻoponopono ʻana i nā polokalamu iPhone ʻaʻole e hana ma nā pilikia iOS 15. Akā hiki iā ʻoe ke hoʻāʻo.
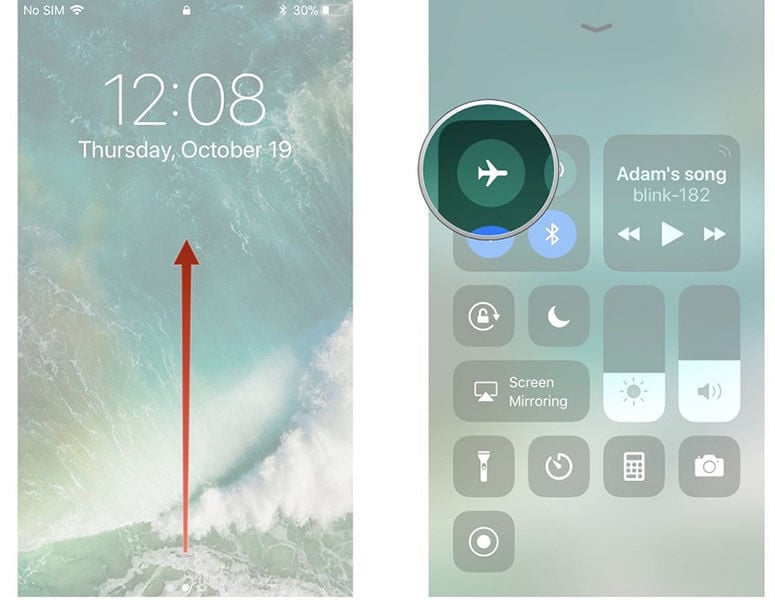
Swipe i luna mai ka ʻaoʻao home, a ʻike ʻoe i ka ikona Airplane Mode. E kāomi iā ia e hoʻā, e kali no kekahi manawa, a laila e kaomi hou i ka ikona e hoʻopau i ke ʻano. Hiki iā ʻoe ke hoʻololi i ka mode Airplane mai nā hoʻonohonoho.
2.5- Hoʻokuʻu i ka hoʻomanaʻo o iOS 15:
ʻO ka hapa nui o ka manawa, i ka wā i manaʻo ʻole ʻia nā polokalamu iOS 15 , no ka mea e pau ana ka wahi hoʻomanaʻo ma kāu kelepona. Pono nā polokalamu i kahi wahi e hana ai i kahi huna a me ka mahana. Nā waihona. Ke pau ka hoʻomanaʻo ʻana, hāʻule koke nā polokalamu, a hiki ke hoʻopaʻa ʻia ma ka hoʻopau ʻana i ka hoʻomanaʻo.
KaʻAnuʻu Hana 1: E wehe i nā hoʻonohonoho maʻamau a koho i ka Manage Storage koho. Ma laila ʻoe e ʻike ai i kahi i hoʻohana ʻia a loaʻa me ka papa inoa o nā polokalamu i kau ʻia ma kāu kelepona.
KaʻAnuʻu Hana 2: E koho i ka noi e hoʻohana ana i ka hoʻomanaʻo keu a holoi iā ia mai ka hāmeʻa.
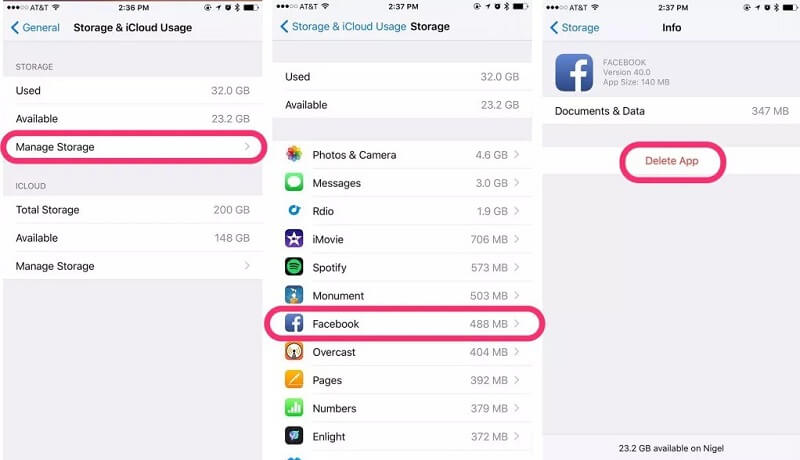
ʻAʻole ʻoe i ʻike i kēlā, akā nui nā polokalamu ma kāu iPhone āu e hoʻohana ʻole ai. ʻO ka holoi ʻana i ia mau polokalamu e hoʻoponopono i ka pilikia, a ʻo nā polokalamu koʻikoʻi ʻē aʻe e lawa ka hoʻomanaʻo e hoʻohana ai.
2.6- E nānā inā ʻaʻole i hoʻopilikia ʻia:
I kekahi manawa, ʻaʻole ʻike ka poʻe hoʻohana i ke ʻano o ka "Do Not Disturb". Ke hele nei kēia ʻano, manaʻo ka mea hoʻohana ua pau kā lākou iPhone i ka pane ʻana. Akā, he ʻano ia e huikau ai i ka mea hoʻohana no ka mea, e hoʻopaʻa ʻia kāu mau kelepona, ʻaʻole ʻoe e loaʻa i kahi makaʻala a i ʻole hoʻolaha. No laila, ma mua o kou haʻalele ʻana, e nānā inā he a i ʻole ke ʻano, a laila e hoʻāʻo e hoʻohana i ka noi pili.
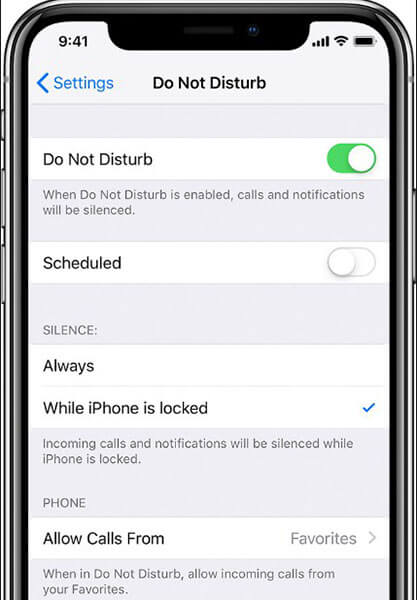
2.7- Hoʻihoʻi i ka iPhone i nā ʻōnaehana hale hana:
Ke hāʻule nei nā polokalamu iPhone ma iOS 15 , ʻo kahi ala ʻē aʻe e hoʻāʻo ai e hoʻihoʻi i ka iPhone i nā hoʻonohonoho hale hana. No kēia, pono ʻoe i ke kōkua mai iTunes.
KaʻAnuʻu Hana 1: E hoʻolele iTunes ma kou nenoaiu a hoʻohui kou iPhone me ia. E hana mua i kahi waihona o kāu ʻikepili.
KaʻAnuʻu Hana 2: A laila kaomi ma luna o ka hoʻihoʻi iPhone koho ma ka Summary tab, a iTunes e hoihoi i kou manaʻo holoʻokoʻa.
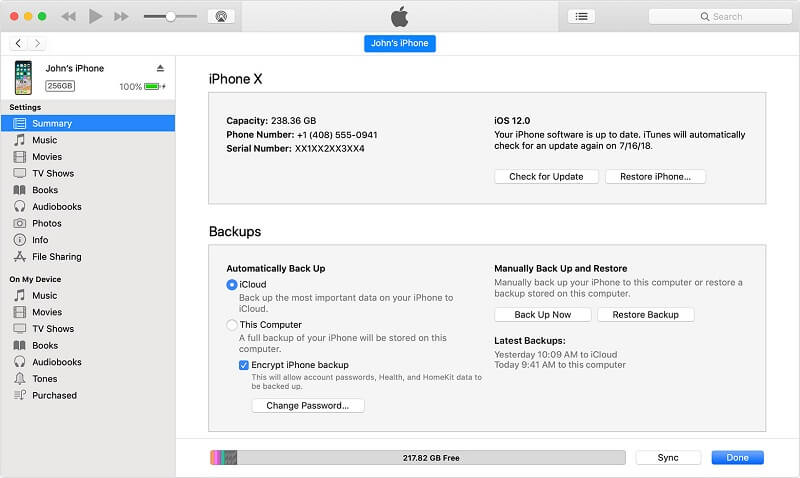
E holoi ʻia nā polokalamu a me nā ʻikepili, a pono ʻoe e hoʻonohonoho hou i kāu kelepona. Akā i kēia manawa, hiki iā ʻoe ke hoʻihoʻi i ka waihona no ka mea ʻaʻole i loaʻa i kahi bug a i ʻole pilikia.
Mahele 3. Hoʻoponopono kekahi mau polokalamu iOS 15 no nā pilikia "ʻaʻole pane".
Ke pau nei kāu "iPhone i ka pane ʻana"? Inā pēlā, a laila e nānā i ka pani ʻana i kēia mau haʻina; hiki iā ʻoe ke hoʻoponopono i kēia pilikia me ka pilikia ʻole.
3.1- Force Quit App & Re-launch the App:
Nui nā kūlana ke pane ʻole ka polokalamu āu i hoʻoiho ai mai ka App Store ma kāu iPhone. Hiki paha kēia ma muli o kahi paio polokalamu. Ma ia mau hihia, ʻo ka mea maikaʻi loa e hiki iā ʻoe ke hana, ʻo ke koi ʻana i ka haʻalele ʻana i ka app a, i kekahi manawa, e hoʻomaka hou iā ia.
Hiki i ka ha'alele 'ana i ka app ke ho'oponopono i ka polokalamu e pane ana i nā pilikia pili. No ka hana ʻana i kēia, e hahai i nā ʻanuʻu maʻalahi ma lalo nei:
KaʻAnuʻu Hana 1: Mai ka ʻaoʻao home, pono ʻoe e swipe mai lalo o ka pale o kāu kelepona a laila hoʻomaha iki i ka waena o ka pale.
' Ōlelo Aʻo : Inā ʻoe e hoʻohana ana i ka iPhone 8 a i ʻole ma mua, pono ʻoe e kaomi pālua i ka pihi Home e wehe i kāu mau polokalamu i hoʻohana hou ʻia.
KaʻAnuʻu Hana 2: A laila, swipe ʻākau a hema e ʻimi i ka app āu e makemake ai e pani a haʻalele paha.
KaʻAnuʻu Hana 3: ʻO ka hope, swipe i luna i ka ʻike o kēlā app āu e makemake ai e haʻalele.
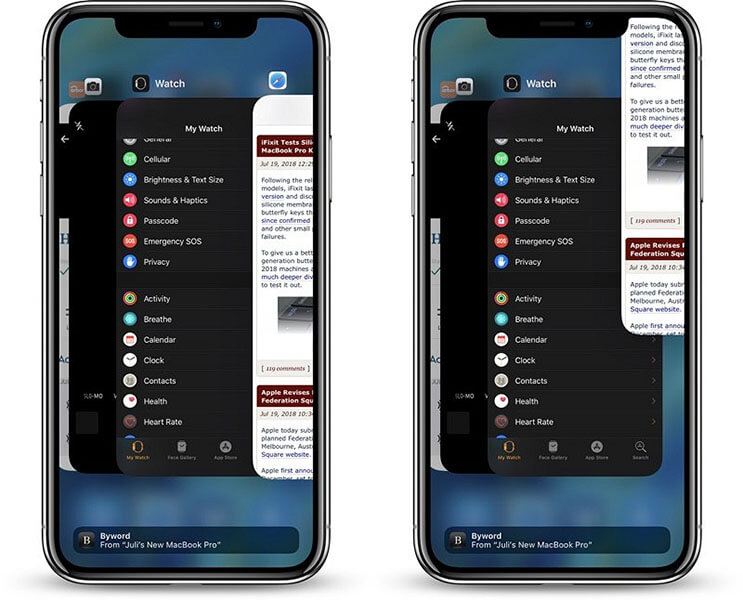
Ma hope o kekahi manawa, wehe hou i ka app a ʻike inā ua pau ka pilikia āu e kū nei a ʻaʻole paha. Inā ʻaʻole, a laila, mai makaʻu, no ka mea, loaʻa iā ʻoe nā hopena ʻē aʻe i ʻōlelo ʻia ma lalo nei.
3.2- E nānā i nā mea hou App:
Aia paha ka pilikia me ka mana o kēia manawa o ka polokalamu i pane ʻole mai. ʻO ka maʻamau, hoʻoponopono nā mea hoʻomohala polokalamu ma ka hoʻokomo ʻana i kahi mana hou o ka app. No laila, ʻo nā mea a pau āu e hana ai, ʻo ka nānā ʻana i nā mea hou o ka app. E hahai i nā ʻanuʻu ma lalo nei e aʻo pehea e hiki ai iā ʻoe ke nānā i nā mea hou no ka app:
KaʻAnuʻu Hana 1 : E hoʻomaka, e hele i ka App Store ma kāu kelepona.
KaʻAnuʻu Hana 2: A laila, e kaomi ma luna o ka "Update" koho aia ma ka paku o ka pale.
KaʻAnuʻu Hana 3 : I kēia manawa, e helu ʻia nā polokalamu āpau e pono ai nā mea hou, a kaomi wale i ka pihi "Update" ma hope o kēlā mau polokalamu āu e makemake ai e hoʻonui.
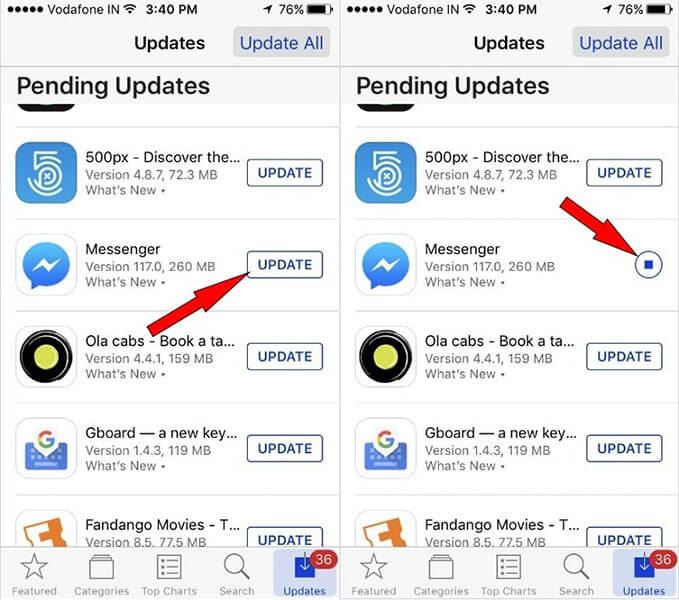
3.3- Holoi a hoʻouka hou i ka App:
Inā ʻaʻole pane ka app ma hope o ka hoʻāʻo ʻana i nā hoʻonā i luna, ʻo ia ka manawa e holoi ai a hoʻokomo hou. E pōʻino paha ka polokalamu i ka wā e hoʻoiho ai, a no laila, ʻaʻole ia e hana pono. Ma ia mau hihia, ʻo ka hopena maikaʻi loa ʻo ka wehe ʻana iā ia mai kāu kelepona.
No ka holoi ʻana i ka app ma ka iPhone, e hahai i nā ʻanuʻu ma lalo nei:
KaʻAnuʻu Hana 1 : ʻO ka mua, paʻi māmā a laila paʻa i ka app āu e makemake ai e holoi a hiki i ka hoʻomaka ʻana o nā kiʻi app āpau e jiggle.
KaʻAnuʻu Hana 2 : Ano, e kaomi ma luna o ka "X" ikona ma ka app oe makemake e holoi a laila kaomi ma luna o "Delete."
KaʻAnuʻu Hana 3: ʻO ka hope, kaomi i ka "Done" (no ka iPhone X a i ʻole ma luna) a i ʻole kaomi i ke pihi "Home", a ʻo ia nō.
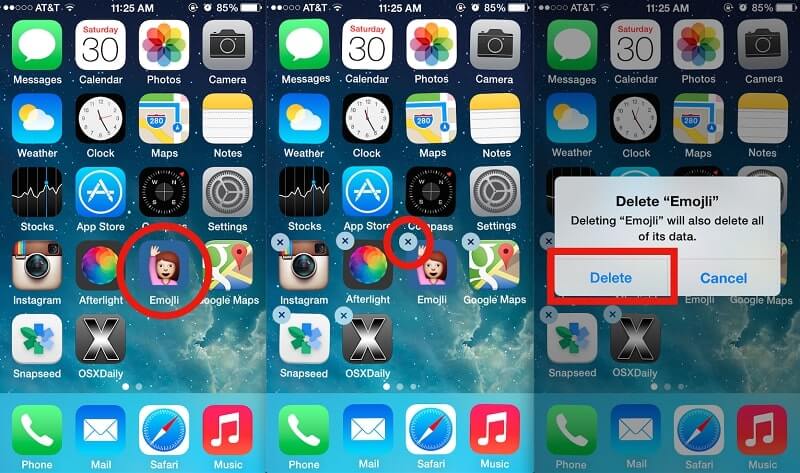
I kēia manawa, hiki iā ʻoe ke hele i ka App Store a hoʻokomo hou i ka app ma ka hoʻoiho hou ʻana iā ia ma kāu kelepona. E kōkua paha kēia iā ʻoe e hoʻoponopono i ka pilikia "ʻaʻole pane ka app".
Mahele 4. ʻO ka hana hope e hoʻoponopono i ka polokalamu ʻaʻole e hana ma iOS 15
He aha inā inā ʻaʻole i hoʻoponopono nā hoʻonā āpau i luna i ka pilikia " ʻaʻole hana ʻo iPhone ma iOS 15 " iā ʻoe? A laila, e hauʻoli ʻoe i ka ʻike ʻana aia kekahi mau ala hiki ke kōkua iā ʻoe e puka i waho o ka pilikia. E nānā kākou iā lākou:
4.1- Hoʻoponopono i ka wehe ʻole ʻana o ka App me ka nalowale ʻole o ka ʻikepili:
Me ke kōkua o Dr.Fone - System Repair (IOS), hiki iā ʻoe ke hoʻoholo i nā pilikia app i hoʻokumu ʻia e nā pilikia ʻōnaehana me ka ʻole o ka nalowale o ka ʻikepili. Ua lawa ka mana o ka lako polokalamu no ka hoʻoponopono ʻana i nā pilikia ʻōnaehana iOS e like me ka boot loop, Apple logo, etc.
Just download Dr.Fone - System Repair (IOS), a hoʻouka kekahi ia ma luna o kāu kamepiula, e hahai i ka lalo alakai:
KaʻAnuʻu Hana 1: E hoʻomaka me, holo i ka lako polokalamu ma kāu kamepiula a hoʻohui i kāu kelepona i ke kamepiula me ka hoʻohana ʻana i ke kelepona kikohoʻe. A laila, koho i ka "System Repair" module mai ka papa kuhikuhi nui.

KaʻAnuʻu Hana 2: Ke koho ʻoe i kāu mana ʻōnaehana, e hoʻomaka ka polokalamu e hoʻoiho i kahi pūʻolo firmware kūpono e hoʻoponopono i ka ʻōnaehana iOS o kāu kelepona.

KaʻAnuʻu Hana 3: Ma hope o ka firmware i hoʻoili ʻia, kaomi i ka pihi "Fix Now", a e hoʻomaka ka polokalamu e hoʻoponopono i kāu ʻōnaehana iOS.

I kekahi manawa, Dr.Fone - System Repair (iOS) e hoʻoponopono i kou manaʻo nenoaiu no laila, Apps hoʻokomo 'ia ma ka mea hoʻomaka functioning pono.
4.2- Hoʻokaʻaʻike App Developer:
ʻAʻole makemake ʻoe e hoʻohana i nā mea hana ʻekolu e hoʻoponopono i ka pilikia "iPhone apps stop responding "? A laila, hiki iā ʻoe ke hoʻokaʻaʻike aku i ka mea nāna i hoʻomohala i kēlā polokalamu ke kumu o ka pilikia. Hiki iā ʻoe ke nīnau i ka mea hoʻomohala no ke aha ia e hana nei, a hāʻawi lākou iā ʻoe i kahi hopena kūpono e hoʻoponopono ai i ka pilikia. I nā huaʻōlelo ʻē aʻe, hiki iā ʻoe ke hōʻike i nā pilikia āu e kū nei i ka mea hoʻomohala app no ke kōkua.
Hiki iā ʻoe ke ʻike i ka ʻike pili o ka mea hoʻomohala polokalamu ma ka hele ʻana i ka App Store a ʻimi i ka app e hoʻopilikia ai, a ma ʻaneʻi, e ʻike ʻoe i nā kikoʻī pili o ka mea hoʻomohala app.
4.3- E kali no kahi mana iOS paʻa e hoʻohou:
Loaʻa ka iOS 15 i ka mana beta, hiki ke lilo i kumu nui no ka hana ʻole ʻana o nā polokalamu ma kāu iPhone. No laila, inā ʻaʻohe mea e kōkua iā ʻoe e hoʻoponopono i ka pilikia no ʻoe, a laila ʻōlelo ʻia ʻoe e kali i kahi mana iOS paʻa e loaʻa a hoʻonui.
Ka hopena
ʻO ia wale nō ke ala e hiki ai iā ʻoe ke hoʻoponopono i nā polokalamu ʻaʻole e wehe a paʻa mau paha ma hope o ka hōʻano hou ʻana o iOS 15. Ua uhi ʻia kēia alakaʻi i nā hoʻoponopono āpau e hoʻoponopono ai " ʻAʻole e wehe ʻia nā polokalamu iPhone ma iOS 15 " a i ʻole nā pilikia pili. Eia nō naʻe, inā ʻo ka pilikia app āu e alo nei ma muli o kahi pilikia ʻōnaehana, a laila ʻo Dr.Fone - System Repair (IOS) ka hopena maikaʻi loa e kōkua iā ʻoe e hoʻoponopono i ka pilikia ma ka hoʻoponopono ʻana i kāu ʻōnaehana IOS.
Nā pilikia iPhone
- Nā pilikia lako iPhone
- Nā pilikia pihi Home iPhone
- Nā pilikia kīpē iPhone
- Nā pilikia kelepona iPhone
- ʻAʻole hana ka iPhone Touch ID
- ʻO ka wela nui o iPhone
- ʻAʻole hana ʻia ke kukui uila iPhone
- ʻAʻole hana ʻo iPhone Silent Switch
- ʻAʻole kākoʻo ʻia ka iPhone Sim
- Nā pilikia polokalamu iPhone
- ʻAʻole hana ka iPhone Passcode
- ʻAʻole hana ʻo Google Maps
- ʻAʻole hana ʻia ka iPhone Screenshot
- ʻAʻole hana ʻo iPhone Vibrate
- Ua nalowale nā polokalamu mai iPhone
- ʻAʻole hana nā ʻōlelo aʻoaʻo pilikia iPhone
- ʻAʻole hōʻike ʻia ka pākēneka pākaukau iPhone
- ʻAʻole hōʻano hou ka iPhone App
- ʻAʻole ʻo Google Calendar ʻaʻole sync
- ʻAʻole ʻimi ʻo Health App i nā ʻanuʻu
- ʻAʻole hana ka iPhone Auto Lock
- Nā Pilikia Pākīpika iPhone
- iPhone Media pilikia
- iPhone Echo pilikia
- ʻEleʻele ka pahu kiʻi iPhone
- ʻAʻole e pāʻani ʻo iPhone i ke mele
- IOS Video Bug
- iPhone kelepona pilikia
- iPhone Ringer pilikia
- Pilikia Paʻi Paʻi iPhone
- ʻO iPhone Front Camera pilikia
- ʻAʻole kani ka iPhone
- ʻAʻole kani ka iPhone
- iPhone Mail pilikia
- Hoʻoponopono hou i ka ʻōlelo huna leo leo
- iPhone Email pilikia
- Ua nalowale ka leka uila iPhone
- ʻAʻole hana ka leka uila iPhone
- ʻAʻole e pāʻani ʻia ka leka uila iPhone
- ʻAʻole hiki iā iPhone ke loaʻa ka pilina Mail
- ʻAʻole hana ʻo Gmail
- ʻAʻole hana ʻo Yahoo Mail
- Nā pilikia iPhone Update
- Hoʻopaʻa ʻia ka iPhone ma ka Apple Logo
- ʻAʻole i hāʻule ka polokalamu hou
- iPhone hōʻoia hou
- ʻAʻole hiki ke hoʻokaʻaʻike ʻia ka Pūnaewele Hoʻohou Pūnaewele
- IOS update Pilikia
- Nā pilikia pili iPhone / Pūnaewele
- iPhone Sync pilikia
- Ua pio ka iPhone Hoʻohui iā iTunes
- iPhone ʻAʻole lawelawe
- ʻAʻole hana ka Pūnaewele iPhone
- ʻAʻole hana ka iPhone WiFi
- ʻAʻole hana ka iPhone Airdrop
- ʻAʻole hana ʻo iPhone Hotspot
- ʻAʻole pili nā Airpods i ka iPhone
- ʻAʻole pili ʻo Apple Watch me iPhone
- ʻAʻole hoʻonohonoho nā memo iPhone me Mac


Daisy Raines
Lunahooponopono limahana
Heluhelu maʻamau 4.5 ( 105 i komo)