Ke hoʻopaʻa lohi nei ka iPhone? 10 Hoʻoponopono maʻalahi ma aneʻi!
ʻAper 27, 2022 • Waiho ʻia i: Hoʻoponopono i nā pilikia o ka polokalamu kelepona ʻo iOS .
ʻO ka hoʻopaʻa kelepona lohi paha ka mea ʻino a hoʻonāukiuki loa. Manaʻo ʻia nā kelepona hoʻopaʻa wikiwiki me ka ʻenehana holomua, no laila, ʻaʻole nui ka haku ʻana no ka iPhone charging lohi ! ʻO ka mea pōʻino, inā ke alo nei ʻoe i ka lohi lohi ma kāu iPhone, akā ʻaʻole ʻoe wale nō, he kūlana maʻamau.

ʻO ka mea pōmaikaʻi, aia kekahi mau hoʻoponopono kūpono e hoʻoponopono i kēia kūlana. Hiki ia ma muli o nā pilikia liʻiliʻi a me nā lako polokalamu. I kekahi manawa, pilikia nā pilikia liʻiliʻi me ka hiki ke hoʻouka. No laila, e haʻalele i kou hopohopo āpau a hoʻomau i ka heluhelu ʻana e hoʻāʻo i nā hoʻoponopono maʻalahi a pau no ka hoʻouka ʻana o iPhone me ka lohi .
Mahele 1: No ke aha ke kau lohi nei kāu iPhone?
ʻO ka lohi lohi i ka iPhone ma muli o kekahi mau mea maʻamau a ʻike ʻole ʻia. E hōʻemi mākou iā lākou i hiki iā ʻoe ke nānā pono i kēlā me kēia. ʻO kekahi mau kumu maopopo:
1.1 Mea hoʻoili hewa
ʻO kekahi o nā pilikia koʻikoʻi hiki ke hewa a hewa ʻole paha. E nānā i kāu mau uku no ka piko a poino paha; inā ʻike ʻoe e hoʻololi koke ia. Eia kekahi, hiki i kāu charger ke loaʻa ka haʻahaʻa ampere haʻahaʻa, e alakaʻi ana i ka lohi lohi.

Eia kekahi, aia nā loina like ʻole no nā hiʻohiʻona iPhone like ʻole. No ka laʻana, ʻo iPhone 8, iPhone 8 Plus, iPhone X, iPhone XR, iPhone XS, iPhone XS Max, a me ka iPhone 11, 12, a me iPhone 13 hou loa he mau uku wikiwiki. Hoʻohana ia i ka USB PD no ka hoʻouka wikiwiki. E nānā inā hōʻike kāu kelepona i ka hoʻopiʻi wikiwiki ʻana ma nā hiʻohiʻona ma luna nei i ka wā e hoʻopaʻa ana.
Eia kekahi, mai hoʻohana i nā loina ʻaoʻao ʻekolu; e kiʻi i kahi charger i koho mua ʻia no kāu kelepona. E hoʻoponopono pono kēia i ka hoʻopiʻi ʻana o iPhone i ka pilikia.
1.2 Awa hoʻouka

Me ka hoʻohana mau ʻana, hōʻiliʻili ka lepo i ka hoʻouka ʻana a i ʻole ke awa uila o ka iPhone. ʻEwalu mau pine maʻamau. Inā ʻike ʻoe i ka lepo lepo ma luna o kekahi o lākou, e hoʻomaʻemaʻe maikaʻi. ʻOiaʻiʻo ia e hoʻoponopono i ka lohi lohi i ka iPhone.
1.3 Uea hoʻouka
Hiki ke hoʻolōʻihi i ka hoʻopaʻa ʻana ma ka iPhone a i ʻole ke kumu e hoʻōki ai ka iPhone i ka hoʻopaʻa ʻana . E nānā i nā wili nui a me nā pōʻino. E ho'āʻo e hoʻololi i ke kaula. Eia kekahi, ʻo nā hiʻohiʻona iPhone āpau ma luna o ʻewalu e kākoʻo ana i ka hoʻopiʻi wikiwiki ʻana e koi i ka uila USB type C.

Hana maikaʻi nā hiʻohiʻona mua me nā kaula USB A maʻamau. Eia nō naʻe, hiki i kahi uwea kūpono ʻole ke hoʻopiʻi lohi i kāu iPhone. No laila, e nānā i nā kikoʻī i kēia manawa.
Akā, mai hopohopo inā ʻaʻole ʻoe e ʻike i nā hoʻonā i nā mea i ʻōlelo ʻia ma luna. Hiki iā ʻoe ke hoʻoponopono i ka lohi lohi me kekahi mau hacks weliweli i hoʻāʻo ʻia a hōʻoia ʻia. No laila, e hoʻomau i ka heluhelu e hoʻāʻo iā lākou a pau.
Mahele 2: 10 Hoʻoponopono maʻalahi no ka hoʻouka lohi ʻana o iPhone
E like me ka mea i ʻōlelo ʻia ma luna nei, hiki ke hoʻopiʻi lohi iPhone ma muli o nā glitches liʻiliʻi i nā hoʻonohonoho. No laila, e nānā kākou i nā hoʻoponopono koʻikoʻi a pau!
2.1 Hoʻomaka hou i ka iPhone
Hiki iā ʻoe ke hoʻāʻo i kēia hoʻoponopono, no ka mea e hoʻonā i kekahi mau pilikia polokalamu liʻiliʻi.
No ka hoʻomaka hou ʻana i ka iPhone 8 a i ʻole SE, iPhone X, iPhone XS, iPhone XR, iPhone 11, iPhone 12, a i ʻole iPhone 13, e hana i kēia:
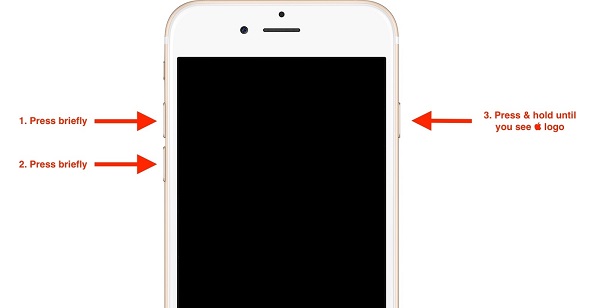
- E kaomi a hoʻokuʻu koke i ke pihi leo.
- I kēia manawa, kaomi a hoʻokuʻu koke i ka pihi leo i lalo.
- I kēia manawa, e paʻa i ka pihi ʻaoʻao.
- Ke ʻike koke ʻia ka logo Apple, e hoʻokuʻu i ke pihi.
E hoʻomaka hou i ka iPhone 7, e hahai:

- E kaomi i ka leo i lalo a me ke pihi hiamoe/ala i ka manawa like.
- Ke ʻike ʻia ka logo Apple, e hoʻokuʻu i nā pihi ʻelua.
E hoʻomaka hou i ka iPhone 6s a i ʻole iPhone SE (hanauna mua) ma ke ʻano penei:

- Pono ʻoe e kaomi a hoʻopaʻa i ke pihi hiamoe / ala a me ka home i ka manawa like.
- Ke ʻike ʻia ka logo Apple, e hoʻokuʻu i nā pihi ʻelua.
2.2 Hoʻomaka hou i ka hoʻouka ʻana
He ala maikaʻi loa kēia e hana ʻia i ka wā e hoʻopiʻi ana i kāu iPhone. Hoʻopili i kāu iPhone no ka hoʻouka ʻana, a laila hāʻawi iā ia i ka manawa kūpono e hoʻopaʻa ai. I kēia manawa, hoʻopau i nā ʻano hana "hoʻomaka hou" i ʻōlelo ʻia no nā ʻano iPhone like ʻole.
2.3 E hoʻololi i ke ʻano mokulele
ʻO ka hoʻohuli ʻana i ke ʻano mokulele hiki ke hana i nā pōpoki liʻiliʻi a hoʻonui i ka hoʻouka ʻana ma ka iPhone. No ka hana ʻana pēlā:
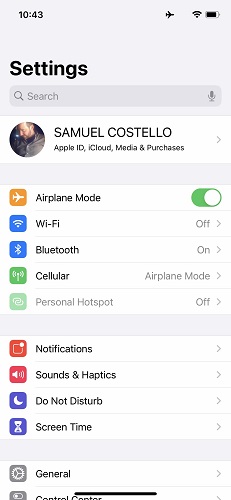
- E hele i ka Settings
- A hoʻohuli i ka slider no ke ʻano mokulele .
- E hoʻopau iā ia ma hope o kekahi mau kekona
- Eia kekahi, hiki iā ʻoe ke hoʻā i ke ʻano mokulele ma ke kaomi ʻana i ka ikona Airplane mai ka pahu hana hoʻomalu.
2.4 Hoʻololi i nā hoʻonohonoho ʻokoʻa i hoʻonohonoho ʻia
No ka lōʻihi o ka pākaukau iPhone, hoʻōki ʻo Apple i ka hoʻopaʻa ʻana ma mua o 80% inā hoʻopili ʻia ka charger no ka manawa lōʻihi. Hiki i kēia ke hoʻopau i ka pākaukau a hopena i kahi pilikia lohi i ka iPhone. E hoʻopau iā ia:
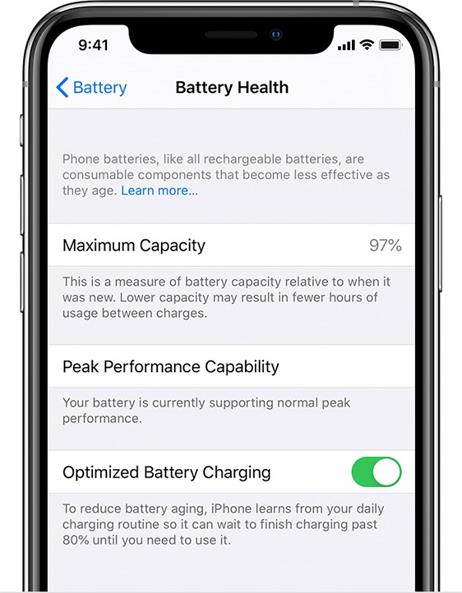
- E hele i ka Settings
- E koho i ka Battery a laila e hele hou i ke koho Battery .
- E kaomi ma luna o ka Health Battery
- I kēia manawa, hoʻopau i ka Optimized Battery Charging Option .
Ma hope o ka hana ʻana i kēia, e hele koke ia i 100% a hoʻoponopono i ka pilikia lohi lohi.
2.5 Hoʻohou i kāu mau polokalamu āpau
He glitch koʻikoʻi kēia e hoʻolōʻihi i ka hoʻopaʻa ʻana i ka iPhone. No ka hōʻano hou i nā polokalamu a pau:
- Ma ka ʻaoʻao Home, e kaomi i ka App Store .
- E kaomi i lalo a koho i kēia lā .
- E kaomi i ke kiʻiona Profile User , aia ma ka lima ʻākau kiʻekiʻe.
- E kaomi i lalo a ʻike i nā mea hou e loaʻa
- E kaomi i ka Update All.
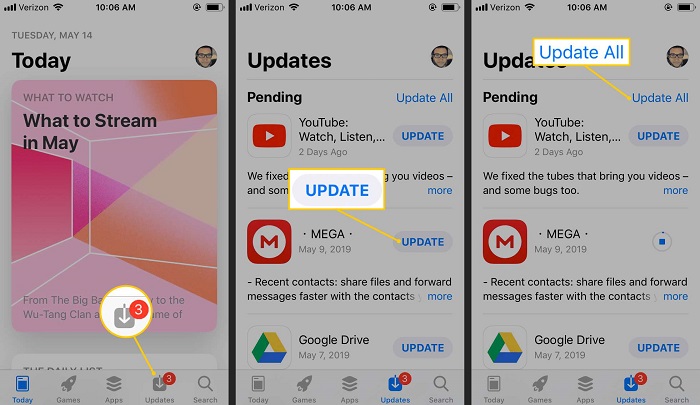
I kēia manawa, e hoʻomaka hou i ka hāmeʻa a nānā inā ua hoʻopau ʻia kāu pilikia lohi lohi.
2.6 Hoʻohou i kāu kelepona
ʻO ka hoʻohou ʻole ʻana i kāu iPhone kekahi o nā kumu maʻamau no ka lohi lohi. No laila, e nānā mua inā hoʻonui ʻia kāu polokalamu iPhone. No ka hana ʻana pēlā:

- E hele i ka Settings > General, a laila kaomi i ka Software Update.
- E nānā i nā mea hou polokalamu i loaʻa.
- Inā loaʻa kekahi, kaomi i ka Install . Hana ia ma luna o kahi pilina pūnaewele maikaʻi.
- E hoʻoiho, hoʻokomo a hoʻomaka hou i ka iPhone.
2.7 Wehe i kāu hihia iPhone e pale i ka wela
Manaʻo ʻo Apple i ka wehe ʻana i ka hihia iPhone i ka wā o ka lohi lohi. Ke hoʻolohi nei ka hoʻouka ʻana o iPhone inā loaʻa ka wela. No laila, wehe i kāu hihia a ʻike inā piʻi ka wikiwiki.
2.8 Hoʻonohonoho hou i nā ʻōkuhi āpau
I kekahi manawa, ʻo nā hoʻonohonoho iPhone ʻaʻole i hoʻonohonoho pono ʻia e huikau me ke kelepona. No ka hana hou ʻana i nā hoʻonohonoho e like me ka ʻōlelo huna wifi, nā koho wahi, a me nā mea ʻē aʻe, hiki iā ʻoe ke hoʻonohonoho i nā hoʻonohonoho āpau. No ka hana ʻana pēlā:
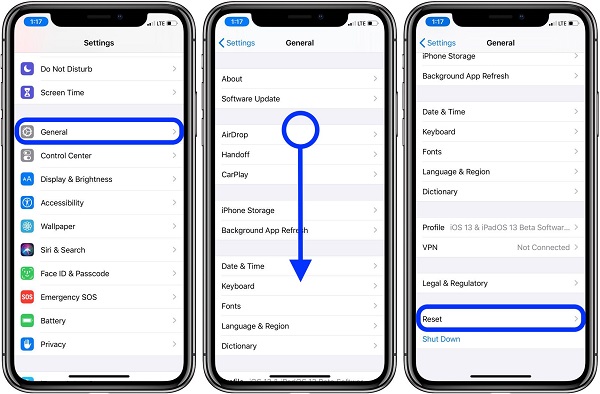
- Ma ka ʻaoʻao home, kāomi i nā ʻōkuhi .
- E hele i Generala
- E kaomi i lalo a kaomi i ke koho Reset .
- I kēia manawa, koho Reset all Settings
- Inā nīnau ʻia, e hoʻokomo i kāu passcode.
- A laila koho Reset all Settings .
E hoʻomaka hou kāu iPhone. I kēia manawa, e nānā inā ua hoʻoholo ʻia ka pilikia lohi lohi ma ka iPhone.
2.9 Hana hou i kāu kelepona
I kekahi manawa, paʻakikī ka pilikia, a hāʻule nā hoʻoponopono i ʻōlelo ʻia ma luna. No ka hoʻoponopono ʻana i kēia mau pilikia holomua, hiki iā ʻoe ke hana hou i kāu kelepona. Hoʻopau maikaʻi ia i ka hoʻopiʻi lohi i ka iPhone.
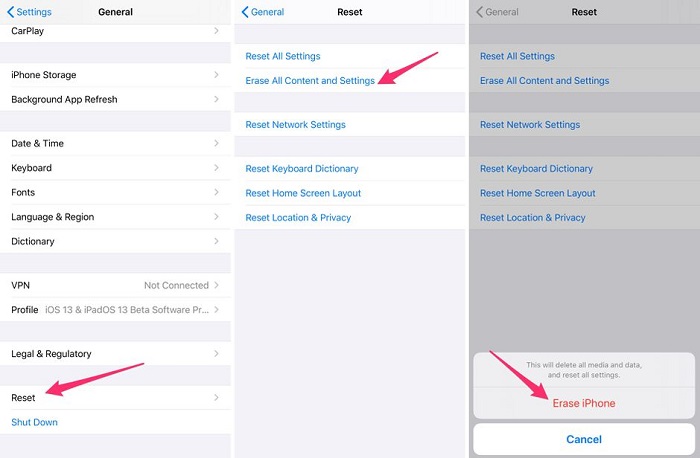
ʻO ka mea mua, pono ʻoe e hana i kahi waihona o kāu iPhone . Hiki iā ʻoe ke hana ma:
- E hōʻoia iā ʻoe ka mana hou loa o iTunes ma kāu kamepiula.
- Hoʻohui i kāu iPhone i ke kamepiula. Kaomi iā Trust ma kāu iPhone.
- E kaomi i ka iPhone ikona ma ka luna hema kihi.
- E hele i ka ʻaoʻao Summary. E koho i kēia kamepiula a koho i Back Up Now e hoʻihoʻi i nā polokalamu iOS me ka hoʻohana ʻana iā iTunes.
Nā ʻanuʻu e hoʻonohonoho hou i kāu kelepona:
- Mai ka ʻaoʻao Home, kaomi i nā ʻōkuhi . E koho General .
- E kaomi i lalo a laila e kaomi i ka Reset .
- E kaomi i ke koho e holoi i nā mea a pau a me nā hoʻonohonoho .
- Inā koi ʻia, e hoʻokomo i kāu passcode e hoʻomau.
- A laila kaomi i ka Confirm makemake ʻoe e holoi a hoʻihoʻi i nā ʻōnaehana paʻamau.
'Ōlelo Aʻo: Inā maloʻo a pane ʻole paha kāu iPhone , hiki iā ʻoe ke hoʻohana i ka iTunes a i ʻole Finder App ma PC no ka hoʻonohonoho ʻana i ka hale hana a mālama a hoʻihoʻi i ka ʻikepili.
2.10 Hoʻoponopono IOS System hewa Me Dr.Fone - System Repair (iOS)

Dr.Fone - Hoʻoponopono Pūnaewele
Hoʻoponopono i nā hewa ʻōnaehana iOS me hoʻokahi kaomi!
- Hoʻoponopono wale i kāu IOS i ka maʻamau, ʻaʻohe nalowale o ka ʻikepili.
- Hoʻoponopono i nā pilikia ʻōnaehana ʻo iOS i hoʻopaʻa ʻia i ke ʻano hoʻihoʻi , ke keʻokeʻo Apple logo , ʻeleʻele pale , looping ma ka hoʻomaka, etc.
- Hoʻohaʻahaʻa i ka iOS me ka ʻole o iTunes.
- Hana no nā hiʻohiʻona āpau o iPhone, iPad, a me iPod touch.
- Kūpono piha me ka iOS 15 hou loa.

Kekahi o ka loa straightforward ala e hoʻoponopono i nā mea a pau liʻiliʻi a me ka pilikia pilikia ma luna o kou iPhone mea Dr.fone - System Repair (iOS). Hiki iā ʻoe ke hoʻohana iā ia e hoʻoponopono i ka hapa nui o nā pilikia e like me ka pro, a e hana ia i nā pilikia polokalamu āpau e alakaʻi ana i ka hoʻolōʻihi ʻana i kāu iPhone.
Nāʻanuʻu e hoʻolana Dr.Fone:
- Download Dr.Fone ma kāu kamepiula.
- Hoʻohui i kāu iPhone i kahi kamepiula me ke kōkua o kahi USB Cable.
- Ano, ma ka home paku o Dr.Fone, koho System Repair .
ʻElua mau ʻano hoʻoponopono maʻamau a me Advanced. ʻO ka mua, e holo i ka Standard, ka mea maʻamau e hoʻoponopono i nā hewa āpau.

'Ōlelo Aʻo: ʻAʻole alakaʻi ka hoʻoponopono maʻamau i ka nalowale o kekahi ʻikepili ma ke kelepona. No ke ʻano AdvanceD, pono ʻoe e hana i kahi kope o kāu kelepona.
ʻAno maʻamau
No ka hoʻoponopono ʻana ma ke ʻano maʻamau:
- E koho i ke ano Standard ma ka pale o Dr. Fone.
- E koho i ka iPhone mana e like me Dr. Fone e hoʻomaopopo 'akomi.
- Kaomi ma ka Start
- Na kēia kauoha e hoʻoiho i ka firmware iOS
- E kaomi iā Fix now
Kūlana Kiʻekiʻe
No ka hoʻoponopono 'ana i ka holomua 'ano, hana i ka papaʻa o ka iPhone ma iTunes, Finder, or Dr.Fone - Phone Backup (iOS) . A laila:

- Piula wai ma Advanced ano ma ka System hoʻoponopono paku o Dr. Fone
- Kaomi ma ka Start
- Na kēia kauoha e hoʻoiho i ka firmware iOS

- E kaomi iā Fix now
ʻO ka hoʻopaʻa haʻahaʻa iPhone ka mea ʻino loa ma hope o ka make ʻana o ke kelepona ma muli o ka haʻahaʻa haʻahaʻa. I kahi au e makemake ai nā mea a pau i ka ʻenehana wikiwiki, hiki ke hoʻonāukiuki kēia. Hiki i nā pilikia liʻiliʻi, nā hoʻonohonoho, nā lako polokalamu, a me nā pilikia pilikia ke alakaʻi i kēia pilikia. No laila, e ho'āʻo i nā hacks i hōʻoia ʻia i ʻōlelo ʻia ma luna. E hoʻonā i ka lohi lohi i kāu iPhone.
Nā pilikia iPhone
- Nā pilikia lako iPhone
- Nā pilikia pihi Home iPhone
- Nā pilikia kīpē iPhone
- Nā pilikia kelepona iPhone
- ʻAʻole hana ka iPhone Touch ID
- ʻO ka wela nui o iPhone
- ʻAʻole hana ʻia ke kukui uila iPhone
- ʻAʻole hana ʻo iPhone Silent Switch
- ʻAʻole kākoʻo ʻia ka iPhone Sim
- Nā pilikia polokalamu iPhone
- ʻAʻole hana ka iPhone Passcode
- ʻAʻole hana ʻo Google Maps
- ʻAʻole hana ʻia ka iPhone Screenshot
- ʻAʻole hana ʻo iPhone Vibrate
- Ua nalowale nā polokalamu mai iPhone
- ʻAʻole hana nā ʻōlelo aʻoaʻo pilikia iPhone
- ʻAʻole hōʻike ʻia ka pākēneka pākaukau iPhone
- ʻAʻole hōʻano hou ka iPhone App
- ʻAʻole ʻo Google Calendar ʻaʻole sync
- ʻAʻole ʻimi ʻo Health App i nā ʻanuʻu
- ʻAʻole hana ka iPhone Auto Lock
- Nā Pilikia Pākīpika iPhone
- iPhone Media pilikia
- iPhone Echo pilikia
- ʻEleʻele ka pahu kiʻi iPhone
- ʻAʻole e pāʻani ʻo iPhone i ke mele
- IOS Video Bug
- iPhone kelepona pilikia
- iPhone Ringer pilikia
- Pilikia Paʻi Paʻi iPhone
- ʻO iPhone Front Camera pilikia
- ʻAʻole kani ka iPhone
- ʻAʻole kani ka iPhone
- iPhone Mail pilikia
- Hoʻoponopono hou i ka ʻōlelo huna leo leo
- iPhone Email pilikia
- Ua nalowale ka leka uila iPhone
- ʻAʻole hana ka leka uila iPhone
- ʻAʻole e pāʻani ʻia ka leka uila iPhone
- ʻAʻole hiki iā iPhone ke loaʻa ka pilina Mail
- ʻAʻole hana ʻo Gmail
- ʻAʻole hana ʻo Yahoo Mail
- Nā pilikia iPhone Update
- Hoʻopaʻa ʻia ka iPhone ma ka Apple Logo
- ʻAʻole i hāʻule ka polokalamu hou
- iPhone hōʻoia hou
- ʻAʻole hiki ke hoʻokaʻaʻike ʻia ka Pūnaewele Hoʻohou Pūnaewele
- IOS update Pilikia
- Nā pilikia pili iPhone / Pūnaewele
- iPhone Sync pilikia
- Ua pio ka iPhone Hoʻohui iā iTunes
- iPhone ʻAʻole lawelawe
- ʻAʻole hana ka Pūnaewele iPhone
- ʻAʻole hana ka iPhone WiFi
- ʻAʻole hana ka iPhone Airdrop
- ʻAʻole hana ʻo iPhone Hotspot
- ʻAʻole pili nā Airpods i ka iPhone
- ʻAʻole pili ʻo Apple Watch me iPhone
- ʻAʻole hoʻonohonoho nā memo iPhone me Mac






Daisy Raines
Lunahooponopono limahana
Heluhelu maʻamau 4.5 ( 105 i komo)