Pehea e hoʻoponopono ai i ka pilikia o ke kelepona ʻana o iPhone
ʻAper 27, 2022 • Waiho ʻia i: Hoʻoponopono i nā pilikia o ka polokalamu kelepona ʻo iOS .
Aia paha nā kumu like ʻole no nā pilikia kelepona iPhone, mai ka hoʻonui ʻana i ka iOS paʻa ʻole i ka pōʻino lako. Inā ʻaʻole loaʻa kāu iPhone i nā kelepona kelepona, ua hele mai ʻoe i kahi kūpono. Ke hāʻule nei kāu iPhone i nā kelepona ma muli paha o nā kumu like ʻole. Ua hōʻuluʻulu au i kēia alakaʻi kikoʻī e kōkua i ka hoʻoholo inā e ʻoki mau ana kāu iPhone i nā kelepona kelepona. E hoʻomau i ka heluhelu ʻana e ʻike pehea e hoʻoponopono ai i kahi iPhone e hoʻopau koke i nā kelepona.
- No ke aha e hāʻule mau ai kaʻu mau kelepona ma kaʻu iPhone?
- Pane 1: E hoʻomaka hou i kāu iPhone
- Pane 2: E nānā no kahi mea hoʻonohonoho hoʻonohonoho mea lawe
- Pane 3: Hoʻohou i kāu ʻōnaehana iOS
- Pane 4: Hoʻokuʻu a hoʻokomo hou i kāu kāleka SIM iPhone
- Haʻina 5: Hoʻihoʻi hou i ka Pūnaewele Pūnaewele/a>
- Pane 6: E ho'ā a hoʻopau i ke ʻano mokulele
- Haʻina 7: Kāhea *#31# Ma kāu iPhone
- Solution 8: Hoʻoponopono IOS System pilikia me Dr.Fone - System Repair
No ke aha e hāʻule mau ai kaʻu mau kelepona ma kaʻu iPhone?
Ua hoʻopiʻi nui nā mea kūʻai aku o Apple e pili ana i nā iPhones e nalowale ana i nā kelepona ma nā ʻaha kūkā a me nā blog. He mea hōʻeha loa ia inā ʻoe ma ke kelepona me kahi mea koʻikoʻi no ka hana. Eia nō naʻe, ʻaʻohe mea e pili ana i kou kūlana i kēia mea he mea hana ʻole ʻaʻole hilahila wale nō akā hoʻonāukiuki hoʻi a maopopo ʻoe e pono e hoʻōla i kāu pilikia kelepona iPhone i hoʻokahi manawa a no nā mea āpau.
ʻOiai e manaʻo ʻia ka iPhone no ka loaʻa ʻana o ka waiwai o ka ʻenehana, ʻaʻole ia me ka hemahema.
Inā hoʻomau kāu iPhone i ka haʻalele ʻana i nā kelepona, hiki paha i kekahi mea ke hewa. I ka hoʻomaka ʻana, hiki ke hoʻopau ʻia kāu kelepona iPhone ma muli o ka pōʻino o ka lako a i ʻole nā pilikia iOS. Eia kekahi, i kekahi mau kūlana, ʻaʻole lawa ka ikaika o ka hōʻailona ke kumu. ʻO kaʻoiaʻiʻo, ʻo kahi kāleka SIM hewa a i ʻole nā hoʻonohonoho hewa ʻē aʻe ke kumu i ka pilikia. Aia ma lalo nā ala e hoʻoponopono ai i kēia mau kelepona ma kāu iPhone.
Pane 1: Hoʻomaka hou iā ʻoe iPhone
ʻO kēia ka mea mua āu e hana ai i ka wā e hāʻule ana kāu iPhone 13/12 i nā kelepona. Inā pōmaikaʻi ʻoe, hiki iā ʻoe ke hoʻoponopono i nā pilikia kelepona iPhone12 ma ka hoʻomaka hou ʻana i ka hāmeʻa. E kaomi a paʻa i ke kī Power (wake/sleep) ma ka ʻaoʻao a hiki i ka ʻike ʻana o ka Power slider. No ka hoʻopau ʻana i kāu kelepona paʻalima, e kaomi wale me kou manamana lima. E kali i kekahi mau manawa a laila kaomi i ke kī Power e hoʻā hou. E nānā e ʻike inā loaʻa kāu iPhone i nā kelepona a i ʻole.
Pane 2: E nānā no kahi mea hoʻonohonoho hoʻonohonoho mea lawe
Ke hoʻomau nei ka hapa nui o nā mea lawe kiʻekiʻe i nā mea hou. Ma kahi honua maikaʻi loa, pono e hoʻololi koke kāu iPhone i kēia mau hoʻonohonoho. Inā ʻaʻole, e hele i ka hoʻonohonoho Cellular o kāu kelepona a hana i nā hoʻololi pono me ka lima. Hiki paha iā ʻoe ke nānā inā ua hōʻano hou ʻia nā hoʻonohonoho lawe. Inā aia kekahi a ʻaʻole ʻoe i hoʻokomo iā lākou i kēia manawa, hiki ke hoʻopau ʻia kāu mau kelepona komo. E hoʻokele i nā Settings, General, a me About. E kali i kekahi mau kekona ma mua o ka nānā ʻana i kahi pop-up e hōʻike ana aia kahi mea hou. Inā loaʻa kekahi, e hele a hoʻokomo i kahi. Ma hope o kēlā, e hoʻomaka hou i kāu kelepona e ʻike inā hoʻomau ka iPhone i ka haʻalele ʻana i nā kelepona, ʻo ia ka mea maʻamau e hoʻoholo i kēlā pilikia.
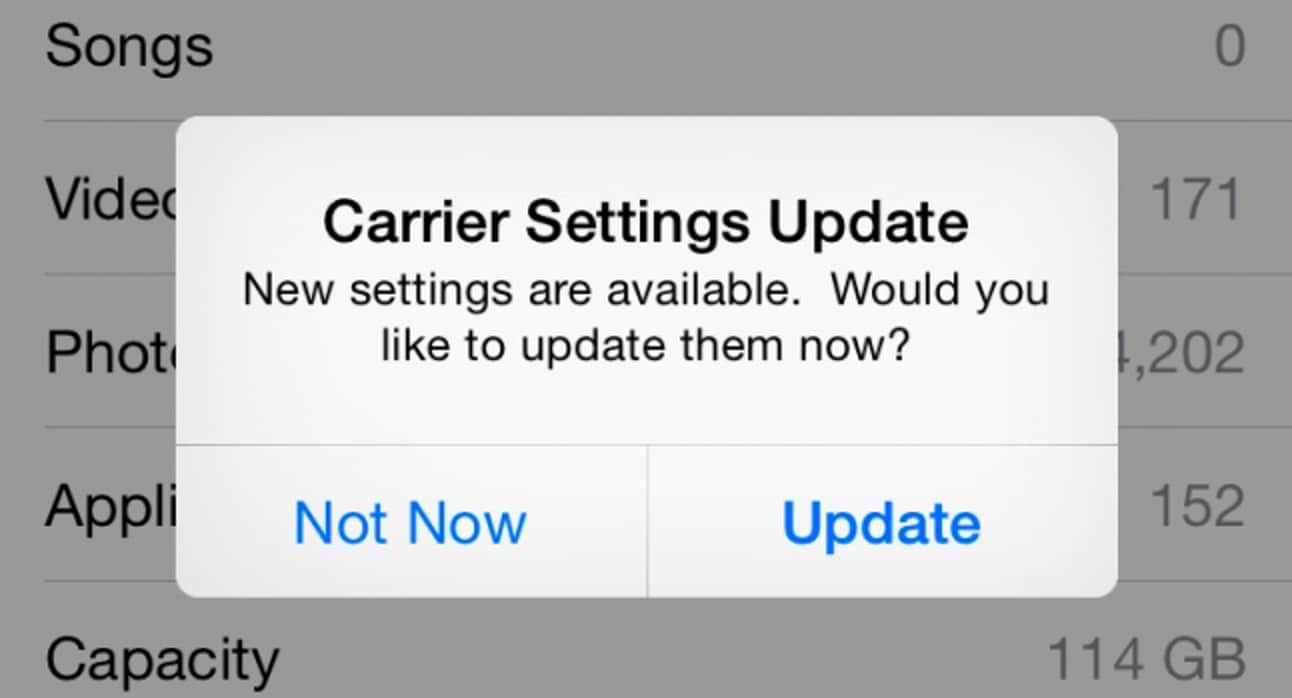
Pane 3: Hoʻohou i kāu ʻōnaehana iOS
Inā ʻoe e hoʻohana nei i kahi mana kahiko a paʻa ʻole paha o IOS ma kāu iPhone xr, hiki paha iā ʻoe ke kelepona i nā hana hewa. Ua hōʻike hou aku nā mea kūʻai aku i nā pilikia me kā lākou kelepona iPhone ma hope o ka hoʻonui ʻana i ka iOS 11 beta. Eia nō naʻe, hiki iā ʻoe ke hoʻoholo i ka pilikia o kāu iPhone xr e hoʻolei ana i nā kelepona ma ka hele ʻana i ka Settings> General> Software Update ma kāu iPhone. ʻO ke kaʻina hana o ka hoʻonui ʻana i kēia mau polokalamu e lawe i kahi manawa nui no laila e hōʻoia i ka lawa ʻana o kāu iPhone a i ʻole e hoʻopili iā ia i kou hoʻonui ʻana. No ka loaʻa ʻana o ka mea hou, kaomi i ke koho "Hoʻoiho a hoʻouka" a maikaʻi ʻoe e hele.
Pane 4: E hoʻokuʻu a hoʻokomo hou i kāu kāleka SIM iPhone
ʻAʻole paha me kāu lima lima iOS ka pilikia, akā me kāu kāleka SIM. Inā ua hewa kāu kāleka SIM ma kekahi ʻano, he koho maikaʻi ʻo ia ka mea e nalowale ai nā kelepona. Hiki ke hoʻopau ʻia kāu mau kelepona inā he deformed, ʻokiʻoki, a pohō paha ke kāleka, a inā ʻaʻole i hoʻokomo pono ʻia i ka iPhone. Hiki iā ʻoe ke hoʻokomo hou i ke kāleka SIM e hoʻoponopono i ka pilikia o ka hoʻokuʻu ʻana i nā kelepona. Hoʻokomo ʻia kahi hāmeʻa SIM eject me kēlā me kēia iPhone, e hoʻokuʻu i ke kāleka SIM, hiki iā ʻoe ke hoʻohana a i ʻole hiki iā ʻoe ke hoʻohana i kahi kiʻi pepa ma kona wahi. Wehe i ke kāleka SIM, holoi pū me ka slot kāleka SIM me ka lole maloʻo a i ʻole ka pulupulu, a laila hoʻokomo hou. E hoʻomaka hou i kāu kelepona a ʻike inā aia ka pilikia o ka haʻalele ʻana o ka iPhone.
Pane 5: Hoʻihoʻi hou i nā ʻōnaehana Pūnaewele
ʻO ke kumu kūpono loa o kāu kelepona iPhone i nā manawa maʻamau he hōʻailona nāwaliwali. Aia paha ʻoe ma kahi ʻāina me ka palena palena. Hiki nō paha ke loaʻa i ka mea lawelawe i kekahi mau pilikia no ka manawa pōkole. ʻO ka hoʻololi ʻana i nā hoʻonohonoho pūnaewele ʻo ia kekahi o nā hopena maikaʻi loa e hoʻoholo ai i ka iPhone ʻaʻole i loaʻa (a i ʻole hana) kelepona. ʻOiai ʻo ia ka mea e hoʻopau ai i nā hoʻonohonoho pūnaewele i mālama ʻia (e like me nā passcode Wi-Fi a i ʻole ka hoʻonohonoho ʻana o ka pūnaewele), ʻaneʻane e hoʻoholo i ka ʻoki ʻana o ka iPhone i ka wā o nā kelepona. E hele wale i ka Settings> General> Reset ma kāu iPhone a koho i "Reset Network Settings." No ka hoʻomau, e hōʻoia i kāu hoʻoholo ma ke komo ʻana i ka passcode o kāu hāmeʻa. E hoʻonohonoho hou ʻia nā hoʻonohonoho pūnaewele, a e hoʻomaka hou kāu kelepona.
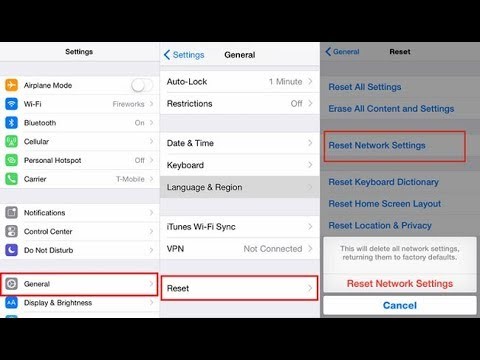
Pane 6: E ho'ā a hoʻopau i ke ʻano mokulele
Inā hoʻololi ʻoe i ka mode Airplane ma kāu iPhone, ʻaʻole hiki iā ʻoe ke loaʻa nā kelepona. ʻO ka hopena, ʻo ka pilikia ka haʻalele ʻana o ke kelepona iPhone ma muli o ke ʻano Airplane o ka hāmeʻa. He pololei ka hoʻonā. E hoʻololi i ka hoʻonohonoho Airplane mode e ʻike inā e pau kāu iPhone i ka nalowale ʻana o nā kelepona.
KaʻAnuʻu Hana 1: E hele i kou iPhone ka 'Settings.'
KaʻAnuʻu Hana 2: Aia ma lalo o kou inoa, ʻike ʻoe i ke koho 'Airplane Mode'.
KaʻAnuʻu Hana 3: Aia ma ka ʻaoʻao he slider āu e hoʻohana ai e hoʻololi i ka lawelawe.
Inā ʻōmaʻomaʻo ke kua, ua hoʻāla ʻia ke ʻano mokulele. ʻO ia ke kumu o ka emi wikiwiki o kāu iPhone i ka maikaʻi kelepona. No ka hoʻopau ʻana, hoʻopā wale iā ia.
Haʻina 7: Kāhea *#31# Ma kāu iPhone
ʻO kēia paha kekahi o kēlā mau code iPhone huna i ʻike ʻia e ka poʻe liʻiliʻi. No ka hoʻomaka, wehe i kāu kelepona a kāomi i ka *#31#. Inā holo pono nā mea a pau, e ʻike ʻoe i kahi mea like me kēia. E hōʻike ana ua hoʻopau ʻia nā kapu i kau ʻia ma kāu laina kelepona. I ka manawa e hana ai ʻoe i kēia hoʻopunipuni pōkole a maʻalahi i kāu IOS, e hoʻopau koke ia i ka pilikia o ka hoʻokuʻu ʻana i nā kelepona iPhone.
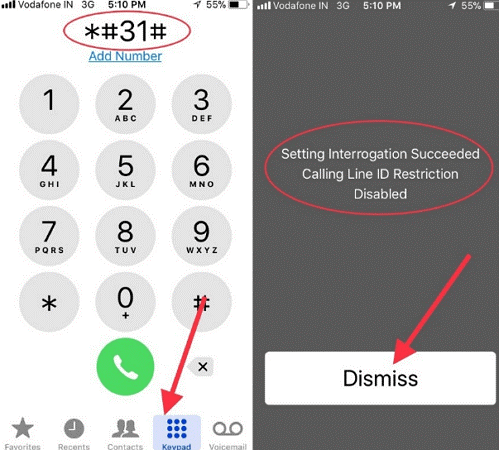
Solution 8: Hoʻoponopono IOS System pilikia me Dr.Fone - System Repair
Ke hoʻomau nei kāu iPhone i ka hāʻule ʻana i nā kelepona a i ʻole nā malfunctions ʻē aʻe ma luna o ia, ʻo Dr.Fone-System Repair ka hopena o ke koho. Dr.Fone - Ua hana maʻalahi ka hoʻihoʻi ʻana o ka polokalamu ma mua o nā mea kūʻai aku e hoʻihoʻi i kā lākou iPhone, iPad, a i ʻole iPod Touch mai ka pale hakahaka, Factory Reset, Apple logo, pale pouli, a me nā pilikia ʻē aʻe o IOS. ʻOiai e hoʻoholo ana i nā hewa o ka ʻōnaehana iOS, ʻaʻohe ʻikepili e nalowale.
'Ōlelo Aʻo: E hōʻano hou ʻia kāu polokalamu iOS i ka mana hou o iOS ke hoʻohana ʻoe i kēia hiʻohiʻona. A inā ua hoʻopaʻa ʻia kāu polokalamu IOS, e hōʻano hou ʻia ia i kahi mana non-jailbroken. E paʻa hou ana kāu polokalamu iOS inā ʻoe i wehe mua iā ia.

Dr.Fone - Hoʻoponopono Pūnaewele
Hoʻoponopono i nā pilikia iPhone me ka nalowale ʻole o ka ʻikepili.
- Hoʻoponopono wale i kāu IOS i ka maʻamau, ʻaʻohe nalowale o ka ʻikepili.
- Hoʻoponopono i nā pilikia ʻōnaehana ʻo iOS i hoʻopaʻa ʻia i ke ʻano hoʻihoʻi , ke keʻokeʻo Apple logo , ʻeleʻele pale , looping ma ka hoʻomaka, etc.
- Hoʻoponopono 'ē aʻe iPhone hewa a me iTunes hewa, e like me iTunes hewa 4013 , hewa 14 , iTunes hewa 27 , iTunes hewa 9 , a oi.
- Hana no nā hiʻohiʻona āpau o iPhone, iPad, a me iPod touch.
- Hoʻopili piha me ka mana hou o IOS.

- E koho "System Repair" mai ka puka makani nui o Dr.Fone.

- A laila, me ka hoʻohana ʻana i ke kaula uila i hele mai me kāu iPhone, iPad, a i ʻole iPod touch, e hoʻopili iā ia i kāu kamepiula. Loaʻa iā ʻoe nā koho ʻelua i ka wā e ʻike ai ʻo Dr.Fone i kāu IOS manaʻo: Standard Mode a Advanced Mode.

- Hoʻomaopopo ka papahana i kāu ʻano hoʻohālike iPhones a hōʻike i nā ʻano ʻōnaehana iOS like ʻole. No ka hoʻomau, koho i kahi mana a kaomi "Start."

- E hoʻokomo ʻia ka mana hou o iOS ma hope o kēlā. No ka mea he nui ka polokalamu hou e pono ai ʻoe e hoʻoiho, e lōʻihi ke kaʻina hana. E hōʻoia i ka paʻa o kāu pūnaewele i ka wā o ke kaʻina hana. Inā ʻaʻole i hoʻoiho maikaʻi ʻia ka firmware, hiki iā ʻoe ke hoʻohana i kāu polokalamu kele e hoʻoiho i ka firmware a laila hoʻohana i ka "Select" e hoʻihoʻi i ka firmware hou.

- Ma hope o ka hoʻoiho ʻana, hoʻomaka ka polokalamu e hōʻoia i ka firmware iOS.

- Ke hōʻoia ʻia ka polokalamu iOS, e ʻike ʻoe i kēia pale. No ka hoʻomaka ʻana i ka hoʻoponopono ʻana i kāu iOS a me ka hoʻokō pono ʻana i kāu kelepona, kaomi "Fix Now."

- E hoʻopaʻa pono ʻia kāu polokalamu IOS ma kahi mau minuke. E lawe wale i kāu iPhone a ʻae iā ia e hoʻomaka. Ua hoʻoholo ʻia nā pilikia āpau me ka ʻōnaehana iOS.

Ka hopena
Inā ʻaʻohe o nā ʻano i haʻi ʻia ma luna, hiki iā ʻoe ke ho'āʻo i ka hoʻohana ʻana i ka polokalamu hoʻoponopono ʻoihana IOS e like me dr.fone iOS System Recovery. He hopena hoʻāʻo a ʻoiaʻiʻo ia no nā ʻano pilikia like ʻole o IOS, me ka hoʻomau ʻana o iPhone i nā kelepona. ʻO ka mea koʻikoʻi ʻo ia ʻaʻole e hoʻoiho ʻia kēia mea hana ikaika i ka nalowale ʻana o ka ʻikepili i ka wā e hoʻoponopono piha ai i kāu pilikia me ka aneane 100% kūleʻa.
Ano oe i ike pehea e hoʻoponopono i ka iPhone hāʻule kahea, oe hiki wawe ke kōkua 'ē aʻe i ka hoʻoponopono 'ana i ka ia hihia a i 'ē aʻe paʻakikī pilikia mai dr.fone mea paahana hele mai handy lako i ka hoʻonā 'ike loea pili glitches ma iPhones. Inā ʻike ʻoe he pono kēia kumu aʻo, e ʻoluʻolu e kaʻana like me kāu mau hoaaloha a me kou ʻohana ma ka pāhana kaiapili. E hoʻohana i ka dr.fone - Hoʻoponopono a hoʻoholo i nā pilikia āpau IOS, me ka iPhone 13/12 e hāʻule ana i nā pilikia kelepona. He mea paahana ia e pono ai ke kokua i kekahi mau manawa.
Nā pilikia iPhone
- Nā pilikia lako iPhone
- Nā pilikia pihi Home iPhone
- Nā pilikia kīpē iPhone
- Nā pilikia kelepona iPhone
- ʻAʻole hana ka iPhone Touch ID
- ʻO ka wela nui o iPhone
- ʻAʻole hana ʻia ke kukui uila iPhone
- ʻAʻole hana ʻo iPhone Silent Switch
- ʻAʻole kākoʻo ʻia ka iPhone Sim
- Nā pilikia polokalamu iPhone
- ʻAʻole hana ka iPhone Passcode
- ʻAʻole hana ʻo Google Maps
- ʻAʻole hana ʻia ka iPhone Screenshot
- ʻAʻole hana ʻo iPhone Vibrate
- Ua nalowale nā polokalamu mai iPhone
- ʻAʻole hana nā ʻōlelo aʻoaʻo pilikia iPhone
- ʻAʻole hōʻike ʻia ka pākēneka pākaukau iPhone
- ʻAʻole hōʻano hou ka iPhone App
- ʻAʻole ʻo Google Calendar ʻaʻole sync
- ʻAʻole ʻimi ʻo Health App i nā ʻanuʻu
- ʻAʻole hana ka iPhone Auto Lock
- Nā Pilikia Pākīpika iPhone
- iPhone Media pilikia
- iPhone Echo pilikia
- ʻEleʻele ka pahu kiʻi iPhone
- ʻAʻole e pāʻani ʻo iPhone i ke mele
- IOS Video Bug
- iPhone kelepona pilikia
- iPhone Ringer pilikia
- Pilikia Paʻi Paʻi iPhone
- ʻO iPhone Front Camera pilikia
- ʻAʻole kani ka iPhone
- ʻAʻole kani ka iPhone
- iPhone Mail pilikia
- Hoʻoponopono hou i ka ʻōlelo huna leo leo
- iPhone Email pilikia
- Ua nalowale ka leka uila iPhone
- ʻAʻole hana ka leka uila iPhone
- ʻAʻole e pāʻani ʻia ka leka uila iPhone
- ʻAʻole hiki iā iPhone ke loaʻa ka pilina Mail
- ʻAʻole hana ʻo Gmail
- ʻAʻole hana ʻo Yahoo Mail
- Nā pilikia iPhone Update
- Hoʻopaʻa ʻia ka iPhone ma ka Apple Logo
- ʻAʻole i hāʻule ka polokalamu hou
- iPhone hōʻoia hou
- ʻAʻole hiki ke hoʻokaʻaʻike ʻia ka Pūnaewele Hoʻohou Pūnaewele
- IOS update Pilikia
- Nā pilikia pili iPhone / Pūnaewele
- iPhone Sync pilikia
- Ua pio ka iPhone Hoʻohui iā iTunes
- iPhone ʻAʻole lawelawe
- ʻAʻole hana ka Pūnaewele iPhone
- ʻAʻole hana ka iPhone WiFi
- ʻAʻole hana ka iPhone Airdrop
- ʻAʻole hana ʻo iPhone Hotspot
- ʻAʻole pili nā Airpods i ka iPhone
- ʻAʻole pili ʻo Apple Watch me iPhone
- ʻAʻole hoʻonohonoho nā memo iPhone me Mac




ʻO Alice MJ
Lunahooponopono limahana
Heluhelu maʻamau 4.5 ( 105 i komo)