Pehea e hoʻoponopono ai i ka iPhone Ringer Volume Changes iā ia iho?
ʻAper 27, 2022 • Waiho ʻia i: Hoʻoponopono i nā pilikia o ka polokalamu kelepona ʻo iOS .
Nui nā poʻe e hoʻopiʻi maʻamau e pili ana i kekahi mau pilikia pilikia i kā lākou iPhone a ʻo kēia iPhone ringer volume e hoʻololi iā ia iho ʻo ia kekahi o lākou. Ma kēia pukana ʻoiai inā hoʻonoho nā mea hoʻohana i ka pae kiʻekiʻe o ka leo ma kā lākou mau polokalamu, hiki koke ia i kahi pae haʻahaʻa haʻahaʻa. A ma muli o kēia pilikia, nui nā mea hoʻohana e nalo i kā lākou mau kelepona koʻikoʻi, nā memo a me nā mākaʻikaʻi koʻikoʻi. No laila inā ʻo ʻoe kekahi o lākou a laila e heluhelu i kēia alakaʻi hope loa a ʻike i kāu mau hoʻonā i ʻewalu mau ala i hāʻawi ʻia.
- No ke aha e loli mau ai kaʻu kani kani ma kaʻu iPhone?
- Pane 1: Hoʻopau i kāu hāmeʻa
- Hoʻoholo 2: Hoʻihoʻi i nā ʻōkuhi Volume
- Pane 3: E hoʻololi i ka hoʻohui ʻana o kāu iPhone me nā hāmeʻa Bluetooth ʻokoʻa a i ʻole e hoʻopau iā ia
- Pane 4: Hoʻopau i ka hiʻohiʻona ʻike
- Pane 5: E hoʻomaʻemaʻe i nā polokalamu holoʻokoʻa
- Pane 6: Hoʻoponopono IOS System Me Dr.Fone System Repair
- Pane 7: Hoʻihoʻi hou i nā ʻōkuhi hāmeʻa
- Pane 8: E ho'ā i ke kōkua kōkua
No ke aha e loli mau ai kaʻu kani kani ma kaʻu iPhone?
I kekahi manawa e iho 'akomi ka leo o kāu kelepona iPhone no ka mea ke pale nei ka ʻōnaehana o kāu kelepona iā ia mai ka leo leo nui e hoʻemi ai i ka pae leo ʻoi aku ka liʻiliʻi ma mua o ka pono. Maʻaneʻi,ʻaʻole nā mea iPhone a pau e kū nei i kēia pilikia no ka meaʻaʻole i hele mai kēlā me kēia polokalamu me kēia pūnaewele pale.
Pane 1: Hoʻopau i kāu hāmeʻa
ʻO ke ala mua e hiki ai iā ʻoe ke hoʻohana no ka hoʻoponopono ʻana i ka leo kani kani iPhone e hoʻololi iā ia iho e hoʻomaka hou i kāu kelepona i hana maoli no nā mea he nui. Eia no ka hana ʻana i kēia, e hahai wale i nā ʻanuʻu maʻalahi i hāʻawi ʻia ma lalo nei:
- ʻO ka mea mua, e koi ʻia ʻoe e paʻi lōʻihi i ka pihi ʻaoʻao a i ʻole ka pihi leo e pili ana i ka mana o kāu hāmeʻa.
- E hoʻopaʻa mau i kēia pihi a ke ʻole hiki iā ʻoe ke ʻike i ka mana paʻa slider ma kāu pale.
- A ʻike ʻoe i ka slider a laila kauo wale iā ia ma ka ʻākau.
- Ma hope o kēia, pono ʻoe e kali no 30 kekona a e pio kāu kelepona.
- I kēia manawa inā paʻa loa kāu hāmeʻa a laila hiki iā ʻoe ke hoʻohuli i kēia ma ke ala like āu e pono ai e paʻi lōʻihi i ka pihi ʻaoʻao a hiki ʻole ke ʻike ʻia ka logo Apple ma kāu pale.
Ma hope o ka hoʻomaka hou ʻana i kāu kelepona, hiki iā ʻoe ke nānā i ka leo kani kani o kāu kelepona.

Pane 2: Hoʻihoʻi i ke kani a me ka leo hoʻonohonoho
ʻO ka lua o ka mea āu e hoʻāʻo ai, ʻo ia ka hoʻoponopono hou ʻana i ka hoʻonohonoho kani a me ka leo o kāu kelepona. No ka hoʻāʻo ʻana i kēia hoʻonā, hiki iā ʻoe ke hele i nā pae aʻe:
- ʻO ka mea mua, e hele i ka ikona hoʻonohonoho.
- A laila koho 'Sounds & Haptics'.
- Maanei e koi ʻia ʻoe e hoʻopau i ke koho 'Change with Buttons' hiki ke hana maʻalahi ma ke kaomi wale ʻana i kēia pihi.
Hoʻohana maʻamau kēia hoʻonā no nā mea he nui no laila hiki ke hana no ʻoe.
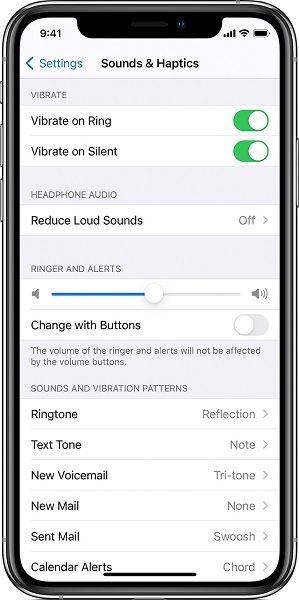
Pane 3: E hoʻololi i ka hoʻohui ʻana o kāu iPhone me nā hāmeʻa Bluetooth ʻokoʻa a i ʻole e hoʻokaʻawale iā ia
Maʻaneʻi ua ʻike nā mea hoʻohana he hoʻololi ʻokoʻa ka pae leo o kā lākou iPhone i ka wā e hoʻopili ai lākou me kekahi mau polokalamu Bluetooth kikoʻī. Akā ʻaʻole kēia ke kūlana me kēlā me kēia hāmeʻa Bluetooth. No laila, e nānā inā loaʻa i kāu hāmeʻa ka pilikia like a i ʻole, hiki iā ʻoe ke hoʻopili i kāu kelepona me nā ʻaoʻao bluetooth like ʻole a nānā pū i nā pae leo.
Eia naʻe, inā ʻaʻole ʻoe i ʻike i ka hopena me ke ana ma luna aʻe a laila hiki iā ʻoe ke hoʻopau i kāu bluetooth a nānā ma hope.
A no ka hana ʻana i kēia, e hahai wale i nā ʻanuʻu i hāʻawi ʻia:
- ʻO ka mea mua, e hele i ka papa hoʻonohonoho.
- A laila koho i ka Face ID & Passcode'.
- Maanei e kaomi wale i ka hoʻololi Bluetooth a hoʻopau iā ia.
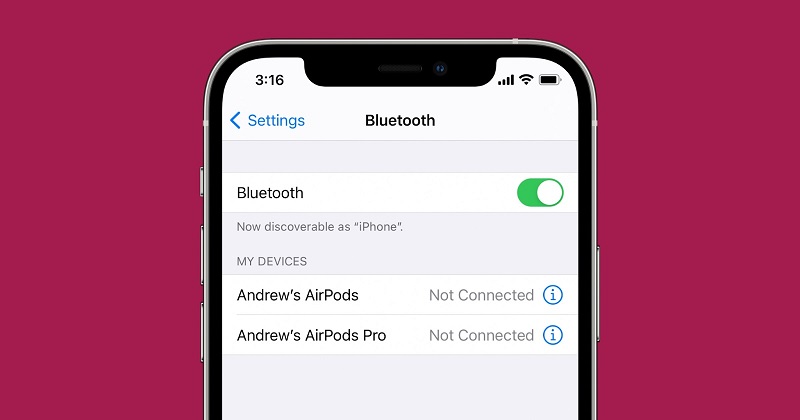
Pane 4: Hoʻopau i ka hiʻohiʻona Attention Aware
ʻO ka hopena hou aʻe e hiki ai iā ʻoe ke hoʻohana no ka hoʻoponopono ʻana i kāu pilikia kani kani iPhone ke hoʻopau nei i ka 'Attentive Aware Feature' ma kāu kelepona a laila e nānā hou i ka pae leo ma hope o kēlā. Hiki paha kēia mea ma kāu kelepona akā ʻaʻole paha ʻoe makemake iā ia no ka mea e kani nui ana kāu kelepona i hoʻokahi manawa ke hoʻopau ʻoe i ka hoʻonui ʻana i ka hiʻohiʻona i ʻōlelo ʻia ma luna.
Maʻaneʻi inā ʻaʻohe pilikia me ka leo leo nui o kāu kelepona a laila hiki iā ʻoe ke hoʻohana i kēia hoʻonā ma ka hahai ʻana i nā pae i hāʻawi ʻia:
- ʻO ka mea mua, e hele i ka 'Settings'.
- A laila koho i ka 'Face ID & Passcode'.
- Ma hope o kēia, kaomi wale i ka 'Attentive Aware Features' a hoʻopau iā ia.
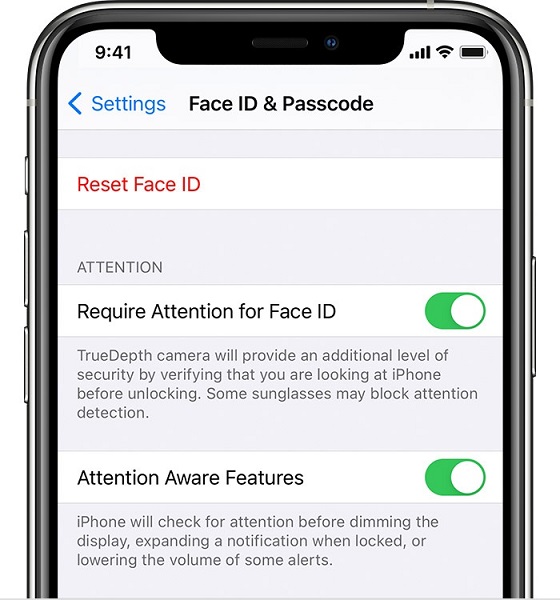
Pane 5: Hoʻomaʻemaʻe i nā Apps holo ʻana o Background
Inā ua ʻike ʻoe ua loli maʻalahi ka leo kani kani o kāu iPhone a laila hiki nō paha kēia iā ʻoe ma muli o ke kāʻei ʻana i nā polokalamu i kāu kelepona. No laila no ka hoʻoponopono ʻana i kēia pilikia, pono ʻoe e pani i nā noi āpau e holo nei ma hope a hoʻomaʻemaʻe i kāu kelepona.
Maʻaneʻi no ka hana maikaʻi ʻana, e hahai wale i nā ʻanuʻu i hāʻawi ʻia:
- Inā ʻoe e hoʻohana ana i ka iPhone x a i ʻole nā hiʻohiʻona hou loa a laila hiki iā ʻoe ke hoʻomaʻemaʻe i kāu mōʻaukala app ma ka hele wale ʻana i kāu pale home a laila swipe i kou manamana lima mai lalo o kāu pale. Ma hope o kēia, e hoʻopaʻa i kou manamana lima i waenakonu o kāu pale no kekahi mau kekona a hoʻomaʻemaʻe i nā polokalamu holo hope āpau.
- I kēia manawa inā loaʻa iā ʻoe ka hiʻohiʻona iPhone 8 a i ʻole nā mana ʻē aʻe ma mua a laila kaomi pālua i ka pihi home o kāu kelepona. Ma ka hana ʻana i kēia, e hōʻike ana kāu kelepona iā ʻoe i nā polokalamu hou loa āu i hoʻohana ai. A laila swipe hema a ʻākau paha mai ka pani ʻana i nā polokalamu holo. Ma waho aʻe o kēia, hiki ke pani ʻia nā polokalamu e holo ana ma ka swiping ʻana i ka pale o nā polokalamu.
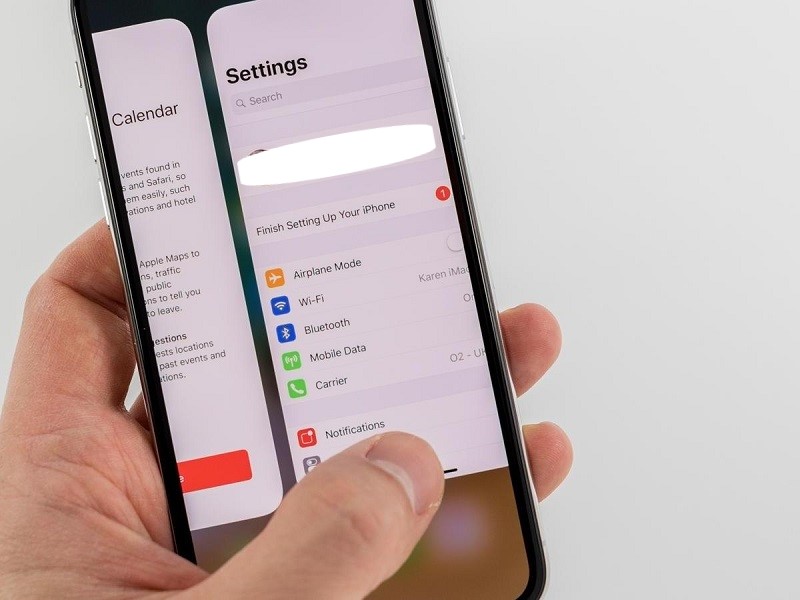
Pane 6: Hoʻoponopono IOS System me Dr. Fone System Repair
Hiki ke hoʻoponopono maʻamau ka ʻōnaehana iOS me ka hoʻihoʻi ʻana o iTunes akā pono wale kēia ala inā loaʻa iā ʻoe ka waihona. A inā ʻaʻole ʻoe i ke kua a laila ʻaʻole pono ʻoe e hopohopo no ka mea hiki iā ʻoe ke hoʻohana wale i ka Dr. Fone System Repair Software. Hiki i kēia polokalamu ke hoʻoponopono i nā ʻano pilikia a pau a hoʻihoʻi i kāu kelepona i ke ʻano hana maʻamau.
A e liʻiliʻi ma mua o 10 mau minuke e hoʻoponopono i nā pilikia āpau o kāu kelepona.

Dr.Fone - Hoʻoponopono Pūnaewele
Hoʻoponopono i nā pilikia iPhone me ka nalowale ʻole o ka ʻikepili.
- Hoʻoponopono wale i kāu IOS i ka maʻamau, ʻaʻohe nalowale o ka ʻikepili.
- Hoʻoponopono i nā pilikia ʻōnaehana ʻo iOS i hoʻopaʻa ʻia i ke ʻano hoʻihoʻi , ke keʻokeʻo Apple logo , ʻeleʻele pale , looping ma ka hoʻomaka, etc.
- Hoʻoponopono 'ē aʻe iPhone hewa a me iTunes hewa, e like me iTunes hewa 4013 , hewa 14 , iTunes hewa 27 , iTunes hewa 9 , a oi.
- Hana no nā hiʻohiʻona āpau o iPhone, iPad, a me iPod touch.
- Hoʻopili piha me ka mana hou o IOS.

I kēia manawa no ka hoʻohana ʻana iā Dr Fone System Repair, e hahai wale i nā ʻanuʻu i hāʻawi ʻia:
- Lauch 'Dr. Fone System Repair 'ma ka lolouila a kamepiula lawe.

- A laila hoʻohui i kāu polokalamu IOS me ia ma ka hoʻohana ʻana i ke kaula uila.
- A laila koho 'Standard Mode'.
- A laila e hōʻoia i kāu hoʻohālike e like me ka mea i hōʻike ʻia e kēia hāmeʻa lako polokalamu a koho i kāu mana kelepona a kaomi 'Start'.

- E hoʻomaka ana kēia e hoʻoiho i ka firmware iOS.
- Ma hope o kēia, kaomi i ke pihi 'Fix Now'.

E hoʻoponopono kēia i kāu pilikia hoʻololi i ka leo kani kani iPhone a me nā pilikia ʻē aʻe kekahi.
Pane 7: Hoʻihoʻi hou i nā ʻōkuhi hāmeʻa
ʻO ke ala hou e hiki ai iā ʻoe ke hoʻohana no ka hoʻoponopono ʻana i nā pilikia o kāu kelepona ʻo ka hoʻonohonoho hou ʻana iā ia i nā hoʻonohonoho hale hana. I kēia manawa ma mua o ka hoʻohana ʻana i kēia ʻano, e hōʻoia ua lawe mua ʻoe i ka waihona. Inā mākaukau ʻoe me ka hoʻihoʻi ʻana i ka polokalamu a laila e hana i kēia mau ʻanuʻu no ka hoʻoponopono ʻana i kāu pilikia leo kani kani iPhone:
- ʻO ka mea mua, e hele i ka 'Settings' Tab.
- A laila koho 'General'.
- A laila kaomi i ke koho 'Reset All Settings'.
Me kēia, hiki iā ʻoe ke hoʻoponopono i kāu pilikia leo kani kani iPhone.
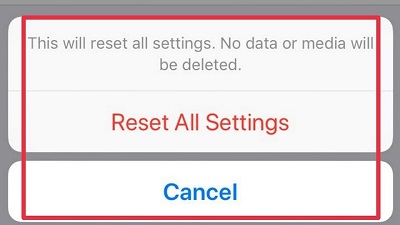
Pane 8: Ho'ā i ke kōkua kōkua
ʻO kēia paha kahi hopena ʻē aʻe no ʻoe e hoʻoponopono i kēia pilikia leo kani kani iPhone. Eia no ka hoʻohana ʻana i kēia hoʻonā, e hele wale me nā pae i hāʻawi ʻia:
- E hele mua i ka 'Settings'.
- A laila koho 'General'.
- A laila 'Accessibility'.
- Ma hope o kēia, koho i ka 'AssistiveTouch' toggle a ho'ā.
- A laila koho i kāu hāmeʻa.
- Ma hope o kēia e kaomi i kekahi o ka leo i luna a i lalo paha.
- Ma ʻaneʻi i ka nalo ʻana o ka ikona leo, a laila hiki iā ʻoe ke hoʻopau hou i ka hiʻohiʻona paʻi kōkua.
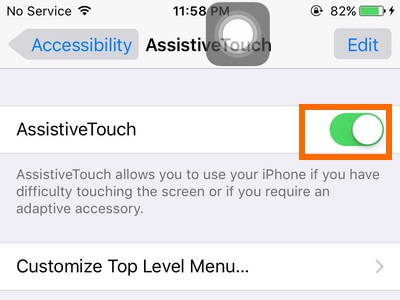
Ka hopena
Inā ʻoe e kū nei i ka pilikia o ka iPhone ringer volume level a laila hiki ke hoʻonāukiuki i kēia manawa akā ke lana nei ka manaʻo o nā ala i hāʻawi ʻia i luna e kōkua iā ʻoe i ka hoʻoponopono ʻana i kāu pilikia. Eia nā hāʻina a pau i hāʻawi ʻia me nā ʻanuʻu piha i ke ʻano kikoʻī loa. No laila, manaʻolana mākou ua loaʻa iā ʻoe kāu hopena kūpono ma aneʻi.
Nā pilikia iPhone
- Nā pilikia lako iPhone
- Nā pilikia pihi Home iPhone
- Nā pilikia kīpē iPhone
- Nā pilikia kelepona iPhone
- ʻAʻole hana ka iPhone Touch ID
- ʻO ka wela nui o iPhone
- ʻAʻole hana ʻia ke kukui uila iPhone
- ʻAʻole hana ʻo iPhone Silent Switch
- ʻAʻole kākoʻo ʻia ka iPhone Sim
- Nā pilikia polokalamu iPhone
- ʻAʻole hana ka iPhone Passcode
- ʻAʻole hana ʻo Google Maps
- ʻAʻole hana ʻia ka iPhone Screenshot
- ʻAʻole hana ʻo iPhone Vibrate
- Ua nalowale nā polokalamu mai iPhone
- ʻAʻole hana nā ʻōlelo aʻoaʻo pilikia iPhone
- ʻAʻole hōʻike ʻia ka pākēneka pākaukau iPhone
- ʻAʻole hōʻano hou ka iPhone App
- ʻAʻole ʻo Google Calendar ʻaʻole sync
- ʻAʻole ʻimi ʻo Health App i nā ʻanuʻu
- ʻAʻole hana ka iPhone Auto Lock
- Nā Pilikia Pākīpika iPhone
- iPhone Media pilikia
- iPhone Echo pilikia
- ʻEleʻele ka pahu kiʻi iPhone
- ʻAʻole e pāʻani ʻo iPhone i ke mele
- IOS Video Bug
- iPhone kelepona pilikia
- iPhone Ringer pilikia
- Pilikia Paʻi Paʻi iPhone
- ʻO iPhone Front Camera pilikia
- ʻAʻole kani ka iPhone
- ʻAʻole kani ka iPhone
- iPhone Mail pilikia
- Hoʻoponopono hou i ka ʻōlelo huna leo leo
- iPhone Email pilikia
- Ua nalowale ka leka uila iPhone
- ʻAʻole hana ka leka uila iPhone
- ʻAʻole e pāʻani ʻia ka leka uila iPhone
- ʻAʻole hiki iā iPhone ke loaʻa ka pilina Mail
- ʻAʻole hana ʻo Gmail
- ʻAʻole hana ʻo Yahoo Mail
- Nā pilikia iPhone Update
- Hoʻopaʻa ʻia ka iPhone ma ka Apple Logo
- ʻAʻole i hāʻule ka polokalamu hou
- iPhone hōʻoia hou
- ʻAʻole hiki ke hoʻokaʻaʻike ʻia ka Pūnaewele Hoʻohou Pūnaewele
- IOS update Pilikia
- Nā pilikia pili iPhone / Pūnaewele
- iPhone Sync pilikia
- Ua pio ka iPhone Hoʻohui iā iTunes
- iPhone ʻAʻole lawelawe
- ʻAʻole hana ka Pūnaewele iPhone
- ʻAʻole hana ka iPhone WiFi
- ʻAʻole hana ka iPhone Airdrop
- ʻAʻole hana ʻo iPhone Hotspot
- ʻAʻole pili nā Airpods i ka iPhone
- ʻAʻole pili ʻo Apple Watch me iPhone
- ʻAʻole hoʻonohonoho nā memo iPhone me Mac




ʻO Alice MJ
Lunahooponopono limahana
Heluhelu maʻamau 4.5 ( 105 i komo)