ʻAʻole hana ʻo YouTube ma iPhone a i ʻole iPad? Hoʻoponopono i kēia manawa!
Mei 07, 2022 • Waiho ʻia i: Hoʻoponopono i nā pilikia o ka polokalamu kelepona ʻo iOS.
Ua ʻike ʻia ʻo YouTube ʻo ia kekahi o nā ʻenehana media kaulana loa o ke au kikohoʻe. ʻIke ʻia no kāna mau waihona wikiō nui, ʻo YouTube ka home no nā poʻe o nā ʻoihana he nui. ʻOiai e hāʻawi ana i kahi ʻōnaehana loaʻa kūʻokoʻa ma waena o ia, ua lilo ia i kumu kūpono no ka loaʻa ʻana o nā wikiō hou loa. Ua hoʻolako ʻia ka paepae iā ia iho ma kāu mau polokalamu kelepona i nā noi a me nā paepae polokalamu kele pūnaewele.
I ka hoʻohana ʻana iā YouTube, hōʻike kekahi mau mea hoʻohana i nā pilikia o YouTube ʻaʻole e hana ma iPhone a i ʻole iPad. ʻOiai ʻaʻole kūpono ʻole kēia hewa, hiki nō paha ia i kāu kelepona paʻalima. No ka pale ʻana i kēia, ua hoʻohuli kēia ʻatikala i nā hoʻonā e hiki ke hoʻokō i nā pilikia o nā wikiō YouTube ʻaʻole e pāʻani ana ma iPhone a i ʻole iPad.
- Mahele 1: 4 mau hewa YouTube
- Hepa 1: ʻAʻole i loaʻa ke wikiō
- Hapa 2: Hapa Playback, E kaomi no ka ho'āʻo hou
- Hapa 3: Ua hewa kekahi mea
- Hepa 4: Hoʻouka ʻole ʻia ka wikiō
- Mahele 2: No ke aha ka YouTube ʻAʻole hana ma iPhone / iPad?
- Mahele 3: 6 Hoʻoponopono no YouTube ʻaʻole hana ma iPhone / iPad
- Hoʻoponopono 1: E nānā inā ua iho nā kikowaena YouTube
- Hoʻoponopono 2: Hoʻopili a wehe hou i ka noi
- Hoʻoponopono 3: Hoʻomaka hou i ka iPhone / iPad
- Hoʻoponopono 4: E nānā i nā palena ʻokoʻa ma nā polokalamu iOS
- Hoʻoponopono 5: Hoʻonohonoho hou i nā hoʻonohonoho pūnaewele
- Hoʻoponopono 6: Hoʻoponopono i nā hoʻonohonoho āpau
Mahele 1: 4 mau hewa YouTube

Dr.Fone - Hoʻoponopono Pūnaewele
Hoʻoponopono i nā hewa ʻōnaehana iOS me ka ʻole o ka nalowale ʻana o ka ʻikepili.
- Hoʻoponopono wale i kāu IOS i ka maʻamau, ʻaʻohe nalowale o ka ʻikepili.
- Hoʻoponopono i nā pilikia ʻōnaehana ʻo iOS i hoʻopaʻa ʻia i ke ʻano hoʻihoʻi , ke keʻokeʻo Apple logo , ʻeleʻele pale , looping ma ka hoʻomaka, etc.
- Hoʻohaʻahaʻa i ka iOS me ka ʻole o iTunes.
- Hana no nā hiʻohiʻona āpau o iPhone, iPad, a me iPod touch.
- Kūpono piha me ka iOS 15 hou loa.

Ke wehe nei ʻoe i nā hoʻoponopono tentative hiki ke hoʻohana ʻia e hoʻoponopono i ka pilikia o YouTube ʻaʻole e hana ma iPad a i ʻole iPhone, pono e hele i nā hewa maʻamau e alakaʻi ai i kēlā mau koi. Hōʻike maopopo ka papa inoa o nā hewa i ka hana ʻole o YouTube ma kāu kelepona ʻo iOS:
Hepa 1: ʻAʻole i loaʻa ke wikiō
Inā ʻoe e nānā ana i ke wikiō ma o ka polokalamu kele pūnaewele, hiki iā ʻoe ke kū i kahi hewa ma kāu wikiō e hōʻike ana "E kala mai, ʻaʻole i loaʻa kēia wikiō ma kēia hāmeʻa." No ka hoʻoponopono ʻana i kēia pilikia ma YouTube, pono ʻoe e noʻonoʻo e hoʻonui i kāu polokalamu kele pūnaewele. Me kēlā, pono ʻoe e hoʻololi i nā hoʻonohonoho ma waena o kāu kelepona hele a hoʻololi i ka pāʻani wikiō i kahi mana papapihi no kahi ʻike maʻamau.
Hapa 2: Hapa Playback, E kaomi no ka ho'āʻo hou
Ke nānā nei ʻoe i kahi wikiō ma YouTube, hiki ke hoʻololi ʻia kāu mele ma muli o nā hewa i ka pāʻani ʻana o ke wikiō. No kēia, pono ʻoe e haʻalele i kāu moʻokāki Google a komo hou i ka paepae. E noʻonoʻo e hoʻonui i kāu noi YouTube a i ʻole e nānā i kāu pili pūnaewele no nā koho maikaʻi aʻe. Hiki i kēia hewa ke hana ma muli o ka hana hewa ʻana o ka app. E ho'āʻo e wehe a hoʻokomo hou iā ia no nā hopena maikaʻi.
Hapa 3: Ua hewa kekahi mea
ʻO kēia kahi hewa ʻē aʻe ma kāu wikiō YouTube e hiki mai ana no nā kumu kūpono a me nā hopohopo e kū nei ma waena o ka noi. No ka pale ʻana i kēia, e nānā i nā hoʻonohonoho kuhi hewa ʻia ma kāu hāmeʻa a hōʻano hou i ka noi YouTube e hoʻolei aku i nā pōpoki.
Hepa 4: Hoʻouka ʻole ʻia ka wikiō
Loaʻa pinepine kēia pilikia inā loaʻa i kāu pili pūnaewele nā pilikia. No ka hōʻoia ʻana ʻaʻole e hoʻopaʻa ʻia kāu wikiō, e hoʻomaka hou i kāu Wi-Fi a i ʻole pili ʻikepili kelepona a i ʻole e hoʻokumu hou ʻia e hoʻopakele iā ʻoe iho mai kēia hopohopo YouTube.
Mahele 2: No ke aha ka YouTube ʻAʻole hana ma iPhone / iPad?
Ke hele nei ʻoe i kekahi mau hewa i hoʻopaʻa ʻia āu e alo ai ma YouTube, he mea nui e ʻike i nā kumu e alakaʻi ai iā ʻoe i ka pilikia o YouTube ʻaʻole e hana ma iPhone a i ʻole iPad. ʻO nā kikoʻī aʻe e papa inoa i kekahi mau kumu o nā polokalamu iOS e hana pono ʻole iā YouTube ma o lākou iho:
- Ke nānā nei paha ʻoe i nā wikiō ma waena o kahi mana kahiko o YouTube, e alakaʻi ana i ia mau pilikia i ka wā e nānā ana i nā wikiō.
- ʻAʻole hiki ke hoʻonui ʻia ka mana iOS o kāu kelepona.
- Hiki ke hana hewa ke kikowaena YouTube ʻaʻole hiki ke holo pono i nā wikiō YouTube.
- E nānā inā ua hoʻopiha ʻia ka hoʻomanaʻo huna huna o kāu kelepona, ʻo ia paha ke kumu no ka hana hewa ʻana o YouTube.
- Hiki iā ʻoe ke manaʻo i kahi polokalamu glitch ma kāu kelepona, hiki ke lilo i kumu no ka hana ʻole ʻana o nā noi.
- ʻAʻole lawa ka ikaika o kāu pili pūnaewele e holo i kahi wikiō YouTube ma kāu polokalamu iOS.
- E nānā inā loaʻa kekahi mau ʻino i loko o ka noi, hiki ke loaʻa i nā mea hou āu i hana ai ma kāu polokalamu iOS.
Mahele 3: 6 Hoʻoponopono no YouTube ʻaʻole hana ma iPhone / iPad
Ma hope o ka hele ʻana i nā kumu kūpono no ka hana ʻole ʻana o YouTube ma iPad, ʻo ia ka manawa e noʻonoʻo ai i nā hoʻoponopono maikaʻi loa i hiki ke hoʻohana ʻia e hōʻoia i ka hana hewa ʻole o YouTube ma kāu polokalamu iOS.
Hoʻoponopono 1: E nānā inā ua iho nā kikowaena YouTube
Hiki ke hoʻonui i nā pilikia me nā kikowaena YouTube i nā polokalamu kelepona āpau. E nānā inā pili ka pilikia like me YouTube ma nā polokalamu kelepona ʻē aʻe. Ke kuhikuhi nei kēia i ka ʻoiaʻiʻo ʻaʻole i loaʻa nā kikowaena YouTube ma kēlā me kēia kahua. No ka wehewehe ʻana, ʻaʻole i hoʻokumu ʻia kēia pilikia ma kekahi mea hana; no laila, ʻaʻohe hoʻololi kūikawā e hana ʻia ma waena o ka hāmeʻa. Eia naʻe, e nānā inā ua hoʻi hou ʻo YouTube ma ke ala, hiki iā ʻoe ke noʻonoʻo i nā lawelawe like ʻole.
Kōkua ʻo Downdetector iā ʻoe e noʻonoʻo e ola ana nā kikowaena YouTube, a laila hiki iā ʻoe ke hoʻomau i ka nānā ʻana i nā wikiō āu e nānā nei ma kāu polokalamu iOS.
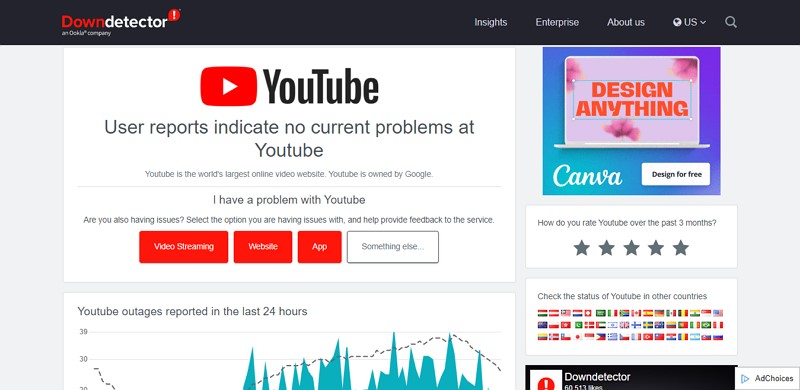
Hoʻoponopono 2: Hoʻopili a wehe hou i ka noi
ʻO kahi kumu no ka hana ʻole ʻana o YouTube ma iPhone a i ʻole iPad he polokalamu glitches ma kāu kelepona. Ma lalo o ia mau kūlana, ʻōlelo ʻia e pani ka mea hoʻohana a wehe hou i ka noi e hoʻonā i nā glitches liʻiliʻi i ka polokalamu. E nānā i nā ʻanuʻu pōkole no ka pani ʻana a me ka wehe hou ʻana i nā noi penei:
No nā polokalamu iOS me ka Face ID
KaʻAnuʻu Hana 1: E komo i ka Home paku o kou IOS mea. Swipe i luna a hoʻomaha ma waena o ke kaʻina hana e wehe i nā noi e hana nei.
KaʻAnuʻu Hana 2: Swipe i ka YouTube palapala noi e pani ia. E hoʻi i ka pale Home e hoʻomaka hou i ka polokalamu YouTube.
No nā polokalamu iOS me ka pihi Home
KaʻAnuʻu Hana 1: Pono ʻoe e kaomi i ke pihi "Home" ʻelua e wehe i nā noi e holo ana ma ke kua.
KaʻAnuʻu Hana 2: pani i ka YouTube noi ma ka swiping i luna o ka pale. E wehe hou i ka palapala YouTube e nānā inā maikaʻi ia.
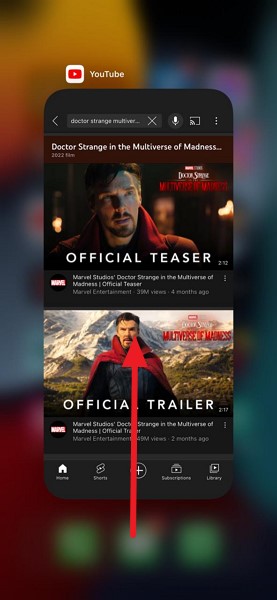
Hoʻoponopono 3: Hoʻomaka hou i ka iPhone / iPad
ʻO kekahi kumu kūpono a kūpono hoʻi i YouTube ʻaʻole e hana ma iPad a i ʻole iPhone e hoʻomaka hou ana i kāu polokalamu iOS. Hiki ke uhi ʻia ke kaʻina hana ma lalo o kekahi mau ʻanuʻu, i ʻōlelo ʻia ma lalo nei:
KaʻAnuʻu Hana 1: E hele i ka "Settings" o kou IOS mea. E ʻimi i ka ʻāpana "General" i ka papa inoa o nā koho e hiki ai ke alakaʻi i kahi pale hou.
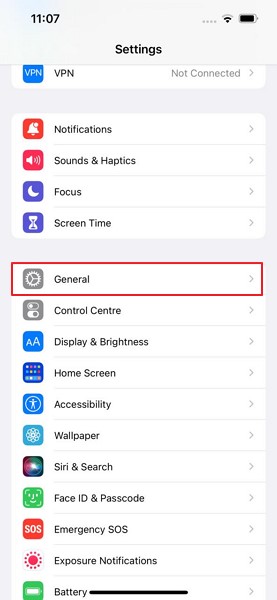
KaʻAnuʻu Hana 2: E koho "Shut Down" i waena o nā koho i loaʻa ma ka scrolling iho i ka pale. Ua pio ka mea hana.
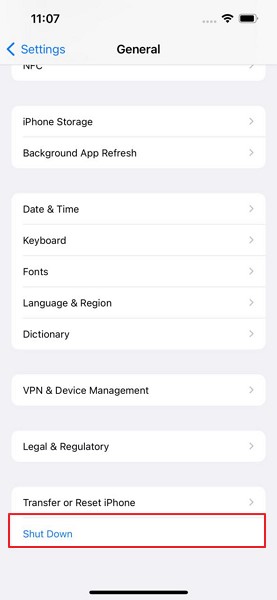
KaʻAnuʻu Hana 3: E hoʻolana i kou iPad a i ʻole iPhone, e paʻa i ke pihi "Power" e hoʻohuli hou.
Hoʻoponopono 4: E nānā i nā palena ʻokoʻa ma nā polokalamu iOS
Inā ʻoe e alo nei i ka pilikia o nā wikiō YouTube ʻaʻole e pāʻani ana ma iPhone a i ʻole iPad, aia paha kahi manawa e kaupalena ʻia ka noi ma kāu kelepona. Hiki ke hoʻopaʻa ʻia i kahi noi ke kumu kumu no nā wikiō ʻaʻole e pāʻani ana ma waena o ka hāmeʻa. ʻO ka hoʻonā i kēia pilikia, ʻo ia ka wehe ʻana i nā palena o ka noi i hoʻonohonoho ʻia ma waena o ka hāmeʻa. No ka hoʻomaopopo ʻana i kēia, e hele i nā kikoʻī i hāʻawi ʻia ma lalo nei:
KaʻAnuʻu Hana 1: Wehe "Nā hoʻonohonoho" ma kāu iPhone a i ʻole iPad a hoʻomau i ka "Screen Time" mai ka papa inoa o nā koho.
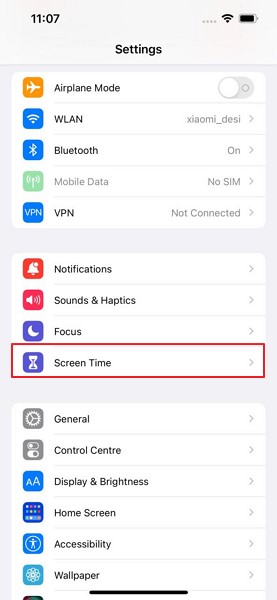
KaʻAnuʻu Hana 2: E hoʻokele i ka "Content and Privacy Restrictions" koho a loaʻa i ka pihi "Content Restrictions" ma ka ʻaoʻao aʻe.
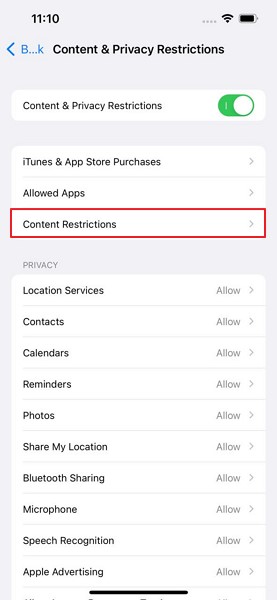
KaʻAnuʻu Hana 3: E komo i ka Screen Time passcode a kaomi ma luna o "Apps." E hoʻololi i nā palena e like me kāu makemake a nānā inā hana pono ʻo YouTube.
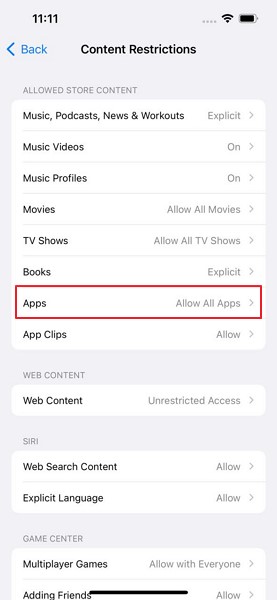
Hoʻoponopono 5: Hoʻonohonoho hou i nā hoʻonohonoho pūnaewele
ʻO nā pilikia me kāu pili pūnaewele ke kumu nui o ka hana hewa ʻana o ka noi YouTube. Inā ʻaʻole ʻoe e ʻike i ka hoʻonā ma ka hoʻopili hou ʻana me kāu Wi-Fi a i ʻole ka pūnaewele ʻikepili kelepona, pono ʻoe e noʻonoʻo e hoʻonohonoho hou i nā hoʻonohonoho pūnaewele o kāu iPad a i ʻole iPhone. No ka noʻonoʻo ʻana i kēia, e hele i nā pae kikoʻī i hāʻawi ʻia e like me kēia:
KaʻAnuʻu Hana 1: E komo i ka "Settings" o kou iPad a iPhone a kaomi ma luna o ka "General" pauku i hoʻolako 'ia ma ka papa inoa.
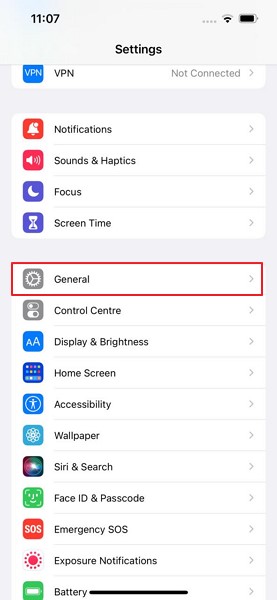
KaʻAnuʻu Hana 2: E kaomi i lalo i ka papa inoa o nā koho a loaʻa i ka "Transfer or Reset iPhone / iPad" koho e hoʻonohonoho i nā hoʻonohonoho pūnaewele.
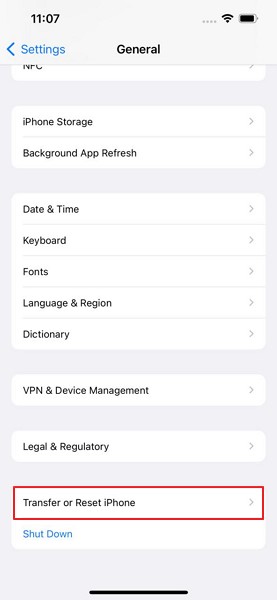
KaʻAnuʻu Hana 3: Kaomi ma ka "Reset Network Settings" ma o ka "Reset" menu a komo i ka passcode, inā pono. Pono ʻoe e hōʻoia i ka hoʻololi ʻana i nā hoʻonohonoho ma ke kaomi ʻana i ka "Reset Network Settings."
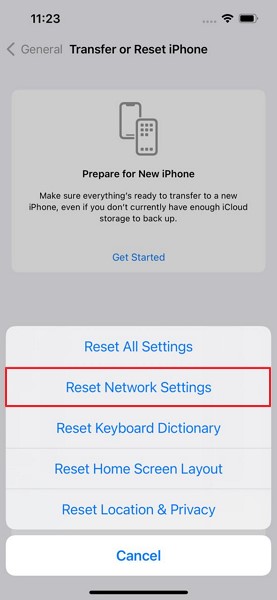
Hoʻoponopono 6: Hoʻoponopono i nā hoʻonohonoho āpau
Inā ʻaʻohe o nā hoʻonā e hana ana ma kāu polokalamu iOS, pono ʻoe e hana i kahi hoʻololi wikiwiki e hoʻonohonoho hou i nā hoʻonohonoho o kāu kelepona. No ka hoʻokō ʻana i kēia, e nānā i ke alakaʻi i kēlā me kēia ʻanuʻu e like me ka wehewehe ʻana ma lalo nei:
KaʻAnuʻu Hana 1: E neʻe i ka "Settings" o kou IOS manaʻo, a kaomi ma luna o "General" hoʻonohonoho e hele i ka aʻe pukaaniani.
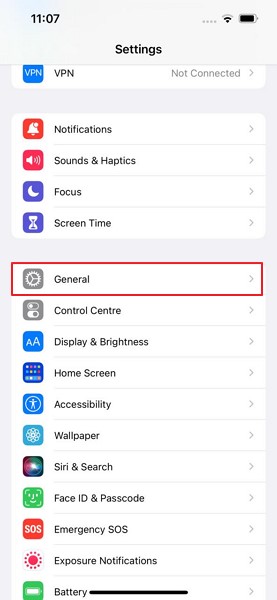
KaʻAnuʻu Hana 2: E huli i ke koho o "Transfer a Reset iPhone / iPad" ma ka aʻe paku e hoʻololi i kou manaʻo hoʻonohonoho i ka paʻamau.
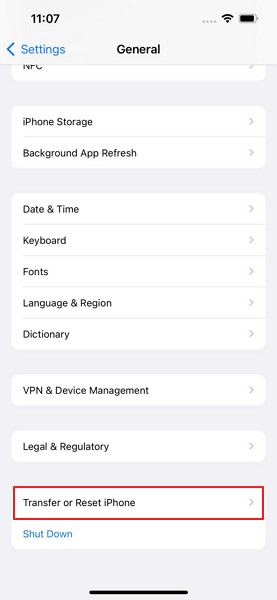
KaʻAnuʻu Hana 3: Oe e piula wai ma luna o ka "Reset" koho e wehe i na mea a pau Reset koho i loaʻa ma luna o kou noonoo. Ano, e huli i ka "Reset All Settings" koho a komo i ka passcode o kou mea. Pono ʻoe e hōʻoia i ka hoʻololi ʻana i kāu polokalamu iOS ma ka pop-up i ʻike ʻia.
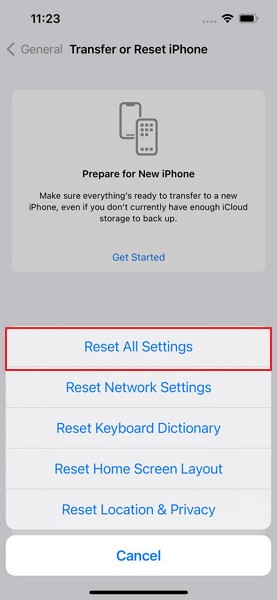
Ka hopena
Ua noʻonoʻo paha ʻoe pehea e hoʻoponopono ai i ka hana ʻole o YouTube ma iPhone a i ʻole iPad? Ua hōʻike ka ʻatikala i kahi kikoʻī kikoʻī o nā kumu a me nā hewa maʻamau e kū ai ka mea hoʻohana ma lalo o ia mau pilikia. Me kēlā, ua hāʻawi ʻia ka mea hoʻohana i kahi alakaʻi piha e wehewehe ana i nā hoʻoponopono kūpono e hiki ke hoʻohana ʻia e hoʻoponopono i nā pilikia me YouTube ma kāu kelepona.
Nā pilikia iPhone
- Nā pilikia lako iPhone
- Nā pilikia pihi Home iPhone
- Nā pilikia kīpē iPhone
- Nā pilikia kelepona iPhone
- ʻAʻole hana ka iPhone Touch ID
- ʻO ka wela nui o iPhone
- ʻAʻole hana ʻia ke kukui uila iPhone
- ʻAʻole hana ʻo iPhone Silent Switch
- ʻAʻole kākoʻo ʻia ka iPhone Sim
- Nā pilikia polokalamu iPhone
- ʻAʻole hana ka iPhone Passcode
- ʻAʻole hana ʻo Google Maps
- ʻAʻole hana ʻia ka iPhone Screenshot
- ʻAʻole hana ʻo iPhone Vibrate
- Ua nalowale nā polokalamu mai iPhone
- ʻAʻole hana nā ʻōlelo aʻoaʻo pilikia iPhone
- ʻAʻole hōʻike ʻia ka pākēneka pākaukau iPhone
- ʻAʻole hōʻano hou ka iPhone App
- ʻAʻole ʻo Google Calendar ʻaʻole sync
- ʻAʻole ʻimi ʻo Health App i nā ʻanuʻu
- ʻAʻole hana ka iPhone Auto Lock
- Nā Pilikia Pākīpika iPhone
- iPhone Media pilikia
- iPhone Echo pilikia
- ʻEleʻele ka pahu kiʻi iPhone
- ʻAʻole e pāʻani ʻo iPhone i ke mele
- IOS Video Bug
- iPhone kelepona pilikia
- iPhone Ringer pilikia
- Pilikia Paʻi Paʻi iPhone
- ʻO iPhone Front Camera pilikia
- ʻAʻole kani ka iPhone
- ʻAʻole kani ka iPhone
- iPhone Mail pilikia
- Hoʻoponopono hou i ka ʻōlelo huna leo leo
- iPhone Email pilikia
- Ua nalowale ka leka uila iPhone
- ʻAʻole hana ka leka uila iPhone
- ʻAʻole e pāʻani ʻia ka leka uila iPhone
- ʻAʻole hiki iā iPhone ke loaʻa ka pilina Mail
- ʻAʻole hana ʻo Gmail
- ʻAʻole hana ʻo Yahoo Mail
- Nā pilikia iPhone Update
- Hoʻopaʻa ʻia ka iPhone ma ka Apple Logo
- ʻAʻole i hāʻule ka polokalamu hou
- iPhone hōʻoia hou
- ʻAʻole hiki ke hoʻokaʻaʻike ʻia ka Pūnaewele Hoʻohou Pūnaewele
- IOS update Pilikia
- Nā pilikia pili iPhone / Pūnaewele
- iPhone Sync pilikia
- Ua pio ka iPhone Hoʻohui iā iTunes
- iPhone ʻAʻole lawelawe
- ʻAʻole hana ka Pūnaewele iPhone
- ʻAʻole hana ka iPhone WiFi
- ʻAʻole hana ka iPhone Airdrop
- ʻAʻole hana ʻo iPhone Hotspot
- ʻAʻole pili nā Airpods i ka iPhone
- ʻAʻole pili ʻo Apple Watch me iPhone
- ʻAʻole hoʻonohonoho nā memo iPhone me Mac






Daisy Raines
Lunahooponopono limahana
Heluhelu maʻamau 4.5 ( 105 i komo)