วิธีแก้ไขอีเมลที่หายไปจาก iPhone
หากโฟลเดอร์อีเมลของคุณหายไปจาก iPhone คุณจะต้องอ่านคู่มือที่น่าทึ่งนี้ เราจะนำเสนอวิธีแก้ปัญหาหลักห้าวิธีให้คุณ ซึ่งคุณสามารถลองแก้ไขอีเมลของคุณ เช่น Hotmail, Gmail และแม้แต่ Outlook ฯลฯ ซึ่งอาจหายไปจากอุปกรณ์ iPhone ของคุณ ตอนนี้หากสิ่งนี้เกิดขึ้นกับคุณอย่างแน่นอน คุณอาจกำลังใช้อุปกรณ์ iPhone ไม่ว่าจะเป็น iPhone 11, iPhone 11 Pro, iPhone 11 Pro Max, iPhone 8, iPhone 8 Plus, iPhone X, iPhone 6s, iPhone 6 หรือ iPhone 5 คุณจะพบวิธีแก้ปัญหาของคุณที่นี่อย่างแน่นอน
ส่วนที่ 1: ทำไมจู่ๆ อีเมลของฉันก็หายไป?
เห็นได้ชัดว่าเป็นเรื่องที่น่ารำคาญมากสำหรับผู้ที่ทำอีเมลอันมีค่าของตนหายใน iPhone 11, iPhone 11 Pro, iPhone 11 Pro Max, iPhone 8, iPhone 8 Plus, iPhone X, iPhone 6s, iPhone 6 หรือ iPhone 5 และนั่นก็เช่นกันโดยไม่มีเหตุผล ดังนั้นหากคุณไม่ได้รับสิ่งที่เกิดขึ้นกับไอคอนเมลของ iPhone คุณสามารถตรวจสอบสาเหตุด้านล่างของปัญหาของคุณได้อย่างแน่นอน:
- การตั้งค่าอีเมลที่ไม่เหมาะสม: หากคุณใช้ iPhone คุณจะรู้ว่าที่นี่ คุณสามารถเปลี่ยนการตั้งค่าแอพได้หลายแบบตามความต้องการของคุณ ดังนั้น หากคุณไม่ได้ตั้งค่าบัญชีเมลอย่างถูกต้อง ในบางจุด คุณอาจพบว่าไอคอนเมลหายไปบน iPhone
- ข้อผิดพลาดของระบบ: แม้ว่า iOS จะมีความสามารถเพียงพอที่จะจัดหาแพลตฟอร์มดิจิทัลที่ล้ำหน้าที่สุดในโลก แต่คุณยังคงพบปัญหาการขัดข้องของระบบซึ่งเกิดขึ้นบ่อยครั้ง ดังนั้น ข้อผิดพลาดของระบบนี้อาจเป็นสาเหตุของคุณซึ่งทำให้ไอคอนเมลของคุณหายไปจาก iPhone
- การกำหนดค่าผิดจาก POP3 ถึง IMAP: ในส่วนนี้เมื่อเราพิจารณาโปรแกรมอีเมล โปรแกรมเหล่านี้ส่วนใหญ่จะถูกกำหนดค่าให้เป็นโปรโตคอลการดึงอีเมล POP3 ดังนั้นจึงเป็นโปรโตคอล POP3 ที่ดาวน์โหลดหรือย้ายอีเมลจากเซิร์ฟเวอร์ไปยังอุปกรณ์ของคุณจริงๆ กระบวนการนี้จะสร้างสำเนาอีเมลของคุณในระบบของคุณในที่สุด และโดยค่าเริ่มต้นจะลบอีเมลออกจากเซิร์ฟเวอร์ นอกเหนือจากนี้ ยังมีโปรแกรมอีเมลหลายโปรแกรมบนโทรศัพท์มือถือหลายเครื่องที่ทำงานบนโปรโตคอลที่แตกต่างกัน เช่น IMAP สำหรับเข้าถึงอีเมลของคุณ โดยพื้นฐานแล้วโปรโตคอล IMAP จะสร้างสำเนาอีเมลของคุณ แต่ไม่ต้องลบอีเมลออกจากเซิร์ฟเวอร์จนกว่าคุณจะบันทึก และข้อเท็จจริงที่สำคัญที่สุดก็คือเซิร์ฟเวอร์อีเมลเป็นสถานที่จริงและตามค่าเริ่มต้นสำหรับเก็บอีเมลทั้งหมดและอุปกรณ์ของคุณเป็นเพียงสถานที่สำรอง ผลที่ตามมา,
โซลูชันที่ 2: เชื่อมต่อบัญชีอีเมลของคุณใหม่
วิธีที่สองที่คุณสามารถลองกู้คืนอีเมลบน iPhone ของคุณคือเชื่อมต่อบัญชีอีเมลของคุณใหม่โดยใช้ข้อมูลเข้าสู่ระบบและรหัสผ่านอีกครั้ง และสำหรับการดำเนินการนี้อย่างมีประสิทธิภาพ คุณสามารถทำตามขั้นตอนที่กำหนด:
ขั้นตอนที่ 1 - ก่อนอื่น คุณต้องลบหรือลบบัญชีอีเมลของคุณออกจากอุปกรณ์ของคุณโดยสมบูรณ์
ขั้นตอนที่ 2 - ตอนนี้รีสตาร์ทอุปกรณ์ของคุณอีกครั้ง
ขั้นตอนที่ 3 - หลังจากรีสตาร์ทอุปกรณ์แล้ว ให้ป้อนข้อมูลรับรองการเข้าสู่ระบบของคุณอีกครั้ง
ขั้นตอนที่ 4 - ตรวจสอบแอปอีเมลของคุณอีกครั้งและยืนยันว่าคุณได้รับอีเมลที่หายไปกลับคืนมาหรือไม่
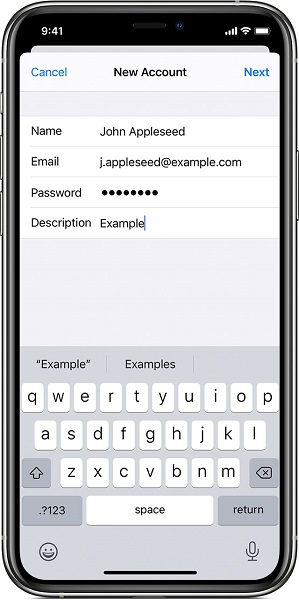
โซลูชันที่ 3: ตั้งค่าเมลเป็น No Limit
หากคุณยังไม่ได้รับไอคอนเมลกลับคืนมาบนอุปกรณ์ iPhone คุณสามารถลองใช้วิธีที่สามได้โดยอัปเดตการตั้งค่าอีเมลเป็นไม่จำกัด สำหรับการทำเช่นนี้ คุณสามารถทำตามขั้นตอนที่กำหนด:
ขั้นตอนที่ 1 - ก่อนอื่น ไปที่ตัวเลือก "การตั้งค่า"
ขั้นตอนที่ 2 - ตอนนี้ให้ข้ามไปที่ตัวเลือก 'จดหมาย'
ขั้นตอนที่ 3 - จากนั้นไปที่ 'ผู้ติดต่อ'
ขั้นตอนที่ 4 - จากนั้นข้ามไปที่ตัวเลือก 'ปฏิทิน' โดยตรง
ขั้นตอนที่ 5 - หลังจากนี้ ให้กลับไปที่บัญชีอีเมลของคุณทันที และค้นหาวันที่สำหรับการซิงโครไนซ์สำหรับอีเมล
ขั้นตอนที่ 6 - ตอนนี้เปลี่ยนการตั้งค่าการซิงโครไนซ์นี้เป็น 'ไม่จำกัด'
หลังจากอัปเดตการตั้งค่านี้ แอปอีเมลของคุณจะสามารถซิงโครไนซ์อีเมลก่อนหน้าได้อย่างมีประสิทธิภาพ ด้วยวิธีนี้ คุณจะสามารถกู้คืนอีเมลทั้งหมดในแอปของคุณได้
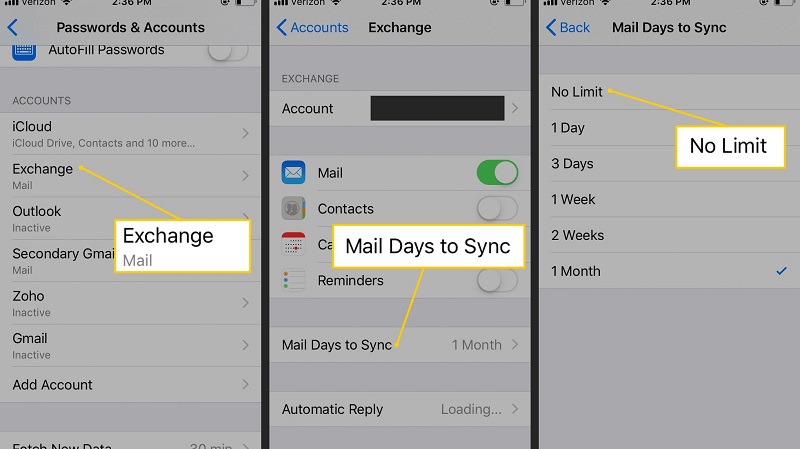
โซลูชันที่ 4: เปลี่ยนการตั้งค่าการติดต่อเมล
วิธีที่สี่ที่คุณสามารถใช้เพื่อแก้ไขปัญหาอีเมลหายไปใน iPhone ของคุณคือการเปลี่ยนการตั้งค่าที่อยู่ติดต่ออีเมลของคุณ สำหรับสิ่งนี้ คุณสามารถดาวน์โหลดสำเนาอีเมลของคุณบนอุปกรณ์ iphone ของคุณ หลังจากนี้ ให้ใช้สำเนาที่ดาวน์โหลดนี้กับแพลตฟอร์มท้องถิ่นที่เป็น POP3 นอกจากนี้ คุณยังสามารถเพิ่มสำเนาอีเมลในเครื่องของคุณในขณะที่ใช้ IMAP (Internal Message Access Protocol) ในอุปกรณ์ของคุณ เนื่องจากสภาพแวดล้อม iOS ส่วนใหญ่ใช้ IMAP ซึ่งโดยค่าเริ่มต้นจะสร้างสำเนาอีเมลของคุณแต่ไม่ต้องลบอีเมลออกจากเซิร์ฟเวอร์เนื่องจากเซิร์ฟเวอร์เป็นสถานที่เริ่มต้นสำหรับเก็บอีเมลทั้งหมดของคุณ
แต่ถ้าคุณเปลี่ยนการตั้งค่าโปรโตคอลจาก IMAP เริ่มต้นเป็น POP3 จะเกิดข้อขัดแย้งขึ้น ข้อขัดแย้งเหล่านี้มักจะนำไปสู่การสร้างข้อผิดพลาดใน iPhone ของคุณที่ไอคอนเมลของคุณหายไป ตอนนี้คุณมีตัวเลือกในการแก้ไขปัญหานี้โดยใช้วิธีที่สี่ซึ่งจะเปลี่ยนการตั้งค่าที่อยู่ติดต่ออีเมลของคุณ และที่นี่คุณสามารถตรวจสอบขั้นตอนด้านล่างที่ฉันใช้อีเมล Outlook 2016 เป็นตัวอย่าง:
ขั้นตอนที่ 1 - ก่อนอื่นให้เปิด Outlook 2016 บนอุปกรณ์ของคุณ
ขั้นตอนที่ 2 - ตอนนี้ไปที่ตัวเลือก 'ไฟล์'
ขั้นตอนที่ 3 - จากนั้นเลือก 'ข้อมูล'
ขั้นตอนที่ 4 - จากนั้นไปที่ "การตั้งค่าบัญชี
ขั้นตอนที่ 5 - หลังจากนี้ ไฮไลต์บัญชีอีเมล POP3 ปัจจุบันของคุณ
ขั้นตอนที่ 6 - ตอนนี้ คลิกที่ตัวเลือก 'เปลี่ยน'
ขั้นตอนที่ 7 - หลังจากนี้ ไปที่ตัวเลือก "การตั้งค่าเพิ่มเติม"
ขั้นตอนที่ 8 - จากนั้นเลือกตัวเลือก 'ขั้นสูง'
ขั้นตอนที่ 9 - นอกจากนี้ อย่าลืมทำเครื่องหมายที่ช่อง 'ฝากสำเนาข้อความไว้บนเซิร์ฟเวอร์'
นอกจากนี้ คุณยังสามารถยกเลิกการเลือกช่อง 'ลบออกจากเซิร์ฟเวอร์หลังจาก 10 วัน' และตั้งค่าวันที่ตามที่คุณต้องการ
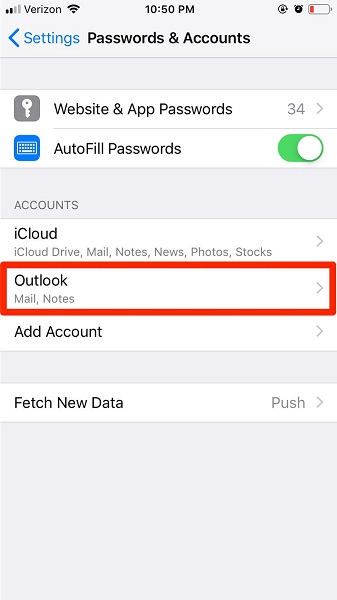
โซลูชันที่ 5: ใช้ Dr.Fone - การซ่อมแซมระบบ
ที่นี่แม้หลังจากใช้วิธีการที่กำหนดทั้งหมดแล้ว หากคุณยังไม่สามารถแก้ไขไอคอนอีเมลของคุณ ปัญหาหายไปจาก iphone ของคุณ คุณสามารถใช้ซอฟต์แวร์ของบริษัทอื่นที่รู้จักกันในชื่อ 'Dr.Fone - การซ่อมแซมระบบ' ได้
ที่นี่ คุณจะสามารถใช้โหมดการกู้คืนระบบ iOS สองโหมดที่แตกต่างกันเพื่อแก้ไขปัญหาของคุณในลักษณะที่เหมาะสมและมีประสิทธิภาพมากขึ้น หากคุณกำลังใช้โหมดมาตรฐาน คุณสามารถแก้ไขปัญหาทั่วไปของระบบได้โดยไม่สูญเสียข้อมูล และหากปัญหาระบบของคุณดื้อรั้น คุณต้องใช้โหมดขั้นสูง แต่วิธีนี้อาจลบข้อมูลในอุปกรณ์ของคุณได้

Dr.Fone - การซ่อมแซมระบบ
โซลูชันดาวน์เกรด iOS ที่ง่ายที่สุด ไม่จำเป็นต้องใช้ iTunes
- ปรับลดรุ่น iOS โดยไม่สูญเสียข้อมูล
- แก้ไขปัญหาต่างๆ ของระบบ iOS ที่ค้างอยู่ในโหมดการกู้คืนโลโก้ Apple สีขาวหน้าจอสีดำการวนซ้ำเมื่อเริ่มต้น ฯลฯ
- แก้ไขปัญหาระบบ iOS ทั้งหมดด้วยการคลิกเพียงไม่กี่ครั้ง
- ใช้งานได้กับ iPhone, iPad และ iPod touch ทุกรุ่น
- เข้ากันได้อย่างสมบูรณ์กับ iOS 14 ล่าสุด

ตอนนี้สำหรับการใช้ Dr.Fone ในโหมดมาตรฐาน คุณเพียงแค่ต้องปฏิบัติตามสามขั้นตอน:
ขั้นตอนที่หนึ่ง - เชื่อมต่อโทรศัพท์ของคุณ
ก่อนอื่น คุณต้องเปิดแอป Dr.Fone บนคอมพิวเตอร์ของคุณ แล้วเชื่อมต่ออุปกรณ์ iPhone กับคอมพิวเตอร์ของคุณ

ขั้นตอนที่สอง - ดาวน์โหลดเฟิร์มแวร์ iPhone
ตอนนี้คุณต้องกดปุ่ม 'เริ่ม' เพื่อดาวน์โหลดเฟิร์มแวร์ iPhone อย่างถูกต้อง

ขั้นตอนที่สาม - แก้ไขปัญหาของคุณ
จากนั้นกดปุ่ม 'Fix' เพื่อแก้ไขปัญหาของคุณบน iPhone

บทสรุป:
ในเนื้อหานี้ เราได้ให้เหตุผลหลายประการแก่คุณซึ่งคุณอาจสูญเสียไอคอนแอปอีเมลใน iPhone ของคุณ นอกจากนี้ คุณยังจะได้พบกับโซลูชันที่มีประสิทธิภาพมากมายในการแก้ปัญหาจดหมายของคุณที่หายไปพร้อมกับโซลูชันของบริษัทอื่นซึ่งก็คือ Dr Fone ซึ่งสามารถกู้คืนบัญชีอีเมลที่สูญหายได้โดยไม่สูญเสียข้อมูลของคุณ
ปัญหา iPhone
- ปัญหาฮาร์ดแวร์ของ iPhone
- ปัญหาปุ่มโฮมของ iPhone
- ปัญหาคีย์บอร์ดของ iPhone
- ปัญหาหูฟัง iPhone
- iPhone Touch ID ไม่ทำงาน
- iPhone ร้อนเกินไป
- ไฟฉาย iPhone ไม่ทำงาน
- สวิตช์ปิดเสียงของ iPhone ไม่ทำงาน
- ไม่รองรับซิม iPhone
- ปัญหาซอฟต์แวร์ iPhone
- รหัสผ่าน iPhone ไม่ทำงาน
- Google Maps ไม่ทำงาน
- ภาพหน้าจอ iPhone ไม่ทำงาน
- iPhone สั่นไม่ทำงาน
- แอพหายไปจาก iPhone
- การแจ้งเตือนฉุกเฉินของ iPhone ไม่ทำงาน
- เปอร์เซ็นต์แบตเตอรี่ iPhone ไม่แสดง
- แอพ iPhone ไม่อัพเดท
- Google ปฏิทินไม่ซิงค์
- แอพสุขภาพไม่ติดตามขั้นตอน
- ล็อคอัตโนมัติของ iPhone ไม่ทำงาน
- ปัญหาแบตเตอรี่ iPhone
- ปัญหาสื่อของ iPhone
- ปัญหาเสียงสะท้อนของ iPhone
- กล้อง iPhone สีดำ
- iPhone ไม่ยอมเล่นเพลง
- ข้อบกพร่องของวิดีโอ iOS
- ปัญหาการโทรของ iPhone
- ปัญหาเสียงเรียกเข้า iPhone
- ปัญหากล้องไอโฟน
- ปัญหากล้องหน้าของ iPhone
- iPhone ไม่ดัง
- iPhone ไม่เสียง
- ปัญหาเมลของ iPhone
- รีเซ็ตรหัสผ่านวอยซ์เมล
- ปัญหาอีเมลของ iPhone
- อีเมล iPhone หายไป
- ข้อความเสียงของ iPhone ไม่ทำงาน
- วอยซ์เมลของ iPhone ไม่เล่น
- iPhone ไม่สามารถรับการเชื่อมต่อเมล
- Gmail ไม่ทำงาน
- Yahoo Mail ไม่ทำงาน
- ปัญหาการอัปเดต iPhone
- iPhone ติดอยู่ที่โลโก้ Apple
- การอัปเดตซอฟต์แวร์ล้มเหลว
- ยืนยันการอัปเดต iPhone
- ไม่สามารถติดต่อเซิร์ฟเวอร์อัปเดตซอฟต์แวร์ได้
- ปัญหาการอัปเดต iOS
- ปัญหาการเชื่อมต่อ/เครือข่าย iPhone







Alice MJ
กองบรรณาธิการ
คะแนนโดยทั่วไป4.5 ( 105เข้าร่วม)