วิธีแก้ไขเปอร์เซ็นต์แบตเตอรี่ของ iPhone ไม่แสดง
จะเป็นอย่างไรเมื่อคุณมีสายสำคัญที่ต้องโทรออกหรือมีงานสำคัญที่ต้องทำบน iPhone และปิดเครื่องกะทันหัน ไม่ดีสำหรับคุณและธุรกิจของคุณ
จะเกิดอะไรขึ้นเมื่อคุณไม่มีการควบคุมเนื่องจากเปอร์เซ็นต์แบตเตอรี่ของ iPhone ไม่แสดงหรือ iPhone แสดงเปอร์เซ็นต์แบตเตอรี่ไม่ถูกต้อง
น่าผิดหวัง ใช่มั้ย?
ดีไม่มีผิดหวังอีกต่อไป เพียงอ่านคู่มือนี้เพื่อแก้ไขปัญหา
เหตุใดเปอร์เซ็นต์แบตเตอรี่ของฉันจึงไม่แสดงบน iPhone
สิ่งแรกที่คุณต้องรู้คือ โดยทั่วไปแล้ว iPhone ของคุณไม่ใช่ความผิด เป็นปัญหาทั่วไปที่หลายคนต้องเผชิญ
คุณไม่สามารถดูเปอร์เซ็นต์แบตเตอรี่บน iPhone ได้เนื่องจากสาเหตุหลายประการ
- เวอร์ชันที่อัปเกรดแล้ว: iPhone 8 และรุ่นก่อนหน้าจะแสดงเปอร์เซ็นต์แบตเตอรี่ในแถบสถานะ แต่สำหรับ iPhone X และรุ่นที่ใหม่กว่า จะย้ายไปที่ศูนย์ควบคุม ดังนั้นคุณสามารถเห็นได้จากที่นั่น
- ย้ายไปที่อื่น:หากคุณประสบปัญหาไม่มีเปอร์เซ็นต์แบตเตอรี่ใน iPhone 11 หรือรุ่นอื่นๆ หลังจากการอัพเดต ตัวแสดงสถานะแบตเตอรี่อาจถูกย้ายไปที่อื่น โดยทั่วไปจะเกิดขึ้นเมื่อมีการเปลี่ยนแปลงที่สำคัญในเวอร์ชันใหม่
- ตัวเลือกเปอร์เซ็นต์แบตเตอรี่ถูกปิดใช้งาน:บางครั้งตัวเลือกเปอร์เซ็นต์แบตเตอรี่ถูกปิดใช้งานโดยไม่ได้ตั้งใจ หรือการอัปเดต iOS จะแทนที่การตั้งค่าและปิดใช้งาน ซึ่งอาจทำให้ลบไอคอนเปอร์เซ็นต์โดยอัตโนมัติ
- ข้อผิดพลาดที่เป็น ไปได้:บางครั้งข้อบกพร่องของซอฟต์แวร์อาจทำให้ตัวระบุแบตเตอรี่หายไป เป็นเรื่องปกติสำหรับผู้ใช้ iPhone หลายคน
- ไอคอนเพิ่มเติมในแถบด้านบน:หากคุณมีหลายไอคอนในแถบด้านบน ไอคอนเปอร์เซ็นต์แบตเตอรี่จะถูกลบออกโดยอัตโนมัติเนื่องจากพื้นที่ไม่เพียงพอ
โซลูชันที่ 1: ตรวจสอบการตั้งค่า
บางครั้งตัวเลือกเปอร์เซ็นต์แบตเตอรี่ถูกปิดใช้งาน ในกรณีนี้ คุณสามารถตรวจสอบการตั้งค่าได้เช่นเดียวกัน การดำเนินการนี้จะแก้ไขปัญหาได้อย่างรวดเร็ว
ขั้นตอนที่ 1: ไปที่แอปตั้งค่าบน iPhone ของคุณแล้วแตะ "แบตเตอรี่" หน้าต่างใหม่จะปรากฏขึ้น
ขั้นตอนที่ 2: เปิดใช้งาน “เปอร์เซ็นต์แบตเตอรี่” นี่จะแสดงเปอร์เซ็นต์แบตเตอรี่ใกล้กับไอคอนแบตเตอรี่บนหน้าจอหลักของ iPhone คุณสามารถดูการใช้งานพร้อมกับเวลาสแตนด์บายสำหรับ iPhone ของคุณ
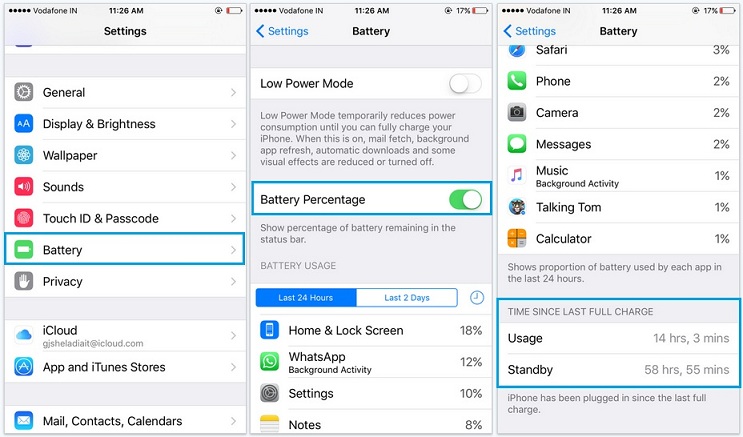
หากคุณใช้ iOS 11.3 ขึ้นไป คุณสามารถไปที่ "การตั้งค่า" ตามด้วย "แบตเตอรี่" เพื่อดูเปอร์เซ็นต์ของแบตเตอรี่พร้อมกับข้อมูลที่มีค่าอื่นๆ
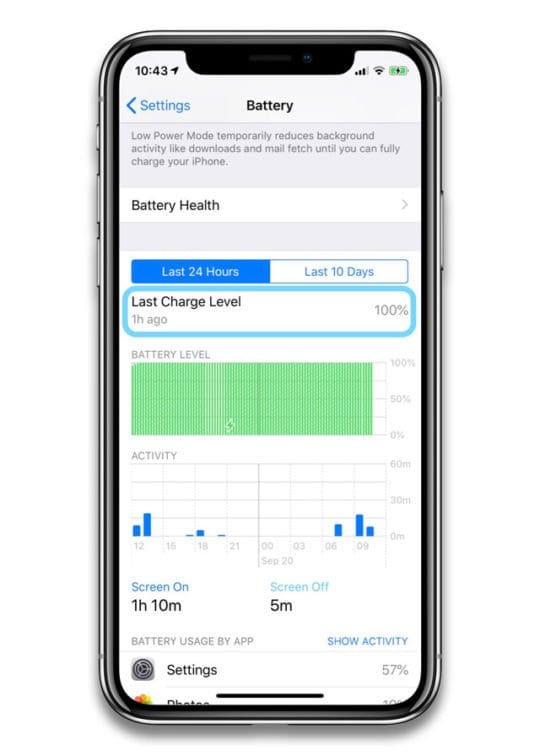
โซลูชันที่ 2: จำนวนไอคอนในแถบด้านบน
หากคุณประสบปัญหาเกี่ยวกับไอคอนเปอร์เซ็นต์แบตเตอรี่ที่ไม่แสดงบน iPhone คุณจะต้องตรวจสอบจำนวนไอคอนที่แถบด้านบน ที่เป็นเช่นนี้เพราะหากไอคอนมีมากกว่านั้น มีความเป็นไปได้สูงที่เปอร์เซ็นต์แบตเตอรี่จะถูกลบออกโดยอัตโนมัติ ในกรณีนี้ คุณสามารถแก้ไขปัญหาได้โดยปิดสิ่งต่างๆ เช่น การล็อกการวางแนวในแนวตั้ง บริการตำแหน่ง และอื่นๆ เมื่อพื้นที่ว่าง ไอคอนเปอร์เซ็นต์จะถูกวางไว้ที่นั่นโดยอัตโนมัติ
คุณสามารถลบไอคอนบริการตำแหน่งและไอคอนอื่นๆ โดยทำตามขั้นตอนง่ายๆ
ขั้นตอนที่ 1: ไปที่ "แอพตั้งค่า" บน iPhone ของคุณและแตะที่ "ความเป็นส่วนตัว" จากนั้นคุณต้องไปที่ "Location Services" และเลื่อนไปที่ "System Services"
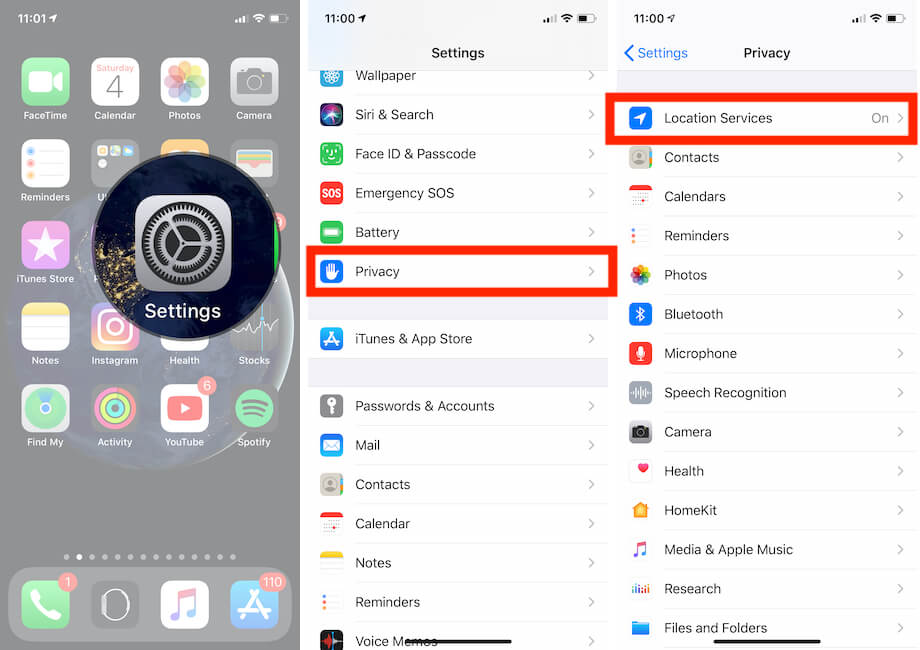
ขั้นตอนที่ 2: ตอนนี้ สิ่งที่คุณต้องทำคือค้นหา "ไอคอนแถบสถานะ" และปิดใช้งานเพื่อซ่อนตัวชี้ตำแหน่งจากแถบสถานะ
โซลูชันที่ 3: รีสตาร์ท iPhone
หนึ่งในตัวเลือกที่ดีที่สุดในการแก้ไขปัญหาเปอร์เซ็นต์แบตเตอรี่บน iPhone คือการรีสตาร์ท iPhone ประเด็นคือ ในหลายกรณี ความผิดพลาดของซอฟต์แวร์มักทำให้เกิดปัญหาประเภทนี้ คุณสามารถแก้ไขได้โดยง่ายโดยรีสตาร์ท iPhone ของคุณ
ขั้นตอนที่ 1: กดปุ่มปรับระดับเสียงและปุ่มด้านข้างค้างไว้พร้อมกันจนกระทั่งแถบเลื่อนปิดเครื่องปรากฏขึ้นต่อหน้าคุณ
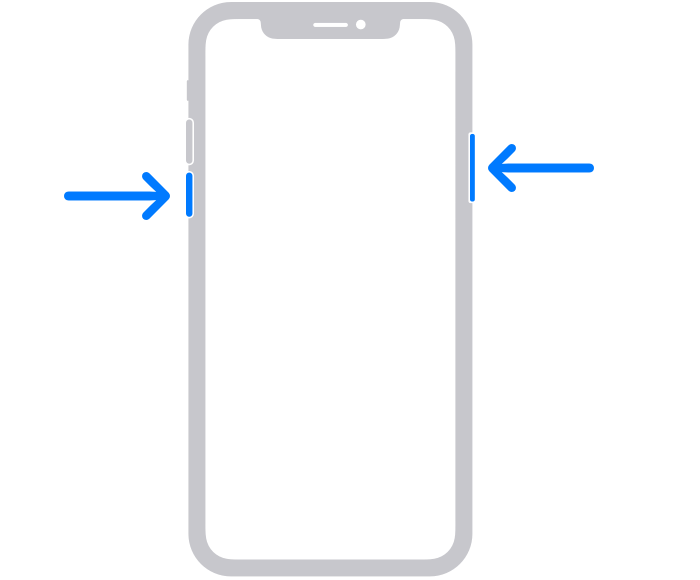
ขั้นตอนที่ 2: ตอนนี้คุณต้องลากตัวเลื่อนและรอประมาณ 30 วินาทีเพื่อให้ iPhone ของคุณปิด เมื่อปิดสำเร็จแล้ว คุณต้องกดปุ่มด้านข้างค้างไว้จนกว่าคุณจะเห็นโลโก้ Apple
หมายเหตุ: หากคุณใช้ iPhone รุ่นเก่า คุณต้องกดปุ่มด้านข้างค้างไว้เพื่อให้แถบเลื่อนปรากฏขึ้น
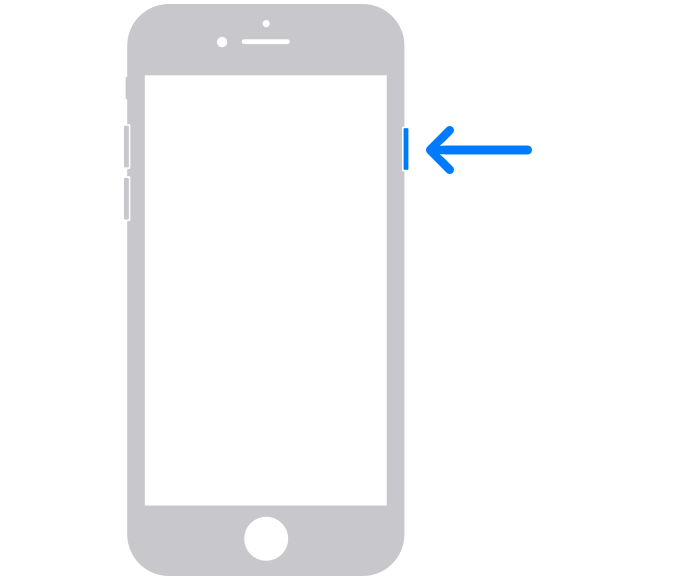
ตอนนี้คุณต้องรอประมาณ 30 วินาที เมื่อปิดอุปกรณ์แล้ว ให้กดปุ่มด้านข้างค้างไว้จนกว่าคุณจะเห็นโลโก้ Apple การดำเนินการนี้จะรีสตาร์ท iPhone ของคุณ
โซลูชันที่ 4: อัปเดต iOS เป็นเวอร์ชันล่าสุด
บางครั้ง เวอร์ชันเก่าอาจเป็นสาเหตุของเปอร์เซ็นต์แบตเตอรี่ของ iPhone ที่ไม่ถูกต้อง หรือเปอร์เซ็นต์แบตเตอรี่ไม่มีใน iPhone 11, X และรุ่นอื่นๆ ในสถานการณ์เช่นนี้ การอัปเดต iPhone ของคุณเป็นเวอร์ชันล่าสุดจะช่วยคุณได้ คุณสามารถทำได้โดย
ขั้นตอนที่ 1: คุณสามารถรอให้ iPhone เตือนคุณเกี่ยวกับการอัปเดตด้วยป๊อปอัปหรือคุณสามารถทำได้ด้วยตนเองโดยไปที่ "การตั้งค่า" จากนั้นคุณต้องเลือก "ทั่วไป" ตามด้วย "การอัปเดตซอฟต์แวร์" คุณจะถูกนำไปที่หน้าต่างใหม่ เลือก "ดาวน์โหลดและติดตั้ง"
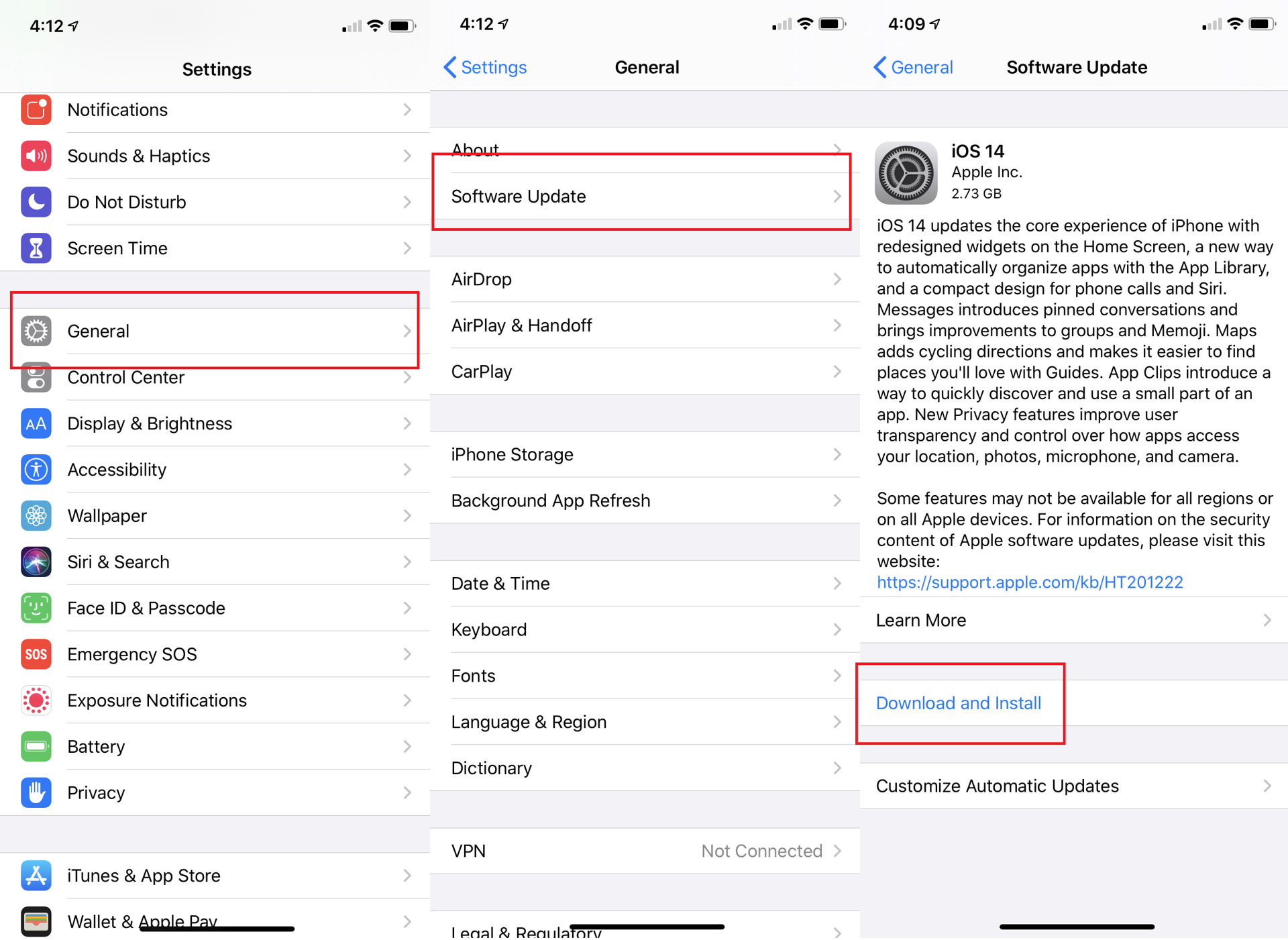
ขั้นตอนที่ 2: คุณจะได้รับแจ้งให้ป้อนรหัสผ่าน (หากคุณตั้งค่าไว้) จากนั้นระบบจะขอให้คุณยอมรับข้อกำหนดของ Apple เมื่อคุณตกลง การดาวน์โหลดจะเริ่มขึ้น เมื่อการดาวน์โหลดเสร็จสมบูรณ์ iPhone ของคุณต้องรีบูต เมื่อรีบูต iPhone แล้ว การอัปเดตจะได้รับการติดตั้งและปัญหาจะได้รับการแก้ไข
หมายเหตุ: ในบางกรณี หาก iPhone ของคุณมีพื้นที่ไม่เพียงพอ ระบบจะขอให้คุณลบแอปออกชั่วคราว ในกรณีนี้ให้แตะที่ "ดำเนินการต่อ" แอพจะถูกกู้คืนเมื่อการติดตั้งเสร็จสิ้น
โซลูชันที่ 5: ใช้การซ่อมแซมระบบ Dr.Fone
Wondershare Dr.Fone เป็นหนึ่งในโซลูชั่นที่ดีที่สุดสำหรับปัญหา iOS ต่างๆ สามารถทำให้ iPhone ของคุณกลับมาเป็นปกติได้อย่างง่ายดายโดยไม่สูญเสียข้อมูล ไม่สำคัญว่าปัญหาคือหน้าจอสีดำ ไอคอนเปอร์เซ็นต์แบตเตอรี่ไม่แสดงบน iPhone โหมดการกู้คืน หน้าจอสีขาวมรณะ หรืออย่างอื่น Dr.Fone ให้คุณแก้ไขปัญหาโดยไม่ต้องใช้ทักษะใดๆ และนั่นก็เช่นกันภายในไม่กี่นาที

Dr.Fone - การซ่อมแซมระบบ
โซลูชันดาวน์เกรด iOS ที่ง่ายที่สุด ไม่จำเป็นต้องใช้ iTunes
- ปรับลดรุ่น iOS โดยไม่สูญเสียข้อมูล
- แก้ไขปัญหาต่างๆ ของระบบ iOS ที่ค้างอยู่ในโหมดการกู้คืนโลโก้ Apple สีขาวหน้าจอสีดำการวนซ้ำเมื่อเริ่มต้น ฯลฯ
- แก้ไขปัญหาระบบ iOS ทั้งหมดด้วยการคลิกเพียงไม่กี่ครั้ง
- ใช้งานได้กับ iPhone, iPad และ iPod touch ทุกรุ่น
- เข้ากันได้อย่างสมบูรณ์กับ iOS ล่าสุด

ขั้นตอนที่ 1: เปิดตัว Dr.Fone
ดาวน์โหลด Dr.Fone ในระบบและเปิดใช้งาน เลือก "การซ่อมแซมระบบ" จากหน้าต่างหลัก

ขั้นตอนที่ 2: เชื่อมต่อ iPhone ของคุณ
ตอนนี้เชื่อมต่อ iPhone ของคุณกับระบบด้วยสายฟ้าผ่า Dr.Fone จะตรวจจับอุปกรณ์ของคุณและให้สองทางเลือกแก่คุณ
- โหมดมาตรฐาน
- โหมดขั้นสูง
เนื่องจากปัญหามีน้อย คุณสามารถใช้โหมดมาตรฐานได้
หมายเหตุ: ใช้โหมดขั้นสูงในสถานการณ์ที่รุนแรงขณะลบข้อมูล ดังนั้นคุณต้องสำรองข้อมูลก่อนใช้โหมดขั้นสูง

ประเภทรุ่นของอุปกรณ์ของคุณจะถูกตรวจพบโดยอัตโนมัติ และคุณจะได้รับเวอร์ชันของระบบ iOS ที่พร้อมใช้งาน คุณต้องเลือกรุ่น เมื่อเลือกแล้วให้กด” เริ่ม” เพื่อดำเนินการต่อ

เมื่อคลิก "เริ่ม" เฟิร์มแวร์ iOS จะถูกดาวน์โหลด
หมายเหตุ: คุณต้องเชื่อมต่อกับเครือข่ายที่เสถียรเนื่องจากกระบวนการดาวน์โหลดเฟิร์มแวร์จะใช้เวลา
แม้ว่าการดาวน์โหลดจะเริ่มโดยอัตโนมัติ แต่ถ้าไม่ใช่ คุณสามารถทำได้ด้วยตนเองโดยคลิกที่ "ดาวน์โหลด" คุณต้องคลิก "เลือก" เพื่อกู้คืนเฟิร์มแวร์ที่ดาวน์โหลดมา

เมื่อการดาวน์โหลดเสร็จสิ้น Dr.Fone จะตรวจสอบเฟิร์มแวร์ iOS ที่ดาวน์โหลดมา

ขั้นตอนที่ 3: แก้ไขปัญหา
เมื่อเฟิร์มแวร์ iOS ได้รับการยืนยันแล้ว คุณจะได้รับแจ้ง ตอนนี้ คุณต้องคลิกที่ "แก้ไขทันที" เพื่อเริ่มกระบวนการซ่อมแซม

จะใช้เวลาสักครู่ในการซ่อมแซมอุปกรณ์ของคุณ เมื่อซ่อมแซมสำเร็จแล้ว ให้รอให้เริ่มทำงาน เมื่อเริ่มต้นคุณจะเห็นว่าปัญหาได้รับการแก้ไขแล้ว

บทสรุป:
มีหลายสถานการณ์เมื่อคุณมีงานสำคัญที่ต้องดำเนินการแต่แบตเตอรี่ใกล้หมด ในกรณีนี้ คุณสามารถชาร์จ iPhone และทำงานต่อได้ แต่ปัญหาเกิดขึ้นเมื่อคุณไม่รู้ว่าแบตเตอรี่เหลืออยู่กี่เปอร์เซ็นต์ ในกรณีนี้ อุปกรณ์ของคุณสามารถปิดได้ตลอดเวลา ดังนั้น คุณจะต้องจับตาดูไอคอนเปอร์เซ็นต์แบตเตอรี่ แต่ถ้าไอคอนแบตเตอรีของ iPhone ไม่ปรากฏขึ้น คุณสามารถทำให้มันปรากฏขึ้นได้โดยทำตามวิธีแก้ไขปัญหาที่ให้ไว้ในคู่มือนี้
ปัญหา iPhone
- ปัญหาฮาร์ดแวร์ของ iPhone
- ปัญหาปุ่มโฮมของ iPhone
- ปัญหาคีย์บอร์ดของ iPhone
- ปัญหาหูฟัง iPhone
- iPhone Touch ID ไม่ทำงาน
- iPhone ร้อนเกินไป
- ไฟฉาย iPhone ไม่ทำงาน
- สวิตช์ปิดเสียงของ iPhone ไม่ทำงาน
- ไม่รองรับซิม iPhone
- ปัญหาซอฟต์แวร์ iPhone
- รหัสผ่าน iPhone ไม่ทำงาน
- Google Maps ไม่ทำงาน
- ภาพหน้าจอ iPhone ไม่ทำงาน
- iPhone สั่นไม่ทำงาน
- แอพหายไปจาก iPhone
- การแจ้งเตือนฉุกเฉินของ iPhone ไม่ทำงาน
- เปอร์เซ็นต์แบตเตอรี่ iPhone ไม่แสดง
- แอพ iPhone ไม่อัพเดท
- Google ปฏิทินไม่ซิงค์
- แอพสุขภาพไม่ติดตามขั้นตอน
- ล็อคอัตโนมัติของ iPhone ไม่ทำงาน
- ปัญหาแบตเตอรี่ iPhone
- ปัญหาสื่อของ iPhone
- ปัญหาเสียงสะท้อนของ iPhone
- กล้อง iPhone สีดำ
- iPhone ไม่ยอมเล่นเพลง
- ข้อบกพร่องของวิดีโอ iOS
- ปัญหาการโทรของ iPhone
- ปัญหาเสียงเรียกเข้า iPhone
- ปัญหากล้องไอโฟน
- ปัญหากล้องหน้าของ iPhone
- iPhone ไม่ดัง
- iPhone ไม่เสียง
- ปัญหาเมลของ iPhone
- รีเซ็ตรหัสผ่านวอยซ์เมล
- ปัญหาอีเมลของ iPhone
- อีเมล iPhone หายไป
- ข้อความเสียงของ iPhone ไม่ทำงาน
- วอยซ์เมลของ iPhone ไม่เล่น
- iPhone ไม่สามารถรับการเชื่อมต่อเมล
- Gmail ไม่ทำงาน
- Yahoo Mail ไม่ทำงาน
- ปัญหาการอัปเดต iPhone
- iPhone ติดอยู่ที่โลโก้ Apple
- การอัปเดตซอฟต์แวร์ล้มเหลว
- ยืนยันการอัปเดต iPhone
- ไม่สามารถติดต่อเซิร์ฟเวอร์อัปเดตซอฟต์แวร์ได้
- ปัญหาการอัปเดต iOS
- ปัญหาการเชื่อมต่อ/เครือข่าย iPhone






Alice MJ
กองบรรณาธิการ
คะแนนโดยทั่วไป4.5 ( 105เข้าร่วม)