วิธีแก้ปัญหาเสียง iPhone ไม่ทำงาน
10 พฤษภาคม 2022 • ยื่นไปที่: แก้ไขปัญหาอุปกรณ์เคลื่อนที่ iOS • โซลูชันที่ได้รับการพิสูจน์แล้ว
การซื้ออุปกรณ์ Apple เป็นความฝันเล็กๆ ที่เป็นจริงสำหรับหลายๆ คนที่นั่น เนื่องจากคุณสมบัติที่ราบรื่นและอินเทอร์เฟซผู้ใช้ที่ยอดเยี่ยม ผู้คนจึงชอบแวะที่ร้าน Apple และเลือกรุ่นที่ตรงกับความต้องการมากที่สุด แต่การพบว่ามีข้อบกพร่องและข้อบกพร่องบางอย่างที่ขัดขวางการใช้งานอุปกรณ์ของคุณนั้นเป็นเรื่องที่น่าปวดหัวสำหรับอีกระดับหนึ่ง หนึ่งในข้อร้องเรียนที่พบบ่อยที่สุดที่ได้รับจากผู้ใช้เวอร์ชันเก่าคือ ไม่มี เสียงบน iPhone นี่อาจดูเหมือนเป็นปัญหาร้ายแรงเนื่องจากสัญญาณรบกวนทางเทคโนโลยีที่มองเห็นได้นั้นน่าตกใจ
คุณไม่เห็นปุ่มเพิ่ม/ลดระดับเสียงที่ทำการเปลี่ยนแปลงใดๆ กับสถานะของเสียง แม้ว่าลำโพงจะถูกเปิดหรือทำงานได้อย่างสมบูรณ์ แต่ก็ไม่มีเสียงหรือไม่มีระดับเสียงบน iPhone คุณไม่ได้ยินเสียงเพลงของคุณ หรือไม่มีเสียงในวิดีโอของ iPhone มันยังไปไกลถึงขั้นรบกวนฟังก์ชันพื้นฐานที่ใช้กับโทรศัพท์ คุณอาจไม่ได้ยินเสียงโทรศัพท์ดังเมื่อมีคนโทรหาคุณ แม้ว่าคุณจะสามารถได้ยินเสียงจากลำโพงแฟนซีของโทรศัพท์ได้ พวกมันก็อู้อี้มาก ดูเหมือนถูกขัดจังหวะ และเสียงเหมือนหุ่นยนต์เกือบจะสำลักอะไรบางอย่าง ในบางกรณี แถบระดับเสียงจะหายไปบนหน้าจอซึ่งอาจเป็นฟางเส้นสุดท้ายของความอดทนของทุกคน
ก่อนที่คุณจะไปที่ Apple Store ที่มีปัญหา 'ไม่มีเสียงใน iPhone ของฉัน' นี่คือข่าวดี คุณสามารถแก้ปัญหาได้อย่างสะดวกสบายในบ้านของคุณ! และนี่คือวิธีที่คุณทำ -
ส่วนที่ 1: ตรวจสอบระบบ iOS ของคุณและซ่อมแซมหากจำเป็น
'เสียง iPhone ของฉันใช้งานไม่ได้' นี้เป็นข้อร้องเรียนที่สำคัญที่มาจากผู้ที่ใช้ iPhone มาระยะหนึ่งแล้ว และระยะเวลาการรับประกันก็ผ่านไปนานและไปถึงฝั่งได้ไกลจากพวกเขา แน่นอน คุณจะตื่นตระหนกเมื่อคุณต้องใช้จ่ายเงินกับอุปกรณ์ที่อาจกลับมาที่หน้า 1 แม้กระทั่งโพสต์บริการ ให้พยายามทำความเข้าใจว่าอุปกรณ์ของคุณมีระบบปฏิบัติการที่ล้าสมัยหรือต้องการการซ่อมแซมระบบที่คุณสามารถทำได้ด้วยตัวเอง
หากต้องการทดสอบ ให้ทำการบันทึกหน้าจอก่อน โดยปกติ เมื่อคุณเล่นวิดีโอหรือเพลงและบันทึกหน้าจอ เสียงจะถูกบันทึก ในกรณีที่โทรศัพท์ของคุณไม่มีเสียงใด ๆ การบันทึกหน้าจออาจทำงานแตกต่างออกไป ซึ่งจริงๆ แล้วสามารถให้เสียงได้ หลังจากทำเช่นนี้ หากคุณพบว่าการบันทึกหน้าจอไม่มีเสียง ให้เข้าใจว่าระบบต้องการการอัปเดตและซ่อมแซมซอฟต์แวร์ที่ดี
1.1 วิธีการทำการอัปเดตซอฟต์แวร์:
ขั้นตอนที่ 1เริ่มต้นด้วยการค้นหาวิธีการไปยังการตั้งค่า จากนั้นเลือกตัวเลือก 'ทั่วไป'
ขั้นตอนที่ 2เมื่อคุณพบตัวเลือก 'การอัปเดตซอฟต์แวร์' ให้คลิกที่ตัวเลือกนั้น
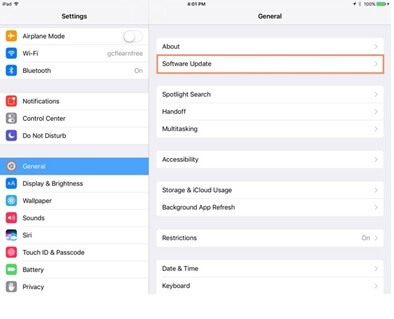
ขั้นตอนที่ 3คุณจะพบฟองอากาศสีแดงข้างการอัปเดตซอฟต์แวร์ หากมีการติดตั้งที่ค้างอยู่สามารถเพิ่มประสิทธิภาพการทำงานของโทรศัพท์ของคุณได้ ติดตั้งและรีสตาร์ทโทรศัพท์ของคุณ
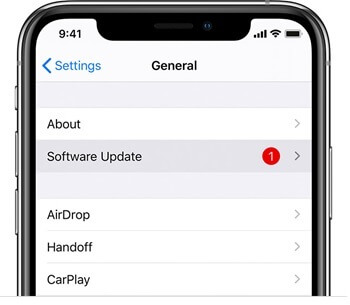
1.2 ใช้ Dr.Fone - การซ่อมแซมระบบ (iOS) เพื่อซ่อมแซม iPhone โดยไม่สูญเสียข้อมูล:
หากการอัปเดตซอฟต์แวร์ไม่ช่วย คุณต้องดำเนินการซ่อมแซมระบบทั้งหมด ไม่มีการรับประกันว่าข้อมูล เอกสาร หรือไฟล์ของคุณจะถูกเก็บไว้ในขณะที่ระบบรีเฟรชหลังการซ่อมแซม คุณสามารถเลือกใช้เครื่องมือของบุคคลที่สามซึ่งทำหน้าที่ซ่อมแซมข้อบกพร่องในโทรศัพท์ของคุณและไม่ลบเนื้อหาของคุณ บริการซ่อมแซมระบบ Wondershare Dr.Fone ไม่ยุ่งยาก และช่วยให้คุณจัดการกระบวนการได้อย่างง่ายดาย คุณไม่ต้องทำมาก และแทบจะไม่ต้องใช้เวลาเลยในการกู้คืนการทำงานที่เหมาะสมของโทรศัพท์ นี่คือวิธีที่คุณใช้ -

Dr.Fone - การซ่อมแซมระบบ
แก้ไขเสียง iPhone ไม่ทำงานในไม่กี่คลิก!
- แก้ไข iOS ของคุณให้เป็นปกติโดยไม่มีการสูญเสียข้อมูลเลย
- แก้ไขปัญหาต่างๆ ของระบบ iOS ที่ค้างอยู่ในโหมดการกู้คืนโลโก้ Apple สีขาวหน้าจอสีดำการวนซ้ำเมื่อเริ่มต้น ฯลฯ
- ใช้งานได้กับ iPhone, iPad และ iPod touch ทุกรุ่น
- เข้ากันได้อย่างสมบูรณ์กับ iOS 15 ล่าสุด

ขั้นตอนที่ 1คุณต้องดาวน์โหลด Dr.Fone System Repair จากเว็บไซต์ทางการไปยังคอมพิวเตอร์ของคุณและติดตั้ง คลิกที่ตัวเลือก 'การซ่อมแซมระบบ' เมื่อคุณเสร็จสิ้นการติดตั้ง และแอปพลิเคชัน Dr.Fone System Repair จะเปิดขึ้น

ขั้นตอนที่ 2นำอุปกรณ์ของคุณที่ไม่มีเสียงและเชื่อมต่อกับคอมพิวเตอร์ของคุณ จากนั้นเลือก 'โหมดมาตรฐาน' จาก 2 ตัวเลือกที่แสดง

ขั้นตอนที่ 3 Dr.Fone พยายามตรวจหาโทรศัพท์ของคุณ เมื่อเสร็จแล้ว คุณจะต้องยืนยันรายละเอียดเกี่ยวกับรุ่นโทรศัพท์ของคุณ หลังจากนั้นคลิกที่ "เริ่ม" เพื่อดำเนินการต่อ

ขั้นตอนที่ 4เฟิร์มแวร์จะถูกดาวน์โหลดโดยไม่ชักช้า เหตุผลเดียวที่จะไม่เกิดขึ้นก็คือเมื่อ Dr.Fone ไม่รู้จักอุปกรณ์ของคุณ หากเป็นเช่นนี้ ให้ทำตามคำแนะนำบนหน้าจอเพื่อเข้าสู่โหมด DFU
ขั้นตอนที่ 5. Dr.Fone จะดาวน์โหลดเฟิร์มแวร์ iOS คุณต้องรอให้การดาวน์โหลดเฟิร์มแวร์เสร็จสิ้น จากนั้นคลิก "แก้ไขทันที"
ขั้นตอนที่ 6การดำเนินการนี้จะเริ่มต้นการซ่อมแซมเฟิร์มแวร์และโพสต์ว่าหน้า "เสร็จสิ้น" จะปรากฏขึ้น

แก้ไขไม่มีเสียงบน iPhone ของคุณได้อย่างง่ายดาย!
บทความที่เกี่ยวข้อง: ฉันควรทำอย่างไรหาก iPad ของฉันไม่มีเสียง แก้ไขทันที!
ส่วนที่ 2: 9 วิธีอื่น ๆ ในการตรวจสอบเสียง iPhone ของคุณไม่ทำงานปัญหา
2.1 ตรวจสอบการตั้งค่าเสียงของคุณเพื่อปิดโหมดเงียบ
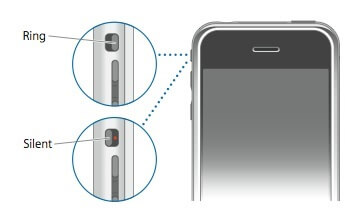
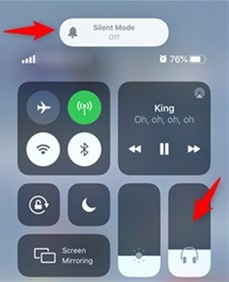
นี่จะต้องเป็นสิ่งแรกที่คุณตรวจสอบเมื่อเสียงของ iPhone ไม่ทำงาน คุณอาจกดไอคอนปิดเสียงโดยไม่ได้ตั้งใจในศูนย์ควบคุม หรือวิธีที่คุณจัดการโทรศัพท์อาจทำให้ตัวเลือกปิดเสียงเปิดใช้งานอยู่ มันเกิดขึ้นได้อย่างไร?
มีปุ่มเล็กๆ ที่ด้านข้างของโทรศัพท์ ซึ่งมีหน้าที่ตั้งค่าโทรศัพท์ให้เป็นโหมดเสียงเรียกเข้าหรือโหมดปิดเสียง เมื่อเส้นสีแดงหรือสีส้มปรากฏใกล้ปุ่มนี้ หรือคุณเห็น "โหมดปิดเสียงเปิดอยู่" แสดงว่าโทรศัพท์ของคุณไม่มีเสียง จะช่วยได้ถ้าคุณมีปุ่มปิดเสียงที่หน้าจอ ซึ่งหมายความว่าโทรศัพท์จะดังหรือเสียงจะหายไป ปุ่มนี้อาจถูกกดหรือขยับเมื่อคุณวางโทรศัพท์ไว้ในกระเป๋าเสื้อหรือกระเป๋า ดังนั้นควรเป็นสิ่งแรกที่คุณควรมองหา
คุณยังสามารถตรวจสอบสาเหตุของความเงียบได้ด้วยการปัดหน้าจอลงเพื่อแสดงศูนย์ควบคุมซึ่งไอคอนปิดเสียงจะไม่ถูกเน้น
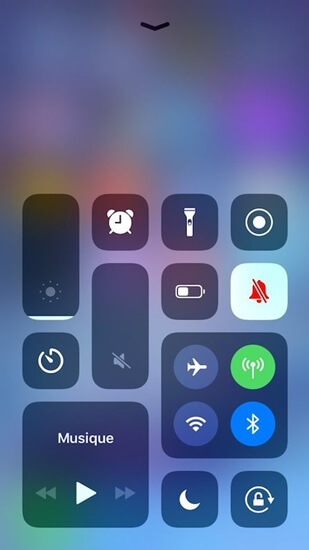
2.2 ทำความสะอาดเครื่องรับและลำโพงของคุณ

นอกจากนี้ยังมีกรณีที่สิ่งสกปรกหรือเศษอาหารติดอยู่ใกล้ช่องเปิดของลำโพงซึ่งทำให้เสียงหยุดชะงักและระดับเสียงที่เบาลงซึ่งยากต่อสิ่งใด การทำความสะอาดลำโพงเป็นหนึ่งในตัวเลือกที่ดีที่สุดในการเปลี่ยนกลับเป็นสถานะเสียงดั้งเดิมเมื่อเสียงของ iPhone ไม่ทำงาน คุณต้องอ่อนโยนอย่างยิ่งในขณะที่ทำเช่นนี้เพราะลำโพงเชื่อมต่อกับบอร์ดฮาร์ดแวร์หลักด้วยสายไฟที่อ่อนมากซึ่งเปราะบางเกินไป ดังนั้น การใช้หมุดแหลมหรือวัตถุที่เป็นเส้นตรงอาจทำให้ลำโพงเสียหายได้มากกว่าที่คุณคิด สิ่งนี้จะต้องไปที่ Apple store อย่างแน่นอน ดังนั้น คุณควรทำความสะอาดวิธีนี้แทน
หาแปรงขนอ่อนๆ ที่บางมาก คุณต้องตรวจสอบให้แน่ใจว่าขนแปรงนั้นแหลม แต่ไม่รุนแรงบนโทรศัพท์ ค่อยๆ ปัดฝุ่นออกจากพื้นผิวและรูของลำโพง ในกรณีที่คุณคิดว่าฝุ่นสะสมอยู่ภายใน ให้จุ่มแปรงด้วยไอโซโพรพิลแอลกอฮอล์ 98% นี่คือสารละลายแอลกอฮอล์แบบระเหยซึ่งไม่อยู่ในโทรศัพท์และขจัดสิ่งสกปรกที่สะสมไว้ เพียงแค่ทาน้ำยาเคลือบเบาๆ หรือคุณสามารถเท 2 หรือ 3 หยดโดยตรงแล้วเกลี่ยด้วยขนแปรงของแปรง คุณสามารถซื้อโซลูชันจากร้านฮาร์ดแวร์ใดก็ได้ หากคุณมีน้ำยาล้างเลนส์ที่บ้านซึ่งใช้สำหรับทำความสะอาดคอนแทคเลนส์ คุณสามารถใช้สิ่งนั้นได้เช่นกัน นี่เป็นวิธีในอุดมคติในการแก้ปัญหาเสียงไม่ทำงานบน iPhone 6 หรือ iPhone 7 ไม่มีเสียง
2.3 ตรวจสอบเสียงบนอุปกรณ์ของคุณ
เสียงของอุปกรณ์อาจไม่ทำงานหรือระดับเสียงของ iPhone ไม่ทำงานเมื่อคุณเปลี่ยนการตั้งค่าเสียงบนโทรศัพท์โดยไม่ได้ตั้งใจ สิ่งนี้สามารถเกิดขึ้นได้เมื่อคุณไม่ล็อก/พักเครื่องก่อนที่จะเก็บโทรศัพท์ไว้ และสิ่งต่างๆ จะถูกคลิก นี่อาจเป็นสาเหตุที่ทำให้ iPhone ไม่มีเสียงเมื่อมีสายเรียกเข้า เพื่อยกเลิกเงื่อนไขนี้ นี่คือสิ่งที่คุณควรทำ -
ขั้นตอนที่ 1ไปที่ตัวเลือกการตั้งค่าบน iPhone และเลือกการตั้งค่า "เสียง" หรือการตั้งค่า " เสียงและการสั่น" จากที่นี่
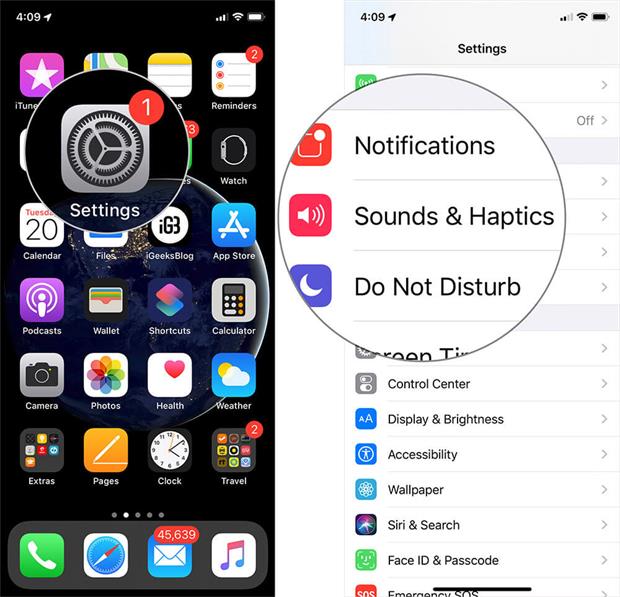
ขั้นตอนที่ 2จากนั้นคุณจะถูกนำไปที่หน้าใหม่ คุณจะเห็น "เสียงกริ่งและการแจ้งเตือน" เลื่อนตัวเลื่อน Ringer and Alerts นี้ 4-5 ครั้งไปมา และตรวจสอบว่าระดับเสียงนั้นได้ยินอีกครั้งหรือไม่
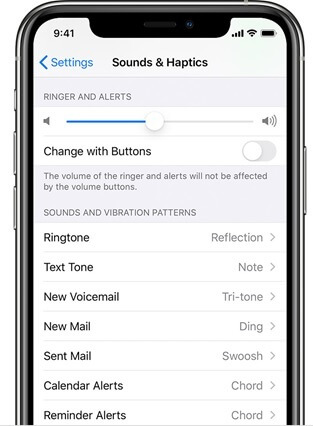
หากปุ่มลำโพงบนแถบเลื่อน Ringer and Alerts หรี่ลงกว่าปกติ คุณควรเตรียมพร้อมสำหรับการเยี่ยมชมผู้ให้บริการลูกค้าของ Apple Store เพื่อทำการซ่อมแซม
2.4 ลองโทรออก

นี่คือสิ่งที่คุณควรทำเมื่อ iPhone 6 ไม่มีเสียงหรือมีเสียงรบกวนจากลำโพงของคุณ สิ่งนี้จะเกิดขึ้นอย่างเด่นชัดมากขึ้นเมื่อคุณโทรออก ดังนั้น ในกรณีนั้น คุณต้องทำซ้ำสิ่งที่คุณทำในขั้นตอนข้างต้น แล้วเลื่อนตัวเลื่อน 3-4 ครั้งแล้วโทรออก
คุณสามารถโทรหาใครก็ได้ตราบเท่าที่พวกเขาพร้อมที่จะยกสายของคุณและแจ้งข้อมูลอัปเดตที่ชัดเจนว่าพวกเขาจะได้ยินเสียงของคุณหรือไม่ เป็นการดีกว่าที่จะตรวจสอบจากปลายทั้งสองข้าง และดูว่าคุณเป็นคนเดียวที่ไม่ได้ยินเสียงหรือคนอื่นๆ ไม่ได้รับเสียงจากอุปกรณ์ของคุณด้วย เมื่อพวกเขายกสายขึ้น ให้เปิดลำโพงและตรวจสอบว่า iPhone 7 ไม่มีเสียงเมื่อมีสายเรียกเข้าหรือ iPhone รุ่นอื่นๆ ไม่มีปัญหาด้านเสียงหรือไม่
หากเสียงที่รบกวนยังเปิดอยู่หรือหากบุคคลอื่นไม่ได้ยินเสียงของคุณ อาจเป็นเพราะปัญหาด้านสัญญาณและเครือข่าย ดังนั้น เปลี่ยนตำแหน่งของคุณ ย้ายไปที่ระเบียงหรือระเบียง แล้วโทรออกอีกครั้ง หากปัญหานี้ยังคงอยู่ คุณสามารถพิจารณาว่านี่เป็นปัญหาเสียงของ iPhone เท่านั้น
2.5 ลองหูฟัง

หากเสียง iPhone ของคุณไม่ทำงานหากไม่มีหูฟังแต่ดูเหมือนว่าจะไม่มีปัญหาเมื่อคุณใช้หูฟัง อาจเป็นเพราะการถอดหูฟังออกจากแจ็คอย่างไม่เหมาะสม และโทรศัพท์ของคุณสับสนเกี่ยวกับเอาต์พุตที่ต้องผลิต หากเสียง iPhone ของคุณไม่ทำงานแม้กระทั่งกับหูฟัง นั่นอาจต้องใช้แนวทางแบบมืออาชีพ อย่างไรก็ตาม หากหูฟังทำงานได้ดี แต่อุปกรณ์จะไม่สร้างเสียงหากไม่มีหูฟัง ให้ลองเสียบหูฟังเข้ากับแจ็คสองครั้งหรือสามครั้งแล้วถอดออกเบาๆ เล่นเสียงด้วยหูฟัง ถอดและเล่นเสียงอีกครั้ง ใส่หูฟัง และทำต่อไปสองหรือสามครั้งแล้วรีเฟรชโทรศัพท์ของคุณ ซึ่งจะช่วยรีเซ็ตการตั้งค่าเสียง
2.6 ปิด Bluetooth
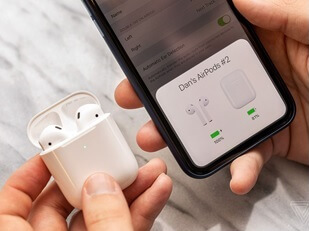
คุณสามารถทำแบบเดียวกันกับที่คุณทำกับชุดหูฟังเมื่อคุณใช้ Airpods เชื่อมต่อและยกเลิกการเชื่อมต่อ AirPods สองหรือสามครั้ง จากนั้นตรวจสอบว่าเสียงทำงานอย่างไร ยิ่งไปกว่านั้น คุณควรปิด Bluetooth แล้วปล่อยทิ้งไว้อย่างนั้น เพื่อที่ iPhone จะไม่เชื่อมต่อกับ AirPods หรือชุดหูฟัง Bluetooth อื่นๆ โดยอัตโนมัติ มีการเล่นเสียงบนอุปกรณ์เหล่านั้นสำหรับทุกสิ่งที่คุณรู้ และคุณคิดว่าลำโพงของคุณไม่ดี
ปัดลงเพื่อไปที่ Control Center และยกเลิกการไฮไลต์ไอคอน Bluetooth ในกรณีที่ไฮไลต์ไว้ ปิดชุดหูฟัง Bluetooth หรือ AirPods แล้วปล่อยให้โทรศัพท์ของคุณปรับให้เข้ากับสภาพแวดล้อมที่ไม่มีการเชื่อมต่อ การดำเนินการนี้จะรีเซ็ตทุกอย่างกลับสู่ปกติ
2.7 ปิด 'ห้ามรบกวน' เพื่อแก้ไขไม่มีเสียงบน iPhone
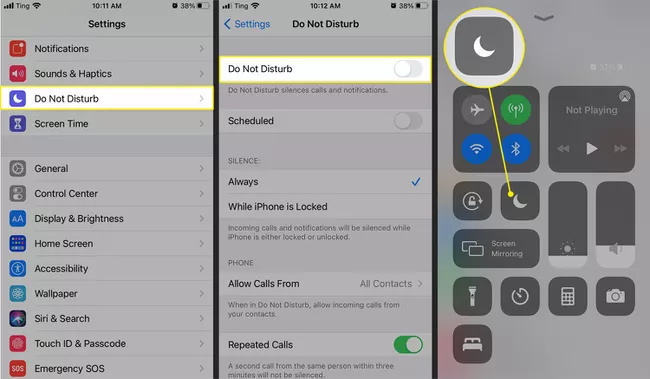
'ห้ามรบกวน' เป็นตัวเลือกที่ช่วยให้คุณได้รับความเป็นส่วนตัวและหลีกเลี่ยงการหยุดชะงักเมื่อใดก็ตามที่คุณอยู่ในการชุมนุม ทำงานสำคัญบางอย่าง หรือไม่ต้องการรับสายในขณะนี้ มันปิดเสียงโทรศัพท์อย่างสมบูรณ์ซึ่งรวมถึงเสียงเตือนของ iPhone ไม่มีเสียง ไม่มีเสียงสายเรียกเข้า ไม่มีเสียงเมื่อคุณเล่นเพลงหรือวิดีโอ และแม้แต่ไม่มีการส่ง Ping ข้อความ คุณต้องดูว่าฟังก์ชันนี้ถูกปิดใช้งานหรือไม่ หากเปิดใช้งาน เป็นไปได้สูงว่าคุณจะไม่ได้ยินเสียงใดๆ จากอุปกรณ์ของคุณ
คุณสามารถทำได้โดยปัดลงและเปิดเผยศูนย์ควบคุมและยกเลิกการไฮไลต์ตัวเลือกห้ามรบกวน ดูเหมือนพระจันทร์เสี้ยว
2.8 รีสตาร์ท iPhone ของคุณ
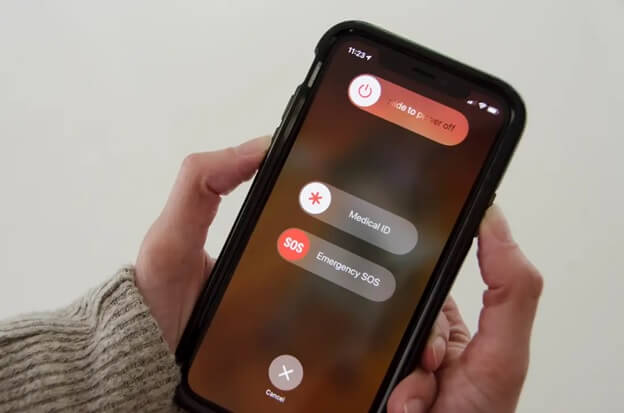
การรีสตาร์ทโทรศัพท์เป็นเหมือนการรีเฟรชอย่างรวดเร็วเพื่อให้สามารถกำหนดลำดับความสำคัญได้อย่างเหมาะสม เนื่องจากเรากำลังเผชิญกับปาฏิหาริย์ทางเทคโนโลยี เราควรเข้าใจว่าสิ่งเหล่านี้สับสนและมีคำสั่งมากเกินไป ดังนั้น การรีสตาร์ทอย่างรวดเร็วจะช่วยชะลอการทำงานและเริ่มการทำงานใหม่อีกครั้ง วิธีนี้จะช่วยให้ลำโพงทำงานได้อีกครั้ง และเสียงของคุณจะได้ยินมากขึ้น
สำหรับ iPhone 6 และรุ่นเก่ากว่า ให้กดปุ่มปิดเครื่องหรือปิดที่ด้านข้างของโทรศัพท์ค้างไว้จนกว่าตัวเลือก "ปัดเพื่อปิด" จะปรากฏขึ้นบนหน้าจอ ปัดนิ้วและรอ 5 นาทีก่อนรีสตาร์ทโทรศัพท์
สำหรับ iPhone X หรือ iPhone รุ่นใหม่กว่า คุณสามารถกดปุ่มด้านข้างค้างไว้และเพิ่ม/ลดระดับเสียงจนกว่า แถบเลื่อน ปิดเครื่อง จะปรากฏขึ้นเพื่อปิด iPhone
2.9 โรงงานรีเซ็ต iPhone ของคุณ
นี่เป็นขั้นตอนสุดท้ายที่คุณสามารถทำได้เพื่อให้ได้เสียงกลับคืนมาบนอุปกรณ์ของคุณ หากปัญหา 'เสียง iPhone ของฉันไม่ทำงาน' หรือ 'ลำโพง iphone ของฉันไม่ทำงาน' ยังคงอยู่แม้จะทำตามขั้นตอนทั้งหมดข้างต้นแล้วก็ตาม นี่เป็นตัวเลือกสุดท้ายของคุณ การรีเซ็ตเป็นค่าจากโรงงานจะลบเนื้อหาและข้อมูลทั้งหมดในโทรศัพท์ของคุณและส่งกลับไปยังสถานะเมื่อผู้ผลิตขายโทรศัพท์ คุณสามารถสร้างข้อมูลสำรองก่อนที่จะรีเซ็ต iPhone จากโรงงานเพื่อหลีกเลี่ยงข้อมูลสูญหายบน iPhone นี่คือวิธีการรีเซ็ต iPhone เป็นค่าเริ่มต้นจากโรงงาน -
ไปที่ "การตั้งค่า" จากนั้นเลือกตัวเลือก "ทั่วไป" คุณจะพบตัวเลือก 'รีเซ็ตการตั้งค่าทั้งหมด' และ 'ลบเนื้อหาและการตั้งค่าทั้งหมด' ไปเพื่อรีเซ็ตการตั้งค่าทั้งหมด จากนั้นการรีเซ็ตเป็นค่าจากโรงงานจะเริ่มต้นขึ้น
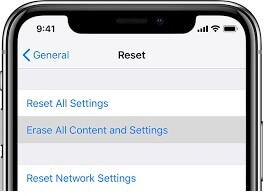
บทสรุป
การจัดการกับปัญหาที่คุณตัดสินใจดูสูตรอาหารดีๆ บน YouTube อาจเป็นเรื่องน่าท้อใจ แต่กลับไม่มีเสียงบน YouTube บน iPhone หรือเมื่อคุณต้องการฟังเพลงดีๆแต่ไม่สามารถเล่นได้อย่างถูกต้อง ไม่ว่าในกรณีใด สิ่งเหล่านี้คือบางสิ่งที่คุณสามารถทำได้เมื่อไม่มีเสียงบน iPhone และหากไม่สามารถแก้ปัญหาได้ ให้ไปที่ Apple Store ที่อยู่ใกล้ๆ
ปัญหา iPhone
- ปัญหาฮาร์ดแวร์ของ iPhone
- ปัญหาปุ่มโฮมของ iPhone
- ปัญหาคีย์บอร์ดของ iPhone
- ปัญหาหูฟัง iPhone
- iPhone Touch ID ไม่ทำงาน
- iPhone ร้อนเกินไป
- ไฟฉาย iPhone ไม่ทำงาน
- สวิตช์ปิดเสียงของ iPhone ไม่ทำงาน
- ไม่รองรับซิม iPhone
- ปัญหาซอฟต์แวร์ iPhone
- รหัสผ่าน iPhone ไม่ทำงาน
- Google Maps ไม่ทำงาน
- ภาพหน้าจอ iPhone ไม่ทำงาน
- iPhone สั่นไม่ทำงาน
- แอพหายไปจาก iPhone
- การแจ้งเตือนฉุกเฉินของ iPhone ไม่ทำงาน
- เปอร์เซ็นต์แบตเตอรี่ iPhone ไม่แสดง
- แอพ iPhone ไม่อัพเดท
- Google ปฏิทินไม่ซิงค์
- แอพสุขภาพไม่ติดตามขั้นตอน
- ล็อคอัตโนมัติของ iPhone ไม่ทำงาน
- ปัญหาแบตเตอรี่ iPhone
- ปัญหาสื่อของ iPhone
- ปัญหาเสียงสะท้อนของ iPhone
- กล้อง iPhone สีดำ
- iPhone ไม่ยอมเล่นเพลง
- ข้อบกพร่องของวิดีโอ iOS
- ปัญหาการโทรของ iPhone
- ปัญหาเสียงเรียกเข้า iPhone
- ปัญหากล้องไอโฟน
- ปัญหากล้องหน้าของ iPhone
- iPhone ไม่ดัง
- iPhone ไม่เสียง
- ปัญหาเมลของ iPhone
- รีเซ็ตรหัสผ่านวอยซ์เมล
- ปัญหาอีเมลของ iPhone
- อีเมล iPhone หายไป
- ข้อความเสียงของ iPhone ไม่ทำงาน
- วอยซ์เมลของ iPhone ไม่เล่น
- iPhone ไม่สามารถรับการเชื่อมต่อเมล
- Gmail ไม่ทำงาน
- Yahoo Mail ไม่ทำงาน
- ปัญหาการอัปเดต iPhone
- iPhone ติดอยู่ที่โลโก้ Apple
- การอัปเดตซอฟต์แวร์ล้มเหลว
- ยืนยันการอัปเดต iPhone
- ไม่สามารถติดต่อเซิร์ฟเวอร์อัปเดตซอฟต์แวร์ได้
- ปัญหาการอัปเดต iOS
- ปัญหาการเชื่อมต่อ/เครือข่าย iPhone






Alice MJ
กองบรรณาธิการ
คะแนนโดยทั่วไป4.5 ( 105เข้าร่วม)