7 วิธีในการแก้ไข Apple Watch ไม่จับคู่กับ iPhone
28 เม.ย. 2022 • ยื่นไปที่: แก้ไขปัญหาอุปกรณ์เคลื่อนที่ iOS • โซลูชันที่ได้รับการพิสูจน์แล้ว
“Apple Watch ของฉันไม่จับคู่กับ iPhone ของฉันแม้จะพยายามหลายครั้งแล้วก็ตาม! ใครสามารถบอกได้ว่าต้องทำอย่างไรหากการจับคู่นาฬิกา Apple ล้มเหลว!”
หาก Apple Watch ของคุณไม่ซิงค์กับ iPhone ด้วย คุณอาจพบปัญหาที่คล้ายกันเช่นกัน แม้ว่า Apple Watch จะมีคุณสมบัติมากมายอย่างแน่นอน แต่ผู้ใช้หลายคนพบว่ามันยากที่จะจับคู่กับอุปกรณ์ iOS ของพวกเขา ตามหลักการแล้วปัญหาการจับคู่ Apple Watch สามารถเกิดขึ้นได้เนื่องจาก iPhone หรือนาฬิกาของคุณทำงานผิดปกติเช่นกัน ดังนั้น เพื่อช่วยคุณแก้ไขปัญหา Apple Watch ที่ไม่จับคู่กับปัญหาของ iPhone ฉันจึงได้นำเสนอ 7 ตัวเลือกเฉพาะที่นี่

- โซลูชันที่ 1: ใช้ Dr.Fone – การซ่อมแซมระบบเพื่อแก้ไข iPhone ของคุณโดยไม่สูญเสียข้อมูล
- โซลูชันที่ 2: ฮาร์ดรีเซ็ต iPhone ของคุณ (ลบข้อมูลและการตั้งค่าทั้งหมด)
- โซลูชันที่ 3: ติดตั้งแอปที่ทำงานผิดพลาดเฉพาะอีกครั้ง
- โซลูชันที่ 4: ตรวจสอบสถานะหน่วยความจำของ iPhone ของคุณ (และสร้างที่ว่าง)
- โซลูชันที่ 5: ปิดใช้งานคุณสมบัติความสว่างอัตโนมัติบน iPhone
- โซลูชันที่ 6: เปิดใช้งานคุณสมบัติลดความโปร่งใส
- โซลูชันที่ 7: กู้คืน iPhone ของคุณด้วยการบูตเครื่องในโหมด DFU
โซลูชันที่ 1: ตรวจสอบสถานะการเชื่อมต่อของ Apple Watch
หากคุณไม่สามารถจับคู่ Apple Watch ได้ อันดับแรก เราขอแนะนำให้คุณตรวจสอบสถานะการเชื่อมต่อโดยรวมของอุปกรณ์ ตัวอย่างเช่น มีโอกาสที่คุณสมบัติการเชื่อมต่อของ Apple Watch ของคุณถูกปิดใช้งาน หรือสามารถเชื่อมต่อกับอุปกรณ์อื่นได้
ดังนั้น ก่อนที่คุณจะดำเนินการขั้นรุนแรงใดๆ เพื่อแก้ไขปัญหาการจับคู่ Apple Watch คุณสามารถตรวจสอบคุณสมบัติการเชื่อมต่อได้ เพียงไปที่หน้าจอหลักของ Apple Watch และตรวจสอบว่าสถานะการเชื่อมต่อเป็นสีแดงหรือสีเขียว เครื่องหมายสีแดงหมายความว่า Apple Watch ของคุณไม่ได้เชื่อมต่อกับอุปกรณ์ iOS ในขณะที่เครื่องหมายสีเขียวหมายถึงการเชื่อมต่อที่เสถียร
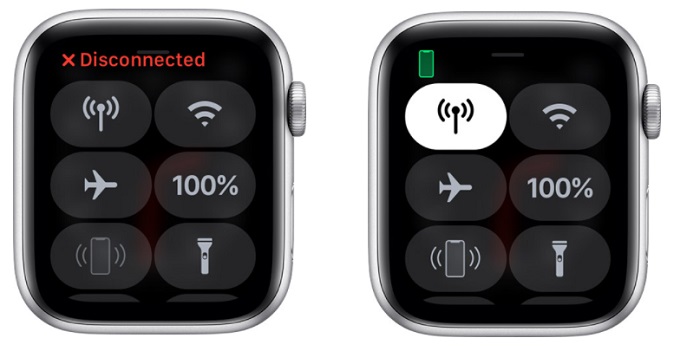
ในกรณีที่ไม่ได้เชื่อมต่อ Apple Watch ของคุณ คุณสามารถลองจับคู่กับอุปกรณ์ของคุณ (อธิบายในหัวข้อถัดไป)
โซลูชันที่ 2: ตรวจสอบการตั้งค่าเครือข่ายบนอุปกรณ์ iOS ของคุณ
นอกจาก Apple Watch ของคุณแล้ว ยังมีโอกาสเกิดปัญหาการเชื่อมต่อกับ iPhone ของคุณอีกด้วย ในการวินิจฉัยสิ่งนี้ก่อน ให้ลองเชื่อมต่อ iPhone ของคุณกับอุปกรณ์บลูทูธอื่นๆ เช่น AirPods หรือลำโพง วิธีนี้จะช่วยคุณตรวจสอบว่าปัญหาอยู่ที่ Apple Watch หรือ iPhone ของคุณหรือไม่
หาก iWatch ไม่จับคู่เนื่องจากการเชื่อมต่อ iPhone ผิดพลาด ให้ไปที่การตั้งค่าและตรวจสอบการเชื่อมต่อ Bluetooth คุณยังสามารถไปที่ศูนย์ควบคุมเพื่อให้แน่ใจว่าการตั้งค่า WiFi และ Bluetooth เปิดใช้งานอยู่ นอกจากนี้ คุณยังสามารถเปิดใช้งานโหมดเครื่องบินบน iPhone ของคุณ รอสักครู่ แล้วปิดใช้งานอีกครั้งเพื่อรีเซ็ตการเชื่อมต่อ
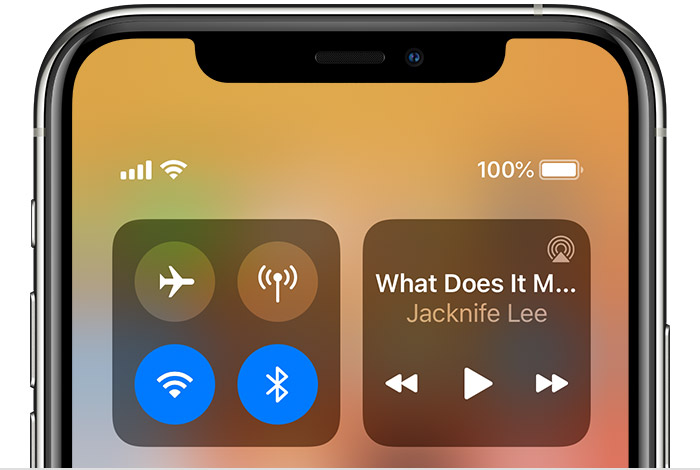
โซลูชันที่ 3: จับคู่ Apple Watch กับ iPhone ของคุณอีกครั้ง
ถึงตอนนี้ ฉันคิดว่าคุณต้องรีสตาร์ทอุปกรณ์ทั้งสองและตรวจสอบการเชื่อมต่อเครือข่ายด้วย ในกรณีที่ Apple Watch ของคุณยังไม่จับคู่ ฉันขอแนะนำให้รีเซ็ตการเชื่อมต่อ นั่นคือ ขั้นแรก ขอแนะนำให้คุณลบ Apple Watch ออกจาก iPhone แล้วจับคู่อีกครั้ง แม้ว่าอาจใช้เวลาสักครู่ แต่จะแก้ไขปัญหา Apple Watch ไม่จับคู่ได้ในกรณีส่วนใหญ่
- ในตอนแรก คุณสามารถไปที่แอพ Apple Watch บน iPhone เพื่อตรวจสอบว่านาฬิกาของคุณจับคู่อยู่หรือไม่ หากจับคู่แล้ว คุณจะพบได้ที่นี่ และแตะที่ไอคอน “i” เพื่อดูตัวเลือกเพิ่มเติม
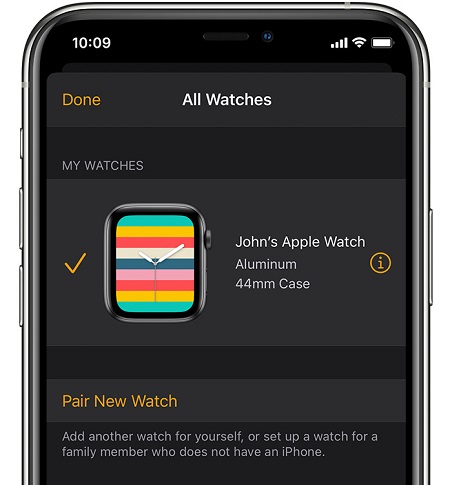
- จากตัวเลือกทั้งหมดที่ระบุไว้สำหรับ Apple Watch ที่เชื่อมต่อ คุณสามารถแตะ "เลิกจับคู่ Apple Watch" เพื่อลบอุปกรณ์ออกจาก iPhone ของคุณ
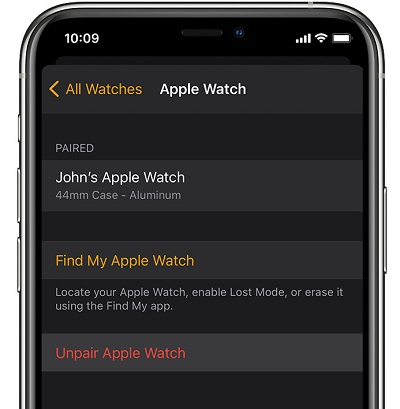
- ตอนนี้ ก่อนที่คุณจะเชื่อมต่ออุปกรณ์ทั้งสองอีกครั้ง ตรวจสอบให้แน่ใจว่าคุณรีสตาร์ทอุปกรณ์เพื่อรีเซ็ตรอบพลังงาน เมื่อคุณรีสตาร์ท Apple Watch เพียงเลือกตัวเลือกเพื่อใช้ iPhone ของคุณเพื่อตั้งค่าอุปกรณ์
- บน iPhone ของคุณ คุณจะได้รับการแจ้งเตือนคำขอที่เข้ามาโดยอัตโนมัติ เพียงตรวจสอบ Apple Watch ของคุณ แตะที่ปุ่ม "ดำเนินการต่อ" และตรวจสอบให้แน่ใจว่าได้เปิดใช้งาน Bluetooth แล้ว
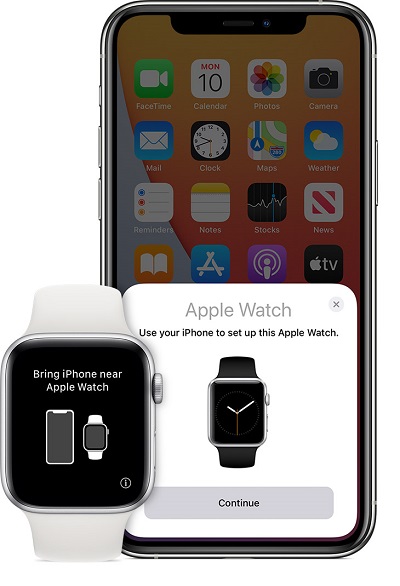
- หน้าจอ Apple Watch จะเปลี่ยนและเริ่มแสดงภาพเคลื่อนไหว คุณเพียงแค่ถือ iPhone ของคุณในแอนิเมชั่น สแกนมัน และเชื่อมต่ออุปกรณ์ทั้งสอง
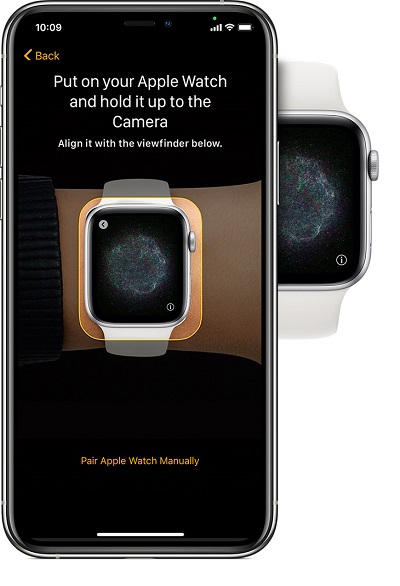
- แค่นั้นแหละ! เมื่อ iPhone ของคุณเชื่อมต่อกับ Apple Watch แล้ว คุณสามารถทำตามขั้นตอนง่ายๆ เพื่อจับคู่อุปกรณ์ทั้งสอง นี้จะช่วยให้คุณเอาชนะปัญหาการจับคู่ Apple Watch ล้มเหลวโดยไม่ต้องยุ่งยากใดๆ
โซลูชันที่ 4: รีเซ็ต Apple Watch ทั้งหมด
หากแม้หลังจากจับคู่อุปกรณ์ของคุณอีกครั้งแล้ว Apple Watch ก็ถูกตัดการเชื่อมต่อ คุณสามารถลองรีเซ็ตอุปกรณ์ได้ โปรดทราบว่าการดำเนินการนี้จะลบข้อมูลและการตั้งค่าที่บันทึกไว้ทั้งหมดออกจาก Apple Watch ของคุณ แต่จะแก้ไขปัญหาส่วนใหญ่ได้เช่นกัน
ดังนั้น หาก Apple Watch ไม่ได้จับคู่กับ iPhone ให้ปลดล็อกแล้วไปที่การตั้งค่า > ทั่วไป > รีเซ็ต จากที่นี่ เพียงแตะที่คุณสมบัติ "ลบเนื้อหาและการตั้งค่าทั้งหมด" บน Apple Watch แล้วป้อนรหัสผ่านเพื่อยืนยันการเลือกของคุณ
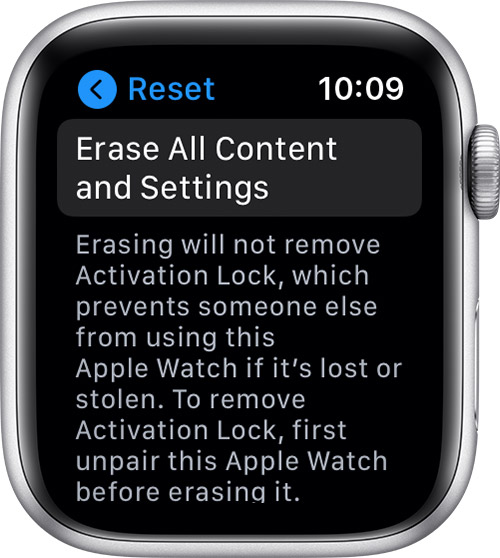
ขณะนี้คุณสามารถรอสักครู่ เนื่องจากเครื่องจะรีเซ็ต Apple Watch ของคุณและเริ่มต้นใหม่ด้วยการตั้งค่าเริ่มต้น
โซลูชันที่ 5: รีเซ็ตการตั้งค่าเครือข่ายบน iPhone ของคุณ
นอกจาก Apple Watch ของคุณแล้ว อาจมีปัญหาเกี่ยวกับเครือข่ายกับอุปกรณ์ iOS ของคุณด้วย หากคุณคิดว่าคุณไม่สามารถจับคู่ Apple Watch ได้เนื่องจาก iPhone ของคุณ ฉันขอแนะนำให้รีเซ็ตการตั้งค่าเครือข่าย
สิ่งที่คุณต้องทำคือปลดล็อก iPhone ของคุณและไปที่การตั้งค่า > ทั่วไป > รีเซ็ต > รีเซ็ตการเชื่อมต่อเครือข่าย คุณต้องป้อนรหัสผ่านของอุปกรณ์และรอเพราะ iPhone ของคุณจะรีสตาร์ทด้วยการตั้งค่าเครือข่ายเริ่มต้น
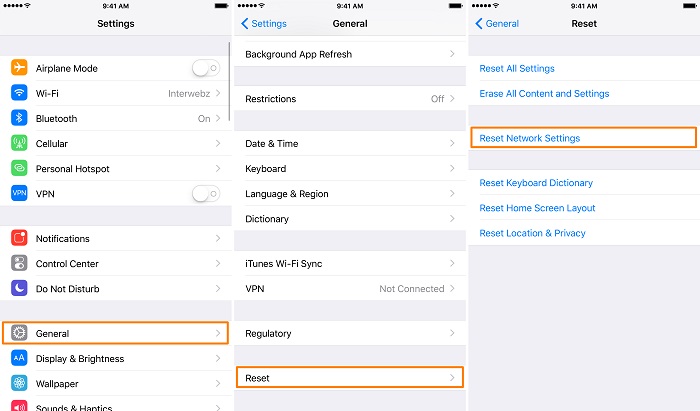
โซลูชันที่ 6: อัปเดตเฟิร์มแวร์บน Apple Watch ของคุณ
watchOS เวอร์ชันเก่าหรือล้าสมัยอาจเป็นอีกสาเหตุหนึ่งที่ทำให้ Apple Watch ไม่ซิงค์กับปัญหาของ iPhone ในการแก้ไขปัญหานี้ คุณสามารถไปที่การตั้งค่า > ทั่วไป > การอัปเดตซอฟต์แวร์ แล้วตรวจสอบเวอร์ชันของ watchOS ที่พร้อมใช้งาน ตอนนี้คุณสามารถแตะที่ปุ่ม "ดาวน์โหลดและติดตั้ง" เพื่ออัปเดตอุปกรณ์ของคุณได้สำเร็จ
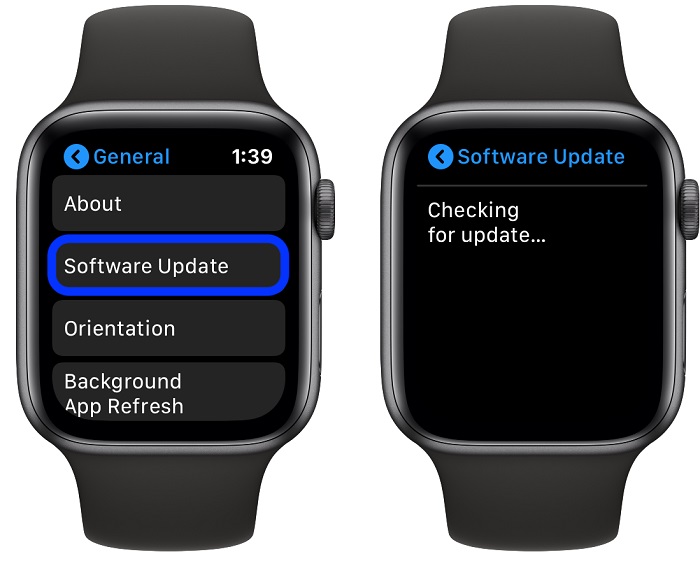
หลังจากที่รีสตาร์ทด้วยซอฟต์แวร์ที่อัปเดตแล้ว คุณสามารถตรวจสอบว่าคุณยังพบปัญหาการจับคู่ Apple Watch อยู่หรือไม่
โซลูชันที่ 7: แก้ไขปัญหาเฟิร์มแวร์ iPhone กับ Dr.Fone – การซ่อมแซมระบบ
เมื่อใดก็ตามที่ Apple Watch ของฉันจะไม่จับคู่กับ iPhone ของฉัน ฉันขอความช่วยเหลือจาก Dr.Fone – การซ่อมแซมระบบ (iOS) เพื่อแก้ไข ตามหลักการแล้วมันเป็นวิธีแก้ปัญหาการซ่อม iPhone ที่สมบูรณ์ซึ่งสามารถแก้ไขปัญหาเล็กน้อยหรือปัญหาสำคัญกับอุปกรณ์ของคุณ นอกเหนือจากปัญหาการจับคู่ Apple Watch ทั่วไปแล้ว ยังสามารถแก้ไขปัญหาอื่นๆ เช่น อุปกรณ์ที่ไม่ตอบสนอง หน้าจอแห่งความตาย อุปกรณ์เสียหาย และอื่นๆ อีกมากมาย
ส่วนที่ดีที่สุดคือข้อมูลที่เก็บไว้ทั้งหมดบนอุปกรณ์ iOS ของคุณจะถูกเก็บไว้ในระหว่างกระบวนการ ในท้ายที่สุด อุปกรณ์ iOS ของคุณจะได้รับการอัปเดตเป็นเฟิร์มแวร์เวอร์ชันล่าสุดและปัญหาของระบบทั้งหมดจะได้รับการแก้ไข หาก Apple Watch ของคุณไม่ได้จับคู่กับ iPhone ของคุณ คุณสามารถทำตามขั้นตอนเหล่านี้ได้:

Dr.Fone - การซ่อมแซมระบบ
โซลูชันดาวน์เกรด iOS ที่ง่ายที่สุด ไม่จำเป็นต้องใช้ iTunes
- ปรับลดรุ่น iOS โดยไม่สูญเสียข้อมูล
- แก้ไขปัญหาต่างๆ ของระบบ iOS ที่ค้างอยู่ในโหมดการกู้คืนโลโก้ Apple สีขาวหน้าจอสีดำการวนซ้ำเมื่อเริ่มต้น ฯลฯ
- แก้ไขปัญหาระบบ iOS ทั้งหมดด้วยการคลิกเพียงไม่กี่ครั้ง
- ใช้งานได้กับ iPhone, iPad และ iPod touch ทุกรุ่น
- เข้ากันได้อย่างสมบูรณ์กับ iOS ล่าสุด

ขั้นตอนที่ 1: เปิด Dr.Fone – การซ่อมแซมระบบบนคอมพิวเตอร์ของคุณ
ในตอนแรก คุณสามารถเชื่อมต่อ iPhone ของคุณกับคอมพิวเตอร์โดยใช้สายฟ้าผ่าที่ใช้งานได้และเปิดแอปพลิเคชัน จากโฮมเพจของชุดเครื่องมือ Dr.Fone คุณสามารถเปิดแอปพลิเคชัน System Repair ได้

ขั้นตอนที่ 2: เลือกโหมดการซ่อมแซมและป้อนรายละเอียดอุปกรณ์
ตอนนี้ คุณเพียงแค่ต้องเลือกโหมดการซ่อมแซมระหว่าง Standard และ Advanced ในขณะที่โหมดมาตรฐานสามารถแก้ไขปัญหาเล็กน้อยโดยที่ข้อมูลไม่สูญหาย แต่โหมดขั้นสูงจะลบข้อมูลที่จัดเก็บไว้ในอุปกรณ์ ในตอนแรก คุณสามารถเลือกโหมดมาตรฐานได้ และหากการจับคู่ Apple Watch ของคุณยังคงล้มเหลว คุณสามารถลองใช้โหมดขั้นสูงแทนได้

หลังจากนั้น คุณเพียงแค่ป้อนรายละเอียดเฉพาะเกี่ยวกับ iPhone ของคุณ เช่น รุ่นอุปกรณ์และเวอร์ชันเฟิร์มแวร์ที่คุณต้องการอัปเดต

ขั้นตอนที่ 3: รอให้แอปพลิเคชันดาวน์โหลดและยืนยันเฟิร์มแวร์
เมื่อคุณคลิกที่ปุ่ม "เริ่ม" คุณสามารถนั่งลงและรอสักครู่เนื่องจากแอปพลิเคชันจะดาวน์โหลดการอัปเดตเฟิร์มแวร์ พยายามรักษาการเชื่อมต่ออินเทอร์เน็ตที่เสถียรเนื่องจากแอปพลิเคชันจะดาวน์โหลดการอัปเดตทั้งหมด หลังจากนั้นจะตรวจสอบการอัปเดตโดยอัตโนมัติเพื่อให้แน่ใจว่าเข้ากันได้กับรุ่น iPhone ของคุณ

ขั้นตอนที่ 4: ซ่อมแซม iPhone ของคุณโดยไม่สูญเสียข้อมูล
แค่นั้นแหละ! เมื่อตรวจสอบการอัปเดตเฟิร์มแวร์สำเร็จแล้ว คุณจะได้รับหน้าจอต่อไปนี้ ตอนนี้คุณสามารถคลิกที่ปุ่ม "แก้ไขทันที" และให้แอปพลิเคชันซ่อมแซมอุปกรณ์ iOS ของคุณโดยอัตโนมัติ

อีกครั้ง ขอแนะนำให้รอสักครู่เนื่องจากเครื่องมือจะซ่อมแซมอุปกรณ์ iOS ของคุณ ในท้ายที่สุด แอปพลิเคชันจะแจ้งให้คุณทราบว่ากระบวนการเสร็จสมบูรณ์ และจะรีสตาร์ทอุปกรณ์ของคุณในโหมดปกติ

บทสรุป
ไปเลย! หลังจากอ่านคู่มือนี้ คุณจะสามารถแก้ไข Apple Watch ที่ไม่ได้เชื่อมต่อกับปัญหาของ iPhone ได้อย่างง่ายดาย เพื่อความสะดวกของคุณ เราได้ระบุวิธีแก้ไขปัญหาที่แตกต่างกัน 7 วิธีในการแก้ไขปัญหา Apple Watch ที่ไม่จับคู่ที่ใครๆ ก็สามารถใช้งานได้ แม้ว่า, หากคุณกำลังประสบปัญหาอื่น ๆ กับ iPhone ของคุณ, แล้วเครื่องมือเช่น Dr.Fone – การซ่อมแซมระบบสามารถช่วยคุณได้. เป็นแอปพลิเคชั่นซ่อมแซม iOS ที่สมบูรณ์ซึ่งสามารถแก้ไขปัญหาทุกประเภทกับอุปกรณ์ของคุณในขณะที่เก็บข้อมูลไว้
ปัญหา iPhone
- ปัญหาฮาร์ดแวร์ของ iPhone
- ปัญหาปุ่มโฮมของ iPhone
- ปัญหาคีย์บอร์ดของ iPhone
- ปัญหาหูฟัง iPhone
- iPhone Touch ID ไม่ทำงาน
- iPhone ร้อนเกินไป
- ไฟฉาย iPhone ไม่ทำงาน
- สวิตช์ปิดเสียงของ iPhone ไม่ทำงาน
- ไม่รองรับซิม iPhone
- ปัญหาซอฟต์แวร์ iPhone
- รหัสผ่าน iPhone ไม่ทำงาน
- Google Maps ไม่ทำงาน
- ภาพหน้าจอ iPhone ไม่ทำงาน
- iPhone สั่นไม่ทำงาน
- แอพหายไปจาก iPhone
- การแจ้งเตือนฉุกเฉินของ iPhone ไม่ทำงาน
- เปอร์เซ็นต์แบตเตอรี่ iPhone ไม่แสดง
- แอพ iPhone ไม่อัพเดท
- Google ปฏิทินไม่ซิงค์
- แอพสุขภาพไม่ติดตามขั้นตอน
- ล็อคอัตโนมัติของ iPhone ไม่ทำงาน
- ปัญหาแบตเตอรี่ iPhone
- ปัญหาสื่อของ iPhone
- ปัญหาเสียงสะท้อนของ iPhone
- กล้อง iPhone สีดำ
- iPhone ไม่ยอมเล่นเพลง
- ข้อบกพร่องของวิดีโอ iOS
- ปัญหาการโทรของ iPhone
- ปัญหาเสียงเรียกเข้า iPhone
- ปัญหากล้องไอโฟน
- ปัญหากล้องหน้าของ iPhone
- iPhone ไม่ดัง
- iPhone ไม่เสียง
- ปัญหาเมลของ iPhone
- รีเซ็ตรหัสผ่านวอยซ์เมล
- ปัญหาอีเมลของ iPhone
- อีเมล iPhone หายไป
- ข้อความเสียงของ iPhone ไม่ทำงาน
- วอยซ์เมลของ iPhone ไม่เล่น
- iPhone ไม่สามารถรับการเชื่อมต่อเมล
- Gmail ไม่ทำงาน
- Yahoo Mail ไม่ทำงาน
- ปัญหาการอัปเดต iPhone
- iPhone ติดอยู่ที่โลโก้ Apple
- การอัปเดตซอฟต์แวร์ล้มเหลว
- ยืนยันการอัปเดต iPhone
- ไม่สามารถติดต่อเซิร์ฟเวอร์อัปเดตซอฟต์แวร์ได้
- ปัญหาการอัปเดต iOS
- ปัญหาการเชื่อมต่อ/เครือข่าย iPhone






Alice MJ
กองบรรณาธิการ
คะแนนโดยทั่วไป4.5 ( 105เข้าร่วม)