8 วิธีในการแก้ไข Airpods จะไม่เชื่อมต่อกับ iPhone
27 เม.ย. 2022 • ยื่นไปที่: แก้ไขปัญหาอุปกรณ์เคลื่อนที่ iOS • โซลูชันที่ได้รับการพิสูจน์แล้ว
AirPods ของฉันไม่สามารถเชื่อมต่อกับ iPhone ของฉันได้ และดูเหมือนว่าฉันจะสตรีมเพลงจากแอปใด ๆ ไม่ได้!
เมื่อฉันสะดุดกับข้อความค้นหาที่เพิ่งโพสต์บน Quora ฉันก็พบว่าผู้ใช้จำนวนมากพบว่ามันยากที่จะเชื่อมต่อ AirPods กับ iPhone ตามหลักการแล้วอาจมีการเชื่อมต่อทุกประเภทหรือแม้แต่ทริกเกอร์ที่เกี่ยวข้องกับซอฟต์แวร์สำหรับ AirPods จะไม่จับคู่กับปัญหา iPhone ของคุณ ดังนั้น หาก AirPods ของคุณไม่เชื่อมต่อกับ iPhone 11/12/13 เช่นกัน คุณสามารถลองใช้วิธีแก้ไขปัญหาอื่นที่ฉันได้ระบุไว้ในโพสต์นี้

- โซลูชันที่ 1: ตรวจสอบปัญหาฮาร์ดแวร์ใน AirPods . ของคุณ
- โซลูชันที่ 2: ตรวจสอบให้แน่ใจว่า iPhone/iPad ของคุณอัปเดตแล้ว
- โซลูชันที่ 3: ตรวจสอบการตั้งค่า Bluetooth บน iPhone ของคุณ
- โซลูชันที่ 4: ตรวจสอบสถานะแบตเตอรี่และการชาร์จ AirPods . ของคุณ
- โซลูชันที่ 5: ตรวจสอบการเชื่อมต่อและการตั้งค่าทั่วไปของ AirPods . ของคุณ
- โซลูชันที่ 6: รีเซ็ตการตั้งค่าทั้งหมดบนอุปกรณ์ iOS ของคุณ
- โซลูชันที่ 7: ตัดการเชื่อมต่อและจับคู่ AirPods ของคุณกับ iPhone อีกครั้ง
- โซลูชันที่ 8: ใช้เครื่องมือซ่อมแซมที่เชื่อถือได้เพื่อแก้ไขปัญหา iPhone
โซลูชันที่ 1: ตรวจสอบปัญหาฮาร์ดแวร์ใน AirPods . ของคุณ
ก่อนที่คุณจะใช้มาตรการที่รุนแรง ตรวจสอบให้แน่ใจว่า AirPods ของคุณอยู่ในสภาพที่ใช้งานได้ ตัวอย่างเช่น หาก iPhone ไม่พบ AirPods แสดงว่าอาจชาร์จไม่เพียงพอ นอกจากนั้น อาจมีปัญหาการเชื่อมต่อกับ AirPods ของคุณหรือส่วนประกอบใดๆ อาจเสียหาย คุณสามารถตรวจสอบได้ด้วยตนเองหรือไปที่ศูนย์บริการของ Apple ในบริเวณใกล้เคียงเช่นกัน นอกจากนี้ AirPods ของคุณต้องอยู่ในช่วงที่รองรับ (ใกล้กับ iPhone ของคุณ) เพื่อเชื่อมต่ออย่างราบรื่น
โซลูชันที่ 2: ตรวจสอบให้แน่ใจว่า iPhone/iPad ของคุณอัปเดตแล้ว
หลายคนบ่นว่า AirPods Pro จะไม่เชื่อมต่อกับ iPhone เมื่อใช้ iOS เวอร์ชันเก่าหรือล้าสมัยบนอุปกรณ์ของตน ดังนั้น วิธีที่ง่ายที่สุดวิธีหนึ่งในการแก้ไข AirPods ที่ไม่จับคู่กับ iPhone ก็คือการอัปเดต iPhone ของคุณ
ในการดำเนินการนี้ คุณเพียงแค่ปลดล็อกอุปกรณ์ iOS แล้วไปที่การตั้งค่า > ทั่วไป > การอัปเดตซอฟต์แวร์ ที่นี่ คุณสามารถดูเวอร์ชัน iOS ที่มีอยู่และแตะที่ปุ่ม "ดาวน์โหลดและติดตั้ง" ตอนนี้ รอสักครู่เนื่องจากอุปกรณ์ของคุณจะติดตั้งเวอร์ชัน iOS และจะรีสตาร์ทตามปกติ
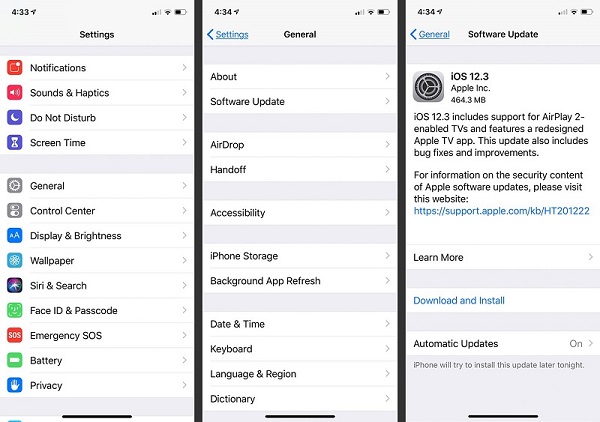
โซลูชันที่ 3: ตรวจสอบการตั้งค่า Bluetooth บน iPhone ของคุณ
หาก AirPods ของคุณไม่จับคู่กับ iPhone แสดงว่าอาจมีปัญหากับการตั้งค่า Bluetooth ของอุปกรณ์ของคุณ ท้ายที่สุด ในการจับคู่ AirPods กับอุปกรณ์ iOS ของคุณให้สำเร็จ คุณต้องรับความช่วยเหลือจาก Bluetooth
ดังนั้น หาก AirPods ไม่เชื่อมต่อกับ iPhone ของคุณ ให้ปลดล็อคอุปกรณ์ของคุณแล้วไปที่การตั้งค่า > บลูทูธ ที่นี่ คุณสามารถตรวจสอบอุปกรณ์ที่พร้อมใช้งานในบริเวณใกล้เคียงและเชื่อมต่อกับ AirPods ของคุณ
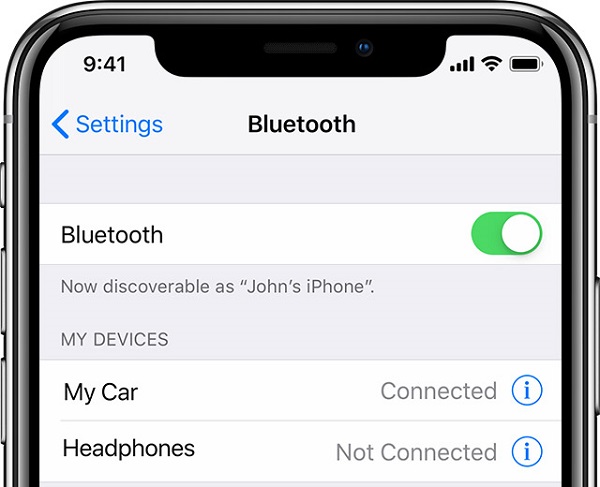
หากต้องการ ขั้นแรกให้ปิดตัวเลือกบลูทูธจากที่นี่ รอสักครู่ แล้วเปิดใช้งานอีกครั้งเพื่อรีเซ็ต หรือคุณสามารถไปที่ศูนย์ควบคุมบน iPhone ของคุณเพื่อแตะที่ไอคอน Bluetooth เพื่อเปิด/ปิดใช้งาน
โซลูชันที่ 4: ตรวจสอบสถานะแบตเตอรี่และการชาร์จ AirPods . ของคุณ
แม้ว่า AirPods ของคุณจะเชื่อมต่อกับ iPhone ของคุณ แต่ก็สามารถทำงานได้เมื่อชาร์จเพียงพอเท่านั้น ผู้ใช้จำนวนมากได้รับ AirPods จะไม่จับคู่กับปัญหาของ iPhone เพียงเพื่อจะพบว่าไม่มีการชาร์จ AirPods ของพวกเขา
หากคุณต้องการวินิจฉัยปัญหานี้ด้วย เพียงเชื่อมต่อ AirPods กับ iPhone ตามปกติ คุณสามารถดูสถานะแบตเตอรี่ของ AirPods ได้จากแถบการแจ้งเตือน หากคุณแตะมันจะแสดงรายละเอียดเกี่ยวกับแบตเตอรี่ที่เหลืออยู่
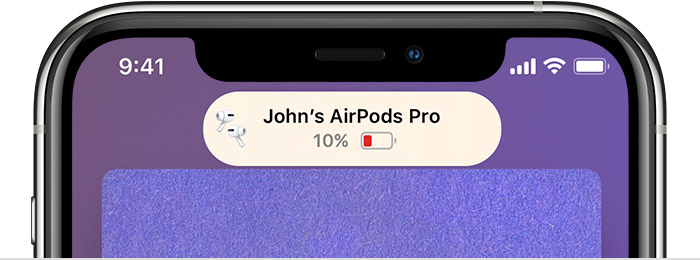
ในกรณีที่ AirPods ของคุณไม่ได้ชาร์จเพียงพอ iPhone ของคุณจะไม่พบ AirPods (และไม่สามารถจับคู่ได้) ในการแก้ไขปัญหานี้ ก่อนอื่นให้วาง AirPods ทั้งสองข้างไว้ในกล่องชาร์จแล้วปิด ตอนนี้คุณสามารถรับความช่วยเหลือจากแผ่นชาร์จที่ผ่านการรับรอง Qi ซึ่งเข้ากันได้กับ AirPods ของคุณ เมื่อชาร์จ AirPods ของคุณแล้ว คุณสามารถดูไฟแสดงสถานะสีเขียวบนกล่องชาร์จได้
โซลูชันที่ 5: ตรวจสอบการเชื่อมต่อและการตั้งค่าทั่วไปของ AirPods . ของคุณ
สมมติว่าตอนนี้คุณได้ตรวจสอบการตั้งค่า Bluetooth ของอุปกรณ์และอัปเดตเวอร์ชัน iOS แล้ว หาก AirPods ของคุณยังไม่เชื่อมต่อกับ iPhone ขอแนะนำให้ตรวจสอบการตั้งค่า เนื่องจากคุณสามารถกำหนดการตั้งค่าที่ไม่ถูกต้องบน iPhone ของคุณซึ่งอาจทำให้เกิดปัญหาได้
เมื่อใดก็ตามที่ AirPods ของฉันไม่เชื่อมต่อกับ iPhone ฉันแค่ไปที่การตั้งค่า > Bluetooth แล้วแตะที่ AirPods ที่จับคู่ คุณสามารถดูการเชื่อมต่อและการตั้งค่าทั่วไปทุกประเภทสำหรับ AirPods ได้ที่นี่ ตัวอย่างเช่น คุณสามารถตั้งค่าการเชื่อมต่ออัตโนมัติ ตรวจสอบอุปกรณ์ของคุณ และแม้กระทั่งตรวจสอบการทำงานของ AirPod ซ้าย/ขวาด้วยตนเอง
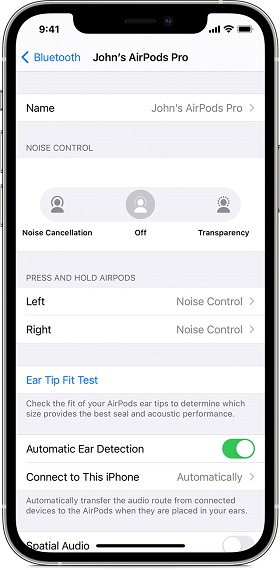
โซลูชันที่ 6: รีเซ็ตการตั้งค่าทั้งหมดบนอุปกรณ์ iOS ของคุณ
ดังที่ฉันได้กล่าวไว้ข้างต้น การเปลี่ยนแปลงในการตั้งค่าอุปกรณ์ของคุณอาจเป็นสาเหตุหลักที่ทำให้ AirPods ไม่เชื่อมต่อกับปัญหา iPhone ของคุณ เป็นไปได้ว่าเครือข่าย การเชื่อมต่อ หรือการตั้งค่าอุปกรณ์อื่นๆ อาจทำให้เกิดปัญหากับ AirPods
ดังนั้น หาก iPhone ของคุณไม่พบ AirPods คุณก็สามารถลบการตั้งค่าที่บันทึกไว้ทั้งหมดบนอุปกรณ์ของคุณได้ สิ่งที่คุณต้องทำคือปลดล็อค iPhone ของคุณ ไปที่การตั้งค่า > ทั่วไป > รีเซ็ต แล้วแตะที่ตัวเลือก “รีเซ็ตการตั้งค่าทั้งหมด” ตอนนี้ เพียงป้อนรหัสผ่านของอุปกรณ์ของคุณ แล้วรอในขณะที่ iPhone ของคุณจะรีสตาร์ทด้วยการตั้งค่าเริ่มต้น
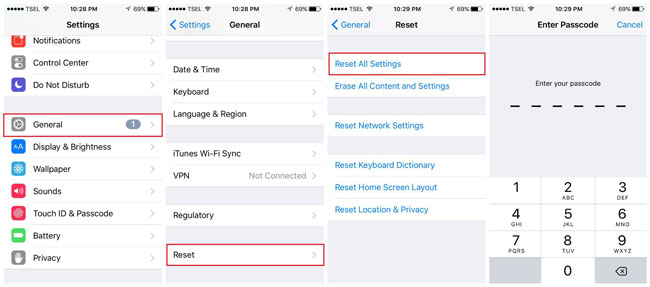
โซลูชันที่ 7: ตัดการเชื่อมต่อและจับคู่ AirPods ของคุณกับ iPhone อีกครั้ง
โดยทำตามวิธีการที่ระบุไว้ข้างต้น คุณจะสามารถแก้ไขปัญหาเล็กน้อยส่วนใหญ่กับ AirPods ของคุณได้ แม้ว่า AirPods Pro ของคุณจะไม่เชื่อมต่อกับ iPhone ในตอนนี้ คุณก็จับคู่ได้อีกครั้ง ในการดำเนินการนี้ คุณเพียงแค่ถอด AirPods ออกจาก iPhone แล้วจับคู่อีกครั้งด้วยวิธีต่อไปนี้
ขั้นตอนที่ 1: ตัดการเชื่อมต่อ AirPods ของคุณจาก iPhone
ในตอนแรก เพียงปลดล็อก iPhone ของคุณและไปที่การตั้งค่า > Bluetooth เพื่อเลือก AirPods ที่เชื่อมต่อ จากที่นี่ คุณสามารถเลือกที่จะยกเลิกการเชื่อมต่อ AirPods ของคุณหรือเพียงแค่ลืมอุปกรณ์ทั้งหมด
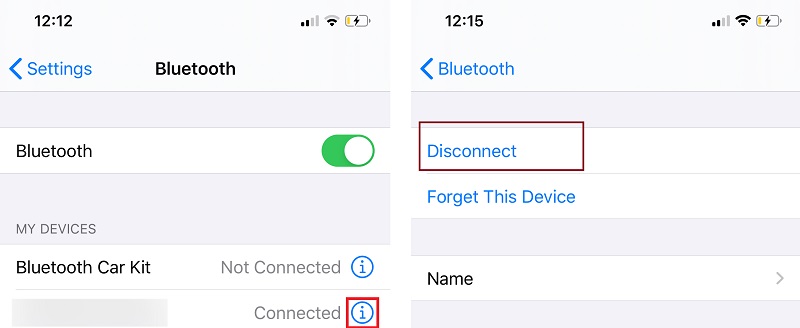
ขั้นตอนที่ 2: จับคู่ AirPods ของคุณกับ iPhone อีกครั้ง
ตอนนี้คุณสามารถวาง AirPods ลงในเคสแล้วปิดได้ พลิกเคสและกดปุ่มตั้งค่าที่ด้านหลังค้างไว้อย่างน้อย 15 วินาทีเพื่อรีเซ็ต ปล่อยปุ่มตั้งค่าเมื่อคุณได้รับแสงสีเหลืองบนเคส

หลังจากรีเซ็ต AirPods ของคุณแล้ว คุณสามารถเปิดฝาแล้ววางไว้ใกล้กับ iPhone ของคุณ ตอนนี้คุณสามารถไปที่การตั้งค่า Bluetooth บน iPhone เพื่อจับคู่กับ AirPods ของคุณอีกครั้ง
โซลูชันที่ 8: ใช้เครื่องมือซ่อมแซมที่เชื่อถือได้เพื่อแก้ไขปัญหา iPhone
สุดท้ายนี้ หาก AirPods ของคุณไม่จับคู่กับ iPhone แม้ว่าจะทำตามคำแนะนำที่ระบุไว้ทั้งหมดแล้ว แสดงว่ามีปัญหาที่รุนแรงกว่านั้น ในการแก้ไขปัญหา AirPods จะไม่เชื่อมต่อกับ iPhone คุณสามารถใช้ Dr.Fone – การซ่อมแซมระบบ (iOS) เป็นโซลูชันการซ่อม iOS โดยเฉพาะที่สามารถแก้ไขปัญหาทุกประเภทกับ iPhone ของคุณ เช่น AirPods ไม่เชื่อมต่อ อุปกรณ์ไม่ตอบสนอง หน้าจอสีดำแห่งความตาย และอื่นๆ
ส่วนที่ดีที่สุดคือการใช้ Dr.Fone – การซ่อมแซมระบบทำได้ง่ายมาก และไม่จำเป็นต้องมีประสบการณ์ด้านเทคนิคมาก่อน นอกจากนี้ แอปพลิเคชันจะไม่ลบข้อมูลของคุณ และสามารถแก้ไขปัญหาทุกประเภทโดยไม่มีความยุ่งยากใดๆ ดังนั้น หาก AirPods ของคุณไม่จับคู่กับ iPhone ให้ติดตั้ง Dr.Fone – การซ่อมแซมระบบ และทำตามขั้นตอนเหล่านี้:

Dr.Fone - การซ่อมแซมระบบ
โซลูชันดาวน์เกรด iOS ที่ง่ายที่สุด ไม่จำเป็นต้องใช้ iTunes
- ปรับลดรุ่น iOS โดยไม่สูญเสียข้อมูล
- แก้ไขปัญหาต่างๆ ของระบบ iOS ที่ค้างอยู่ในโหมดการกู้คืนโลโก้ Apple สีขาวหน้าจอสีดำการวนซ้ำเมื่อเริ่มต้น ฯลฯ
- แก้ไขปัญหาระบบ iOS ทั้งหมดด้วยการคลิกเพียงไม่กี่ครั้ง
- ใช้งานได้กับ iPhone, iPad และ iPod touch ทุกรุ่น
- เข้ากันได้อย่างสมบูรณ์กับ iOS ล่าสุด

ขั้นตอนที่ 1: เลือกโหมดการซ่อมแซมที่คุณเลือก
ในตอนแรก เพียงเชื่อมต่อ iPhone ของคุณกับคอมพิวเตอร์ เปิดชุดเครื่องมือ Dr.Fone แล้วเลือกคุณสมบัติ "การซ่อมแซมระบบ" จากที่บ้าน

ไปที่คุณสมบัติ “iOS Repair” จากแถบด้านข้างเพื่อรับตัวเลือกต่อไปนี้ ที่นี่ คุณสามารถเลือกระหว่างโหมดมาตรฐาน (ไม่มีการสูญหายของข้อมูล) หรือโหมดขั้นสูง (การสูญหายของข้อมูล) เนื่องจากเป็นปัญหาเล็กน้อย เราขอแนะนำให้คุณเลือกโหมดมาตรฐานก่อน

ขั้นตอนที่ 2: ป้อนรายละเอียดเฉพาะเกี่ยวกับ iPhone ของคุณ
นอกจากนี้ คุณสามารถป้อนรายละเอียดเฉพาะเกี่ยวกับ iPhone ของคุณ เช่น รุ่นอุปกรณ์และเวอร์ชันเฟิร์มแวร์ของระบบที่คุณเลือก

ขั้นตอนที่ 3: อัปเดตและซ่อมแซมอุปกรณ์ iOS ของคุณ
เมื่อคุณคลิกที่ปุ่ม "เริ่ม" แอปพลิเคชันจะดาวน์โหลดเฟิร์มแวร์ของอุปกรณ์ของคุณและจะตรวจสอบกับโทรศัพท์ของคุณในภายหลัง

หลังจากนั้น คุณจะได้รับข้อความแจ้งต่อไปนี้บนอินเทอร์เฟซ ตอนนี้คุณสามารถคลิกที่ปุ่ม "แก้ไขทันที" และรอในขณะที่ Dr.Fone จะซ่อมแซมอุปกรณ์ของคุณ (และอัปเดตเวอร์ชัน iOS)

เพียงรอสักครู่และปล่อยให้แอปพลิเคชันดำเนินการซ่อมแซมให้เสร็จสิ้น ในที่สุด iPhone ของคุณจะรีสตาร์ทในโหมดปกติ และคุณสามารถลบออกจากระบบได้อย่างปลอดภัย

ตอนนี้คุณสามารถปลดล็อก iPhone ของคุณและลองเชื่อมต่อ AirPods กับอุปกรณ์อีกครั้ง
บทสรุป
เมื่อคุณรู้ว่าต้องทำอย่างไรเมื่อ AirPods ไม่เชื่อมต่อกับ iPhone คุณสามารถแก้ไขปัญหานี้ได้อย่างง่ายดาย ตามหลักการแล้ว หาก iPhone ของคุณไม่พบ AirPods แสดงว่าอาจเกี่ยวข้องกับปัญหาการเชื่อมต่อหรือซอฟต์แวร์ นอกเหนือจากโซลูชันอัจฉริยะที่ฉันได้ระบุไว้แล้ว คุณยังสามารถใช้เครื่องมือเฉพาะเช่น Dr.Fone – การซ่อมแซมระบบ (iOS) เพื่อแก้ไขปัญหา ฉันขอแนะนำให้ติดตั้งแอปพลิเคชันไว้เพราะจะสะดวกสำหรับการแก้ปัญหาทุกประเภทกับ iPhone ของคุณอย่างง่ายดาย
ปัญหา iPhone
- ปัญหาฮาร์ดแวร์ของ iPhone
- ปัญหาปุ่มโฮมของ iPhone
- ปัญหาคีย์บอร์ดของ iPhone
- ปัญหาหูฟัง iPhone
- iPhone Touch ID ไม่ทำงาน
- iPhone ร้อนเกินไป
- ไฟฉาย iPhone ไม่ทำงาน
- สวิตช์ปิดเสียงของ iPhone ไม่ทำงาน
- ไม่รองรับซิม iPhone
- ปัญหาซอฟต์แวร์ iPhone
- รหัสผ่าน iPhone ไม่ทำงาน
- Google Maps ไม่ทำงาน
- ภาพหน้าจอ iPhone ไม่ทำงาน
- iPhone สั่นไม่ทำงาน
- แอพหายไปจาก iPhone
- การแจ้งเตือนฉุกเฉินของ iPhone ไม่ทำงาน
- เปอร์เซ็นต์แบตเตอรี่ iPhone ไม่แสดง
- แอพ iPhone ไม่อัพเดท
- Google ปฏิทินไม่ซิงค์
- แอพสุขภาพไม่ติดตามขั้นตอน
- ล็อคอัตโนมัติของ iPhone ไม่ทำงาน
- ปัญหาแบตเตอรี่ iPhone
- ปัญหาสื่อของ iPhone
- ปัญหาเสียงสะท้อนของ iPhone
- กล้อง iPhone สีดำ
- iPhone ไม่ยอมเล่นเพลง
- ข้อบกพร่องของวิดีโอ iOS
- ปัญหาการโทรของ iPhone
- ปัญหาเสียงเรียกเข้า iPhone
- ปัญหากล้องไอโฟน
- ปัญหากล้องหน้าของ iPhone
- iPhone ไม่ดัง
- iPhone ไม่เสียง
- ปัญหาเมลของ iPhone
- รีเซ็ตรหัสผ่านวอยซ์เมล
- ปัญหาอีเมลของ iPhone
- อีเมล iPhone หายไป
- ข้อความเสียงของ iPhone ไม่ทำงาน
- วอยซ์เมลของ iPhone ไม่เล่น
- iPhone ไม่สามารถรับการเชื่อมต่อเมล
- Gmail ไม่ทำงาน
- Yahoo Mail ไม่ทำงาน
- ปัญหาการอัปเดต iPhone
- iPhone ติดอยู่ที่โลโก้ Apple
- การอัปเดตซอฟต์แวร์ล้มเหลว
- ยืนยันการอัปเดต iPhone
- ไม่สามารถติดต่อเซิร์ฟเวอร์อัปเดตซอฟต์แวร์ได้
- ปัญหาการอัปเดต iOS
- ปัญหาการเชื่อมต่อ/เครือข่าย iPhone






Alice MJ
กองบรรณาธิการ
คะแนนโดยทั่วไป4.5 ( 105เข้าร่วม)