3 วิธีในการแก้ไขแอปสุขภาพไม่ติดตาม
27 เม.ย. 2022 • ยื่นไปที่: แก้ไขปัญหาอุปกรณ์เคลื่อนที่ iOS • โซลูชันที่ได้รับการพิสูจน์แล้ว
เมื่อพูดถึงเรื่องสุขภาพไม่มีอะไรสามารถประนีประนอมได้ ดังนั้นเทคโนโลยีจึงให้เกือบทุกอย่างแก่เราในการติดตามกิจกรรมด้านสุขภาพของเรา นี่คือเหตุผลที่เราพึ่งพาเทคโนโลยีเพื่อสุขภาพของเรามากขึ้น แต่จะเกิดอะไรขึ้นเมื่อเทคโนโลยีไม่ทำเช่นนั้น?
ใช่ เรากำลังพูดถึงตัวนับขั้นตอนของ iPhone ไม่ทำงาน หาก iPhone ของคุณไม่ทำตามขั้นตอน สิ่งที่คุณต้องทำคืออ่านคู่มือนี้เพื่อแก้ไขปัญหาภายในไม่กี่นาที ทางที่ดีคือคุณสามารถใช้วิธีแก้ไขปัญหาเหล่านี้ได้ที่บ้านและตัวคุณเอง คุณไม่จำเป็นต้องกังวลเกี่ยวกับการสูญเสียข้อมูล
- ทำไมแอพ Health ของฉันไม่ติดตามขั้นตอน?
- โซลูชันที่ 1: ตรวจสอบว่ามีการเปิดใช้งานแอป Health ในการตั้งค่าความเป็นส่วนตัวหรือไม่
- โซลูชันที่ 2: ตรวจสอบข้อมูลขั้นตอนในแดชบอร์ดของ Health App
- โซลูชันที่ 3: ตรวจสอบปัญหาระบบของคุณด้วย Dr.Fone - การซ่อมแซมระบบ
- โซลูชันที่ 4: ตั้งค่า Google ปฏิทินเป็นปฏิทินเริ่มต้น
โซลูชันที่ 1: ตรวจสอบว่ามีการเปิดใช้งานแอป Health ในการตั้งค่าความเป็นส่วนตัวหรือไม่
การตั้งค่าความเป็นส่วนตัวป้องกันข้อมูลส่วนบุคคลของคุณ นอกจากนี้ยังควบคุมว่าแอปใดสามารถเข้าถึงข้อมูลได้และจะเข้าถึงข้อมูลได้มากน้อยเพียงใด บางครั้งปัญหาเกิดขึ้นเนื่องจากการตั้งค่าที่เปลี่ยนแปลงโดยไม่ได้ตั้งใจ ในกรณีนี้ การเปลี่ยนการตั้งค่าจะช่วยคุณได้
สาเหตุทั่วไปประการหนึ่งที่ทำให้ iPhone ไม่นับขั้นตอนคือแอปสุขภาพที่ปิดใช้งาน คุณแก้ไขปัญหานี้ได้โดยเปิดใช้แอปสุขภาพจากการตั้งค่า คุณต้องทำตามขั้นตอนง่าย ๆ สำหรับสิ่งนี้
ขั้นตอนที่ 1:ไปที่ "การตั้งค่า" บน iPhone ของคุณและเปิด "ความเป็นส่วนตัว" ตอนนี้ไปที่ "การเคลื่อนไหวและฟิตเนส"
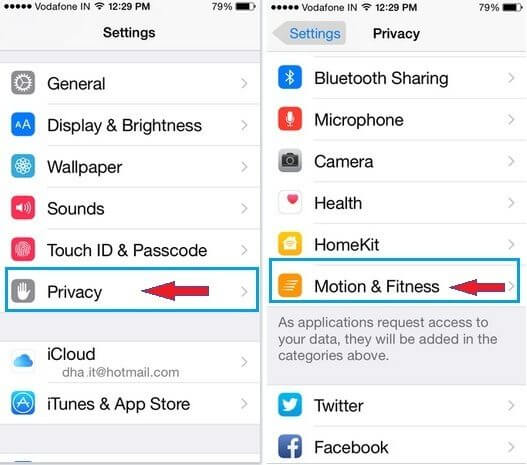
ขั้นตอนที่ 2:หน้าจอใหม่จะปรากฏขึ้นพร้อมตัวเลือกต่างๆ ค้นหา "สุขภาพ" และเปิดใช้งานหากปิดอยู่
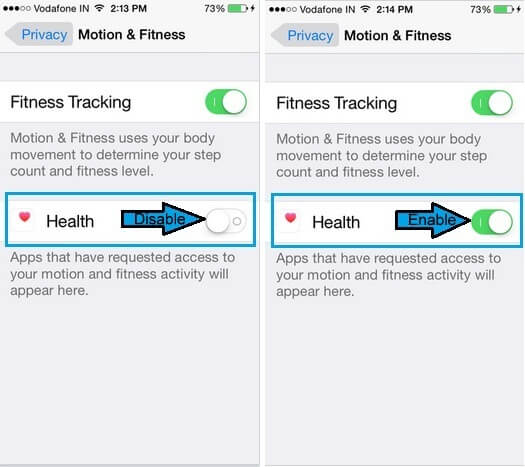
เมื่อคุณทำสิ่งนี้เสร็จแล้ว iPhone จะเริ่มติดตามขั้นตอนต่างๆ
โซลูชันที่ 2: ตรวจสอบข้อมูลขั้นตอนในแดชบอร์ดของ Health App
เมื่อพูดถึงแอพ Health ของ iPhone มันให้วิธีง่ายๆ ในการนับก้าวของคุณและแม่นยำเช่นกัน คุณสามารถตรวจสอบข้อมูลขั้นตอนของคุณได้อย่างง่ายดายโดยไปที่แอพ Health แดชบอร์ดแอพ Health ให้ข้อมูลที่มีอยู่ทั้งหมดเกี่ยวกับสุขภาพของคุณ สิ่งที่คุณต้องทำคือ
ขั้นตอนที่ 1:แตะ "แก้ไข" บนหน้าจอสรุป ตอนนี้คลิกที่แท็บ "ทั้งหมด" เพื่อดูกิจกรรมประเภทต่างๆ
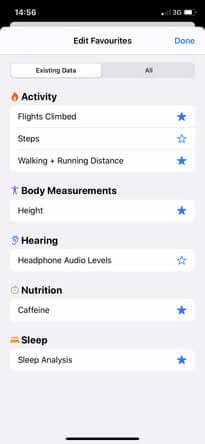
ขั้นตอนที่ 2:คุณจะเห็นตัวเลือกมากมาย แตะที่ "ขั้นตอน" ดาวสีฟ้าข้างๆ จะกลายเป็นตัวหนา ตอนนี้คลิกที่ "เสร็จสิ้น"
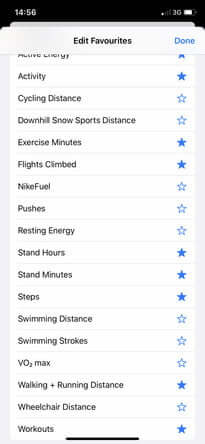
ขั้นตอนที่ 3:เมื่อคุณคลิกที่ "เสร็จสิ้น" คุณจะกลับไปที่หน้าจอสรุป ตอนนี้คุณต้องเลื่อนลงและแตะที่ "ขั้นตอน" ซึ่งจะนำคุณไปยังแดชบอร์ดขั้นตอน ที่นี่คุณจะสามารถดูกราฟได้ กราฟนี้จะแสดงจำนวนก้าวที่คุณก้าวไป คุณสามารถดูการนับก้าวเฉลี่ยสำหรับวัน สัปดาห์ เดือน หรือแม้แต่ปีที่ผ่านมาได้ คุณยังสามารถเลื่อนลงเพื่อดูว่าจำนวนก้าวเปลี่ยนแปลงไปอย่างไรในช่วงเวลาหนึ่ง
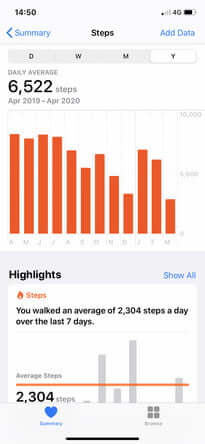
หมายเหตุ:คุณต้องพก iPhone ติดตัวตลอดเวลาขณะเดินเพื่อรับข้อมูลที่ถูกต้อง
โซลูชันที่ 3: ตรวจสอบปัญหาระบบของคุณด้วยDr.Fone - การซ่อมแซมระบบ

Dr.Fone - การซ่อมแซมระบบ
แก้ไข iPhone Stuck บนโลโก้ Apple โดยไม่มีข้อมูลสูญหาย
- แก้ไข iOS ของคุณให้เป็นปกติเท่านั้นไม่มีข้อมูลสูญหายเลย
- แก้ไขปัญหาต่างๆ ของระบบ iOS ที่ค้างอยู่ในโหมดการกู้คืนโลโก้ Apple สีขาวหน้าจอสีดำการวนซ้ำเมื่อเริ่มต้น ฯลฯ
- แก้ไขข้อผิดพลาดอื่นๆ ของ iPhone และข้อผิดพลาดของ iTunes เช่นข้อผิดพลาด iTunes 4013ข้อผิดพลาด 14 ข้อผิดพลาด iTunes 27 ข้อผิดพลาดiTunes 9และอื่นๆ
- ใช้งานได้กับ iPhone ทุกรุ่น (รวม iPhone 13), iPad และ iPod touch
- เข้ากันได้อย่างสมบูรณ์กับ iOS เวอร์ชันล่าสุด

คุณทำทั้งสองวิธีเสร็จแล้ว แต่ไม่สามารถแก้ไขปัญหาของแอพสุขภาพ iPhone ที่ไม่ติดตามขั้นตอนได้หรือไม่?
อาจมีปัญหากับ iPhone ของคุณ ในกรณีนี้ คุณจะต้องใช้ Dr. Fone - System Repair (iOS)
Dr. Fone - System Repair (iOS)เป็นหนึ่งในเครื่องมือซ่อมแซมระบบที่ทรงพลังที่ให้คุณแก้ไขปัญหาต่างๆ ที่เกี่ยวข้องกับ iPhone สามารถซ่อมแซมหน้าจอสีดำ โหมดการกู้คืน หน้าจอสีขาวแห่งความตาย และอื่นๆ อีกมากมาย ข้อดีของเครื่องมือนี้คือคุณไม่จำเป็นต้องมีทักษะใดๆ ในการแก้ไขปัญหา คุณสามารถจัดการด้วยตัวเองและซ่อมแซม iPhone ของคุณได้อย่างง่ายดายภายในเวลาไม่ถึง 10 นาที สิ่งที่คุณต้องทำคือเชื่อมต่อ iPhone ของคุณกับระบบโดยใช้สายฟ้าผ่าและทำตามขั้นตอนง่ายๆ ไม่กี่ขั้นตอน
นอกจากนี้ยังแก้ไขปัญหาต่าง ๆ โดยไม่สูญเสียข้อมูล ซึ่งหมายความว่าคุณไม่จำเป็นต้องพึ่งพา iTunes อีกต่อไป โดยเฉพาะอย่างยิ่งเมื่อคุณไม่มีข้อมูลสำรอง ใช้งานได้กับ iPhone ทุกรุ่น
ขั้นตอนที่ 1:เปิดตัว Dr.Fone
ติดตั้งและเปิดใช้ Dr. Fone - System Repair (iOS) บนคอมพิวเตอร์ของคุณแล้วเลือก "System Repair" จากเมนูหลักที่ปรากฏขึ้น

ขั้นตอนที่ 2:เลือกโหมด
ตอนนี้คุณต้องเชื่อมต่อ iPhone กับคอมพิวเตอร์โดยใช้สายฟ้าผ่า เครื่องมือจะตรวจหารุ่นอุปกรณ์ของคุณและให้สองตัวเลือกแก่คุณ ได้แก่ โหมดมาตรฐาน และโหมดขั้นสูง คุณต้องเลือก "โหมดมาตรฐาน" จากตัวเลือกที่กำหนด
โหมดมาตรฐานสามารถแก้ไขปัญหาต่างๆ ของระบบ iOS ได้อย่างง่ายดายโดยไม่กระทบต่อข้อมูลอุปกรณ์

เมื่อตรวจพบอุปกรณ์ของคุณ เวอร์ชันของระบบ iOS ที่มีทั้งหมดจะปรากฏขึ้น เลือกหนึ่งรายการและคลิกที่ "เริ่ม" เพื่อดำเนินการต่อ

เฟิร์มแวร์จะเริ่มดาวน์โหลด กระบวนการนี้จะใช้เวลาสักครู่เนื่องจากไฟล์มีขนาดใหญ่ ขอแนะนำให้ใช้การเชื่อมต่ออินเทอร์เน็ตความเร็วสูงที่เสถียร
หมายเหตุ:หากการดาวน์โหลดอัตโนมัติล้มเหลว คุณต้องคลิกที่ “ดาวน์โหลด” นี่คือการดาวน์โหลดเฟิร์มแวร์โดยใช้เบราว์เซอร์ การดาวน์โหลดจะใช้เวลาสักครู่ (ขึ้นอยู่กับความเร็วของอินเทอร์เน็ต) เนื่องจากไฟล์มีขนาดใหญ่ เมื่อดาวน์โหลดแล้ว ให้คลิกที่ "เลือก" เพื่อกู้คืนเฟิร์มแวร์ที่ดาวน์โหลดมา

เมื่อการดาวน์โหลดเสร็จสิ้น กระบวนการตรวจสอบจะเริ่มขึ้น จะใช้เวลาสักครู่ในการยืนยันเฟิร์มแวร์ ทั้งนี้เพื่อความปลอดภัยของอุปกรณ์ เพื่อไม่ให้เกิดปัญหาในภายหลัง

ขั้นตอนที่ 3:แก้ไขปัญหา
เมื่อการตรวจสอบเสร็จสิ้น หน้าจอใหม่จะปรากฏขึ้นต่อหน้าคุณ เพื่อระบุว่าคุณสามารถดำเนินการต่อไปได้ เลือก "แก้ไขทันที" เพื่อเริ่มกระบวนการซ่อมแซม

เมื่ออุปกรณ์ของคุณได้รับการซ่อมแซมเรียบร้อยแล้ว ปัญหาการซิงค์จะได้รับการแก้ไข กระบวนการซ่อมแซมจะใช้เวลาสักครู่เพื่อแก้ไขปัญหา ตอนนี้อุปกรณ์ของคุณจะเริ่มทำงานตามปกติอีกครั้ง ตอนนี้คุณจะสามารถติดตามขั้นตอนต่างๆ ได้เหมือนที่เคยทำก่อนหน้านี้

หมายเหตุ:คุณสามารถใช้ "โหมดขั้นสูง" ได้ในกรณีที่คุณไม่พอใจกับผลลัพธ์ของ "โหมดมาตรฐาน" หรือในกรณีที่คุณไม่พบอุปกรณ์ของคุณในรายการ คุณสามารถสำรองข้อมูลโดยใช้ที่เก็บข้อมูลบนคลาวด์หรือสามารถใช้สื่อบันทึกข้อมูลบางอย่างได้ แต่โหมดขั้นสูงจะทำให้ข้อมูลสูญหาย ดังนั้น คุณควรใช้โหมดนี้หลังจากสำรองข้อมูลของคุณแล้วเท่านั้น
เมื่อกระบวนการซ่อมแซมเสร็จสิ้น อุปกรณ์ของคุณจะได้รับการอัปเดตเป็น iOS เวอร์ชันล่าสุดที่มีให้ ไม่เพียงแค่นี้ หาก iPhone ของคุณเจลเบรคแล้ว เครื่องจะถูกอัปเดตเป็นเวอร์ชันที่ไม่เจลเบรค และหากคุณปลดล็อกไว้ก่อนหน้านี้ เครื่องจะถูกล็อกอีกครั้ง
บทสรุป
iPhone เป็นที่รู้จักกันดีในด้านเทคโนโลยีขั้นสูง มันล้ำหน้ามากจนสามารถติดตามการออกกำลังกายของคุณผ่านแอพ Health คุณสามารถไว้วางใจแอพสุขภาพในการนับก้าวของคุณ สิ่งที่คุณต้องทำคือเก็บ iPhone ไว้กับคุณขณะเดิน แต่บางครั้งแอปด้านสุขภาพก็หยุดติดตามขั้นตอน มีเหตุผลหลายประการที่อยู่เบื้องหลังปัญหานี้ สิ่งที่ดีคือคุณสามารถแก้ไขปัญหานี้ได้อย่างง่ายดายโดยปฏิบัติตามแนวทางแก้ไขปัญหาที่นำเสนอในคู่มือนี้
คุณไม่จำเป็นต้องมีทักษะทางเทคนิคบางอย่าง เพียงทำตามขั้นตอนที่แสดงให้คุณเห็นที่นี่ แล้วคุณจะสามารถแก้ไขปัญหาได้ภายในไม่กี่นาที
ปัญหา iPhone
- ปัญหาฮาร์ดแวร์ของ iPhone
- ปัญหาปุ่มโฮมของ iPhone
- ปัญหาคีย์บอร์ดของ iPhone
- ปัญหาหูฟัง iPhone
- iPhone Touch ID ไม่ทำงาน
- iPhone ร้อนเกินไป
- ไฟฉาย iPhone ไม่ทำงาน
- สวิตช์ปิดเสียงของ iPhone ไม่ทำงาน
- ไม่รองรับซิม iPhone
- ปัญหาซอฟต์แวร์ iPhone
- รหัสผ่าน iPhone ไม่ทำงาน
- Google Maps ไม่ทำงาน
- ภาพหน้าจอ iPhone ไม่ทำงาน
- iPhone สั่นไม่ทำงาน
- แอพหายไปจาก iPhone
- การแจ้งเตือนฉุกเฉินของ iPhone ไม่ทำงาน
- เปอร์เซ็นต์แบตเตอรี่ iPhone ไม่แสดง
- แอพ iPhone ไม่อัพเดท
- Google ปฏิทินไม่ซิงค์
- แอพสุขภาพไม่ติดตามขั้นตอน
- ล็อคอัตโนมัติของ iPhone ไม่ทำงาน
- ปัญหาแบตเตอรี่ iPhone
- ปัญหาสื่อของ iPhone
- ปัญหาเสียงสะท้อนของ iPhone
- กล้อง iPhone สีดำ
- iPhone ไม่ยอมเล่นเพลง
- ข้อบกพร่องของวิดีโอ iOS
- ปัญหาการโทรของ iPhone
- ปัญหาเสียงเรียกเข้า iPhone
- ปัญหากล้องไอโฟน
- ปัญหากล้องหน้าของ iPhone
- iPhone ไม่ดัง
- iPhone ไม่เสียง
- ปัญหาเมลของ iPhone
- รีเซ็ตรหัสผ่านวอยซ์เมล
- ปัญหาอีเมลของ iPhone
- อีเมล iPhone หายไป
- ข้อความเสียงของ iPhone ไม่ทำงาน
- วอยซ์เมลของ iPhone ไม่เล่น
- iPhone ไม่สามารถรับการเชื่อมต่อเมล
- Gmail ไม่ทำงาน
- Yahoo Mail ไม่ทำงาน
- ปัญหาการอัปเดต iPhone
- iPhone ติดอยู่ที่โลโก้ Apple
- การอัปเดตซอฟต์แวร์ล้มเหลว
- ยืนยันการอัปเดต iPhone
- ไม่สามารถติดต่อเซิร์ฟเวอร์อัปเดตซอฟต์แวร์ได้
- ปัญหาการอัปเดต iOS
- ปัญหาการเชื่อมต่อ/เครือข่าย iPhone






Alice MJ
กองบรรณาธิการ
คะแนนโดยทั่วไป4.5 ( 105เข้าร่วม)