4 โซลูชั่นเพื่อแก้ไขข้อผิดพลาดการอัปเดตซอฟต์แวร์ iPhone/iPad ล้มเหลว
27 เม.ย. 2022 • ยื่นไปที่: แก้ไขปัญหาอุปกรณ์เคลื่อนที่ iOS • โซลูชันที่ได้รับการพิสูจน์แล้ว
เป็นความคิดที่ดีเสมอที่จะดาวน์โหลด iOS เวอร์ชันล่าสุดบน iPhone/iPad ของคุณเพื่อเข้าถึงคุณสมบัติใหม่และขั้นสูง และทำให้อุปกรณ์ของคุณมีสุขภาพที่ดี อย่างไรก็ตาม บางครั้งคุณอาจพบว่าการอัปเดตซอฟต์แวร์ iOS (iOS 15/14) ล้มเหลวเนื่องจากสาเหตุที่ไม่สามารถอธิบายได้ระหว่างการติดตั้ง
ข้อผิดพลาดในการอัปเดตซอฟต์แวร์ของ iPad/iPhone ไม่ใช่ปรากฏการณ์ที่หายากอีกต่อไป และส่งผลกระทบต่อผู้ใช้ iOS จำนวนมากทั่วโลก แท้จริงแล้วเป็นหนึ่งในปัญหาที่เกิดขึ้นบ่อยที่สุด เมื่อข้อผิดพลาดในการอัปเดตซอฟต์แวร์ iOS ล้มเหลว คุณจะเห็นตัวเลือกก่อนหน้าคุณ ได้แก่ "การตั้งค่า" และ "ปิด" ดังนั้นคุณสามารถปิดข้อผิดพลาดในการอัปเดตซอฟต์แวร์ iPad/iPhone ที่ล้มเหลวและรอสักครู่ก่อนที่จะติดตั้งอีกครั้งหรือไปที่ "การตั้งค่า" และแก้ไขปัญหา
เราขอแนะนำให้คุณทำตามหนึ่งใน 4 เทคนิคที่แสดงด้านล่างเพื่อต่อสู้กับข้อผิดพลาดในการอัปเดตซอฟต์แวร์ของ iPad/iPhone เพื่อดาวน์โหลดเฟิร์มแวร์อีกครั้งและใช้ iPad/iPhone ของคุณอย่างราบรื่น ดังนั้นอย่ารอช้าและตั้งลูกบอลกลิ้ง
ส่วนที่ 1: รีสตาร์ท iPhone/iPad แล้วลองอีกครั้ง
ก่อนอื่น ให้เราเริ่มต้นด้วยตัวเลือกที่ง่ายที่สุดก่อนที่จะไปยังตัวเลือกที่น่าเบื่อกว่า การรีบูต iPhone/iPad ของคุณอาจดูเหมือนเป็นการเยียวยาที่บ้าน แต่คุณจะต้องประหลาดใจเมื่อได้เห็นผลลัพธ์ของมัน ปัญหาข้อผิดพลาดในการอัปเดตซอฟต์แวร์ล้มเหลวเป็นที่ทราบกันดีว่าสามารถแก้ไขได้โดยเพียงแค่รีสตาร์ทอุปกรณ์ของคุณแล้วลองอีกครั้ง วิธีนี้ยังช่วยเมื่อเกิดข้อผิดพลาดเนื่องจาก Apple ไม่ประมวลผลคำขออัปเดตมากเกินไปในช่วงเวลาที่กำหนด
ไม่เชื่อ? ลองเลย! นี่คือสิ่งที่คุณควรทำ:
ขั้นตอนที่ 1: ทันทีที่คุณเห็นข้อความแสดงข้อผิดพลาดในการอัปเดตซอฟต์แวร์ iOS (เช่น iOS 15/14) ล้มเหลวบนหน้าจอ ให้กด "ปิด"
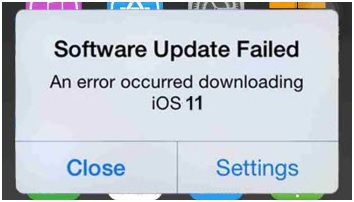
ขั้นตอนที่ 2: ปิดอุปกรณ์ของคุณด้วยวิธีปกติ: กดปุ่มเปิดปิดเป็นเวลา 3-5 วินาที จากนั้นเลื่อนแถบไปทางขวาที่ด้านบนของหน้าจอเพื่อปิด
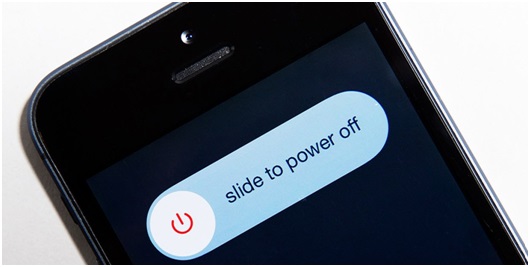
ตอนนี้ เมื่ออุปกรณ์ปิดสนิทแล้ว ให้รอประมาณ 10 นาทีหรือมากกว่านั้น
ขั้นตอนที่ 3: สุดท้ายให้กดปุ่มเปิดปิดอีกครั้งและรอให้โลโก้ Apple ปรากฏขึ้น จากนั้นคุณจะถูกนำไปที่หน้าจอล็อคของคุณ ปลดล็อก iPhone/iPad ของคุณและลองอัปเดตเฟิร์มแวร์อีกครั้ง
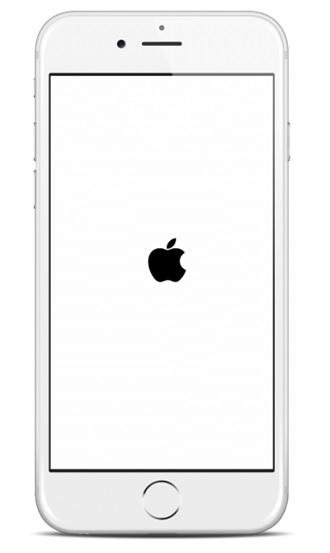
หมายเหตุ: คุณสามารถรีสตาร์ท iPhone/iPad ได้โดยกดปุ่มโฮมและปุ่มเปิด/ปิดเครื่องพร้อมกันเป็นเวลา 3-5 วินาที
ส่วนที่ 2: ตรวจสอบสถานะเครือข่ายและรอสักครู่
นี่เป็นอีกหนึ่งเคล็ดลับที่ง่ายและสะดวกในการแก้ไขปัญหาการอัปเดตซอฟต์แวร์ iOS (เช่น iOS 15/14) ที่ล้มเหลว เราทุกคนต่างเห็นพ้องกันว่าความแออัดในเครือข่ายหรือความแรงของสัญญาณที่ไม่เสถียรอาจขัดขวางกระบวนการและป้องกันไม่ให้ซอฟต์แวร์ดาวน์โหลด ดังนั้นจึงแนะนำให้ตรวจสอบสถานะเครือข่ายของคุณและรอสักครู่ก่อนที่จะอัปเดตอีกครั้ง ในการตรวจสอบสถานะเครือข่าย ต่อไปนี้คือขั้นตอนที่ต้องปฏิบัติตาม
ขั้นตอนที่ 1: เริ่มต้นด้วยการตรวจสอบเราเตอร์ของคุณและตรวจสอบให้แน่ใจว่าได้เปิดเครื่องและทำงานอย่างถูกต้อง จากนั้นปิดเราเตอร์ของคุณประมาณ 10-15 นาที แล้วรอ
ขั้นตอนที่ 2: เปิดเราเตอร์แล้วเชื่อมต่อกับ Wi-Fi บน iPad/iPhone ของคุณ
ขั้นตอนที่ 3: เมื่อเชื่อมต่อ iPhone สำเร็จแล้ว ไปที่ “การตั้งค่า” >“ทั่วไป” >“การอัปเดตซอฟต์แวร์” แล้วลองติดตั้งเฟิร์มแวร์ใหม่อีกครั้ง
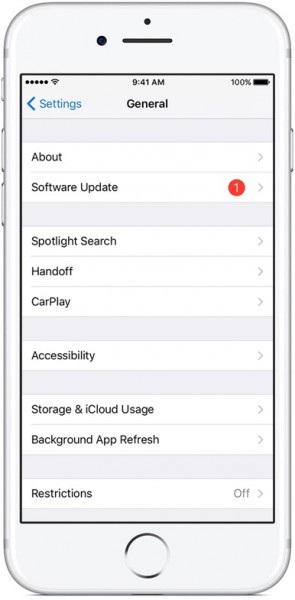
หากวิธีการข้างต้นไม่สามารถช่วยคุณได้ ไม่ต้องกังวล ดูอีก 2 วิธีที่เราระบุไว้ด้านล่าง
ส่วนที่ 3: อัปเดต iPhone/iPad ด้วย iTunes
วิธีที่สามในการกำจัดปัญหาการอัปเดตซอฟต์แวร์ iPad/iPhone ที่ล้มเหลว คือการติดตั้งและอัปเดตเวอร์ชัน iOS ผ่าน iTunes ซึ่งเป็นซอฟต์แวร์ที่ออกแบบและพัฒนาขึ้นเป็นพิเศษเพื่อจัดการอุปกรณ์ iOS ทั้งหมด วิธีนี้แนะนำโดยผู้ใช้หลายคนที่ต้องการดาวน์โหลดการอัปเดตซอฟต์แวร์บนอุปกรณ์เอง เทคนิคนี้ยังเรียบง่ายและต้องการให้คุณทำตามขั้นตอนด้านล่างเท่านั้น:
ขั้นตอนที่ 1: ในการเริ่มต้น ดาวน์โหลด iTunes เวอร์ชันล่าสุดบนคอมพิวเตอร์ส่วนบุคคลของคุณโดยไปที่เว็บไซต์ทางการของ Apple
ขั้นตอนที่ 2: เมื่อดาวน์โหลดแล้ว ให้ใช้สาย USB เพื่อเชื่อมต่อ iPhone/iPad กับคอมพิวเตอร์ จากนั้นรอให้ iTunes รู้จัก
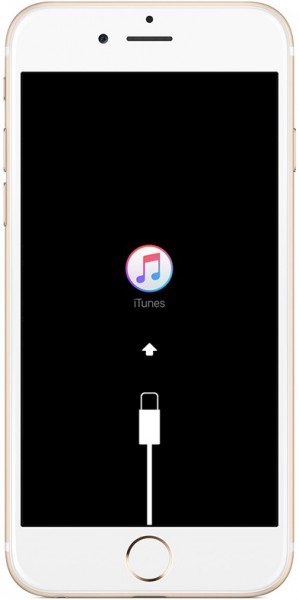
หมายเหตุ: หาก iTunes ไม่เปิดขึ้นมาเอง ให้เปิดซอฟต์แวร์และเลือกอุปกรณ์ iOS บนอินเทอร์เฟซหลัก
ขั้นตอนที่ 3: ตอนนี้ ขั้นตอนที่สามคือการคลิกที่ "สรุป" จากตัวเลือกที่แสดงบนหน้าจอและรอให้หน้าจอถัดไปเปิดขึ้น เมื่อเสร็จแล้ว เลือก “ตรวจสอบการอัปเดต” ดังที่แสดงในภาพด้านล่าง
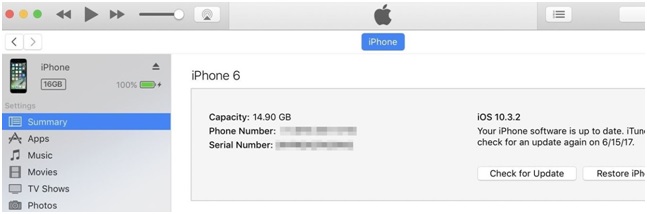
ขั้นตอนที่ 4: ตอนนี้ เพียงกด "อัปเดต" เมื่อได้รับแจ้งว่ามีการอัปเดตที่พร้อมใช้งาน
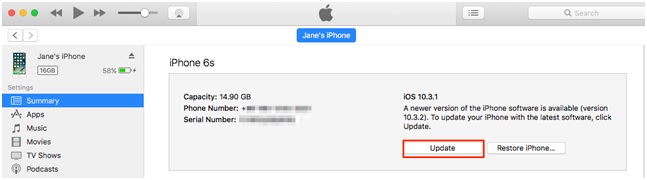
คุณเพียงแค่ต้องรอจนกว่าการติดตั้งจะเสร็จสิ้น และโปรดอย่าตัดการเชื่อมต่อ iPad/iPhone ของคุณก่อนที่กระบวนการจะเสร็จสิ้น
ค่อนข้างง่ายใช่มั้ย
ส่วนที่ 4: ดาวน์โหลดเฟิร์มแวร์ด้วยตนเอง
แนวทางสุดท้ายและขั้นสุดท้ายในการแก้ไขปัญหาการอัปเดตซอฟต์แวร์สำหรับ iPad/iPhone คือการดาวน์โหลดเฟิร์มแวร์ด้วยตนเอง อย่างไรก็ตาม นี่จะต้องเป็นตัวเลือกสุดท้ายของคุณ และคุณต้องพิจารณาทำสิ่งนี้โดยดาวน์โหลดไฟล์ IPSW ของ iOS เมื่อไม่มีอย่างอื่นทำงาน IPSW เป็นไฟล์ที่ช่วยดาวน์โหลดเฟิร์มแวร์ล่าสุดเมื่อขั้นตอนปกติไม่สามารถให้ผลลัพธ์ได้
กระบวนการนี้ใช้เวลานานและน่าเบื่อ แต่การทำตามขั้นตอนด้านล่างอย่างระมัดระวังจะทำให้งานง่ายขึ้นมาก:
ขั้นตอนที่ 1: เริ่มต้นด้วยการดาวน์โหลดไฟล์บนคอมพิวเตอร์ส่วนบุคคลของคุณ คุณต้องดาวน์โหลดไฟล์ที่เหมาะสมที่สุดสำหรับ iPhone/iPad ของคุณเท่านั้น ทั้งนี้ขึ้นอยู่กับรุ่นและประเภทของไฟล์ คุณสามารถดาวน์โหลดไฟล์ IPSW สำหรับอุปกรณ์ทุกรุ่นได้ที่ลิงค์นี้
ขั้นตอนที่ 2: ตอนนี้ใช้สาย USB ต่อ iPhone/iPad ของคุณกับคอมพิวเตอร์แล้วรอให้ iTunes รู้จัก เมื่อเสร็จแล้ว คุณจะต้องกดตัวเลือก "สรุป" ใน iTunes และไปต่อ
ขั้นตอนที่ 3: ขั้นตอนนี้ค่อนข้างยุ่งยาก ดังนั้นให้กด “Shift” (สำหรับ Windows) หรือ “Option” (สำหรับ Mac) อย่างระมัดระวัง และกดแท็บ “Restore iPad/iPhone”
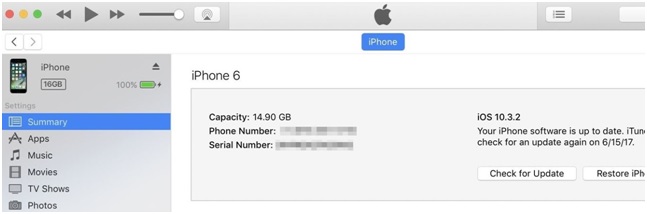
ขั้นตอนข้างต้นจะช่วยให้คุณเรียกดูเพื่อเลือกไฟล์ IPSW ที่คุณดาวน์โหลดไว้ก่อนหน้านี้
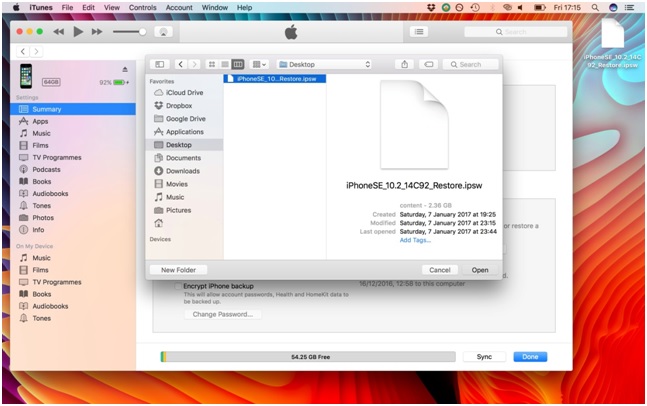
โปรดอดทนรอจนกว่า iTunes จะเสร็จสิ้นกระบวนการอัปเดตซอฟต์แวร์ อาจใช้เวลาสักครู่
เมื่อกระบวนการเสร็จสมบูรณ์ คุณสามารถดึงข้อมูลที่สำรองไว้ทั้งหมดและใช้ iPhone/iPad ของคุณบน iOS เวอร์ชันล่าสุดได้
ข้อผิดพลาดการอัปเดตซอฟต์แวร์ iOS (เช่น iOS 15/14) ล้มเหลวอาจดูสับสนและแปลกเล็กน้อยและทำให้คุณไม่มีเงื่อนงำ แต่ในบทความนี้ เราได้พยายามทำให้แน่ใจว่าเราใช้คำอธิบายที่ง่ายที่สุดสำหรับทั้ง 4 วิธี เพื่อช่วยให้คุณได้รับแนวทางแก้ไขที่ดีที่สุดและแก้ไขปัญหาที่เกิดซ้ำนี้ เราหวังว่าตอนนี้คุณจะสามารถแก้ไขปัญหาการอัปเดตซอฟต์แวร์ iOS ของคุณได้อย่างมีประสิทธิภาพและง่ายดาย นอกจากนี้เรายังต้องการขอให้คุณลองดำเนินการเหล่านี้และแจ้งให้เราทราบเกี่ยวกับประสบการณ์ของคุณในกระบวนการนี้ เรา ที่ Wondershare ชอบที่จะได้ยินจากคุณ!
ปัญหา iPhone
- ปัญหาฮาร์ดแวร์ของ iPhone
- ปัญหาปุ่มโฮมของ iPhone
- ปัญหาคีย์บอร์ดของ iPhone
- ปัญหาหูฟัง iPhone
- iPhone Touch ID ไม่ทำงาน
- iPhone ร้อนเกินไป
- ไฟฉาย iPhone ไม่ทำงาน
- สวิตช์ปิดเสียงของ iPhone ไม่ทำงาน
- ไม่รองรับซิม iPhone
- ปัญหาซอฟต์แวร์ iPhone
- รหัสผ่าน iPhone ไม่ทำงาน
- Google Maps ไม่ทำงาน
- ภาพหน้าจอ iPhone ไม่ทำงาน
- iPhone สั่นไม่ทำงาน
- แอพหายไปจาก iPhone
- การแจ้งเตือนฉุกเฉินของ iPhone ไม่ทำงาน
- เปอร์เซ็นต์แบตเตอรี่ iPhone ไม่แสดง
- แอพ iPhone ไม่อัพเดท
- Google ปฏิทินไม่ซิงค์
- แอพสุขภาพไม่ติดตามขั้นตอน
- ล็อคอัตโนมัติของ iPhone ไม่ทำงาน
- ปัญหาแบตเตอรี่ iPhone
- ปัญหาสื่อของ iPhone
- ปัญหาเสียงสะท้อนของ iPhone
- กล้อง iPhone สีดำ
- iPhone ไม่ยอมเล่นเพลง
- ข้อบกพร่องของวิดีโอ iOS
- ปัญหาการโทรของ iPhone
- ปัญหาเสียงเรียกเข้า iPhone
- ปัญหากล้องไอโฟน
- ปัญหากล้องหน้าของ iPhone
- iPhone ไม่ดัง
- iPhone ไม่เสียง
- ปัญหาเมลของ iPhone
- รีเซ็ตรหัสผ่านวอยซ์เมล
- ปัญหาอีเมลของ iPhone
- อีเมล iPhone หายไป
- ข้อความเสียงของ iPhone ไม่ทำงาน
- วอยซ์เมลของ iPhone ไม่เล่น
- iPhone ไม่สามารถรับการเชื่อมต่อเมล
- Gmail ไม่ทำงาน
- Yahoo Mail ไม่ทำงาน
- ปัญหาการอัปเดต iPhone
- iPhone ติดอยู่ที่โลโก้ Apple
- การอัปเดตซอฟต์แวร์ล้มเหลว
- ยืนยันการอัปเดต iPhone
- ไม่สามารถติดต่อเซิร์ฟเวอร์อัปเดตซอฟต์แวร์ได้
- ปัญหาการอัปเดต iOS
- ปัญหาการเชื่อมต่อ/เครือข่าย iPhone




Alice MJ
กองบรรณาธิการ
คะแนนโดยทั่วไป4.5 ( 105เข้าร่วม)