5 อันดับแรกของ iPhone WIFI ไม่ทำงานปัญหาและวิธีแก้ไข
27 เม.ย. 2022 • ยื่นไปที่: แก้ไขปัญหาอุปกรณ์เคลื่อนที่ iOS • โซลูชันที่ได้รับการพิสูจน์แล้ว
ให้ถือว่าตัวเองโชคดีถ้าคุณสามารถเข้าถึงอินเทอร์เน็ตบน iPhone ของคุณได้ เพราะผู้ใช้หลายคนเริ่มบ่นเกี่ยวกับปัญหา Wi-Fi ของ iPhone Wi-Fi ไม่ทำงาน Wi-Fi ลดลงเรื่อยๆ ไม่มีเครือข่ายครอบคลุม ฯลฯ เป็นปัญหาบางอย่างขณะพยายามเชื่อมต่อกับเครือข่าย Wi-Fi ปัญหา Wi-Fi ของ iPhone นั้นน่ารำคาญมากเพราะจำเป็นต้องใช้อินเทอร์เน็ตสำหรับกิจกรรมเกือบทั้งหมด เช่น การสนทนาทางวิดีโอ การส่งข้อความโต้ตอบแบบทันที การส่งอีเมล การเล่นเกม การอัปเดตซอฟต์แวร์/แอป และอื่นๆ อีกมากมาย
มีข้อผิดพลาดหลายอย่าง เช่น iPhone Wi-Fi ไม่ทำงาน ซึ่งทำให้ผู้ใช้ไม่รู้สาเหตุเพราะเกิดขึ้นแบบสุ่ม ช่วงเวลาหนึ่งที่คุณใช้อินเทอร์เน็ต และอีกสักครู่คุณจะเห็นปัญหา Wi-Fi ของ iPhone โดยทั่วไป
ดังนั้น วันนี้ เราจึงได้แสดงรายการ 5 อันดับแรกและมีการพูดคุยกันมากที่สุดเกี่ยวกับ Wi-Fi ไม่ใช่ปัญหาในการทำงาน และวิธีแก้ไข
ส่วนที่ 1: iPhone เชื่อมต่อกับ Wi-Fi แต่ไม่มีอินเทอร์เน็ต
บางครั้ง iPhone จะเชื่อมต่อกับ Wi-Fi แต่คุณไม่สามารถเข้าถึงเว็บหรือใช้อินเทอร์เน็ตเพื่อวัตถุประสงค์อื่นได้ นี่เป็นสถานการณ์ที่แปลกเพราะเปิด Wi-Fi ใน "การตั้งค่า" iPhone เชื่อมต่อกับเครือข่ายและคุณสามารถเห็นไอคอน Wi-Fi ที่ด้านบนของหน้าจอ แต่เมื่อคุณพยายามเข้าถึงอินเทอร์เน็ต คุณ ไม่ได้รับผลลัพธ์
ในการแก้ไขปัญหา iPhone Wi-Fi เพียงปิดเราเตอร์ Wi-Fi ของคุณเป็นเวลา 10 นาที ในระหว่างนี้ ให้ลืมเครือข่ายที่คุณเชื่อมต่อโดยไปที่ "การตั้งค่า" > "Wi-Fi" > "ชื่อเครือข่าย" > ไอคอนข้อมูล และสุดท้ายให้แตะ "ลืมเครือข่ายนี้"
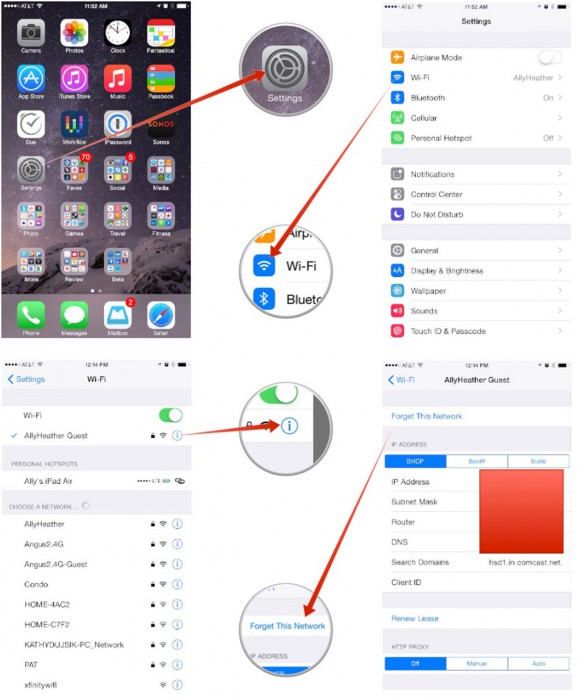
ตอนนี้รีสตาร์ทเราเตอร์ของคุณและค้นหาชื่อเครือข่ายบน iPhone ของคุณภายใต้ตัวเลือก "Wi-Fi" ใน "การตั้งค่า" เมื่อเสร็จแล้วให้เชื่อมต่อกับเครือข่ายโดยพิมพ์รหัสผ่านอีกครั้งแล้วแตะ "เข้าร่วม"
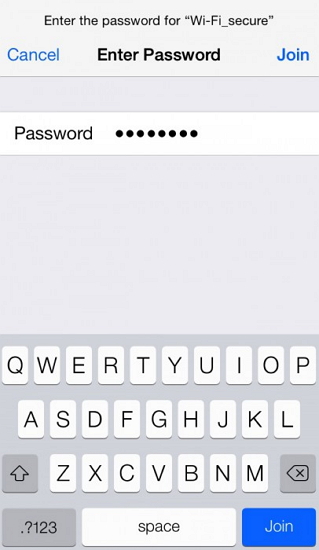
คุณสามารถแก้ไขปัญหานี้ได้ด้วยการรีเซ็ตการตั้งค่าเครือข่ายของคุณ และเทคนิคนี้มีประโยชน์มากและสามารถใช้เพื่อแก้ไขปัญหาอื่นๆ ของ iPhone Wi-Fi ได้เช่นกัน
ในการเริ่มต้น ให้ไปที่ "การตั้งค่า" บน iPhone ของคุณแล้วเลือก "ทั่วไป" จากนั้นเลือก "รีเซ็ต" แล้วแตะ "รีเซ็ตการตั้งค่าเครือข่าย" ดังที่แสดงด้านล่าง
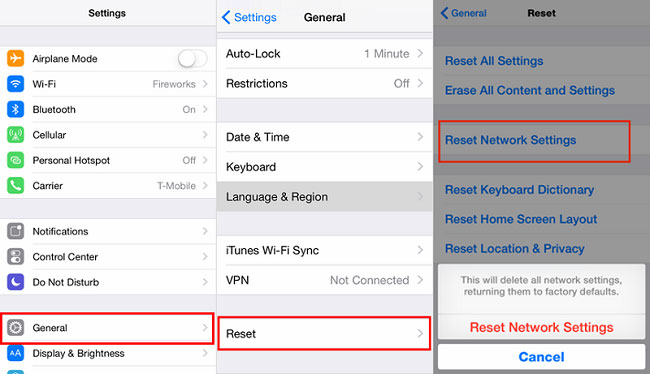
การรีเซ็ตเครือข่ายจะลบรหัสผ่านและเครือข่ายที่บันทึกไว้ทั้งหมด ดังนั้นคุณต้องลองเชื่อมต่อกับเครือข่ายที่คุณเลือกอีกครั้ง
ลองเปิดเบราว์เซอร์ตอนนี้ และหวังว่าปัญหาจะไม่คงอยู่
ส่วนที่ 2: iPhone Wi-Fi เป็นสีเทา
โดยปกติ คุณจะประสบปัญหา Wi-Fi ของ iPhone ที่ไม่ทำงานเมื่อปุ่ม Wi-Fi ใน "การตั้งค่า" เป็นสีเทาตามที่แสดงในภาพหน้าจอด้านบน ในระยะสั้นก็จะไม่ทำงาน การติดอยู่ในสถานการณ์เช่นนี้เป็นเรื่องที่น่าหงุดหงิดมาก โดยเฉพาะอย่างยิ่งเมื่อคุณไม่มีข้อมูลเซลลูลาร์และต้องการเข้าถึง Wi-Fi ทันที ข้อผิดพลาดนี้อาจดูเหมือนเป็นปัญหาซอฟต์แวร์และจัดการได้ยาก อย่างไรก็ตาม มีบางสิ่งที่คุณสามารถลองต่อสู้กับสถานการณ์ดังกล่าวเพื่อเปิด Wi-Fi บน iPhone ของคุณ
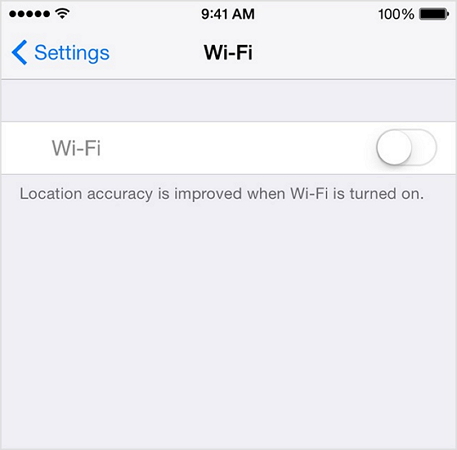
เริ่มต้นด้วยการตรวจสอบให้แน่ใจว่าคุณใช้ iOS เวอร์ชันล่าสุด หากไม่เป็นเช่นนั้น ให้ดาวน์โหลดการอัปเดตโดยเร็วที่สุด
หากต้องการตรวจสอบการอัปเดตซอฟต์แวร์ เพียงไปที่ "การตั้งค่า" เลือก "ทั่วไป" จากตัวเลือกที่ปรากฏขึ้น แล้วแตะ "การอัปเดตซอฟต์แวร์"
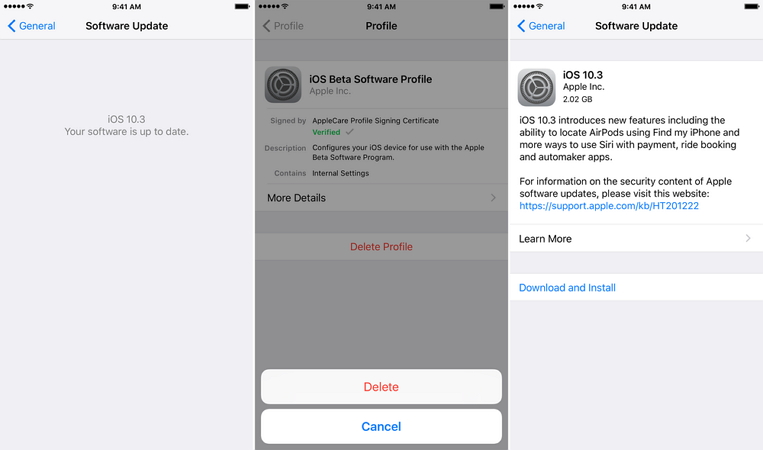
หากมีการอัปเดตตามที่แสดงด้านบน ให้ติดตั้งทันที
ประการที่สอง ลองรีเซ็ตการตั้งค่าเครือข่ายของคุณตามที่อธิบายไว้ข้างต้นในส่วนที่ 1 ของบทความนี้ เป็นกระบวนการทีละขั้นตอนง่ายๆ และไม่ต้องใช้เวลามาก มันรีเซ็ตเครือข่ายทั้งหมดและรหัสผ่านและคุณจะต้องป้อนด้วยตนเองอีกครั้ง
ส่วนที่ 3: iPhone Wi-Fi ยังคงตัดการเชื่อมต่อ
ปัญหา Wi-Fi ของ iPhone อีกประการหนึ่งคือมันตัดการเชื่อมต่อเป็นระยะแบบสุ่ม นี่เป็น Wi-Fi ที่น่ารำคาญซึ่งไม่ทำงานกับปัญหาของ iPhone เนื่องจากรบกวนการเข้าถึงอินเทอร์เน็ต คุณอาจใช้ Wi-Fi บนอุปกรณ์ของคุณเพียงเพื่อจะพบว่า Wi-Fi ถูกตัดการเชื่อมต่อกะทันหัน
ในการแก้ไขปัญหา iPhone Wi-Fi ไม่ทำงานและใช้อินเทอร์เน็ตอย่างต่อเนื่องบน iPhone ให้ทำตามขั้นตอนไม่กี่ขั้นตอนตามที่อธิบายไว้ด้านล่าง:
ขั้นแรก ตรวจสอบให้แน่ใจว่า iPhone ของคุณอยู่ในช่วงสัญญาณของ Wi-Fi เนื่องจากเราเตอร์ทุกตัวมีช่วงเฉพาะสำหรับเราเตอร์นั้น
ประการที่สอง ตรวจสอบกับอุปกรณ์อื่นด้วย หากแล็ปท็อปของคุณยังคงมีปัญหาเดิม ฯลฯ คุณอาจต้องติดต่อผู้ให้บริการของคุณ
ประการที่สาม คุณยังสามารถไปที่ "การตั้งค่า" > "Wi-Fi" > "ชื่อเครือข่าย" > ไอคอนข้อมูล และสุดท้ายแตะที่ "ลืมเครือข่ายนี้" และเข้าร่วมอีกครั้งหลังจากไม่กี่นาที
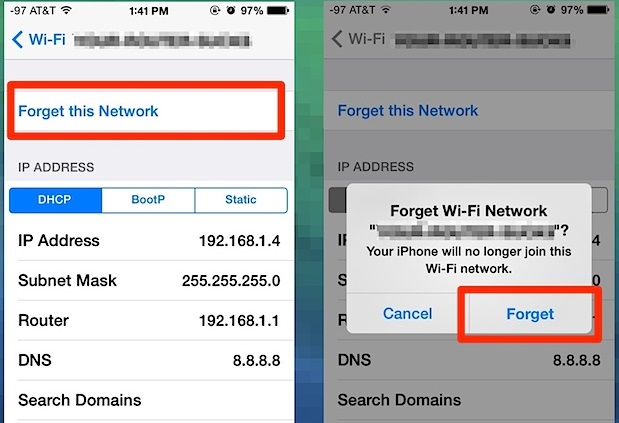
ประการที่สี่ ต่ออายุสัญญาเช่าบน iPhone โดยไปที่ "การตั้งค่า" จากนั้นแตะที่ "Wi-Fi" และเลือกเครือข่ายของคุณ จากนั้นแตะที่ “i” และกด “ต่ออายุสัญญาเช่า”
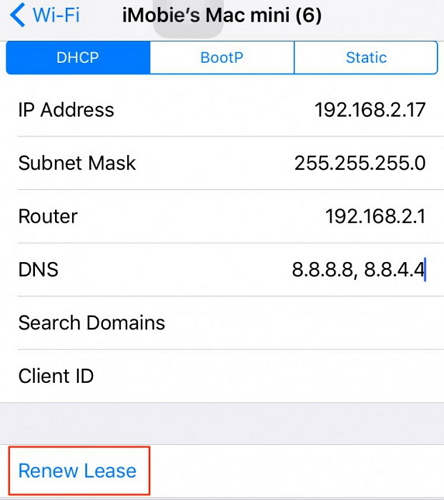
สุดท้าย คุณสามารถลองรีเซ็ตการตั้งค่าเครือข่ายของคุณตามที่อธิบายไว้ก่อนหน้านี้ ซึ่งเป็นโซลูชันแบบครบวงจรเพื่อแก้ไข iPhone Wi-Fi ทุกประเภท ซึ่งไม่ใช่ปัญหาในการทำงาน
ส่วนที่ 4: iPhone ไม่พบ Wi-Fi
ในบรรดาปัญหา Wi-Fi ของ iPhone ทั้งหมดนั้น iPhone ไม่พบ Wi-Fi ที่แปลกประหลาดที่สุด เมื่อ iPhone ของคุณไม่สามารถระบุตำแหน่งหรือระบุเครือข่ายใดเครือข่ายหนึ่งได้ คุณก็ไม่สามารถทำให้มันเข้าร่วมเครือข่ายนั้นได้ อย่างไรก็ตาม แม้แต่ปัญหา Wi-Fi ของ iPhone นี้ก็สามารถแก้ไขได้ นี่คือสิ่งที่คุณสามารถลองได้เมื่อคุณไม่สามารถเห็นชื่อเครือข่ายของคุณในรายการเมื่อคุณไปที่ “การตั้งค่า” > “Wi-Fi” :
ขั้นแรก ให้เข้าไปใกล้เราเตอร์ Wi-Fi และรอให้ iPhone ของคุณตรวจพบสัญญาณ หากบังเอิญตรวจไม่พบเครือข่าย คุณอาจลองเชื่อมต่อกับ “เครือข่ายที่ซ่อนอยู่”
โดยไปที่ "การตั้งค่า" บน iPhone ของคุณ จากนั้นเลือก "Wi-Fi" และเลือก "อื่นๆ" จากด้านล่างชื่อเครือข่ายที่ปรากฏต่อหน้าคุณ
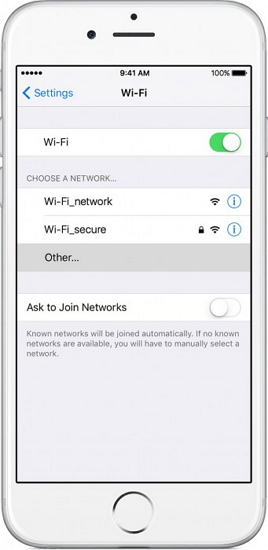
ตอนนี้ป้อนชื่อเครือข่ายของคุณ เลือกประเภทความปลอดภัย ป้อนรหัสผ่าน และสุดท้ายกด "เข้าร่วม" ภาพหน้าจอด้านล่างจะเป็นประโยชน์สำหรับคุณ
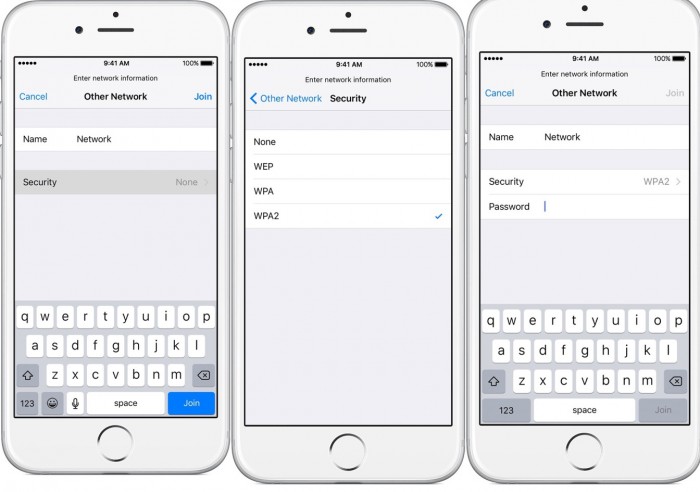
สุดท้าย คุณอาจรีเซ็ตการตั้งค่าเครือข่ายและดูว่าจะช่วยได้หรือไม่
หากไม่สามารถแก้ปัญหาได้ อาจมีบางอย่างผิดปกติกับเสาอากาศ Wi-Fi ของคุณเนื่องจากสิ่งสกปรก ความชื้น ฯลฯ และจำเป็นต้องเปลี่ยน
ส่วนที่ 5: iPhone ไม่ได้เชื่อมต่อกับ Wi-Fi
มีปัญหา Wi-Fi ของ iPhone มากมาย และปัญหาที่เกิดขึ้นบ่อยที่สุดคือ iPhone ไม่ได้เชื่อมต่อกับ Wi-Fi เมื่อคุณพบข้อผิดพลาดนี้ คุณจะสังเกตเห็นว่าตัวเลือก Wi-Fi จะสลับกลับเมื่อคุณพยายามเปิดเครื่อง นอกจากนี้ หากปุ่ม Wi-Fi ยังเปิดอยู่ และคุณพยายามเข้าร่วมเครือข่าย iPhone จะไม่เชื่อมต่อกับเครือข่ายนั้น จะพยายามเชื่อมต่อกับ Wi-Fi ไม่สำเร็จเท่านั้น
เพื่อแก้ปัญหานี้ โปรดดูที่ลิงก์ต่อไปนี้ไปยัง iPhone ไม่เชื่อมต่อกับ WiFi
ฉันหวังว่าลิงก์ด้านบนจะมีประโยชน์ และคุณสามารถเชื่อมต่อ Wi-Fi ได้โดยไม่มีข้อบกพร่อง
ส่วนที่ 6: วิธีง่ายๆ ในการแก้ปัญหา Wi-Fi ไม่ทำงาน
หากคุณยังไม่สามารถแก้ไขปัญหา WiFi ที่ไม่ได้เชื่อมต่อกับ iPhone ของคุณ ให้ลองใช้แอปพลิเคชันซ่อมแซมที่เชื่อถือได้แทน ท้ายที่สุด อาจมีปัญหาเกี่ยวกับเฟิร์มแวร์ซึ่งเครื่องมืออย่าง Dr.Fone – การซ่อมแซมระบบสามารถแก้ไขได้
แอปพลิเคชัน DIY ที่ใช้งานง่าย สามารถแก้ไขปัญหาเล็กๆ น้อยๆ หรือปัญหาสำคัญๆ กับอุปกรณ์ iOS ของคุณได้ทุกประเภท ส่วนที่ดีที่สุดคือมันเป็นโซลูชันการซ่อมที่ปลอดภัย 100% ซึ่งจะไม่เป็นอันตรายต่ออุปกรณ์ของคุณหรือทำให้ข้อมูลสูญหาย ขณะซ่อม iPhone ของคุณ iPhone ยังสามารถอัปเดตเป็นเวอร์ชันล่าสุดที่เข้ากันได้

Dr.Fone - การซ่อมแซมระบบ
แก้ไขปัญหา iPhone โดยไม่สูญเสียข้อมูล
- แก้ไข iOS ของคุณให้เป็นปกติเท่านั้นไม่มีข้อมูลสูญหายเลย
- แก้ไขปัญหาต่างๆ ของระบบ iOS ที่ค้างอยู่ในโหมดการกู้คืนโลโก้ Apple สีขาวหน้าจอสีดำการวนซ้ำเมื่อเริ่มต้น ฯลฯ
- แก้ไขข้อผิดพลาดอื่นๆ ของ iPhone และข้อผิดพลาดของ iTunes เช่นข้อผิดพลาด iTunes 4013ข้อผิดพลาด 14 ข้อผิดพลาด iTunes 27 ข้อผิดพลาดiTunes 9และอื่นๆ
- ใช้ได้กับ iPhone ทุกรุ่น (รวม iPhone XS/XR), iPad และ iPod touch
- เข้ากันได้อย่างสมบูรณ์กับ iOS เวอร์ชันล่าสุด

ขั้นตอนที่ 1: เชื่อมต่อ iPhone ของคุณและเปิด Dr.Fone – การซ่อมแซมระบบ
ในตอนแรก คุณสามารถเชื่อมต่ออุปกรณ์ที่ชำรุดเข้ากับระบบของคุณ และเปิดแอปพลิเคชัน Dr.Fone ได้ จากที่บ้าน คุณสามารถเปิดโมดูลการซ่อมแซมระบบได้

ขั้นตอนที่ 2: เลือกโหมดการซ่อมแซมเพื่อแก้ไข iPhone ของคุณ
ไปที่คุณสมบัติการซ่อมแซม iOS และเลือกระหว่างโหมดการซ่อมแซมมาตรฐานหรือขั้นสูง โปรดทราบว่าโหมดมาตรฐานสามารถแก้ไขปัญหาเล็กน้อยทั้งหมดได้ (เช่น ไม่ได้เชื่อมต่อ WiFi) โดยไม่ทำให้ข้อมูลสูญหาย ในทางกลับกัน โหมดขั้นสูงสามารถแก้ไขปัญหาที่สำคัญกว่าได้ แต่จะใช้เวลามากขึ้นและจะรีเซ็ตอุปกรณ์ของคุณ

ขั้นตอนที่ 3: ป้อนรายละเอียด iPhone ของคุณ
สมมติว่าคุณได้เลือกโหมดมาตรฐานในตอนแรก ตอนนี้ เพื่อดำเนินการต่อ คุณเพียงแค่ต้องป้อนรุ่นอุปกรณ์ของ iPhone ของคุณและรุ่นเฟิร์มแวร์ที่รองรับ

ขั้นตอนที่ 4: ให้เครื่องมือดาวน์โหลดและยืนยันเฟิร์มแวร์
เมื่อคุณคลิกที่ปุ่ม "เริ่ม" แอปพลิเคชันจะเริ่มดาวน์โหลดเฟิร์มแวร์ที่รองรับสำหรับอุปกรณ์ของคุณ พยายามอย่าตัดการเชื่อมต่ออุปกรณ์ของคุณและรักษาการเชื่อมต่ออินเทอร์เน็ตที่เสถียรเพื่อดาวน์โหลดการอัปเดต iOS

เมื่อดาวน์โหลดการอัปเดตแล้ว แอปพลิเคชันจะตรวจสอบกับรุ่นอุปกรณ์ของคุณเพื่อให้แน่ใจว่าจะได้รับการอัปเดตโดยไม่มีปัญหาความเข้ากันได้

ขั้นตอนที่ 5: แก้ไข iPhone ของคุณโดยไม่สูญเสียข้อมูล
แค่นั้นแหละ! ตอนนี้คุณสามารถคลิกที่ปุ่ม "Fix Now" และรอสักครู่เนื่องจากแอปพลิเคชันจะพยายามแก้ไขปัญหาที่เกี่ยวข้องกับ WiFi กับ iPhone ของคุณ

เพียงรอและปล่อยให้แอปพลิเคชันซ่อมแซม iPhone ของคุณ และอย่าปิดเครื่องมือในระหว่างนั้น สุดท้ายเมื่อซ่อมเสร็จ โปรแกรมจะแจ้งให้คุณทราบ ตอนนี้คุณสามารถลบ iPhone ของคุณออกได้อย่างปลอดภัยและใช้งานได้โดยไม่มีปัญหาใดๆ

ในกรณีที่คุณยังคงได้รับ WiFi หรือปัญหาอื่นๆ กับ iPhone ของคุณ คุณสามารถทำขั้นตอนนี้ซ้ำโดยใช้โหมดขั้นสูงแทน
บทสรุป
ในทุกสถานการณ์ที่กล่าวถึงและพูดถึงในบทความนี้ คุณไม่จำเป็นต้องตื่นตระหนกหรือวิ่งไปหาช่างทันที คุณสามารถจัดการปัญหา Wi-Fi ของ iPhone ได้อย่างง่ายดายเฉพาะเมื่อคุณวิเคราะห์และระบุการแก้ไขข้อผิดพลาดและใช้มาตรการที่เหมาะสมเพื่อแก้ไขปัญหา อย่าลังเลที่จะลองใช้เคล็ดลับที่ให้ไว้ด้านบนเพื่อแก้ปัญหา iPhone Wi-Fi ที่ไม่ทำงานและอย่าลังเลที่จะแนะนำให้คนใกล้ตัวและที่รักของคุณประสบปัญหาที่คล้ายกัน
ปัญหา iPhone
- ปัญหาฮาร์ดแวร์ของ iPhone
- ปัญหาปุ่มโฮมของ iPhone
- ปัญหาคีย์บอร์ดของ iPhone
- ปัญหาหูฟัง iPhone
- iPhone Touch ID ไม่ทำงาน
- iPhone ร้อนเกินไป
- ไฟฉาย iPhone ไม่ทำงาน
- สวิตช์ปิดเสียงของ iPhone ไม่ทำงาน
- ไม่รองรับซิม iPhone
- ปัญหาซอฟต์แวร์ iPhone
- รหัสผ่าน iPhone ไม่ทำงาน
- Google Maps ไม่ทำงาน
- ภาพหน้าจอ iPhone ไม่ทำงาน
- iPhone สั่นไม่ทำงาน
- แอพหายไปจาก iPhone
- การแจ้งเตือนฉุกเฉินของ iPhone ไม่ทำงาน
- เปอร์เซ็นต์แบตเตอรี่ iPhone ไม่แสดง
- แอพ iPhone ไม่อัพเดท
- Google ปฏิทินไม่ซิงค์
- แอพสุขภาพไม่ติดตามขั้นตอน
- ล็อคอัตโนมัติของ iPhone ไม่ทำงาน
- ปัญหาแบตเตอรี่ iPhone
- ปัญหาสื่อของ iPhone
- ปัญหาเสียงสะท้อนของ iPhone
- กล้อง iPhone สีดำ
- iPhone ไม่ยอมเล่นเพลง
- ข้อบกพร่องของวิดีโอ iOS
- ปัญหาการโทรของ iPhone
- ปัญหาเสียงเรียกเข้า iPhone
- ปัญหากล้องไอโฟน
- ปัญหากล้องหน้าของ iPhone
- iPhone ไม่ดัง
- iPhone ไม่เสียง
- ปัญหาเมลของ iPhone
- รีเซ็ตรหัสผ่านวอยซ์เมล
- ปัญหาอีเมลของ iPhone
- อีเมล iPhone หายไป
- ข้อความเสียงของ iPhone ไม่ทำงาน
- วอยซ์เมลของ iPhone ไม่เล่น
- iPhone ไม่สามารถรับการเชื่อมต่อเมล
- Gmail ไม่ทำงาน
- Yahoo Mail ไม่ทำงาน
- ปัญหาการอัปเดต iPhone
- iPhone ติดอยู่ที่โลโก้ Apple
- การอัปเดตซอฟต์แวร์ล้มเหลว
- ยืนยันการอัปเดต iPhone
- ไม่สามารถติดต่อเซิร์ฟเวอร์อัปเดตซอฟต์แวร์ได้
- ปัญหาการอัปเดต iOS
- ปัญหาการเชื่อมต่อ/เครือข่าย iPhone




Alice MJ
กองบรรณาธิการ
คะแนนโดยทั่วไป4.5 ( 105เข้าร่วม)