คู่มือการแก้ไขปัญหาสำหรับแอพที่ไม่ตอบสนองหลังจากอัปเดต iPad OS 14
“iPad ของฉันทำงานไม่ถูกต้องหลังจากการอัพเดทล่าสุด แอพ iPadOS 14 เปิดและปิดทันทีโดยไม่ต้องโหลดอย่างถูกต้อง ฉันจะแก้ไขแอป iPadOS 14 ที่ไม่ตอบสนองได้อย่างไร”
แม้ว่าการอัปเดต iPadOS ใหม่ทุกครั้งจะมีประโยชน์บางอย่าง แต่ก็มีข้อผิดพลาดบางประการเช่นกัน ตัวอย่างเช่น ผู้ใช้จำนวนมากบ่นว่าแอป iPadOS 14 ไม่ตอบสนอง คราวที่แล้ว แม้แต่ฉันอัปเดต iPad เป็นระบบปฏิบัติการใหม่และประสบการณ์ใช้งานไม่ได้ราบรื่นที่สุด ฉันประหลาดใจที่แอปของฉันไม่เปิดบน iPad หลังจากอัปเดต iPadOS 14 ซึ่งทำให้ฉันต้องค้นหาวิธีแก้ปัญหาที่เป็นไปได้ หากคุณประสบปัญหาเดียวกัน ให้เข้าไปแก้ไขปัญหาโดยอ่านคำแนะนำเชิงลึกนี้

- ส่วนที่ 1: คู่มือการแก้ไขปัญหาเพื่อแก้ไขแอปที่ไม่ตอบสนองบน iPadOS 14
- ส่วนที่ 2: ให้ระบบ iPadOS ของคุณซ่อมแซมหรือดาวน์เกรดเป็นเวอร์ชันก่อนหน้า
ส่วนที่ 1: คู่มือการแก้ไขปัญหาเพื่อแก้ไขแอปที่ไม่ตอบสนองบน iPadOS 14
ตั้งแต่การเชื่อมต่ออินเทอร์เน็ตที่ไม่เสถียรไปจนถึงแอปที่เสียหาย อาจมีสาเหตุหลายประการที่ทำให้แอป iPadOS 14 ไม่ตอบสนอง ดังนั้น คุณสามารถลองใช้คำแนะนำเหล่านี้ได้หากแอพ iPadOS 14 เปิดและปิดทันที
1.1 ตรวจสอบการเชื่อมต่ออินเทอร์เน็ต
ก่อนที่คุณจะใช้มาตรการขั้นเด็ดขาด ตรวจสอบให้แน่ใจว่า iPad ของคุณเชื่อมต่อกับการเชื่อมต่ออินเทอร์เน็ตที่เสถียรและใช้งานได้ แอพ iPad ส่วนใหญ่อาศัยการเชื่อมต่ออินเทอร์เน็ตเพื่อให้ทำงานได้อย่างถูกต้อง ดังนั้น อาจไม่โหลดบน iPad หากการเชื่อมต่ออินเทอร์เน็ตไม่เสถียร
- หากต้องการตรวจสอบความแรงของเครือข่ายที่เชื่อมต่อ ให้ไปที่การตั้งค่าของ iPad > WiFi แล้วตรวจสอบความแรงของสัญญาณ คุณยังสามารถลืมการเชื่อมต่อ WiFi และรีเซ็ตเพื่อเพิ่มประสิทธิภาพการทำงานได้
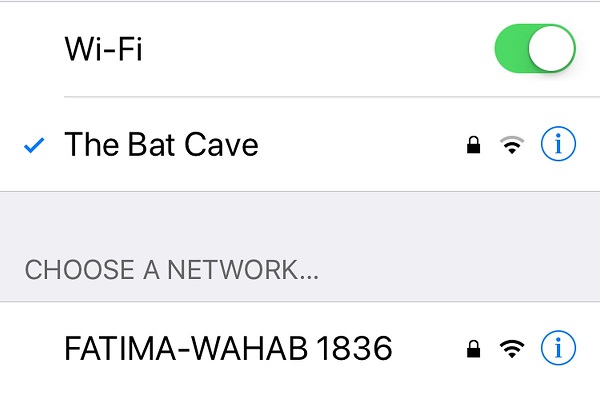
- ในกรณีที่คุณใช้การเชื่อมต่อเซลลูลาร์ ให้ไปที่การตั้งค่าข้อมูลเซลลูลาร์ของ iPad และตรวจสอบให้แน่ใจว่าได้เปิดใช้งานตัวเลือกนี้แล้ว
- นอกจากนี้คุณยังสามารถเปิดและปิดโหมดเครื่องบินได้อีกด้วย ในการดำเนินการนี้ ให้ไปที่การตั้งค่าของอุปกรณ์ > ทั่วไป แล้วเปิดโหมดเครื่องบิน รอสักครู่ ปิดโหมดเครื่องบิน แล้วลองเปิดแอปอีกครั้ง
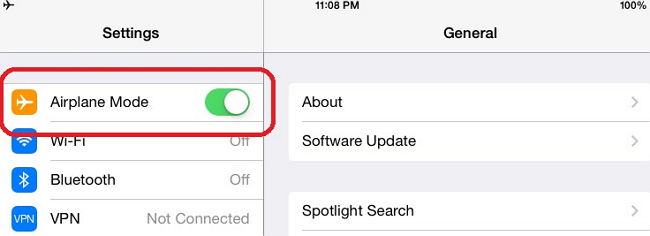
1.2 ลบแอพ Frozen และติดตั้งอีกครั้ง
หากมีเพียงไม่กี่แอพที่ไม่ได้เปิดบน iPad หลังจากอัปเดต iPadOS 14 นี่จะเป็นการแก้ไขที่เหมาะสมที่สุด คุณสามารถลบแอพที่ชำรุดเหล่านี้ออกจาก iPad ของคุณแล้วติดตั้งอีกครั้งในภายหลัง เมื่อเราลบแอพออกจาก iPad ข้อมูลที่เกี่ยวข้องจะถูกลบออกด้วย ดังนั้น คุณสามารถรีเซ็ตข้อมูลแอพได้เช่นกัน และแก้ไขปัญหาเช่น แอพ iPadOS 14 ที่เปิดและปิดทันทีด้วยวิธีนี้
- ประการแรก คุณต้องถอนการติดตั้งแอพจาก iPad ที่ค้าง ในการดำเนินการนี้ ให้ไปที่หน้าแรกและกดไอคอนแอปใดๆ ค้างไว้ สิ่งนี้จะทำให้ไอคอนแอพกระดิกโดยมีสัญลักษณ์กากบาทอยู่ด้านบน แตะที่ไอคอน “x” ที่ด้านบนของแอพที่คุณต้องการลบ
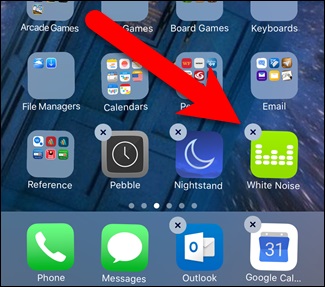
- เพียงยืนยันการเลือกของคุณโดยแตะที่ปุ่ม "ลบ" เพื่อถอนการติดตั้งแอป
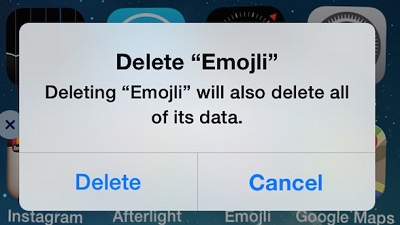
- หรือคุณสามารถไปที่การตั้งค่า > ทั่วไป > ที่เก็บข้อมูลของ iPad เพื่อดูแอปที่ติดตั้งไว้ แตะที่แอพเพื่อดูรายละเอียดและลบออกจาก iPad ของคุณ
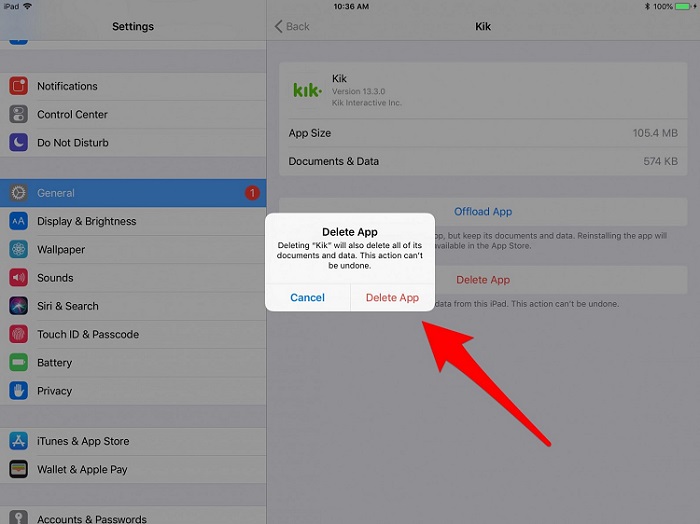
- เมื่อลบแอพแล้ว ให้รีสตาร์ท iPad ของคุณเพื่อรีเฟรชอย่างรวดเร็ว หลังจากนั้น คุณสามารถไปที่ App Store ค้นหาแอพที่ลบไปก่อนหน้านี้ และติดตั้งบน iPad ของคุณอีกครั้ง
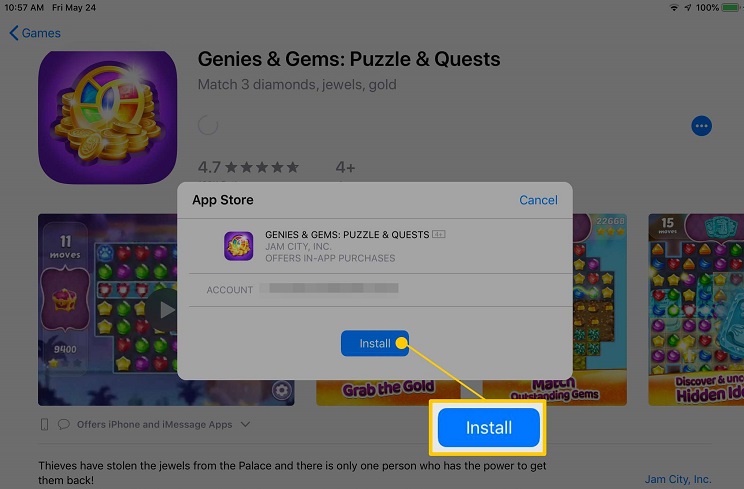
1.3 อัปเดตแอพจาก App Store
โดยส่วนใหญ่ เมื่อเราอัปเดตอุปกรณ์เป็นเฟิร์มแวร์ใหม่ แอปที่รองรับจะได้รับการอัปเกรดในกระบวนการด้วย อย่างไรก็ตาม มีบางครั้งที่ปัญหาความเข้ากันได้กับแอพและ iPadOS อาจทำให้แอพทำงานผิดปกติ วิธีที่ง่ายที่สุดในการแก้ไขแอพ iPadOS 14 ที่ไม่ตอบสนองคือการอัพเดทให้เป็นเวอร์ชั่นที่รองรับ
- ในการอัปเดตแอปเก่า ก่อนอื่นให้ปลดล็อก iPad ของคุณและไปที่ App Store จากที่บ้าน
- คุณสามารถค้นหาแอพเฉพาะจากตัวเลือกการค้นหาที่แผงด้านล่าง นอกจากนี้ คุณสามารถไปที่ตัวเลือก "อัปเดต" เพื่อดูแอปที่พร้อมให้อัปเดตได้อย่างรวดเร็ว
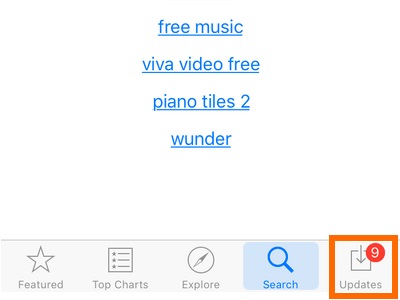
- นี่จะแสดงรายชื่อแอพทั้งหมดที่คุณสามารถอัปเดตได้ คุณสามารถแตะที่ตัวเลือก "อัปเดตทั้งหมด" เพื่ออัปเดตแอปทั้งหมดในครั้งเดียว
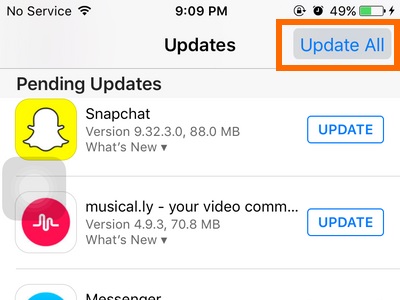
- คุณยังสามารถแก้ไขแอปที่เลือกได้โดยแตะที่ปุ่ม "อัปเดต" ที่อยู่ติดกับไอคอน
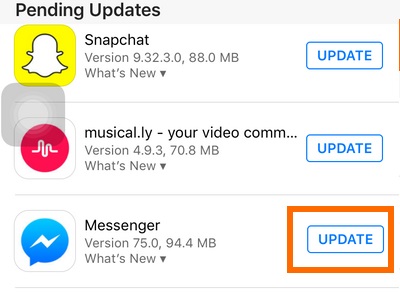
1.3.1 ตั้งวันที่ล่วงหน้าหนึ่งปีในการตั้งค่าแล้วลองอีกครั้ง
นี่เป็นเคล็ดลับที่ผู้เชี่ยวชาญใช้เพื่อแก้ไขแอปที่ไม่เปิดบน iPad หลังจากอัปเดต iPadOS 14 เฟิร์มแวร์ของคุณอาจไม่รองรับแอพเนื่องจากการปะทะกันในวันและเวลา ในการแก้ไขปัญหานี้ คุณสามารถตั้งวันที่ล่วงหน้าหนึ่งปีจากการตั้งค่า
- ขั้นแรก ปลดล็อกอุปกรณ์ของคุณและไปที่การตั้งค่า > ทั่วไป > วันที่ & เวลา
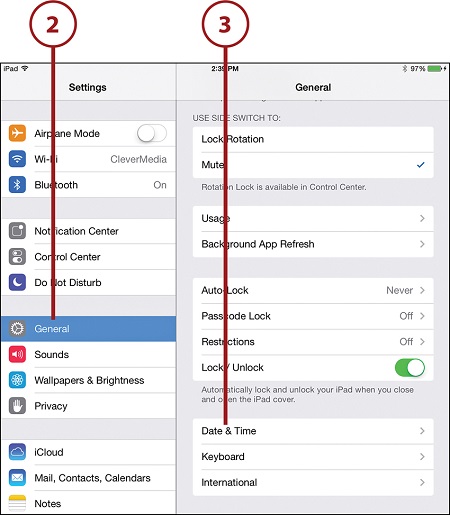
- จากที่นี่ คุณสามารถเลือกเขตเวลาและรูปแบบที่เกี่ยวข้องได้ ปิดคุณสมบัติ "ตั้งค่าอัตโนมัติ" ด้วย
- วิธีนี้จะช่วยให้คุณตั้งค่าวันที่บนอุปกรณ์ได้ด้วยตนเอง แตะที่ปฏิทินและตั้งวันที่เป็นปีข้างหน้าจากที่นี่
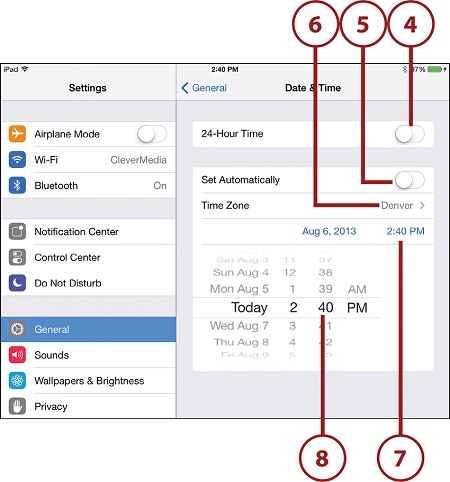
1.4 ออกจากระบบ Apple ID ของคุณและลองอีกครั้ง
ผู้คนจำนวนมากไม่คำนึงถึงความจริงที่ว่า Apple ID ของพวกเขาอาจมีปัญหาบางอย่างเช่นกัน ตัวอย่างเช่น บัญชีของคุณอาจถูกบล็อกหรือไม่มีสิทธิ์ใช้บางแอป หากบางแอพไม่เปิดบน iPad หลังจากอัพเดท iPadOS 14 ให้ออกจากระบบ Apple ID ของคุณก่อนแล้วลองอีกครั้ง
- ปลดล็อก iPad ของคุณและไปที่การตั้งค่า จากที่นี่ คุณต้องแตะที่บัญชีของคุณ (การตั้งค่า Apple ID และ iCloud)
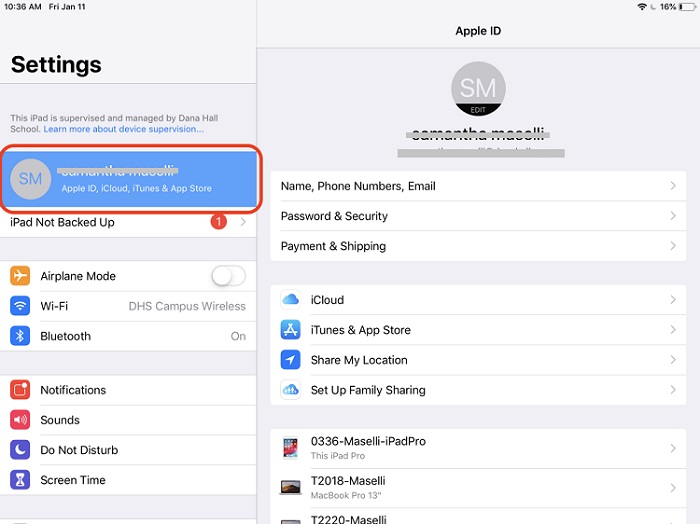
- ข้ามตัวเลือกที่แสดงและเลื่อนลงจนสุดเพื่อดูปุ่ม "ออกจากระบบ" แตะที่มันและยืนยันการเลือกของคุณโดยป้อนรหัสผ่านที่เชื่อมโยงกับ Apple ID
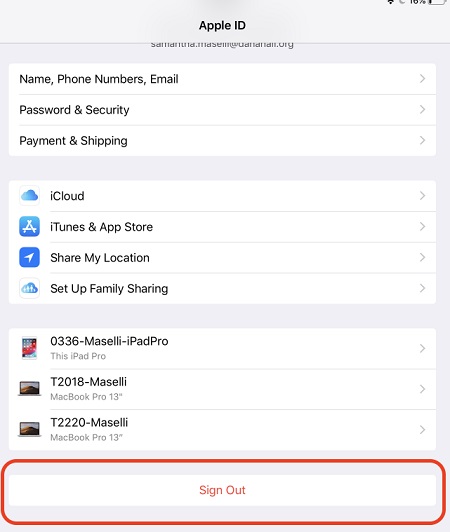
- แค่นั้นแหละ! Th2s จะยกเลิกการเชื่อมต่อ Apple ID ของคุณกับ iPad ตอนนี้ ให้ลองเปิดแอปที่ทำงานผิดปกติหรือลงชื่อเข้าใช้ Apple ID อื่นบน iPad ของคุณ หากปัญหายังคงอยู่
1.5 ฮาร์ดรีเซ็ต iPad ของคุณ
หากคุณขอบคุณ มีปัญหากับการตั้งค่า iPad ที่ทำให้แอป iPadOS 14 ไม่ตอบสนอง คุณควรฮาร์ดรีเซ็ตอุปกรณ์ ในการนี้ เราจะบังคับให้รีสตาร์ทอุปกรณ์ที่จะรีเซ็ตวงจรพลังงานปัจจุบันอย่างแรง มีการสังเกตว่าโดยส่วนใหญ่แล้ว วิธีนี้จะช่วยแก้ไขปัญหาเล็กน้อยที่เกี่ยวข้องกับเฟิร์มแวร์ใน iPad
- หากเวอร์ชั่น iPad ของคุณมีทั้งปุ่มโฮมและปุ่มเปิดปิด ให้กดพร้อมกันอย่างน้อย 10 วินาที สิ่งนี้จะทำให้อุปกรณ์ของคุณสั่นเมื่อรีสตาร์ทอย่างแรง ปล่อยปุ่มเมื่อโลโก้ Apple ปรากฏขึ้น
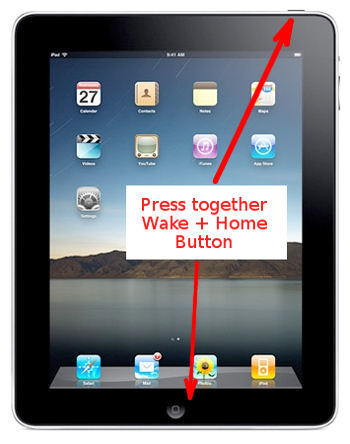
- หากอุปกรณ์ไม่มีปุ่มโฮม (เช่น iPad Pro) อันดับแรก ให้กดปุ่มเพิ่มระดับเสียงแล้วปล่อยอย่างรวดเร็ว กดปุ่มลดระดับเสียงอย่างรวดเร็วโดยไม่ต้องกังวลใจ ตอนนี้ ให้กดปุ่มเปิด/ปิดค้างไว้จนกว่า iPad ของคุณจะรีสตาร์ทอย่างแรง
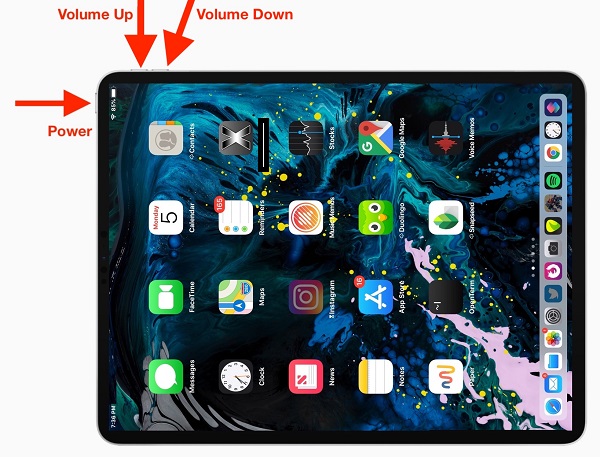
1.6 สำรองข้อมูล iPad และกู้คืนการตั้งค่าจากโรงงาน
หากดูเหมือนว่าจะไม่ทำงานอย่างอื่นและแอป iPadOS 14 ของคุณเปิดและปิดทันทีแม้กระทั่งตอนนี้ ให้ลองใช้ตัวเลือกนี้ การดำเนินการนี้จะรีเซ็ต iPad ของคุณเป็นการตั้งค่าจากโรงงาน และในขณะดำเนินการดังกล่าว เครื่องจะลบข้อมูลที่มีอยู่ทั้งหมดและการตั้งค่าที่บันทึกไว้ในเครื่องด้วย ดังนั้นจึงแนะนำให้สำรองข้อมูลอุปกรณ์ของคุณก่อนเพื่อหลีกเลี่ยงการสูญเสียข้อมูลที่ไม่ต้องการ ต่อไปนี้คือวิธีแก้ปัญหาอย่างรวดเร็วในการแก้ไขปัญหาแอปที่ไม่เปิดบน iPad หลังจากปัญหาการอัปเดต iPadOS 14
- ประการแรก สำรองข้อมูล iPad ของคุณไปยังตำแหน่งที่ปลอดภัย คุณสามารถทำได้โดยใช้เครื่องมือของบุคคลที่สามเช่น Dr.Fone – สำรองข้อมูล & กู้คืน (iOS) หรือแม้แต่ iTunes หากคุณกำลังใช้ iTunes ให้เชื่อมต่อ iPad ของคุณกับระบบ เปิด iTunes และไปที่แท็บสรุป จากที่นี่ ให้เลือกสำรองข้อมูลในระบบท้องถิ่น
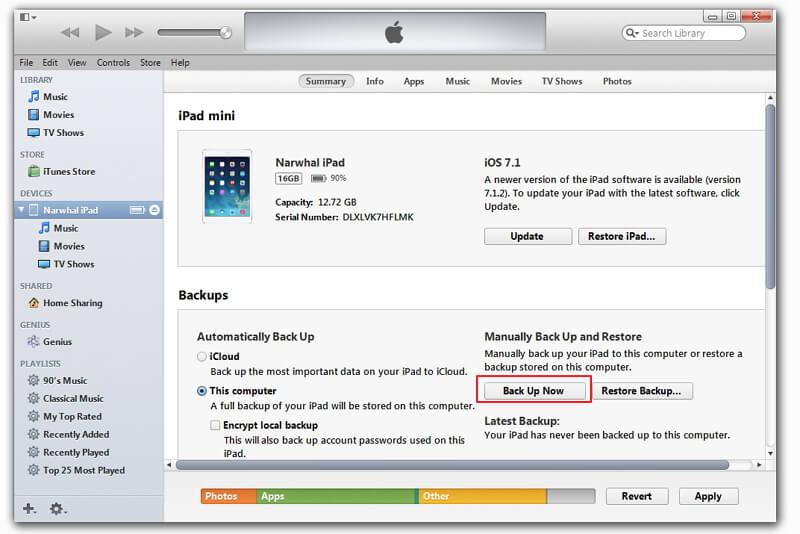
- ยอดเยี่ยม! เมื่อคุณสำรองข้อมูล iPad ของคุณแล้ว คุณสามารถรีเซ็ตได้ ในการดำเนินการนี้ ให้ไปที่การตั้งค่า > ทั่วไป > รีเซ็ต
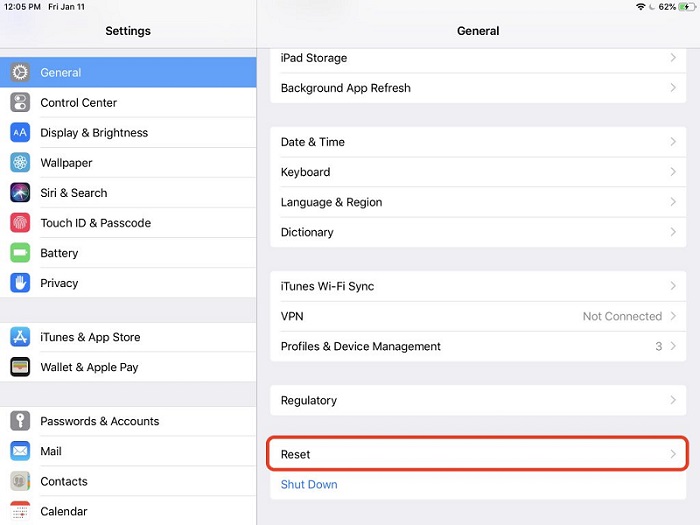
- ซึ่งจะแสดงตัวเลือกต่างๆ เพื่อรีเซ็ตอุปกรณ์ iOS ของคุณ หากต้องการรีเซ็ตอุปกรณ์เป็นค่าเริ่มต้นจากโรงงาน ให้แตะ "ลบเนื้อหาและการตั้งค่าทั้งหมด"
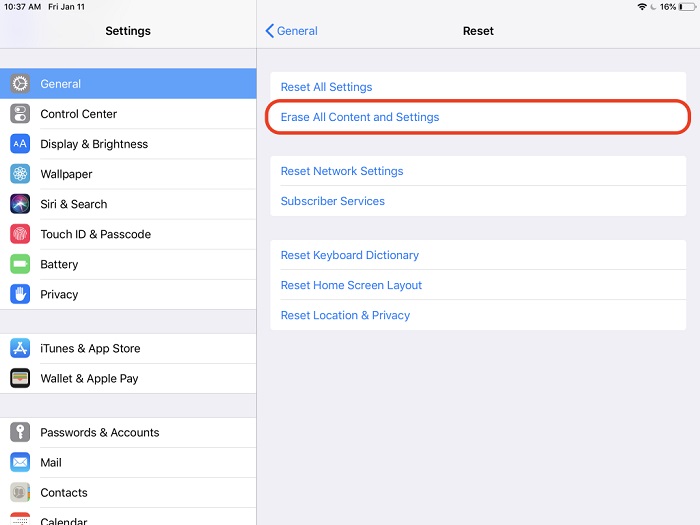
- นอกจากนี้ คุณต้องยืนยันการเลือกของคุณโดยป้อนรหัสผ่านของอุปกรณ์และแตะที่ปุ่ม "ลบ" อีกครั้ง
- รอสักครู่เพราะ iPad ของคุณจะรีสตาร์ทด้วยการตั้งค่าจากโรงงาน ขณะตั้งค่าอุปกรณ์ คุณสามารถกู้คืนข้อมูลสำรองของอุปกรณ์ และลองเปิดแอปในภายหลัง
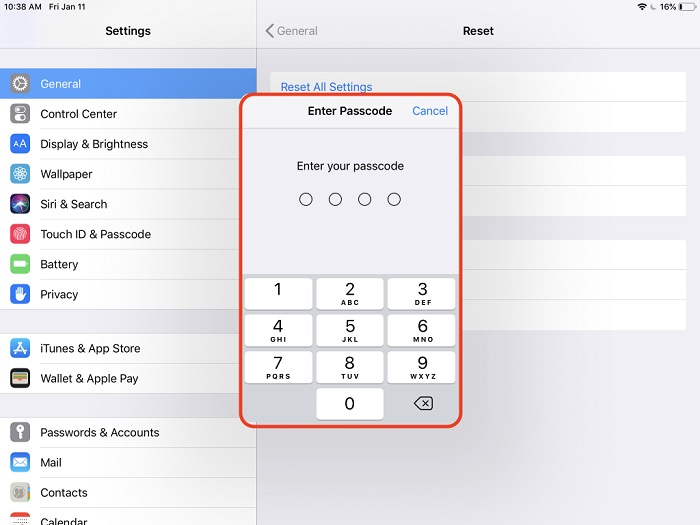
ส่วนที่ 2: ให้ระบบ iPadOS ของคุณซ่อมแซมหรือดาวน์เกรดเป็นเวอร์ชันก่อนหน้า
หากคุณได้อัพเดทอุปกรณ์เป็นเวอร์ชั่นเบต้าหรือ iPadOS ที่ไม่เสถียร คุณอาจประสบปัญหา เช่น แอพ iPadOS 14 ไม่ตอบสนอง นอกจากนี้ ปัญหาอื่น ๆ ที่เกี่ยวข้องกับเฟิร์มแวร์ยังสามารถทำให้เกิดสิ่งนี้ได้ วิธีที่ดีที่สุดในการแก้ไขปัญหานี้คือการใช้เครื่องมือซ่อมแซมระบบที่เชื่อถือได้ เช่น Dr.Fone - System Repair (iOS) เครื่องมือจะซ่อมแซม อัปเดต หรือดาวน์เกรดอุปกรณ์ของคุณเป็นเวอร์ชันเฟิร์มแวร์ที่เสถียรโดยอัตโนมัติ ด้วยวิธีนี้ ปัญหาที่เกี่ยวข้องกับแอพทั้งหมด เช่น แอป iPadOS 14 ที่เปิดและปิดทันทีจะได้รับการแก้ไขโดยอัตโนมัติ แอปพลิเคชั่นนี้เข้ากันได้อย่างสมบูรณ์กับ iPad ชั้นนำทุกรุ่นและจะไม่ทำให้ข้อมูลบนอุปกรณ์ของคุณสูญหายเช่นกัน วิธีใช้งานมีดังนี้
- เปิดชุดเครื่องมือ Dr.Fone บน Mac หรือ Windows PC ของคุณ แล้วเลือกโมดูล "การซ่อมแซมระบบ" ในเวลาเดียวกัน ให้เชื่อมต่อ iPad ของคุณกับระบบโดยใช้สายเคเบิลที่ใช้งานได้

- ภายใต้ตัวเลือกการซ่อมแซม iOS คุณสามารถเลือกโหมดมาตรฐานหรือโหมดขั้นสูงได้ เนื่องจากนี่เป็นปัญหาเล็กน้อย คุณสามารถเลือกโหมดมาตรฐานได้ นอกจากนี้ยังจะเก็บข้อมูลที่มีอยู่ในอุปกรณ์ของคุณ

- แอปพลิเคชันจะตรวจหาอุปกรณ์ของคุณโดยอัตโนมัติและจะแสดงเวอร์ชันเฟิร์มแวร์ที่เข้ากันได้สำหรับเครื่องนั้น ตรวจสอบและคลิกที่ปุ่ม "เริ่ม" เพื่อดาวน์โหลดการอัปเดตระบบปฏิบัติการ

- การดำเนินการนี้จะเริ่มกระบวนการดาวน์โหลด และเมื่อเสร็จสิ้น เครื่องมือจะตรวจสอบอุปกรณ์ของคุณโดยอัตโนมัติ พยายามอย่าถอดอุปกรณ์ระหว่างกระบวนการทั้งหมดเพื่อให้ได้ผลลัพธ์ที่คาดหวัง

- เมื่อการดาวน์โหลดเสร็จสิ้น คุณจะได้รับแจ้ง ตอนนี้คุณสามารถคลิกที่ปุ่ม "แก้ไขทันที" เพื่อเริ่มการซ่อมแซม

- อีกครั้ง โปรดรอสักครู่เนื่องจากแอปพลิเคชันจะแก้ไข iPad ของคุณและเริ่มต้นใหม่ในโหมดปกติ ในท้ายที่สุด คุณสามารถลบ iPad ของคุณออกได้อย่างปลอดภัยและเปิดแอปใดๆ บนเครื่องได้อย่างราบรื่น

ตอนนี้เมื่อคุณไม่รู้จักวิธีใดวิธีหนึ่ง แต่มี 7 วิธีในการแก้ไขแอป iPadOS 14 ที่ไม่ตอบสนอง คุณก็สามารถตอบสนองความต้องการของคุณได้อย่างง่ายดาย หากวิธีแก้ปัญหาอย่างใดอย่างหนึ่งใช้ไม่ได้และแอป iPadOS 14 ของคุณยังคงเปิดและปิดทันที ให้ใช้เครื่องมือระดับมืออาชีพเช่น Dr.Fone - การซ่อมแซมระบบ (iOS) ตามชื่อที่แนะนำ มันมีวิธีแก้ปัญหาเฉพาะสำหรับปัญหาทุกประเภทที่เกี่ยวข้องกับ iPhone, iPad และแม้แต่ iTunes (โดยไม่ทำให้ข้อมูลสูญหาย) เก็บเครื่องมือไว้ใกล้มือเพราะสามารถช่วยคุณได้ทุกเมื่อที่ดูเหมือนว่า iPad หรือ iPhone ของคุณทำงานผิดปกติ
ปัญหา iPhone
- ปัญหาฮาร์ดแวร์ของ iPhone
- ปัญหาปุ่มโฮมของ iPhone
- ปัญหาคีย์บอร์ดของ iPhone
- ปัญหาหูฟัง iPhone
- iPhone Touch ID ไม่ทำงาน
- iPhone ร้อนเกินไป
- ไฟฉาย iPhone ไม่ทำงาน
- สวิตช์ปิดเสียงของ iPhone ไม่ทำงาน
- ไม่รองรับซิม iPhone
- ปัญหาซอฟต์แวร์ iPhone
- รหัสผ่าน iPhone ไม่ทำงาน
- Google Maps ไม่ทำงาน
- ภาพหน้าจอ iPhone ไม่ทำงาน
- iPhone สั่นไม่ทำงาน
- แอพหายไปจาก iPhone
- การแจ้งเตือนฉุกเฉินของ iPhone ไม่ทำงาน
- เปอร์เซ็นต์แบตเตอรี่ iPhone ไม่แสดง
- แอพ iPhone ไม่อัพเดท
- Google ปฏิทินไม่ซิงค์
- แอพสุขภาพไม่ติดตามขั้นตอน
- ล็อคอัตโนมัติของ iPhone ไม่ทำงาน
- ปัญหาแบตเตอรี่ iPhone
- ปัญหาสื่อของ iPhone
- ปัญหาเสียงสะท้อนของ iPhone
- กล้อง iPhone สีดำ
- iPhone ไม่ยอมเล่นเพลง
- ข้อบกพร่องของวิดีโอ iOS
- ปัญหาการโทรของ iPhone
- ปัญหาเสียงเรียกเข้า iPhone
- ปัญหากล้องไอโฟน
- ปัญหากล้องหน้าของ iPhone
- iPhone ไม่ดัง
- iPhone ไม่เสียง
- ปัญหาเมลของ iPhone
- รีเซ็ตรหัสผ่านวอยซ์เมล
- ปัญหาอีเมลของ iPhone
- อีเมล iPhone หายไป
- ข้อความเสียงของ iPhone ไม่ทำงาน
- วอยซ์เมลของ iPhone ไม่เล่น
- iPhone ไม่สามารถรับการเชื่อมต่อเมล
- Gmail ไม่ทำงาน
- Yahoo Mail ไม่ทำงาน
- ปัญหาการอัปเดต iPhone
- iPhone ติดอยู่ที่โลโก้ Apple
- การอัปเดตซอฟต์แวร์ล้มเหลว
- ยืนยันการอัปเดต iPhone
- ไม่สามารถติดต่อเซิร์ฟเวอร์อัปเดตซอฟต์แวร์ได้
- ปัญหาการอัปเดต iOS
- ปัญหาการเชื่อมต่อ/เครือข่าย iPhone


เดซี่ เรนส์
กองบรรณาธิการ
คะแนนโดยทั่วไป4.5 ( 105เข้าร่วม)