ʻAʻole e huli ʻo iPad? Eia ke alakaʻi piha e hoʻoponopono ai!
ʻAper 27, 2022 • Waiho ʻia i: Hoʻoponopono i nā pilikia o ka polokalamu kelepona ʻo iOS .
Ke noʻonoʻo nei ʻoe no ke aha ʻaʻole e huli ʻia kāu iPad? Inā ʻae, no ʻoe kēia alakaʻi.
Nui ka poʻe makemake i ka iPad ma mua o ka iPhone e nānā i nā kiʻiʻoniʻoni, e aʻo i nā haʻawina, a no nā kumu ʻē aʻe he nui. ʻO ka pale nui o ka iPad hiki i nā mea hoʻohana ke heluhelu maʻalahi a nānā i nā mea āpau ma ka pale. Eia kekahi, ʻo ka hoʻololi ʻana o ka pale he hana maikaʻi loa ia o ka iPad e hāʻawi i nā mea hoʻohana i ka ʻoluʻolu nui, ʻoi aku ka maikaʻi ke nānā ʻana i kahi kiʻiʻoniʻoni a pāʻani paha i kahi pāʻani.
Akā i kekahi manawa, ʻaʻole e huli ka pale iPad. Huli ʻoe i ka hema, ʻākau, a ʻaoʻao i lalo, akā ʻaʻole ʻo ka pale. ʻO ka mea pōmaikaʻi, ʻaʻole hiki ke hoʻoponopono ʻia ʻo iPad ʻaʻole ka pilikia rotating me ke alakaʻi aʻe.
E koho pono!
Mahele 1: No ke aha ʻaʻole e huli ʻo iPad?
Nui nā kumu e huli ʻole ai kāu iPad, a penei kekahi o ia mau mea:
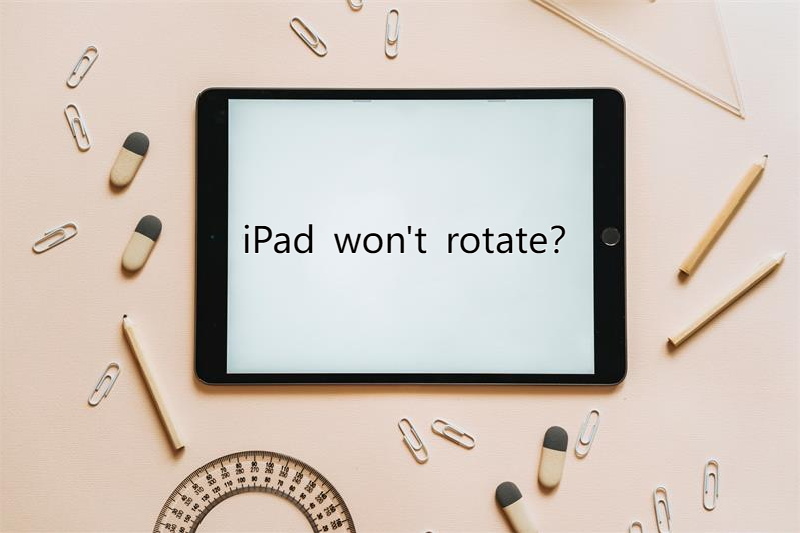
Hāʻule Pohō
I ka hāʻule ʻole ʻana o kāu iPad akā ʻaʻole nahā, a laila ʻo ia ke kumu o ka hana ʻole ʻana o ka pale. Akā, inā ua haki a poino paha ka pale, pono ʻoe e hoʻokaʻaʻike i ka Apple Support Center e hoʻoponopono.
Nā polokalamu i kākoʻo ʻole ʻia
Hoʻolālā ʻia ka hapa nui o nā polokalamu no iPhone, a liʻiliʻi nā mea i hoʻolālā ʻia no iPad e kākoʻo ana i hoʻokahi ʻano. No laila, ʻaʻole hiki i kekahi mau polokalamu ke kākoʻo i ka hiʻohiʻona auto-rotate o ka pale iPad. I kēia hihia, hiki iā ʻoe ke nānā i ka pilikia no nā polokalamu āpau i kau ʻia ma kāu kelepona. Inā huli ka pale no kekahi, a laila, ʻaʻohe pilikia me ka huli ʻana o ka pale iPad, akā me ka app, ke hoʻohana nei ʻoe.
Pūnaehana Pūnaewele
ʻAʻole hiki iā ʻoe ke ʻike i ke kiʻi ʻoniʻoni laka ma ka pale o kāu iPad. I kēia hihia, hiki i kāu iPad ke loaʻa i kahi polokalamu glitch. No ka hoʻoponopono ʻana i kēia pilikia, hiki iā ʻoe ke hoʻopau loa i ka iPad a laila hoʻomaka hou.
Hoʻola ʻia ka Laka Kahuli
Ua hoʻā ʻole paha ʻoe i ka laka hoʻololi? ʻAʻole ʻoe ʻike pehea e hoʻopau ai, a ke alo nei ʻoe i kahi pale iPad ʻaʻole e hoʻololi i ka pilikia. Ke hoʻohana ʻia ka laka o ka hoʻololi ʻana i kāu kelepona, a laila ʻaʻole e huli kou pale. No laila e hōʻoia e hoʻopau iā ia.
Akā, pehea e hoʻopau ai i ka laka hoʻololi? E heluhelu i keia mahele.
Mahele 2: Pehea e hoohuli ai i ka Rotation Lock ma Control Center?
ʻO ka hapa nui o ka manawa, hoʻohuli hewa nā mea hoʻohana iPad i ka laka rotation, no laila ʻaʻole hiki i ka iPad ke hoʻohuli i ka pale. Eia nā ʻanuʻu no ka hoʻopau ʻana i ka laka hoʻololi i ke kikowaena mana:
No iPad me iOS 12 a i ʻole:
- E wehe i ke kikowaena mana ma ka ʻōwili ʻana i lalo mai ka ʻaoʻao ʻākau o luna o ka pale.
- E ʻimi i ke pihi Laka Kūlana Mea Hana

- Kaomi iā ia e hoʻopau iā ia. Inā lilo ke pihi keʻokeʻo mai ka ʻulaʻula, ʻo ia ka mea ua pio.
No iPad me iOS 11 a i ʻole ma mua:
- E wehe i ka Center Center ma ka ʻōwili ʻana mai ka ʻaoʻao lalo o ka pale.
- E kaomi i ke pihi Laka Kūlana Mea Hana e hoʻopau ai.
Mahele 3: Pehea e hoohuli ai i ka Rotation Lock me ka Side Switch?
No ka iPad kahiko, e like me iPad Air, hiki iā ʻoe ke hoʻohana i ka hoʻololi ʻaoʻao ma ka ʻaoʻao ʻākau e hoʻopau i ka huli ʻana. E hoʻonoho i ke kuapo ʻaoʻao e hana ma ke ʻano he kī hoʻololi a i ʻole ke kī leo ʻole me nā ʻanuʻu aʻe.
- ʻO ka mua, e hele i ka Setting a laila hele i General.
- E nānā iā "USE SIDE SWITCH TO" a koho i ka "Lock Rotation".
- I kēia manawa, inā ʻaʻole hiki i ka iPad ke hoʻololi, hiki iā ʻoe ke hoʻololi wale i ka hoʻololi ʻaoʻao
- ʻO ka hope, e hoʻāʻo e hoʻāʻo inā loaʻa ka iPad maʻamau.
Akā inā ʻoe e nānā i ka "mute" ma lalo o "USE SIDE SWITCH TO", e hoʻohana ʻia ka hoʻololi ʻaoʻao e hoʻomumu i ka iPad. I kēia hihia, hiki iā ʻoe ke ʻike i ka Rotation Loka ma ke kikowaena control a hoʻopau i ka Rotation Lock e like me ka Māhele 2 i hoʻokomo ʻia.
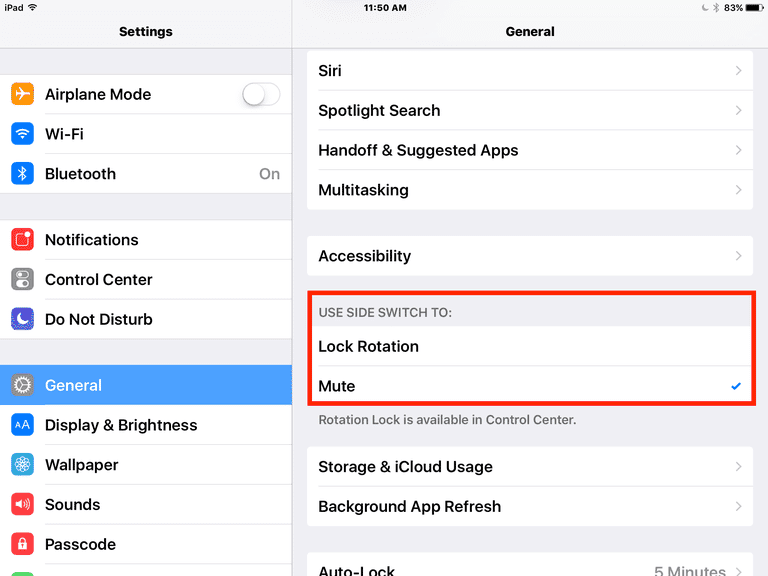
Loaʻa i nā hiʻohiʻona o iPad ke kuapo ʻaoʻao
Ua hoʻopau ʻo Apple i ka hoʻololi ʻaoʻao me ka hoʻokomo ʻana i ka iPad Air 2 a me ka iPad Mini 4. ʻO nā hiʻohiʻona iPad Pro pū kekahi me ka ʻole o ka hoʻololi ʻaoʻao.
Akā, inā loaʻa iā ʻoe ka iPad Air, iPad Mini / iPad Mini 2 / iPad Mini 3, a i ʻole iPad (3 a me 4th hanauna), hiki iā ʻoe ke hoʻohana i kēia mau ʻanuʻu. ʻO ia no ka loaʻa ʻana o kēia mau hiʻohiʻona a pau o ka iPad.
Mahele 4: He aha ka mea e hana ai inā ʻaʻole e huli ka iPad?
Inā ua hahai ʻoe i ke alakaʻi ma luna e hoʻopau i ka loka Rotation, akā ʻaʻole e huli ka iPad. I kēia hihia, e nānā i kēia alakaʻi no ka hoʻoponopono hou ʻana.
4.1 E hoʻomaka hou i ka iPad
Hiki paha ma muli o kahi pilikia polokalamu, ʻaʻole hiki iā ʻoe ke hoʻololi i ka pale iPad. No laila, i kēia hihia, hiki ke hoʻoponopono hou i ka iPad i ka pilikia. E hoʻomaka hou kēia i kāu hāmeʻa a hiki ke hoʻoponopono i nā ʻōpala liʻiliʻi.
E hoʻomaka hou i ka iPad me ka pihi home
- No ka hoʻomaka hou ʻana i kāu iPad, e kaomi a paʻa i lalo i nā pihi hiamoe/ala a me ka home.
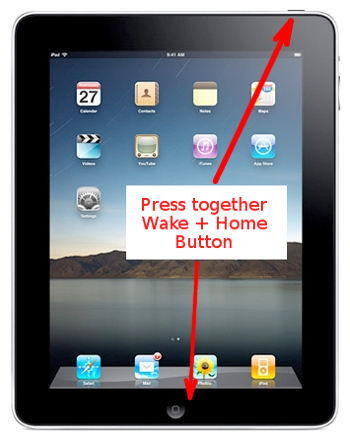
- I kēia manawa, e ʻike ʻia ka logo Apple ma kāu pale iPad.
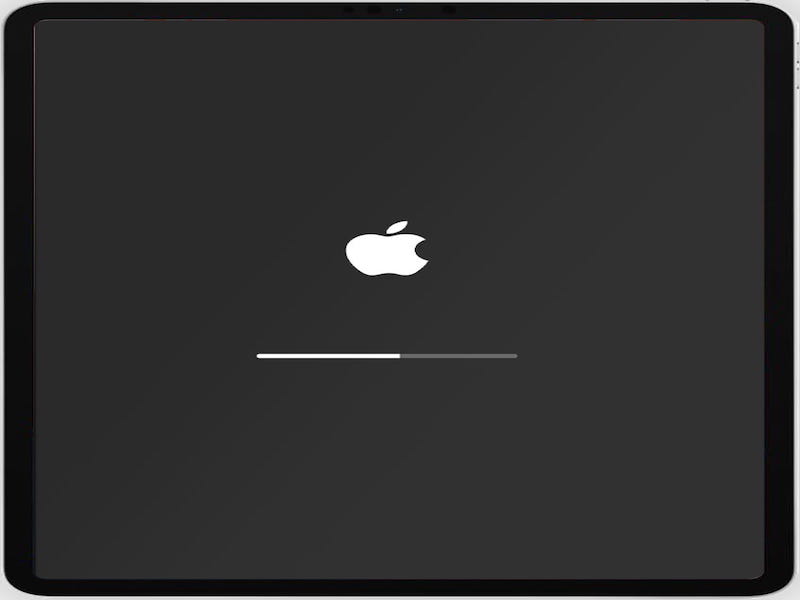
- Ke pau ia, e ho'āʻo e hoʻololi i ka pale o kāu iPad; manaʻolana, hoʻoponopono ʻia ka pilikia.
E hoʻomaka hou i nā hiʻohiʻona iPad hou loa me ka pihi home ʻole
Inā loaʻa iā ʻoe ka iPad hou loa a laila e hahai i kēia mau hana e hoʻomaka hou i ka iPad:

- ʻO ka mua, e kaomi a hoʻokuʻu koke i ke pihi leo i luna.
- E kaomi hou a hoʻokuʻu koke i ke pihi haʻahaʻa leo.
- I kēia manawa, e kaomi a paʻa i ke pihi mana ma luna a hiki i ka hoʻomaka hou ʻana.
4.2 Hoʻihoʻi hou i nā ʻōkuhi āpau
Inā ʻaʻole hoʻololi ka iPad i ka pilikia, hiki iā ʻoe ke hoʻāʻo e hoʻonohonoho hou i nā hoʻonohonoho iPadOS. Me kēia, hiki iā ʻoe ke hoʻonohonoho hou i nā mea āpau e like me nā pili Wi-Fi a me nā hoʻonohonoho pūnaewele. He ala maikaʻi nō hoʻi kēia no ka mālama ʻana i nā pōpoki iPadOS ʻike ʻole ʻia e hoʻoponopono ai i ka pilikia laka o ka rotation.
Akā ma mua o ka hoʻonohonoho hou ʻana i ka iPad, pono e hoʻihoʻi i nā ʻikepili āpau .

Dr.Fone - kelepona papaʻa (iOS)
E koho koho i kāu ʻikepili iPad i 3 mau minuke!
- Hoʻokahi kaomi e hoʻihoʻi i ka polokalamu iOS āpau i kāu kamepiula.
- E ʻae i ka nānā ʻana a me ke koho ʻana i ka ʻikepili mai kāu iPhone/iPad i kāu kamepiula.
- ʻAʻohe nalowale ʻikepili ma nā mea hana i ka wā o ka hoʻihoʻi ʻana.
- Hana no nā polokalamu iOS āpau. Pili me ka mana hou o IOS.

E hoʻihoʻi i ka iPad me ka iTunes/Finder:
- ʻO ka mea mua, pono ʻoe e hoʻopili i kāu iPad i ke kamepiula me ka hoʻohana ʻana i kahi uwea USB.
- Ma hope o kēia, wehe iā iTunes a i ʻole Finder ma Mac. A laila e hahai i nā ʻōlelo kuhikuhi ma ka pale a hōʻoia e hilinaʻi i ke kamepiula.
- E koho i kou iPad > kaomi Summary.

- ʻO ka hope, kaomi i ke koho "Back Up Now".
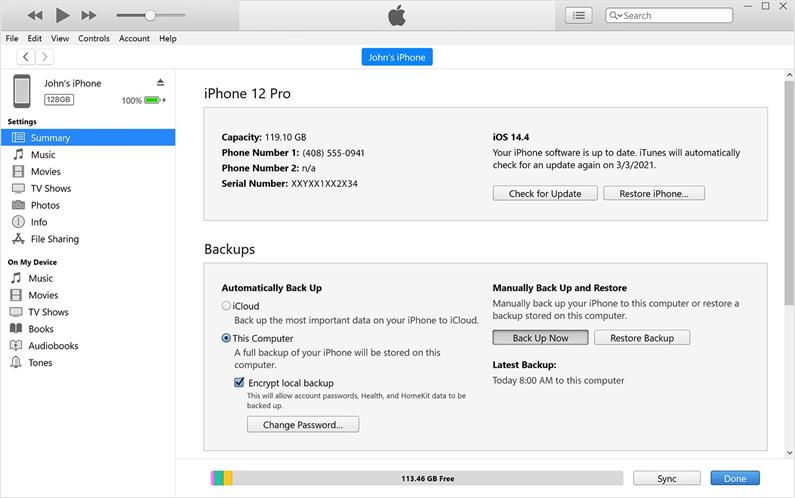
Ke pau ka hoʻihoʻi ʻana, holoi i nā ʻike āpau a me nā hoʻonohonoho. Eia nā ʻanuʻu:
- E hele i Settings ma iPad, a laila hele i General.
- I kēia manawa, e kaomi i lalo a hiki i ka koho Reset. h
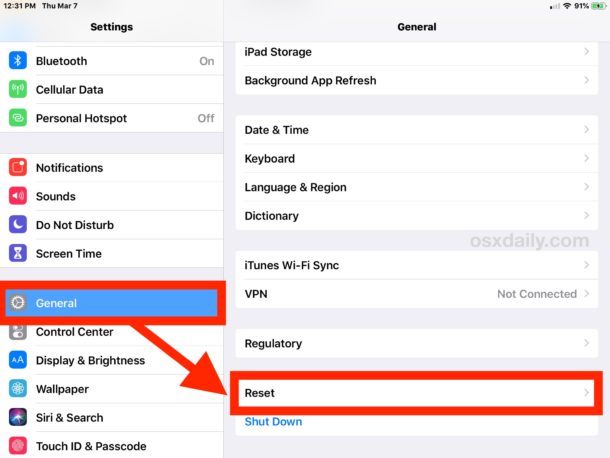
- Ma hope o kēia, koho "Erase All Content and Settings" e holoi i ka ʻikepili holoʻokoʻa mai kāu iPad.
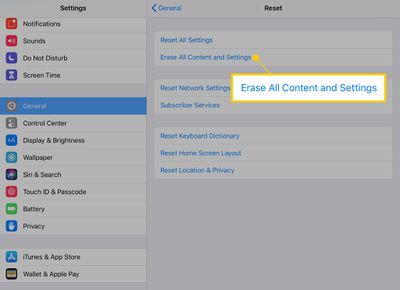
- I kēia manawa, pono ʻoe e komo i ka passcode e hoʻihoʻi i ka iPad i nā hoʻonohonoho hale hana.
4.3 Ua hāʻule ka App āu e hoʻohana nei
ʻAʻole hiki i kāu iPhone, a i ʻole ka pale iPad ke hoʻololi ma muli o kahi polokalamu glitch i ka ʻōnaehana hana a i ʻole ka polokalamu āu e hoʻohana nei. Ma nā polokalamu e like me iPads, e ulu ana nā pōpoki i kekahi manawa, akā hoʻoponopono nā mea hoʻomohala iā lākou.
No laila, i kēia hihia, pono ʻoe e nānā i nā mea hou inā ʻaʻole hana ka hoʻomaka hou ʻana.
- ʻO ka mea mua, e hele i nā Settings a laila e ʻimi iā General
- Ma ka laulā, e hele i Software Update no iPadOS ma kāu iPad.
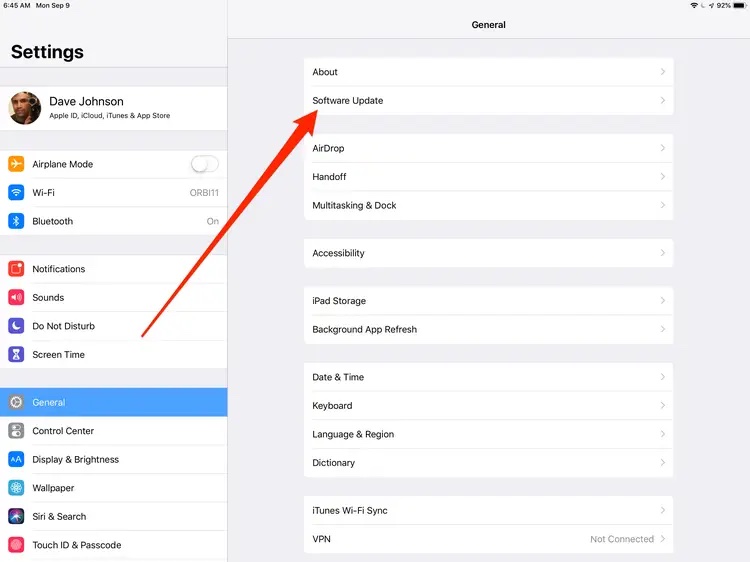
- Hoʻoiho a hoʻouka i nā mea hou i loaʻa.
- Ma hope o kēia, e hele i ka hale kūʻai App a kāomi i kāu kiʻi kiʻi i kēia manawa ma ke kihi ʻākau loa. E kōkua kēia iā ʻoe e nānā i nā mea hou no nā polokalamu.
- I kēia manawa, kaomi i ka mea hou loa i loaʻa i mua o kāu mau polokalamu.
4.4 Hoʻopaʻa iPad 'aʻole e huli me hoʻokahi kaomi: Dr.Fone - System Repair (iOS)

Dr.Fone - Hoʻoponopono Pūnaewele
Hoʻoponopono i nā hewa ʻōnaehana iOS me ka ʻole o ka nalowale ʻana o ka ʻikepili.
- Hoʻoponopono wale i kāu IOS i ka maʻamau, ʻaʻohe nalowale o ka ʻikepili.
- Hoʻoponopono i nā pilikia ʻōnaehana ʻo iOS i hoʻopaʻa ʻia i ke ʻano hoʻihoʻi , ke keʻokeʻo Apple logo , ʻeleʻele pale , looping ma ka hoʻomaka, etc.
- Hoʻohaʻahaʻa i ka iOS me ka ʻole o iTunes.
- Hana no nā hiʻohiʻona āpau o iPhone, iPad, a me iPod touch.
- Kūpono piha me ka iOS 15 hou loa.

Me Dr.Fone - System Repair (IOS), hiki iā ʻoe ke hoʻoponopono i nā hewa ʻōnaehana a i ʻole nā polokalamu glitches, e like me iPad restarts . He mea maʻalahi loa e hoʻohana a ʻaʻole pono ʻoe i kekahi ʻike loea e hoʻohana iā Dr.Fone.
ʻO ka ʻāpana maikaʻi loa ʻo ia ka hana no nā hiʻohiʻona āpau o iPad a kākoʻo pū kekahi iā iOS 15. E hahai i kēia mau ʻanuʻu no ka hoʻoponopono ʻana i ka pilikia o ka pale ʻole ʻana o ka iPad:
- Mua, e pono e hoʻouka a hoʻolana i ka Dr.Fone toolkit ma kāu kamepiula, a laila, koho "System Repair" mai ka homeʻaoʻao.

- Hoʻohui i kāu iPad i ke kamepiula me ke kōkua o ke kaula uila. A laila koho i ke koho "Standard Mode".
- E koho i ke kumu hoʻohālike o kāu kelepona a kaomi i ke pihi "Start" e hoʻoiho i nā mea hou firmware hou.

- E kali no kekahi manawa e like me ka hoʻonui ʻana i ka firmware.
- Ke hoʻoiho ʻia ka firmware, kaomi i ke pihi "Fix Now" e hoʻonā i ka pilikia me kāu iPad.
Ka hopena
I kēia manawa me nā ala i luna, ʻike ʻoe pehea e hoʻoponopono ai i ka pilikia ʻaʻole e hoʻololi i ka iPad. Hiki iā ʻoe ke nānā i nā kumu o ka huli ʻole ʻana o kāu pale iPad a hoʻopaʻa ʻia me ke kōkua o nā ʻōlelo i luna. ʻO iPad ka mea maikaʻi loa e hoʻohana ai no ka nānā ʻana i nā kiʻiʻoniʻoni a me ka heluhelu ʻana i nā puke ma ka pūnaewele me ka ʻōwili ʻana i ka pale e like me kou ʻoluʻolu.
Nā pilikia iPhone
- Nā pilikia lako iPhone
- Nā pilikia pihi Home iPhone
- Nā pilikia kīpē iPhone
- Nā pilikia kelepona iPhone
- ʻAʻole hana ka iPhone Touch ID
- ʻO ka wela nui o iPhone
- ʻAʻole hana ʻia ke kukui uila iPhone
- ʻAʻole hana ʻo iPhone Silent Switch
- ʻAʻole kākoʻo ʻia ka iPhone Sim
- Nā pilikia polokalamu iPhone
- ʻAʻole hana ka iPhone Passcode
- ʻAʻole hana ʻo Google Maps
- ʻAʻole hana ʻia ka iPhone Screenshot
- ʻAʻole hana ʻo iPhone Vibrate
- Ua nalowale nā polokalamu mai iPhone
- ʻAʻole hana nā ʻōlelo aʻoaʻo pilikia iPhone
- ʻAʻole hōʻike ʻia ka pākēneka pākaukau iPhone
- ʻAʻole hōʻano hou ka iPhone App
- ʻAʻole ʻo Google Calendar ʻaʻole sync
- ʻAʻole ʻimi ʻo Health App i nā ʻanuʻu
- ʻAʻole hana ka iPhone Auto Lock
- Nā Pilikia Pākīpika iPhone
- iPhone Media pilikia
- iPhone Echo pilikia
- ʻEleʻele ka pahu kiʻi iPhone
- ʻAʻole e pāʻani ʻo iPhone i ke mele
- IOS Video Bug
- iPhone kelepona pilikia
- iPhone Ringer pilikia
- Pilikia Paʻi Paʻi iPhone
- ʻO iPhone Front Camera pilikia
- ʻAʻole kani ka iPhone
- ʻAʻole kani ka iPhone
- iPhone Mail pilikia
- Hoʻoponopono hou i ka ʻōlelo huna leo leo
- iPhone Email pilikia
- Ua nalowale ka leka uila iPhone
- ʻAʻole hana ka leka uila iPhone
- ʻAʻole e pāʻani ʻia ka leka uila iPhone
- ʻAʻole hiki iā iPhone ke loaʻa ka pilina Mail
- ʻAʻole hana ʻo Gmail
- ʻAʻole hana ʻo Yahoo Mail
- Nā pilikia iPhone Update
- Hoʻopaʻa ʻia ka iPhone ma ka Apple Logo
- ʻAʻole i hāʻule ka polokalamu hou
- iPhone hōʻoia hou
- ʻAʻole hiki ke hoʻokaʻaʻike ʻia ka Pūnaewele Hoʻohou Pūnaewele
- IOS update Pilikia
- Nā pilikia pili iPhone / Pūnaewele
- iPhone Sync pilikia
- Ua pio ka iPhone Hoʻohui iā iTunes
- iPhone ʻAʻole lawelawe
- ʻAʻole hana ka Pūnaewele iPhone
- ʻAʻole hana ka iPhone WiFi
- ʻAʻole hana ka iPhone Airdrop
- ʻAʻole hana ʻo iPhone Hotspot
- ʻAʻole pili nā Airpods i ka iPhone
- ʻAʻole pili ʻo Apple Watch me iPhone
- ʻAʻole hoʻonohonoho nā memo iPhone me Mac






Daisy Raines
Lunahooponopono limahana
Heluhelu maʻamau 4.5 ( 105 i komo)