Passcode မေ့သွားရင် iPhone 11 ထဲကို ဘယ်လိုဝင်မလဲ။
ဧပြီလ 28 ရက်၊ 2022 • ပေးပို့ခဲ့သည်- စက်ပစ္စည်းလော့ခ်ချခြင်းစခရင်ကို ဖယ်ရှား ပါ • သက်သေပြဖြေရှင်းချက်များ
ကျွန်ုပ်တို့အားလုံးတွင် ကျွန်ုပ်တို့၏ iPhone သို့မဟုတ် အရေးကြီးသော ငွေကြေး သို့မဟုတ် လုပ်ငန်းဒေတာအချို့တွင် မလိုလားအပ်သောဝင်ရောက်ခြင်းမှကာကွယ်ရန် ကျွန်ုပ်တို့အားလုံးတွင်ရှိသည်။ ယင်းအတွက်၊ ကျွန်ုပ်တို့သည် လျှို့ဝှက်ကုဒ်တစ်ခုကို တည်ဆောက်ထားသည်။ ဒါပေမယ့် iPhone 11/11 Pro (Max) လျှို့ဝှက်ကုဒ်ကို မင်းမေ့သွားရင်ကော။ ကောင်းပြီ၊ iPhone 11/11 Pro (Max) လျှို့ဝှက်ကုဒ်ကို ရှောင်ကွင်းမည်သို့ လုပ်ဆောင်ရမည်ကို ယခု သင်တွေးမိကောင်း တွေးကောင်း တွေးကောင်း တွေးနိုင်ပေလိမ့်မည်။ စိတ်မပူတော့ဘူး! iPhone 11 လျှို့ဝှက်ကုဒ်ကို iTunes မပါဘဲ သို့မဟုတ် ၎င်းနှင့်အတူ ပြန်လည်သတ်မှတ်ခြင်းအတွက် သက်သေပြဖြေရှင်းချက်များနှင့် ကူညီရန် ကျွန်ုပ်တို့ ဤနေရာတွင် ရှိနေပါသည်။ စူးစမ်းကြည့်ရအောင်။
- အပိုင်း 1။ တစ်ချက်နှိပ်ရုံဖြင့် iPhone 11/11 Pro (Max) မျက်နှာပြင် လျှို့ဝှက်ကုဒ်ကို လော့ခ်ဖွင့်ပါ (လော့ခ်ချကိရိယာ လိုအပ်သည်)
- အပိုင်း 2။ iPhone 11/11 Pro (Max) အတွက် iTunes အရန်ကူးယူပါ
- အပိုင်း 3။ မျက်နှာပြင်လျှို့ဝှက်ကုဒ်ကိုဖယ်ရှားရန် ပြန်လည်ရယူခြင်းမုဒ်တွင် iPhone 11/11 Pro (Max) ကို ပြန်လည်ရယူပါ။
- အပိုင်း 4. iCloud မှ “Find iPhone” ကိုသုံးပါ။
- အပိုင်း 5။ iPhone 11/11 Pro (Max) ကန့်သတ်ချက်များ လျှို့ဝှက်ကုဒ်ကို ဘယ်လိုလဲ။
အပိုင်း 1။ တစ်ချက်နှိပ်ရုံဖြင့် iPhone 11/11 Pro (Max) မျက်နှာပြင် လျှို့ဝှက်ကုဒ်ကို လော့ခ်ဖွင့်ပါ (လော့ခ်ချကိရိယာ လိုအပ်သည်)
iPhone 11/11 Pro (Max) လျှို့ဝှက်ကုဒ်ကို တစ်ချက်နှိပ်ရုံဖြင့် ဖယ်ရှားခြင်းအတွက် ပထမဆုံးနှင့် အဆုံးစွန်သော အတိုင်းအတာမှာ Dr.Fone - Screen Unlock (iOS) ဖြစ်သည်။ ဤအင်အားကြီးကိရိယာ၏အကူအညီဖြင့်၊ iPhone 11/11 Pro (Max) လျှို့ဝှက်ကုဒ်ပြန်လည်သတ်မှတ်ခြင်းကို လုပ်ဆောင်ခြင်းသည် အခြားအခြားရွေးချယ်စရာများထက်ပင် ပိုမိုလွယ်ကူပါသည်။ ၎င်းသည် iPhone 11/11 Pro (Max) လျှို့ဝှက်ကုဒ်ကို ကျော်လွှားနိုင်ရုံသာမက၊ Android စမတ်ဖုန်း၏ သော့ခတ်မျက်နှာပြင်ကို ကျော်ဖြတ်ရန် ဤကိရိယာကိုလည်း သင်အသုံးပြုနိုင်သည်။ အံ့သြစရာမဟုတ်ပါလား။ ထို့အပြင်၊ ဤအစွမ်းထက်သည့်ကိရိယာသည် နောက်ဆုံးထွက် iOS 13 ဗားရှင်းနှင့် နောက်ဆုံးထွက် iPhone မော်ဒယ်များနှင့်ပင် စိုက်ထုတ်လုပ်ဆောင်နိုင်သည်။ ဤသည်မှာ iPhone 11/11 Pro (Max) လျှို့ဝှက်ကုဒ်ကို ကျော်ဖြတ်ခြင်းဆိုင်ရာ သင်ခန်းစာတစ်ခုပြီးတစ်ခုဖြစ်သည်။
အဆင့် 1- Dr.Fone - မျက်နှာပြင်လော့ခ်ချခြင်း (iOS) ကို ထည့်သွင်းပြီး စတင်လိုက်ပါ။
Dr.Fone - Screen Unlock (iOS) ကိရိယာကို သင့်ကွန်ပျူတာစနစ်တွင် ဒေါင်းလုဒ်လုပ်ပြီး ထည့်သွင်းပါ။ ထို့နောက် သင့်ကွန်ပျူတာနှင့် iPhone အကြား ချိတ်ဆက်မှုတစ်ခုကို တည်ဆောက်ပါ။
ယခု၊ ကိရိယာကိုဖွင့်ပြီး ပင်မစခရင်မှ "လော့ခ်ဖွင့်ရန်" အကွက်ကို ရွေးပါ။

အဆင့် 2: Recovery/DFU မုဒ်တွင် Boot လုပ်ပါ။
သင်လုပ်ဆောင်ရန်လိုအပ်သည့်နောက်တစ်ခုရွှေ့သည်မှာ “iOS မျက်နှာပြင်ကိုသော့ဖွင့်ခြင်း” ဖြစ်သည့် မှန်ကန်သောမုဒ်ကိုရွေးချယ်ရန်ဖြစ်သည်။ ထို့နောက် Recovery/DFU မုဒ်တွင် သင့်စက်ပစ္စည်းကို စတင်ဖွင့်ရန် သင့်အား သတိပေးပါလိမ့်မည်။ မျက်နှာပြင်ပေါ်ရှိ လမ်းညွှန်ချက်များသည် ၎င်းကိုပြုလုပ်နည်းကို လမ်းညွှန်ပေးမည်ဖြစ်သည်။

အဆင့် 3: iPhone အချက်အလက်ကို နှစ်ချက်စစ်ဆေးပါ။
လာမည့်စခရင်တွင်၊ သင့် iPhone နှင့် တွဲဖက်အသုံးပြုနိုင်သည့် “စက်ပစ္စည်းမော်ဒယ်” နှင့် နောက်ဆုံးပေါ် “စနစ်ဗားရှင်း” ကို ပြသပါမည်။ ရိုးရှင်းစွာ၊ ဤနေရာတွင် "Start" ခလုတ်ကိုနှိပ်ပါ။

အဆင့် 4- iPhone 11/11 Pro (Max) လျှို့ဝှက်ကုဒ်ကို ဖယ်ရှားခြင်းကို လုပ်ဆောင်ပါ။
ပြီးသည်နှင့်၊ ဆော့ဖ်ဝဲသည် firmware ကိုအလိုအလျောက်ဒေါင်းလုဒ်လုပ်သည်၊ ထို့နောက်သင်သည် iPhone 11/11 Pro (Max) လျှို့ဝှက်ကုဒ်ပြန်လည်သတ်မှတ်ခြင်းသို့ဆက်လက်လုပ်ဆောင်နိုင်သည်။ လာမည့်စခရင်ပေါ်ရှိ “ယခုသော့ဖွင့်ပါ” ခလုတ်ကို နှိပ်ပြီး ခဏအကြာတွင် iPhone 11/11 Pro (Max) လျှို့ဝှက်ကုဒ်ကို ဖယ်ရှားခြင်း ပြီးမြောက်ကြောင်း အကြောင်းကြားပါမည်။

အပိုင်း 2။ iPhone 11/11 Pro (Max) အတွက် iTunes အရန်ကူးယူပါ
နာမည်ကြီး iOS ဒေတာစီမံခန့်ခွဲမှုတူးလ်၊ iTunes ကိုသုံးပြီး iPhone 11/11 Pro (Max) လျှို့ဝှက်ကုဒ်ကို ပြန်လည်သတ်မှတ်ခြင်းနဲ့ ရင်းနှီးသွားပါမယ်။ သို့သော် သင့်ကွန်ပြူတာတွင် ထည့်သွင်းထားသော iTunes ဗားရှင်းသည် ခေတ်မမီကြောင်း သေချာပါစေ။ သို့မဟုတ်ပါက အမည်မသိ အမှားအယွင်းများကြားတွင် ဖြတ်တောက်သွားနိုင်သည်။ နောက်ဆုံးတွင်၊ သင်၏ iPhone 11/11 Pro (Max) အသစ်အားလုံးသည် အုတ်ခဲဖြစ်သွားနိုင်သည်။ ဒီလိုထင်လား? ကောင်းပြီ၊ ဤတွင် iTunes ၏နောက်ထပ်ပြဿနာတစ်ခုဖြစ်ပါသည်၊ သင်သည်သင်၏ iPhone ကိုကြိုတင်စင့်ခ်လုပ်ထားသော သို့မဟုတ် ကြိုတင်ယုံကြည်ရသောကွန်ပျူတာနှင့်သာချိတ်ဆက်ရန် လိုအပ်ပါသည်။ သို့မဟုတ်ပါက၊ ဤသင်ခန်းစာသည် သင့်အတွက် အကျိုးတစ်စုံတစ်ရာရှိလာမည်မဟုတ်ပါ။
အဆင့် 1: ပထမဦးစွာ သင်၏ iPhone 11/11 Pro (Max) ကို သင့် PC သို့ ချိတ်ဆက်ရယူပါ။ ထို့နောက် iTunes နောက်ဆုံးဗားရှင်းကိုဖွင့်ပါ။ သင့် iPhone ကို အလိုအလျောက် သိရှိနိုင်မည်ဖြစ်သည်။ တွေ့ရှိပြီးသည်နှင့် iTunes ၏ဘယ်ဘက်အပေါ်ထောင့်ရှိ "စက်ပစ္စည်း" အိုင်ကွန်ကိုနှိပ်ပါ။
အဆင့် 2: ထို့နောက်၊ ဘယ်ဘက် panel မှ "အကျဉ်းချုပ်" option ကိုနှိပ်ပါ၊ ထို့နောက် "Restore iPhone" ခလုတ်ကိုနှိပ်ရန်လိုအပ်သည်။ ပေါ်လာသောမက်ဆေ့ချ်တွင် “Restore” ခလုတ်ကို နှိပ်ရုံဖြင့် သင်၏လုပ်ဆောင်မှုများကို အတည်ပြုပါ။ ယခု၊ လုပ်ငန်းစဉ်ပြီးဆုံးရန်စောင့်ဆိုင်းပါ။
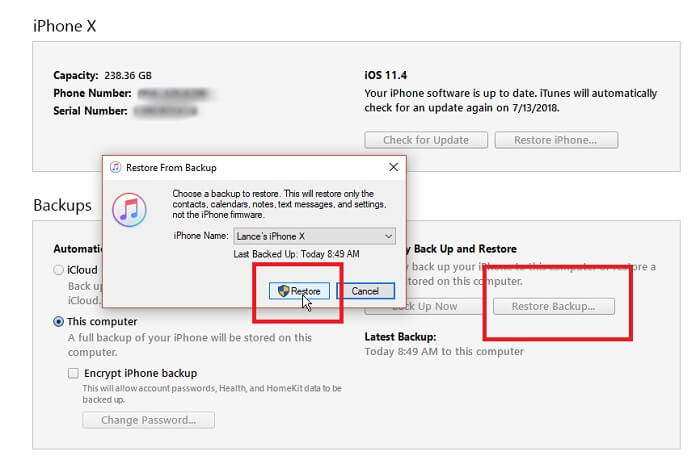
အပိုင်း 3။ မျက်နှာပြင်လျှို့ဝှက်ကုဒ်ကိုဖယ်ရှားရန် ပြန်လည်ရယူခြင်းမုဒ်တွင် iPhone 11/11 Pro (Max) ကို ပြန်လည်ရယူပါ။
အကယ်၍ တစ်နည်းနည်းဖြင့်၊ အထက်ဖော်ပြပါဖြေရှင်းချက် ပျက်သွားပါက သင်သည် iPhone 11/11 Pro (Max) လျှို့ဝှက်ကုဒ်ကို ပြန်လည်သတ်မှတ်ခြင်းကို မရနိုင်ပါ။ သင့်စက်ပစ္စည်းကို ပြန်လည်ရယူခြင်းမုဒ်သို့ စတင်ပြီးနောက် စက်ရုံထုတ်ပြန်လည်သတ်မှတ်ခြင်းကို လုပ်ဆောင်ရန် လိုအပ်သည်။ ၎င်းသည် လျှို့ဝှက်ကုဒ် အပါအဝင် သင့် iPhone မှ အရာအားလုံးကို သေချာပေါက် ရှင်းပစ်မည်ဖြစ်သည်။ ဤသည်မှာ သင့် iPhone 11/11 Pro (Max) ကို ပြန်လည်ရယူခြင်းမုဒ်တွင် စတင်ဖွင့်ခြင်းတွင် ပါဝင်သည့် အဆင့်များဖြစ်သည်။
- ဦးစွာပထမ၊ အသံအတိုးအကျယ်ခလုတ်ကို တစ်ချက်နှိပ်၍ "ဘေးထွက်" ခလုတ်ကို အောက်သို့ တွန်းချခြင်းဖြင့် သင့် iPhone ကို ပါဝါပိတ်လိုက်ပါ။ သင့်စခရင်ပေါ်ရှိ “Power-off” slider ကိုတွေ့သည်အထိ ၎င်းတို့ကို ဖိထားပါ။ ယခု၊ သင့်စက်ကို ပါဝါပိတ်ရန် ၎င်းကို ဆွဲယူပါ။
- ထို့နောက် သင်၏ iPhone 11/11 Pro (Max) နှင့် စစ်မှန်သော ကေဘယ်လ်အကူအညီဖြင့် သင့်ကွန်ပျူတာကို ခိုင်မြဲစွာ ချိတ်ဆက်ပါ။ ထိုအတောအတွင်း “ဘေးထွက်” ခလုတ်ကို နှိပ်ပြီး ဖိထားပါ။
- သင့် iPhone ပေါ်မှ ပြန်လည်ရယူခြင်းမုဒ်စခရင် ပေါ်လာသည်အထိ ဘေးဘက်ခလုတ်ကို မလွှတ်ရန် သေချာပါစေ။
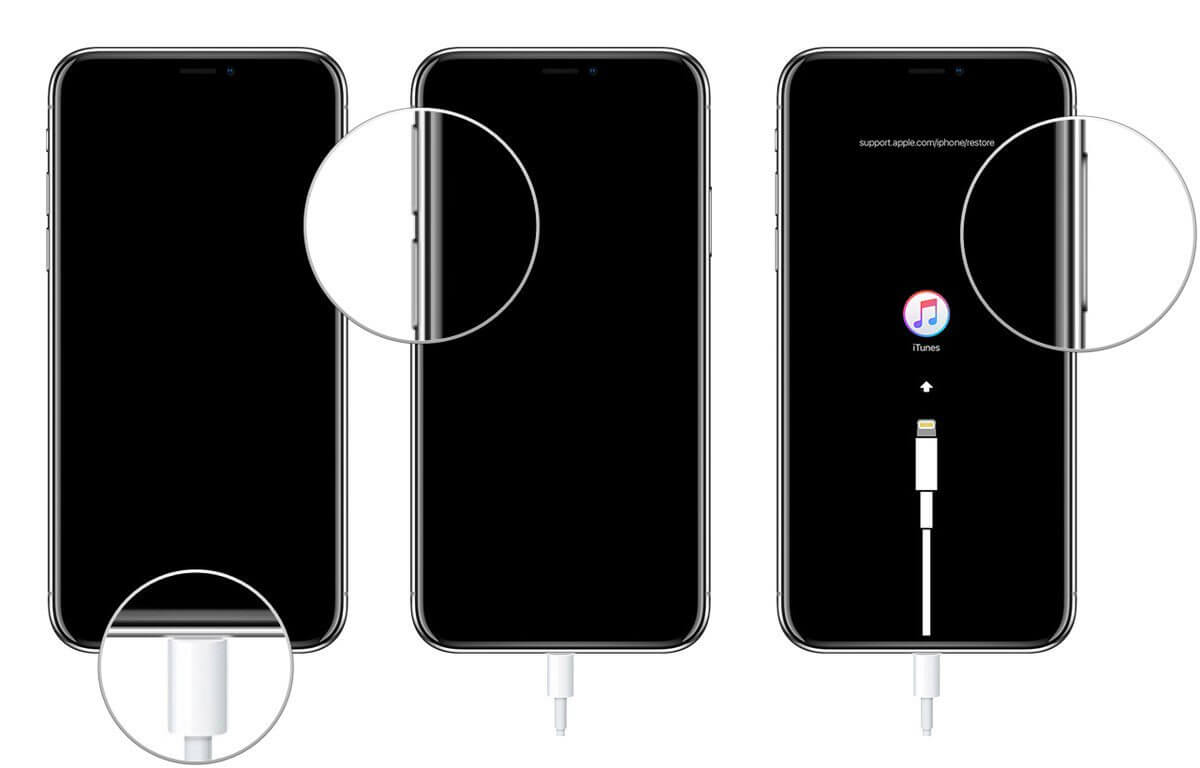
- စက်ပစ္စည်းကို ပြန်လည်ရယူခြင်းမုဒ်တွင် စတင်ပြီးသည်နှင့်၊ iTunes သည် “iTunes သည် ပြန်လည်ရယူခြင်းမုဒ်တွင် iPhone ကို တွေ့ရှိသည်” ဟူသော ပေါ်လာသည့် မက်ဆေ့ချ်ကို iTunes က လွှင့်တင်မည်ဖြစ်သည်။ ရိုးရှင်းစွာ၊ မက်ဆေ့ချ်ပေါ်ရှိ “OK” ခလုတ်ကို နှိပ်ပြီးနောက် သင်၏လုပ်ဆောင်မှုများကို အတည်ပြုခြင်းဖြင့် “Restore iPhone” ခလုတ်ကို နှိပ်ပါ။
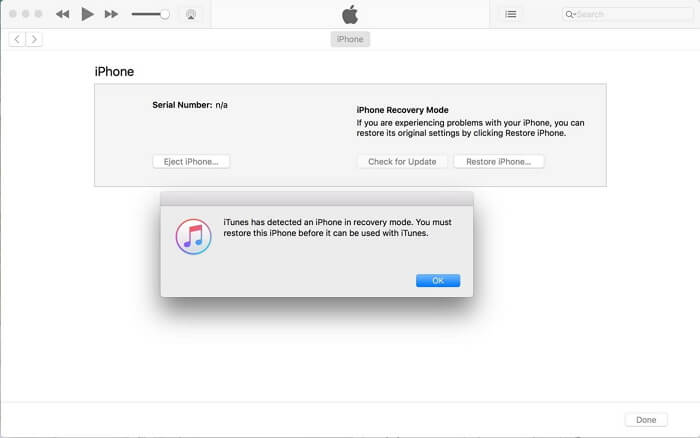
အပိုင်း 4. iCloud မှ “Find iPhone” ကိုသုံးပါ။
iPhone 11/11 Pro (Max) လျှို့ဝှက်ကုဒ်ကို ဖယ်ရှားခြင်းအတွက် နောက်လာမည့် ပရော်ဖက်ရှင်နယ် သင်ခန်းစာသည် iCloud မှတစ်ဆင့် ဖြစ်သည်။ ယင်းအတွက်၊ သင့်ဘက်ရှိ မည်သည့်ကွန်ပြူတာမဆို grad access ကို အသုံးပြုပါ။ သို့မဟုတ်၊ သင်သည် အခြားစမတ်ဖုန်း စက်ပစ္စည်းတစ်ခုခုကို အသုံးပြုနိုင်သော်လည်း ၎င်းကို WiFi ကွန်ရက်သို့ ချိတ်ဆက်ထားရပါမည် သို့မဟုတ် အသုံးပြုနေသော ဒေတာပက်ကေ့တစ်ခု ရှိနေရမည်ကို သေချာပါစေ။ ထို့အပြင်၊ သင်သည် iPhone 11/11 Pro (Max) လျှို့ဝှက်ကုဒ်ပြန်လည်သတ်မှတ်ခြင်းကို လုပ်ဆောင်မည့် လော့ခ်ချထားသော iPhone တွင် ဤသင်ခန်းစာကို လုပ်ဆောင်ရန် တက်ကြွသောအင်တာနက်ချိတ်ဆက်မှုလည်း ရှိသင့်သည်။
မှတ်ချက်- iCloud ၏ Find My iPhone ဝန်ဆောင်မှုကို အသုံးပြု၍ သင့် iPhone ကို လော့ခ်ဖွင့်တော့မည်ဖြစ်သည်။ သင်၏ iPhone ပေါ်တွင် "Find My iPhone" ဝန်ဆောင်မှုကို ဖွင့်ထားရန် အရေးကြီးပါသည်။
အဆင့် 1- အခြားစမတ်ဖုန်း စက်ပစ္စည်း သို့မဟုတ် ကွန်ပျူတာပေါ်တွင် ဘရောက်ဆာကို ဖွင့်ပါ။ ထို့နောက်တရားဝင်ဝဘ်စာမျက်နှာ iCloud.com သို့သွားပါ။
အဆင့် 2- ယခု၊ iCloud သို့ အကောင့်ဝင်ရန် သင်၏ iPhone 11/11 Pro (Max) ဖြင့် စီစဉ်ထားသည့် တူညီသော Apple အကောင့်ကို အသုံးပြုပါ။ ထို့နောက် launch pad ပေါ်ရှိ “Find My iPhone” အိုင်ကွန်ကို ရွေးပါ။
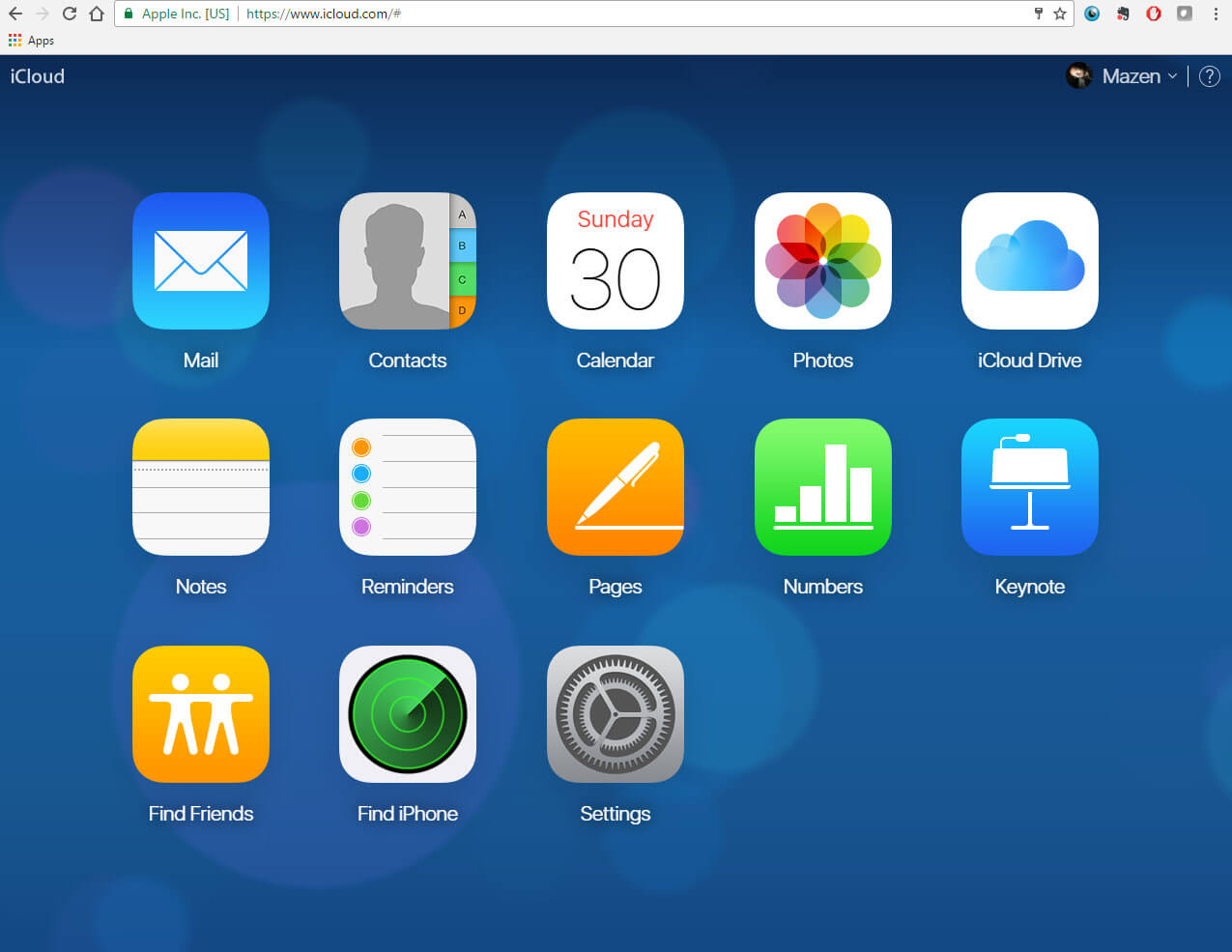
အဆင့် 3- ထို့နောက်၊ ထိပ်ပိုင်းအလယ်တွင်ရရှိနိုင်သည့် "စက်ပစ္စည်းအားလုံး" မှ drop-down menu ကိုနှိပ်ပြီး လျှို့ဝှက်ကုဒ်ကို ကျော်ဖြတ်လိုသော iPhone 11 ကိုရွေးချယ်ပါ။
အဆင့် 4: ထို့နောက်၊ သင့်ဖန်သားပြင်ပေါ်ရှိ ပေါ်လာသော ဝင်းဒိုးတစ်ခုကို သင်တွေ့မြင်ရပါလိမ့်မည်။ ၎င်းအပေါ်ရှိ “Erase iPhone” ခလုတ်ကို နှိပ်ပြီးနောက် သင်၏လုပ်ဆောင်ချက်များကို အတည်ပြုပါ။ ဆက်တင်များနှင့် ဒေတာအားလုံးကို သင်၏ iPhone 11 မှ အဝေးမှ ဖယ်ရှားလိုက်ပါမည်။
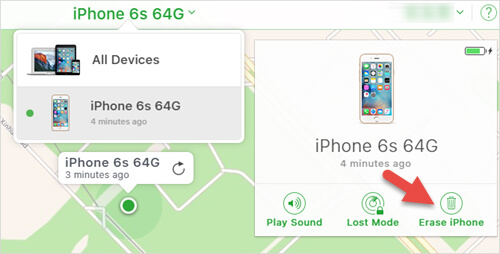
အဆင့် 5- နောက်ဆုံးအနေဖြင့်၊ လုပ်ငန်းစဉ်ပြီးမြောက်ရန်နှင့် ပုံမှန်အတိုင်း သင့်စက်ပစ္စည်းကို စဖွင့်သတ်မှတ်ခြင်း ပြီးစီးသောအခါ စောင့်ပါ။
အပိုင်း 5။ iPhone 11/11 Pro (Max) ကန့်သတ်ချက်များ လျှို့ဝှက်ကုဒ်ကို ဘယ်လိုလဲ။
iPhone 11/11 Pro (Max) ကန့်သတ်ချက်များသည် iPhone ၏ လုပ်ဆောင်ချက်အစုံအလင်ကို လော့ခ်ချရန်အတွက် အသုံးပြုသော အရေးကြီးသော ဆက်တင်တစ်ခုဖြစ်သည်။ ဤ iPhone ကန့်သတ်ချက်များကို မိဘထိန်းချုပ်မှုများဟုလည်း ခေါ်သည်။ ဆိုလိုသည်မှာ အဓိပ္ပာယ်မှာ ညစ်ညမ်းသော စာသား/အကြောင်းအရာများပါရှိသော သီချင်းများကို ပိတ်ဆို့ရန် သို့မဟုတ် ဝှက်ထားရန် သို့မဟုတ် YouTube ကို ဖွင့်ခြင်းမှ တားမြစ်ခြင်း စသည်တို့ကို ပြုလုပ်နိုင်သည်။
iPhone ကန့်သတ်ဆက်တင်များကို အသုံးပြုလိုပါက ဂဏန်း 4 လုံး လျှို့ဝှက်ကုဒ်ကို သတ်မှတ်ရန် အရေးကြီးပါသည်။ ယခု၊ သင်သည် iPhone ကန့်သတ်ချက်များကို အသုံးပြုရန် သတ်မှတ်ထားသည့် ပတ်စ်ကုဒ်ကို တစ်နည်းနည်းဖြင့် မေ့သွားပါက၊ သင်သည် ယခင် ပတ်စကုတ်ကို ဖယ်ရှားရန် iTunes အကူအညီဖြင့် သင့် iPhone ကို ပြန်လည်ရယူရန် လိုအပ်ပါသည်။ သို့သော် iPhone ၏ မိတ္တူဟောင်း သို့မဟုတ် အခြားအရာများကို ပြန်လည်မရယူရန် သေချာစေပါ၊ သင်မသိနိုင်သော လျှို့ဝှက်ကုဒ်ဟောင်းကိုလည်း အသက်ဝင်စေမည်ဖြစ်သည်။ နောက်ဆုံးတော့ မင်းရဲ့ အခြေအနေကို ပိုဆိုးသွားစေတယ်။
iPhone 11/11 Pro (Max) ကန့်သတ်ချက်များ လျှို့ဝှက်ကုဒ်ကို ပြန်လည်သတ်မှတ်/ပြောင်းလဲပါ။
ယခု၊ သင်သည် iPhone 11/11 Pro (Max) ကန့်သတ်ချက်များ လျှို့ဝှက်ကုဒ်ကို သိပြီး ၎င်းကို ပြန်လည်သတ်မှတ်ရန် ဆန္ဒရှိနေပါက၊ ထို့နောက် အောက်ဖော်ပြပါ အဆင့်များအတိုင်း လုပ်ဆောင်ပါ။
- သင့် iPhone ၏ "ဆက်တင်များ" ကိုဖွင့်ပြီး "အထွေထွေ" ထဲသို့ဝင်ပြီးနောက် "ကန့်သတ်ချက်များ" ဖြင့်သွားပါ။ ယခု သင်သည် လက်ရှိ လျှို့ဝှက်ကုဒ်ကို သော့ခတ်ခိုင်းလိမ့်မည်။
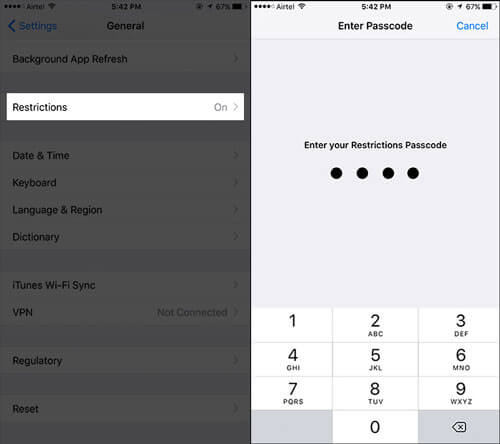
- လက်ရှိ လျှို့ဝှက်ကုဒ်ကို ထည့်သွင်းပြီးသည်နှင့် “ကန့်သတ်ချက်များကို ပိတ်ရန်” ကို နှိပ်ပြီး သင်၏ လုပ်ဆောင်ချက်များကို အတည်ပြုရန် အချက်ပြသောအခါတွင် သင်၏ လျှို့ဝှက်ကုဒ်ကို သော့ခတ်ပါ။
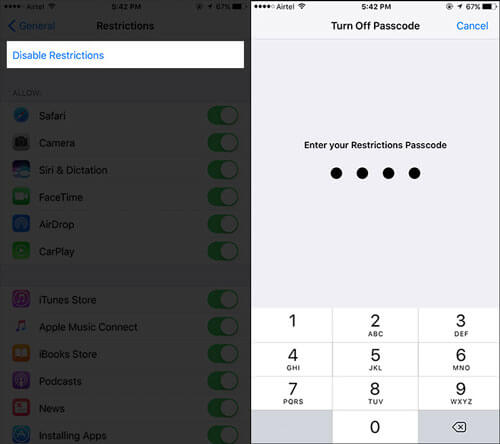
- နောက်ဆုံးအနေနဲ့ “Enable Restrictions” ကိုနှိပ်ပါ။ လျှို့ဝှက်ကုဒ်အသစ်ကို ယခုထည့်သွင်းရန် သင့်အား တောင်းဆိုပါလိမ့်မည်။ လုပ်ပါ ပြီးပါပြီ။
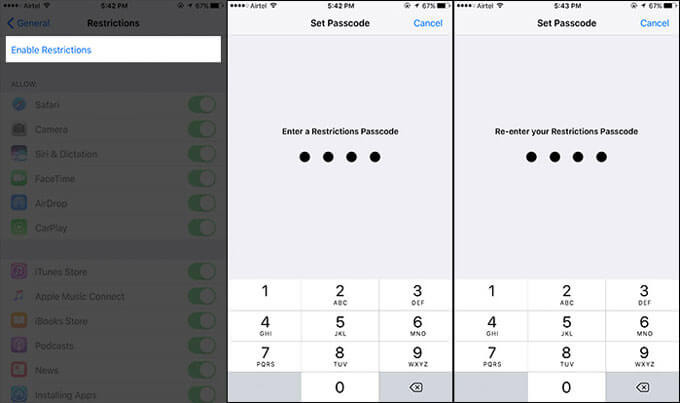
iDevices မျက်နှာပြင်လော့ခ်
- iPhone လော့ခ်မျက်နှာပြင်
- iOS 14 လော့ခ်မျက်နှာပြင်ကို ကျော်ဖြတ်ပါ။
- iOS 14 iPhone တွင် Hard Reset ပြုလုပ်ခြင်း။
- Password မပါဘဲ iPhone 12 ကို လော့ခ်ဖွင့်ပါ။
- Password မပါဘဲ iPhone 11 ကို ပြန်လည်သတ်မှတ်ပါ။
- သော့ခတ်ထားသည့်အခါ iPhone ကိုဖျက်ပါ။
- iTunes မပါဘဲ Disabled iPhone ကိုသော့ဖွင့်ပါ။
- iPhone Passcode ကိုရှောင်ပါ။
- Passcode မပါဘဲ iPhone ကို Factory Reset လုပ်ပါ။
- iPhone Passcode ကို ပြန်လည်သတ်မှတ်ပါ။
- iPhone ကိုပိတ်ထားပါ။
- Restore မပါပဲ iPhone ကိုသော့ဖွင့်ပါ။
- iPad Passcode ကိုသော့ဖွင့်ပါ။
- လော့ခ်ချထားသော iPhone သို့ဝင်ပါ။
- Passcode မပါဘဲ iPhone 7/ 7 Plus အား လော့ခ်ဖွင့်ပါ။
- iTunes မပါဘဲ iPhone 5 Passcode ကိုသော့ဖွင့်ပါ။
- iPhone အက်ပ်လော့ခ်
- အကြောင်းကြားချက်များနှင့်အတူ iPhone လော့ခ်မျက်နှာပြင်
- ကွန်ပျူတာမပါဘဲ iPhone ကိုသော့ဖွင့်ပါ။
- iPhone Passcode ကို လော့ခ်ဖွင့်ပါ။
- Passcode မပါဘဲ iPhone ကိုသော့ဖွင့်ပါ။
- လော့ခ်ချထားသော ဖုန်းထဲသို့ဝင်ပါ။
- လော့ခ်ချထားသော iPhone ကို ပြန်လည်သတ်မှတ်ပါ။
- iPad လော့ခ်မျက်နှာပြင်
- Password မပါဘဲ iPad ကိုသော့ဖွင့်ပါ။
- iPad ပိတ်ထားသည်။
- iPad စကားဝှက်ကို ပြန်လည်သတ်မှတ်ပါ။
- Password မပါဘဲ iPad ကို ပြန်လည်သတ်မှတ်ပါ။
- iPad မှ လော့ခ်ကျသွားသည်။
- iPad Screen Lock Password မေ့သွားပါပြီ။
- iPad Unlock ဆော့ဖ်ဝဲ
- iTunes မပါဘဲ Disabled iPad ကိုသော့ဖွင့်ပါ။
- iPod သည် iTunes သို့ ချိတ်ဆက်မှုကို ပိတ်ထားသည်။
- Apple ID ကိုသော့ဖွင့်ပါ။
- MDM ကိုသော့ဖွင့်ပါ။
- Apple MDM
- iPad MDM
- School iPad မှ MDM ကိုဖျက်ပါ။
- iPhone မှ MDM ကိုဖယ်ရှားပါ။
- iPhone တွင် MDM ကို ကျော်ဖြတ်ပါ။
- MDM iOS 14 ကို ကျော်ဖြတ်ပါ။
- iPhone နှင့် Mac မှ MDM ကိုဖယ်ရှားပါ။
- iPad မှ MDM ကိုဖယ်ရှားပါ။
- Jailbreak လုပ်ထားသော MDM ကိုဖယ်ရှားပါ။
- မျက်နှာပြင်အချိန် လျှို့ဝှက်ကုဒ်ကို လော့ခ်ဖွင့်ပါ။






အဲလစ် MJ
ဝန်ထမ်းအယ်ဒီတာ
ယေဘုယျအားဖြင့် အဆင့်သတ်မှတ်ချက် 4.5 ( 105 ပါဝင်ခဲ့သည်)