100% အလုပ်လုပ်သည် - မျက်နှာပြင်အချိန် လျှို့ဝှက်ကုဒ် အလုပ်မလုပ်သော ဖြေရှင်းချက်
မေလ 07 ရက်၊ 2022 • Filed to- စက်ပစ္စည်းလော့ခ်ချခြင်းစခရင်ကိုဖယ်ရှားရန် • သက်သေပြထားသောဖြေရှင်းချက်များ
ယနေ့အလုပ်များသောဘဝတွင် လူတိုင်းသည် ၎င်းတို့၏စမတ်ဖုန်းများတွင် စခရင်အချိန်ကဲ့သို့ လုပ်ဆောင်ချက်တစ်ခု လိုအပ်ပါသည်။ Apple သည် ၎င်းတို့၏ စက်များတွင် ဤအင်္ဂါရပ်ကို မိတ်ဆက်ပေးခဲ့သည်။ သို့မှသာ မိဘများသည် ၎င်းတို့၏ ကလေးများနှင့် လူကြီးများ ဖုန်းအသုံးပြုမှုကို ထိန်းချုပ်နိုင်ရန် ကြိုးစားနိုင်မည်ဖြစ်သည်။
iPhone ၏ ယခင်ဗားရှင်းများတွင်၊ Screen Time လျှို့ဝှက်ကုဒ်ကို Restriction Passcode ဟုခေါ်သည်။ ဤလျှို့ဝှက်ကုဒ်တွင် iPhone ၏ဆက်တင်များတွင် မည်သည့်ပြောင်းလဲမှုကိုမဆို ကန့်သတ်ထားသည့် ဂဏန်း 4 လုံးပါရှိသည်။ လူများသည် Screen Time လျှို့ဝှက်ကုဒ်များကို မေ့သွားသောအခါ ပြဿနာတစ်ခု ဖြစ်လာခဲ့သည်။ ဤဆောင်းပါးသည် သင့်အား iPhone Screen Time လျှို့ဝှက်ကုဒ် အလုပ်မလုပ်ခြင်းအတွက် မတူညီသော ဖြေရှင်းချက်များနှင့် မိတ်ဆက်ပေးထားသည်။
အပိုင်း 1- iOS နှင့် iPadOS Screen Time ထိရောက်သော အင်္ဂါရပ်များ
Screen Time လျှို့ဝှက်ကုဒ်သည် စကားဝှက်တစ်ခုမျှသာမဟုတ်ပါ။ ၎င်းတွင် စခရင်အချိန်ကို မှန်မှန်ကန်ကန် သုံးလိုခြင်း ရှိ၊မရှိ သိထားရမည့် အင်္ဂါရပ်များစွာ ပါရှိသည်။ စခရင်အချိန်၏ ဤထိရောက်သောအင်္ဂါရပ်အချို့ကို အောက်တွင်ဖော်ပြထားသည်-
- အသုံးပြုမှုမှတ်တမ်း- ဤမျက်နှာပြင်အချိန်၏အင်္ဂါရပ်သည် အပတ်စဉ်အစီရင်ခံစာများကို ဖန်တီးပေးပါသည်။ သင့်ကလေးများသည် ၎င်းတို့၏ အီလက်ထရွန်းနစ် စက်ပစ္စည်းများကို မည်မျှအသုံးပြုကြောင်းနှင့် ဤအစီရင်ခံစာများတွင် ၎င်းတို့ အများဆုံးအသုံးပြုသည့် အပလီကေးရှင်းများအကြောင်း အပြည့်အစုံ မှတ်တမ်းရှိပါသည်။
- အက်ပ်ကန့်သတ်ချက်ကို သတ်မှတ်ပါ - iPhone စခရင်အချိန် လျှို့ဝှက်ကုဒ်သည် သင့်အား အက်ပ်တစ်ခုအသုံးပြုရန် ကန့်သတ်ချက်တစ်ခု သတ်မှတ်နိုင်စေပါသည်။ သင့်တွင် ကလေးရှိပါက၊ ၎င်းတို့၏ ဖုန်းအသုံးပြုမှုကို ထိန်းချုပ်ရန် ဤအင်္ဂါရပ်ကို သင်အသုံးပြုနိုင်ပါသည်။ အချိန်ကန့်သတ်ချက် ကျော်လွန်သောအခါ၊ ကလေးများသည် သင့်ထံ တောင်းဆိုမှုများ ပေးပို့နိုင်ပြီး အချိန်ပိုတောင်းဆိုနိုင်သည်။
- အမြဲတမ်းဝင်ရောက်ခွင့်- ဤအင်္ဂါရပ်၏အကူအညီဖြင့်၊ သင်သည် အချိန်ကန့်သတ်ချက်မရှိဘဲ သင့်ကလေးများကို အချို့သောအက်ပ်များကို ထာဝရအသုံးပြုခွင့်ပေးနိုင်သည်။ ဤအင်္ဂါရပ်သည် စက်ရပ်ချိန်တွင်ပင် အလုပ်လုပ်ပါမည်။ ဆန့်ကျင်ဘက်အားဖြင့်၊ စက်ရပ်ချိန်သည် သင့်ကလေးငယ်များအား ၎င်းတို့၏ မိုဘိုင်းလ် သို့မဟုတ် အခြားစက်ပစ္စည်းများကို အသုံးပြုခွင့်မပြုသည့်အချိန်ဖြစ်သည်။
- အပိုတစ်မိနစ်- တစ်မိနစ်အပိုကို မိဘများက အကောင်း သို့မဟုတ် ဆိုးသည့် အင်္ဂါရပ်အဖြစ် ရေတွက်နိုင်သည်။ ဤအင်္ဂါရပ်တွင်၊ အချိန်ကန့်သတ်ချက်ထက်ကျော်လွန်ပြီးနောက်၊ ကလေးများသည် ၎င်းတို့၏စက်ပစ္စည်းများကို တစ်မိနစ်ထက်ပို၍ အသုံးပြုခွင့်ပေးပါမည်။ ဤအချိန်တွင် ကလေးများသည် စက်ပေါ်ရှိ ၎င်းတို့၏ လုပ်ဆောင်ချက်များကို ပိတ်ပစ်ရန် မျှော်လင့်ပါသည်။ သို့သော်၊ အချို့သောကလေးများသည် "One More Minute" ကိုနှိပ်ခြင်းဖြင့် မိနစ်တိုင်းတွင် တစ်မိနစ်ပြီးတစ်မိနစ် ပိုရနိုင်သည်ကို ရှာတွေ့ရန် အလွန်ဉာဏ်ကောင်းပါသည်။
- ဆက်သွယ်ရေးအပေါ် ကန့်သတ်ချက်သတ်မှတ်ပါ- မိဘများသည် ၎င်းတို့၏သားသမီးများကို ၎င်းတို့၏မိဘများနှင့်အညီ နေထိုင်စေချင်သည်။ iPhone Screen Time လျှို့ဝှက်ကုဒ်သည် မိဘများကျေနပ်စေရန် ဤအင်္ဂါရပ်ကို မိတ်ဆက်ပေးသည်။ ဤနည်းဖြင့် မိဘများသည် ၎င်းတို့၏ကလေးများကို ၎င်းတို့၏ကောင်းကျိုးအတွက် အဆက်အသွယ်အချို့နှင့် ဆက်သွယ်ခြင်းမပြုရန် တားမြစ်နိုင်သည်။
အပိုင်း 2- သင်၏ စခရင်အချိန် လျှို့ဝှက်ကုဒ် အလုပ်လုပ်စေရန် မတူညီသော နည်းလမ်းများ
နည်းလမ်း 1- သင့် iOS Device ကို Soft Restart လုပ်ပါ။
Apple Screen Time လျှို့ဝှက်ကုဒ် အလုပ်မလုပ်ပါ? ဤသည်မှာ သင့်စက်ပစ္စည်းကို ပြန်လည်စတင်နေသည့် စက်ပစ္စည်းပြဿနာတိုင်းအတွက် အဓိကဖြေရှင်းချက်တစ်ခုဖြစ်သည်။ နောက်ထပ်ဆွေးနွေးမှုတွင် အချို့သော iOS စက်များကို ဆက်လက်လုပ်ဆောင်ရန် ကျွန်ုပ်တို့ ဆွေးနွေးထားပါသည်။
2.1 iPhone SE (1st Generation)၊ 5 သို့မဟုတ် အစောပိုင်း iPhone မော်ဒယ်များကို ပြန်လည်စတင်ပါ။
ဤ iOS မော်ဒယ်များကို ပိတ်ရန် မျက်နှာပြင်ကို ပိတ်ရန် ဆလိုက်ဒါ ပေါ်လာသည်အထိ ထိပ်ခလုတ်ကို နှိပ်ပြီး ဖိထားပါ။ ယခု သင်သည် slider ကို ဆွဲယူခြင်းဖြင့် သင့်စက်ကို ပါဝါပိတ်နိုင်ပါပြီ။ စက်ပစ္စည်းကိုဖွင့်ရန် ထိပ်ခလုတ်ကို ထပ်မံနှိပ်ပြီး ဖိထားပါ။ သင့် iPhone ၏စခရင်တွင် Apple လိုဂိုကိုမြင်ရသည်အထိ ၎င်းကိုပြုလုပ်ပါ။
2.2 သင်၏ iPhone SE (2nd Generation)၊ 8/8 Plus၊ 7/7 Plus သို့မဟုတ် 6/6S/6 Plus အား ပြန်လည်စတင်ပါ။
ဘေးဘက်ခလုတ်ကို နှိပ်ပြီး ပါဝါပိတ်စလိုက်ဒါ ပေါ်လာသောအခါတွင် အဆိုပါစက်ပစ္စည်းများကို ပြန်လည်စတင်နိုင်ပါသည်။ သင်၏ iPhone ကိုပိတ်ရန် slider ကိုဆွဲယူရန်လိုအပ်သည်။ သင့်စက်ကိုဖွင့်ရန်အတွက် ဘေးဘက်ခလုတ်ကို နှိပ်၍ ကိုင်ထားရသည့် တူညီသောလုပ်ငန်းစဉ်ကို လိုက်နာပါ။
2.3 သင့် iPhone X၊ XS Max၊ iPhone 11/11 Pro (Max)၊ iPhone 12၊ 12 Mini၊ iPhone 12 Pro (Max) နှင့် အသစ်ဆုံးတို့ကို ပြန်လည်စတင်ပါ။
ဘေးထွက်ခလုတ် သို့မဟုတ် အသံအတိုးအကျယ်ခလုတ်ကို နှိပ်ခြင်းဖြင့် သင့်စက်ပစ္စည်းကို ပိတ်နိုင်သည်။ ဆလိုက်ဒါ ပေါ်လာသောအခါ၊ သင့်စက်ကို ပိတ်ရန် ၎င်းကို ဆွဲယူပါ။ သင့်စက်ကိုဖွင့်ရန်၊ သင့်စက်၏ဘေးဘက်ခလုတ်ကို နှိပ်ပြီး ကိုင်ထားပါ၊ Apple လိုဂို မျက်နှာပြင်ပေါ်တွင် Apple လိုဂိုပေါ်လာသည်အထိ စောင့်ပါ။
2.4 Face ID ပါရှိသော သင့် iPad ကို ပြန်လည်စတင်ပါ။
ထိုသို့သောစက်ပစ္စည်းကိုပိတ်ရန် ထိပ်ခလုတ်နှင့် အသံအတိုးအကျယ်ခလုတ်ကို ဆက်တိုက်နှိပ်ပြီး ဖိထားရန် လိုအပ်သည်။ ၎င်းနောက်၊ ဆလိုက်ဒါပေါ်လာသည်အထိစောင့်ပြီး စက်ကိုပိတ်ရန် ဆလိုက်ဒါကို ဆွဲယူပါ။ ထို့နောက် သင့်စက်ကိုဖွင့်ရန် အပေါ်ခလုတ်ကို နှိပ်၍ ဖိထားနိုင်သည်။
2.5 ပင်မခလုတ်ပါရှိသော iPad ကို ပြန်လည်စတင်ပါ။
ပင်မခလုတ်ဖြင့် iPad ကိုပိတ်ရန် ထိပ်ခလုတ်ကို နှိပ်၍ ဖိထားရန် လိုအပ်သည်။ ပါဝါပိတ်လိုက်သော ဆလိုက်ဒါပေါ်လာသောအခါ၊ သင့်စက်ကို ပိတ်ရန် ၎င်းကို ဆွဲယူပါ။ Apple လိုဂိုပေါ်လာသည်အထိ အပေါ်ဘက်ခလုတ်ကို အချိန်အတန်ကြာ ဖိထားပြီး ဖိထားခြင်းဖြင့် သင့်စက်ပစ္စည်းကို ပြန်လည်စတင်နိုင်ပါသည်။
နည်းလမ်း 2- Screen Time Passcode ကို ပိတ်ပြီး ဖွင့်ပါ။
Screen Time လျှို့ဝှက်ကုဒ် အလုပ်မလုပ်သည့်အခါ အသုံးများပြီး အလွယ်ကူဆုံးနည်းလမ်းမှာ မျက်နှာပြင်အချိန်ကို ပိတ်ရန်နှင့် ဖွင့်ရန်ဖြစ်သည်။ ၎င်းသည် သင့်မျက်နှာပြင်အချိန်ဒေတာအားလုံးကို ဖယ်ရှားနိုင်သည်။ Screen Time လျှို့ဝှက်ကုဒ်ကို ပိတ်ပြီး ဖွင့်ရန် အဆင့်အချို့ကို အောက်တွင် ဖော်ပြထားသည်။
အဆင့် 1- သင့်စက်ပေါ်ရှိ "ဆက်တင်များ" အက်ပ်ကိုဖွင့်ပြီး "စခရင်အချိန်" ဆက်တင်များသို့ သွားပါ။
အဆင့် 2: စာမျက်နှာ၏အောက်ခြေတွင်ဆင်းပြီး "စခရင်အချိန်ကိုပိတ်ရန်" ရွေးချယ်မှုကိုနှိပ်ပါ။
အဆင့် 3: ယခု၊ သင်သည် Screen Time လျှို့ဝှက်ကုဒ်ကို ရိုက်ထည့်ရန် လိုအပ်ပါသည်။ နောက်တစ်ကြိမ်၊ လျှို့ဝှက်ကုဒ်ကိုထည့်ပြီးနောက်ပေါ်လာမည့် နောက်ဝင်းဒိုးတွင် "စခရင်ပိတ်ချိန်" ကိုရွေးချယ်ပါ။
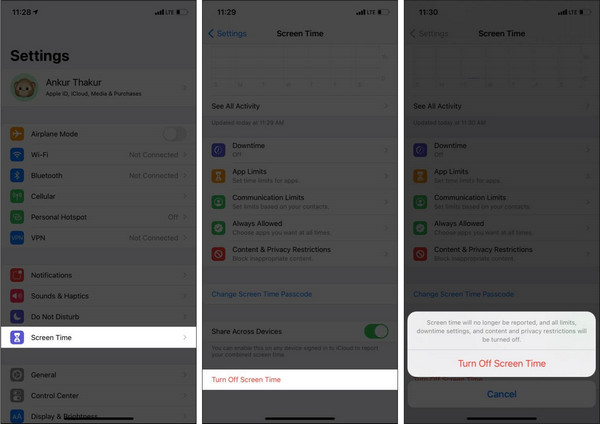
အဆင့် 4: တစ်ဖန်၊ ပင်မစခရင်မှ "ဆက်တင်များ" အက်ပ်သို့သွားပါ။
အဆင့် 5- "စခရင်အချိန်" ကိုဖွင့်ပြီး "စခရင်ဖွင့်အချိန်" ကိုနှိပ်ပါ။ ယခု "Continue" ခလုတ်ကိုနှိပ်ပါ။
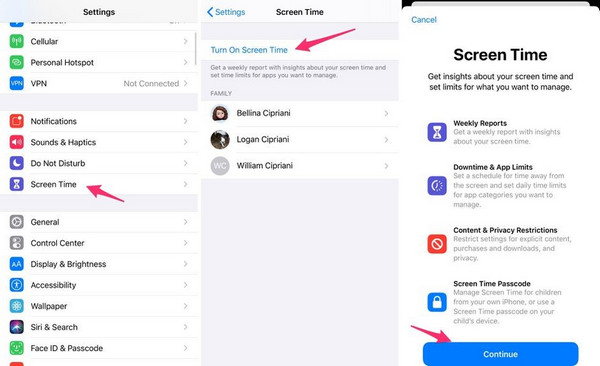
အဆင့် 6- ရွေးချယ်မှု နှစ်ခုအနက်မှ တစ်ခုကို ရွေးပါ "ဒါက ကျွန်ုပ်၏ ကိရိယာ" သို့မဟုတ် "ဤသည်မှာ ကျွန်ုပ်၏ ကလေး၏ ကိရိယာ ဖြစ်သည်။"
နည်းလမ်း 3- သင်၏ Apple အကောင့်ဖြင့် ထွက်ပြီး အကောင့်ဝင်ပါ။
သင်၏ Apple Screen Time လျှို့ဝှက်ကုဒ် အလုပ်မလုပ်သေးပါက၊ သင်သည် ထွက်ပြီး သင်၏ Apple အကောင့်တွင် လက်မှတ်ထိုးဝင်ရန် ကြိုးစားနိုင်သည်။ ဤရည်ရွယ်ချက်အတွက်၊ သင်သည် အောက်တွင်ဖော်ပြထားသော အဆင့်အချို့ကို လိုက်နာရန် လိုအပ်သည်-
အဆင့် 1: သင့် iPhone ၏ပင်မစခရင်မှ “ဆက်တင်များ” အက်ပ်သို့ သွားပါ။ စာမျက်နှာထိပ်မှ သင့်အမည်ကို နှိပ်ပါ။
အဆင့် 2- စာမျက်နှာ၏အဆုံးအထိ အောက်သို့ဆင်းပြီး “ထွက်ရန်” ရွေးချယ်မှုကို ရွေးချယ်ပါ။ ထွက်နေစဉ်တွင်၊ သင်သည် သင့်စက်ပစ္စည်း၏ အရေးကြီးသောဒေတာကို သိမ်းဆည်းနိုင်သည်။
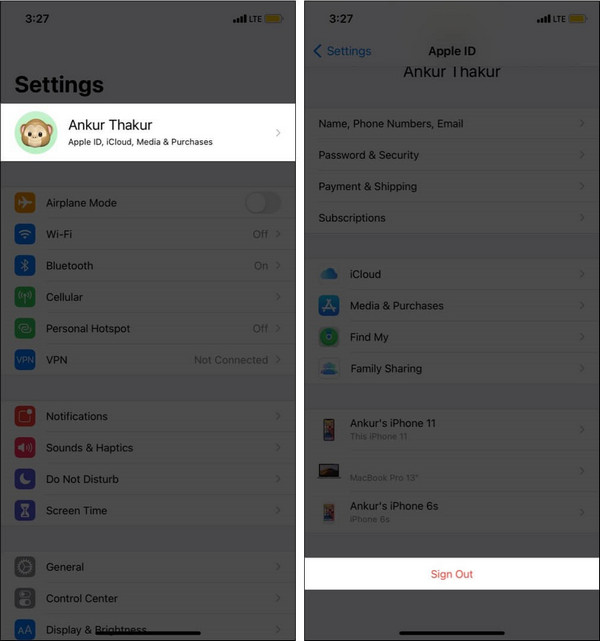
အဆင့် 3: ယခု၊ သင်သည် သင့်စက်ကို ပြန်လည်စတင်ရန် လိုအပ်ပါသည်။
အဆင့် 4- တစ်ဖန်၊ သင့်စက်မှ "ဆက်တင်များ" ကိုဖွင့်ပြီး စာမျက်နှာ၏ထိပ်မှ "အကောင့်ဝင်ရန်" သို့သွားပါ။
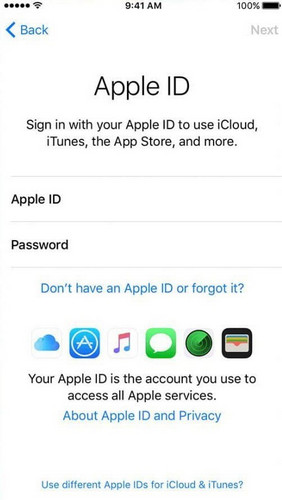
အပိုဆု အကြံပြုချက်- Dr.Fone ဒေတာဆုံးရှုံးမှုမရှိဘဲ မေ့သွားသော စကားဝှက်ကို အသုံးပြုသည့်အချိန်ကို ဖယ်ရှားပါ။
အထက်ပါနည်းလမ်းများသည် သင့်မျက်နှာပြင်အချိန်ဒေတာကို ဆုံးရှုံးစေနိုင်သည်။ ထို့ကြောင့်၊ ဒေတာမဆုံးရှုံးဘဲ Screen Time လျှို့ဝှက်ကုဒ်ကို မည်သို့ပြန်လည်သတ်မှတ်ရမည်ကို သင်မသိပါက၊ သင့်အား အသုံးဝင်သောကိရိယာတစ်ခု အကြံပြုပါမည်။ Dr.Fone - Screen Unlock (iOS) သည် ထိရောက်သော iOS Device Screen Unlocker တစ်ခုဖြစ်သည်။ Dr.Fone သည် အရန်သိမ်းခြင်း၊ ပြုပြင်ခြင်း၊ လော့ခ်ဖွင့်ခြင်း၊ ဖျက်ပစ်ခြင်း၊ ပြန်လည်ရယူခြင်း အစရှိသည့် လုပ်ဆောင်ချက်များစွာကို ပေးဆောင်ပါသည်။
Dr.Fone ကို အသုံးပြု၍ မည်သည့် passcode ကိုမဆို ကျော်ဖြတ်နိုင်ပါသည်။ Dr.Fone ၏ ထူးခြားသောအင်္ဂါရပ်များကြောင့်၊ လူအများအပြားသည် ၎င်းတို့၏ လျှို့ဝှက်ကုဒ်များကို ဖယ်ရှားရန် ၎င်းတို့ကို အားကိုးကြသည်။ ဤဆော့ဖ်ဝဲသည် မိုဘိုင်းနှင့်ပတ်သက်သည့် ပြဿနာများကို ဖြေရှင်းရန် အတော်လေး လွယ်ကူစေသည်။ အခြားသူများကဲ့သို့ပင် သင့် iPhone Screen Time လျှို့ဝှက်ကုဒ်ကို ဖယ်ရှားရန်အတွက် Dr.Fone ကို အားကိုးနိုင်ပါသည်။
Dr.Fone ၏အင်္ဂါရပ်အချို့ကို အောက်တွင်ဖော်ပြထားသည်-
- ၎င်းသည် Screen Time လျှို့ဝှက်ကုဒ်ကို ချက်ချင်းပြန်ရှာနိုင်သည်။
- iOS စက်ပစ္စည်းအားလုံးကို ပံ့ပိုးပြီး ၎င်းတို့၏ ပျက်စီးနေသော သို့မဟုတ် ပိတ်ထားသည့် အခြေအနေများကို ထည့်သွင်းစဉ်းစားခြင်းမရှိဘဲ ၎င်းတို့ကို လော့ခ်ဖွင့်ပါ။
- ၎င်းသည် မည်သည့်စကားဝှက်မှမပါဘဲ Apple ID ကိုဖျက်နိုင်သည်။
- Face ID၊ Touch ID သို့မဟုတ် ဂဏန်း 4/6 စကားဝှက်များပါရှိသော iOS သို့မဟုတ် iPadOS စက်ပစ္စည်းများကို လော့ခ်ဖွင့်နိုင်သည်။
ထို့အပြင်၊ Dr.Fone ၏အကူအညီဖြင့် မေ့သွားသော စကားဝှက်များအတွက် မျက်နှာပြင်အချိန်ကို လော့ခ်ဖွင့်ခြင်း အဆင့်များကို ရှင်းပြခဲ့သည်-
အဆင့် 1- “Unlock Screen Time Passcode” လုပ်ငန်းစဉ်ကို စတင်ပါ။
Dr.Fone ကိုဒေါင်းလုဒ်လုပ်ပြီး သင့် PC တွင် ထည့်သွင်းပါ။ တပ်ဆင်မှုပြီးသောအခါ၊ ဆော့ဖ်ဝဲကိုဖွင့်ပါ။ ပင်မစခရင်မှ၊ "စခရင်လော့ခ်ဖွင့်ခြင်း" ကိုရွေးချယ်ပါ။ မျက်နှာပြင်ပေါ်တွင် ပေါ်လာပြီး ရွေးချယ်စရာအားလုံးမှ "Unlock Screen Time Passcode" ကို ရွေးပါ။

အဆင့် 2- မျက်နှာပြင်အချိန် လျှို့ဝှက်ကုဒ်ကို ဖျက်ပါ။
USB ကိုအသုံးပြု၍ သင်၏ iOS စက်နှင့် PC ကို ချိတ်ဆက်ပါ။ ကွန်ပျူတာမှ သင့်စက်ပစ္စည်းကို တွေ့ရှိသောအခါ၊ "Unlock Now" ခလုတ်ကို နှိပ်ပါ။ Dr.Fone သည် မည်သည့်ဒေတာဆုံးရှုံးမှုမှမရှိဘဲ iPhone ကို အောင်မြင်စွာသော့ဖွင့်နိုင်မည်ဖြစ်သည်။
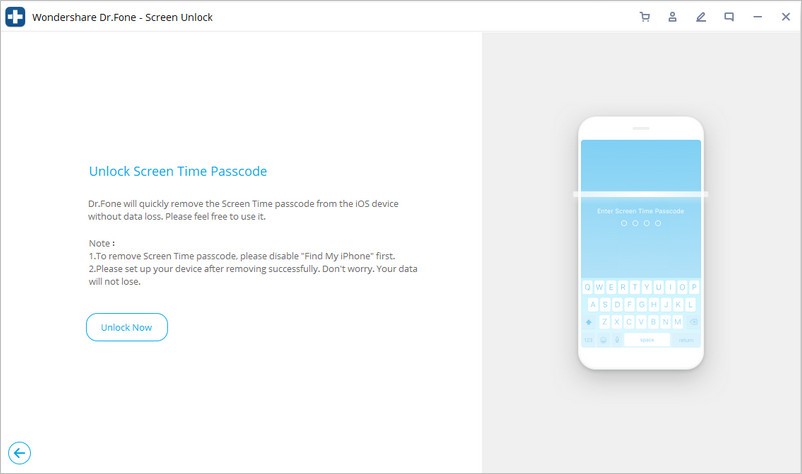
အဆင့် 3: "ငါ့ iPhone ကိုရှာပါ" ၏အင်္ဂါရပ်ကိုပိတ်ပါ။
သင်၏ Screen Time လျှို့ဝှက်ကုဒ်ကို ဖျက်လိုပါက၊ သင်၏ "Find My iPhone" အင်္ဂါရပ်ကို ပိတ်ရပါမည်။ လမ်းညွှန်ကို လိုက်နာပြီး Screen Time လျှို့ဝှက်ကုဒ်ကို ဖယ်ရှားခြင်းဖြင့် ၎င်းကို ပိတ်နိုင်သည်။

အကျဉ်းချုပ်
သင်၏ Apple Screen Time လျှို့ဝှက်ကုဒ် အလုပ်မလုပ်ပါက၊ ထိုပြဿနာကို ဖယ်ရှားရန် ဖြစ်နိုင်သည့် ဖြေရှင်းနည်းအားလုံးကို ကျွန်ုပ်တို့ ပေးထားပါသည်။ သင်၏စခရင်အချိန်ကို ပြန်လည်ဆန်းသစ်ရန် ရိုးရှင်းသောနည်းလမ်းများကို သုံးနိုင်သည်၊ သို့မဟုတ် ဤရည်ရွယ်ချက်အတွက် Dr.Fone ကဲ့သို့ နှစ်သက်ဖွယ်ကိရိယာကို သင်သုံးနိုင်သည်။ ထို့အပြင်၊ ဤဆောင်းပါးသည် သင့်အား အဆင့်များနှင့် လုပ်ထုံးလုပ်နည်းများ ပြီးမြောက်စေသည့် ဖြေရှင်းနည်းများကို ပေးပါသည်။
iDevices မျက်နှာပြင်လော့ခ်
- iPhone လော့ခ်မျက်နှာပြင်
- iOS 14 လော့ခ်မျက်နှာပြင်ကို ကျော်ဖြတ်ပါ။
- iOS 14 iPhone တွင် Hard Reset ပြုလုပ်ခြင်း။
- Password မပါဘဲ iPhone 12 ကို လော့ခ်ဖွင့်ပါ။
- Password မပါဘဲ iPhone 11 ကို ပြန်လည်သတ်မှတ်ပါ။
- သော့ခတ်ထားသည့်အခါ iPhone ကိုဖျက်ပါ။
- iTunes မပါဘဲ Disabled iPhone ကိုသော့ဖွင့်ပါ။
- iPhone Passcode ကိုရှောင်ပါ။
- Passcode မပါဘဲ iPhone ကို Factory Reset လုပ်ပါ။
- iPhone Passcode ကို ပြန်လည်သတ်မှတ်ပါ။
- iPhone ကိုပိတ်ထားပါ။
- Restore မပါပဲ iPhone ကိုသော့ဖွင့်ပါ။
- iPad Passcode ကိုသော့ဖွင့်ပါ။
- လော့ခ်ချထားသော iPhone သို့ဝင်ပါ။
- Passcode မပါဘဲ iPhone 7/ 7 Plus အား လော့ခ်ဖွင့်ပါ။
- iTunes မပါဘဲ iPhone 5 Passcode ကိုသော့ဖွင့်ပါ။
- iPhone အက်ပ်လော့ခ်
- အကြောင်းကြားချက်များနှင့်အတူ iPhone လော့ခ်မျက်နှာပြင်
- ကွန်ပျူတာမပါဘဲ iPhone ကိုသော့ဖွင့်ပါ။
- iPhone Passcode ကို လော့ခ်ဖွင့်ပါ။
- Passcode မပါဘဲ iPhone ကိုသော့ဖွင့်ပါ။
- လော့ခ်ချထားသော ဖုန်းထဲသို့ဝင်ပါ။
- လော့ခ်ချထားသော iPhone ကို ပြန်လည်သတ်မှတ်ပါ။
- iPad လော့ခ်မျက်နှာပြင်
- Password မပါဘဲ iPad ကိုသော့ဖွင့်ပါ။
- iPad ပိတ်ထားသည်။
- iPad စကားဝှက်ကို ပြန်လည်သတ်မှတ်ပါ။
- Password မပါဘဲ iPad ကို ပြန်လည်သတ်မှတ်ပါ။
- iPad မှ လော့ခ်ကျသွားသည်။
- iPad Screen Lock Password မေ့သွားပါပြီ။
- iPad Unlock ဆော့ဖ်ဝဲ
- iTunes မပါဘဲ Disabled iPad ကိုသော့ဖွင့်ပါ။
- iPod သည် iTunes သို့ ချိတ်ဆက်မှုကို ပိတ်ထားသည်။
- Apple ID ကိုသော့ဖွင့်ပါ။
- MDM ကိုသော့ဖွင့်ပါ။
- Apple MDM
- iPad MDM
- School iPad မှ MDM ကိုဖျက်ပါ။
- iPhone မှ MDM ကိုဖယ်ရှားပါ။
- iPhone တွင် MDM ကို ကျော်ဖြတ်ပါ။
- MDM iOS 14 ကို ကျော်ဖြတ်ပါ။
- iPhone နှင့် Mac မှ MDM ကိုဖယ်ရှားပါ။
- iPad မှ MDM ကိုဖယ်ရှားပါ။
- Jailbreak လုပ်ထားသော MDM ကိုဖယ်ရှားပါ။
- မျက်နှာပြင်အချိန် လျှို့ဝှက်ကုဒ်ကို လော့ခ်ဖွင့်ပါ။






ဂျိမ်းဒေးဗစ်
ဝန်ထမ်းအယ်ဒီတာ
ယေဘုယျအားဖြင့် အဆင့်သတ်မှတ်ချက် 4.5 ( 105 ပါဝင်ခဲ့သည်)