Passcode မေ့သွားသောအခါ စခရင်အချိန်ကို မည်သို့ပိတ်မည်နည်း။
မေလ 07 ရက်၊ 2022 • Filed to- စက်ပစ္စည်းလော့ခ်ချခြင်းစခရင်ကိုဖယ်ရှားရန် • သက်သေပြထားသောဖြေရှင်းချက်များ
Apple ၏ Screen Time လုပ်ဆောင်ချက်သည် ကျွန်ုပ်တို့၏ ဒစ်ဂျစ်တယ်ကျန်းမာရေးကို မြှင့်တင်ရန် ရည်ရွယ်သည်။ Screen Time သည် iPadOS၊ iOS 15 နှင့်အထက်၊ macOS Catalina နှင့် နောက်ပိုင်းတွင် တွဲဖက်အသုံးပြုနိုင်သည်။ ဤအင်္ဂါရပ်သည် သင့် (နှင့် မိသားစုမျှဝေခြင်းကို ဖွင့်ထားလျှင် သင့်မိသားစု၏) အက်ပ်အသုံးပြုမှုကို ခြေရာခံနိုင်စေပါသည်။ အလွန်အကျွံဂိမ်းကစားခြင်း သို့မဟုတ် ဆိုရှယ်မီဒီယာအသုံးပြုခြင်းကဲ့သို့သော ကျန်းမာရေးနှင့်မညီညွတ်သော ဒစ်ဂျစ်တယ်အလေ့အထများကို ခြေရာခံရန် အကောင်းဆုံးနည်းလမ်းတစ်ခုဖြစ်သည်။
- အပိုင်း 1- အဘယ်ကြောင့်ဆိုသော် စခရင်အချိန် လျှို့ဝှက်ကုဒ်ကို အသုံးပြုရန် လိုအပ်သနည်း။
- အပိုင်း 2- passcode? မေ့သွားသောအခါ ဘာဖြစ်သွားမလဲ။
- အပိုင်း 3- iPhone သို့မဟုတ် iPad မှမေ့သွားသော Screen Time Passcode ကို ဖယ်ရှားရန် သို့မဟုတ် ပိတ်နည်း
- အပိုင်း 4- Mac မှ မေ့နေသော မျက်နှာပြင်အချိန် ပတ်စ်ကုတ်ကို ဖယ်ရှားနည်း သို့မဟုတ် ပိတ်နည်း
- အပိုင်း 5- [Don't Missing!] Wondershare Dr.Fone ကို အသုံးပြု၍ Screen Time Passcode ကို ဖယ်ရှားပါ။
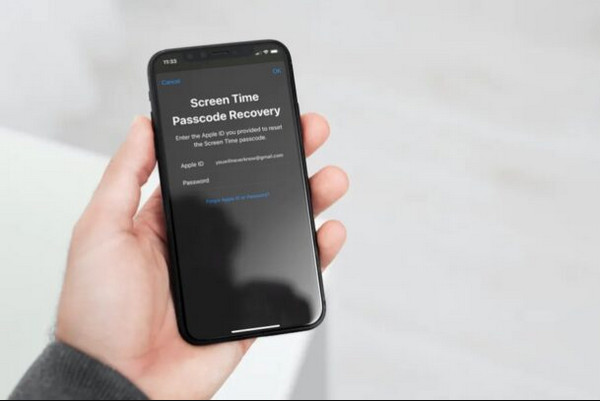
အပိုင်း 1- Screen Mirroring ကို ဘယ်မှာ အဓိကအသုံးပြုသလဲ?
ပြီးတော့ screen time passcode ကို ဘာကြောင့် သုံးဖို့ လိုအပ်တာလဲ...
မျက်နှာပြင်အချိန် လျှို့ဝှက်ကုဒ်ကို အကြောင်းအရာနှင့် ကိုယ်ရေးကိုယ်တာ ကန့်သတ်ချက်များကို ကာကွယ်ရန်အပြင် အက်ပ်ကန့်သတ်ချက်များ၏ အချိန်ကန့်သတ်ချက်ကို သက်တမ်းတိုးရန်အတွက် အသုံးပြုပါသည်။ ကလေး၏စက်ပစ္စည်းတွင် စခရင်အချိန်ကိုဖွင့်ပါ သို့မဟုတ် မည်သည့်စက်ပစ္စည်းတွင်မဆို အကြောင်းအရာနှင့် ကိုယ်ရေးကိုယ်တာကန့်သတ်ချက်များကို အသုံးပြုသည့်အခါ၊ Apple မှ သင့်အား Screen Time လျှို့ဝှက်ကုဒ်တစ်ခုဖန်တီးရန် တောင်းဆိုပါသည်။
တားမြစ်ထားသောအက်ပ်များတွင် မေးရန် သို့မဟုတ် အချိန်ပိုပေးနိုင်လိုပါက၊ သင်သည် Screen Time လျှို့ဝှက်ကုဒ်တစ်ခုကို ဖန်တီးနိုင်သည် ။
အပိုင်း 2- passcode? မေ့သွားသောအခါ ဘာဖြစ်သွားမလဲ။
Apple ၏ screen time သည် ကောင်းမွန်သောအင်္ဂါရပ်တစ်ခုဖြစ်သည်။ သို့သော်၊ သင်သည် Screen Time တွင် ပြောင်းလဲမှုတစ်ခုခု ပြုလုပ်လိုပါက၊ သင်သည် Screen Time လျှို့ဝှက်ကုဒ်ကို ထုတ်ပေးရန် လိုအပ်ပါသည်။ သင့်စမတ်ဖုန်းကို အခြားသူများအား ပေးအပ်သည့်အခါတွင် ထိုသို့လုပ်ဆောင်ရန် အလွန်အရေးကြီးပါသည်။
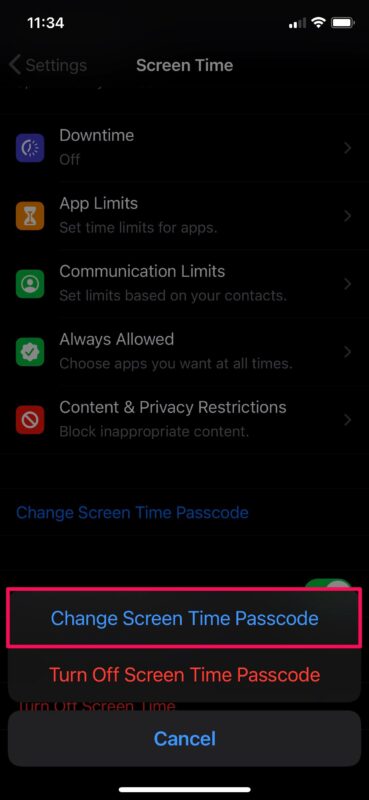
iOS တွင်၊ Screen Time သည် သင့်အား ဆိုးရွားသော ဒစ်ဂျစ်တယ်အပြုအမူများကို လျှော့ချစေပြီး ကုန်ထုတ်စွမ်းအားကို မြှင့်တင်ရန် စွမ်းအားကို ပေးပါသည်။ သို့သော်၊ ၎င်းကိုအသုံးပြုခြင်းဖြင့် လျှို့ဝှက်ကုဒ်အသစ်တစ်ခု ဖွံ့ဖြိုးတိုးတက်ရန် လိုအပ်ပါသည်။ သင့်စက်၏ လျှို့ဝှက်ကုဒ်လောက်နီးပါး သင်၏ Screen Time လျှို့ဝှက်ကုဒ်ကို အသုံးမပြုပါက၊ ဆိုလိုသည်မှာ သင်သည် ၎င်းကို မေ့နိုင်ခြေပိုများပါသည်။ iOS 15 တွင် Screen Time ကို မူလက စတင်မိတ်ဆက်သောအခါ၊ ပုံမှန်နည်းလမ်းများကို အသုံးပြု၍ မမှတ်မိပါက Screen Time စကားဝှက်ကို ပြောင်းလဲခြင်း သို့မဟုတ် ဖယ်ရှားခြင်းမှာ မဖြစ်နိုင်လောက်ပါ။
လျှို့ဝှက်ကုဒ်မပါသော iTunes မိတ္တူကို အသုံးပြု၍ သင်၏ iPhone သို့မဟုတ် iPad ကို ပြန်လည်သတ်မှတ်ခြင်း သို့မဟုတ် စက်ပစ္စည်းအသစ်တစ်ခုအဖြစ် သတ်မှတ်ခြင်းတို့သည် မေ့သွားသည့် Screen Time ပတ်စကုတ်ကို ဖယ်ရှားရန် တစ်ခုတည်းသော 'တရားဝင်' ရွေးချယ်စရာများဖြစ်သည်။ ငါသိတယ်၊ အဓိပ္ပါယ်မဲ့တယ်။ iOS 15 တွင်၊ ကုဒ်ဝှက်ထားသော iTunes မိတ္တူများကို အသုံးပြု၍ သင်၏ Screen Time လျှို့ဝှက်ကုဒ်ကို ပြန်လည်ရယူခြင်းနှင့် ပတ်သက်သည့် ဖြေရှင်းနည်းတစ်ခုရှိသည်။ သို့သော်လည်း ၎င်းသည် iOS 15 နှင့် iPadOS 15 တို့နှင့် အလုပ်မလုပ်တော့ပါ။
Apple ဟာ သူတို့ရဲ့ အမှားကို ကောင်းကောင်းနားလည်ခဲ့ပါတယ်။ သင်၏မေ့သွားသော Screen Time လျှို့ဝှက်ကုဒ်ကို ယခု ရိုးရှင်းစွာ အပ်ဒိတ်လုပ်ခြင်း သို့မဟုတ် ဖျက်နိုင်ပါသည်။ Mac သည် လှေတစ်စင်းတည်းတွင် ရှိနေသည်။ ဘယ်လိုလုပ်ဆောင်နိုင်မလဲဆိုတာ ကြည့်ရအောင်။
ထို့ကြောင့် ဤနေရာတွင် ကျွန်ုပ်တို့သည် စခရင်အချိန်လျှို့ဝှက်ကုဒ်ကို ဖယ်ရှားရန် သို့မဟုတ် ပိတ်ရန် နည်းလမ်းသုံးမျိုးဖြင့် ရှင်းပြပါမည်။
အပိုင်း 3- iPhone သို့မဟုတ် iPad မှမေ့သွားသော Screen Time Passcode ကို ဖယ်ရှားရန် သို့မဟုတ် ပိတ်နည်း
မေ့သွားသော Screen Time လျှို့ဝှက်ကုဒ်ကို ပြန်လည်သတ်မှတ်ရန် သို့မဟုတ် ဖျက်ရန်အတွက် သင့်တွင် iOS 15 သို့မဟုတ် iPadOS 15 ကို သင့် iPhone သို့မဟုတ် iPad တွင် ထည့်သွင်းထားရပါမည်။ သင်၏လက်ရှိ iOS/iPadOS ဗားရှင်းကိုကြည့်ရှုရန် ဆက်တင်များ > အထွေထွေ > အကြောင်း > ဆော့ဖ်ဝဲဗားရှင်းသို့ သွားပါ။ သင့်စက်တွင် အပ်ဒိတ်တစ်ခု လိုအပ်ပါက၊ ဆက်တင်များ > အထွေထွေ > ဆော့ဖ်ဝဲအပ်ဒိတ်သို့ သွားကာ ရရှိနိုင်သည့် အပ်ဒိတ်များကို ထည့်သွင်းပါ။
သင်၏ Screen Time လျှို့ဝှက်ကုဒ်ကို ပြန်လည်သတ်မှတ်ခြင်း သို့မဟုတ် ဖျက်ခြင်းအတွက် လုပ်ထုံးလုပ်နည်းသည် ယင်းနောက်ပိုင်းတွင် အတော်လေးရိုးရှင်းပါသည်။ သင်၏ လက်ရှိ Screen Time လျှို့ဝှက်ကုဒ်အစား သင်၏ Apple ID နှင့် စကားဝှက်ကို အသုံးပြု၍ ၎င်းကို အပ်ဒိတ် သို့မဟုတ် ဖယ်ရှားနိုင်သည်။
အဆင့် 1: သင့် iPhone သို့မဟုတ် iPad ၏ ဆက်တင်များအက်ပ်သို့ သွားပြီး မျက်နှာပြင်အချိန်ကို နှိပ်ပါ။ ပေါ်လာသည့် စခရင်အချိန်ရွေးချယ်စရာများစာရင်းကို အောက်သို့ဆွဲချပြီး မျက်နှာပြင်အချိန် လျှို့ဝှက်ကုဒ်ပြောင်းရန် တံဆိပ်တပ်ထားသည့်အရာအား ရွေးချယ်ပါ။
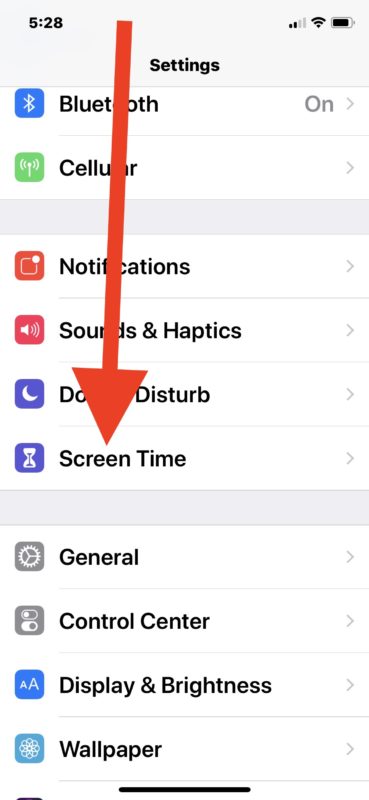
အဆင့် 2- သင့်လိုအပ်ချက်ပေါ်မူတည်၍ စခရင်အချိန် လျှို့ဝှက်ကုဒ်ပြောင်းခြင်း သို့မဟုတ် သင့်လိုအပ်ချက်ပေါ်မူတည်၍ မျက်နှာပြင်အချိန် လျှို့ဝှက်ကုဒ်ကို ပိတ်ပါ။ စက်ပစ္စည်းက သင့်အား သတိပေးသောအခါတွင် သင်၏ လက်ရှိ အသုံးပြုချိန် ပတ်စကုတ်ကို ထည့်သွင်းမည့်အစား၊ 'Forgot Passcode?' ရွေးချယ်မှုအား မျက်နှာပြင်ပေါ်ရှိ နံပါတ်ကွက်ဒ်၏အထက်နားတွင် (အောက်ပါမျက်နှာပြင်ပုံတွင် မမြင်နိုင်) ကိုနှိပ်ပါ။
သင့် iPhone သို့မဟုတ် iPad သည် iOS 13.4/iPadOS 13.4 နှင့်အထက် မလုပ်ဆောင်ပါက 'Forgot Passcode?' option ကို တွေ့ရမည်မဟုတ်ကြောင်း သတိပြုရန် အမြန်အကြံပြုချက်တစ်ခုလည်း ဖြစ်သည်။
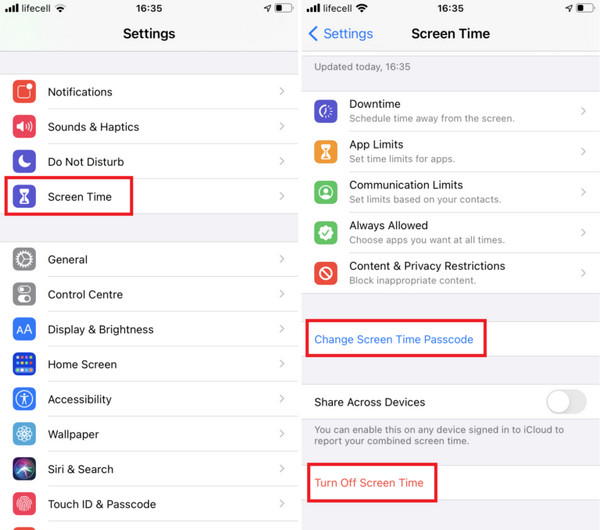
အဆင့် 3: သင်၏ Apple ID နှင့် စကားဝှက်ကို နေရာတွင်ထားပါ။ OK ကို ရွေးပါ။
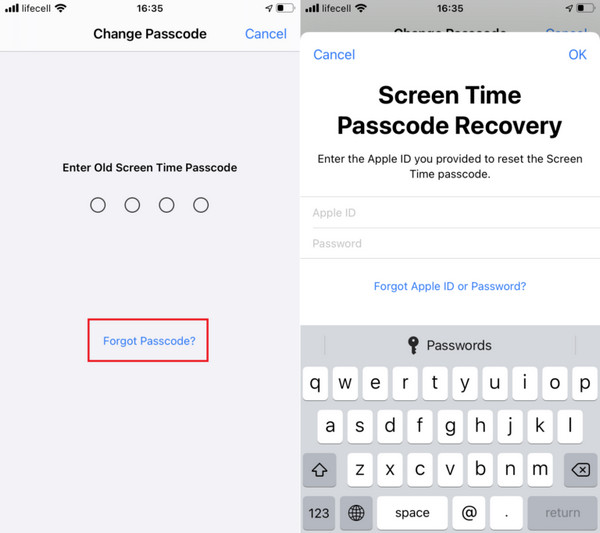
အဲဒီ့မှာ မင်းရှိတယ်! ထို့နောက် သင်သည် သင်၏ Screen Time လျှို့ဝှက်ကုဒ်ကို ပြန်လည်သတ်မှတ်နိုင်သည် သို့မဟုတ် ဖယ်ရှားနိုင်သည်။
သင့်စခရင်အချိန် လျှို့ဝှက်ကုဒ်ကို သင်ပြောင်းလဲ သို့မဟုတ် ဖယ်ရှားပြီး ကျန်ရှိသော သင့်စက်ပစ္စည်းများတွင် အသုံးချလိုပါက ၎င်းအား မျှဝေရန်ကိရိယာများ (မဖွင့်ရသေးပါက) ဘေးရှိ ခလုတ်ကို ဖွင့်ပါ။ အဆင့် 1 တွင် သင်အသုံးပြုခဲ့သည့် Screen Time Passcode ပြောင်းရန် ရွေးချယ်မှု၏အောက်တွင် ၎င်းသည် ချက်ချင်းဖြစ်သည်။
အပိုင်း 4- Mac မှ မေ့နေသော မျက်နှာပြင်အချိန် ပတ်စ်ကုတ်ကို ဖယ်ရှားနည်း သို့မဟုတ် ပိတ်နည်း
အက်ပ်အသုံးပြုမှုကို စောင့်ကြည့်ရန်၊ အပလီကေးရှင်းအင်္ဂါရပ်များကို ပိတ်ရန်၊ ဝဘ်ဆိုက်များကို ပိတ်ပင်ရန်နှင့် အခြားအရာများကို လုပ်ဆောင်ရန် macOS Catalina ဖြင့် စတင်သည့် Mac တွင် Screen Time ကိုလည်း အသုံးပြုနိုင်ပါသည်။ သို့သော်၊ iPhone နှင့် iPad ကဲ့သို့ပင်၊ သင်၏ Screen Time လျှို့ဝှက်ကုဒ်ကို မေ့လျော့ခြင်းသည် သင်၏ Screen Time ဆက်တင်များကို ပြောင်းလဲရန် မဖြစ်နိုင်လုနီးပါးဖြစ်သည်။
သင့် Mac တွင် macOS Catalina သို့မဟုတ် ၎င်းအထက်တွင် လုပ်ဆောင်ပါက သင်၏ Apple ID အထောက်အထားများကို အသုံးပြု၍ မေ့သွားသည့် Screen Time လျှို့ဝှက်ကုဒ်ကို ရိုးရှင်းစွာ အပ်ဒိတ် သို့မဟုတ် ဖျက်နိုင်သည်။
Apple မီနူးသို့သွားကာ About This Mac ကိုရွေးချယ်ခြင်းဖြင့် လက်ရှိ macOS ဗားရှင်းကို ရှာတွေ့နိုင်ပါသည်။ သင့် Mac ကို အပ်ဒိတ်လုပ်ရန် လိုအပ်ပါက Spotlight ကိုဖွင့်ပြီး ဆော့ဖ်ဝဲအပ်ဒိတ်ကို ရိုက်ထည့်ပါ၊ ထို့နောက် ဆော့ဖ်ဝဲအပ်ဒိတ်ကို နှိပ်ပြီး ဆိုင်းငံ့ထားသော အပ်ဒိတ်များကို ထည့်သွင်းပါ။
အဆင့် 1: Apple မီနူးမှ System Preferences ကိုရွေးချယ်ပါ။
အဆင့် 2- drop-down menu မှ Screen Time ကိုရွေးချယ်ပါ။
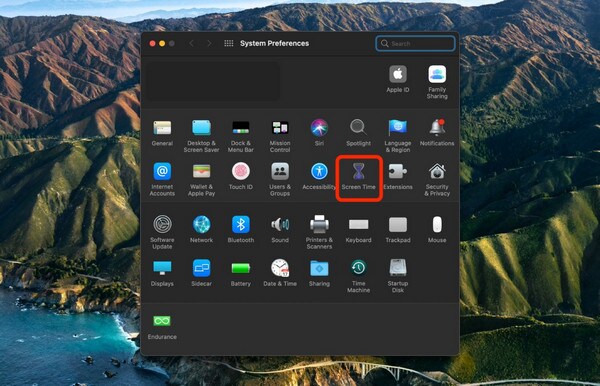
အဆင့် 3- စခရင်၏ဘယ်ဘက်ခြမ်းရှိ Options tab သို့သွားပါ။
အဆင့် 4- Use Screen Time Passcode (လျှို့ဝှက်ကုဒ်ကို ပိတ်ရန်) ဘေးရှိ အကွက်ကို အမှန်ခြစ်ဖြုတ်ပါ သို့မဟုတ် သင်လုပ်ဆောင်လိုသည့်အပေါ်မူတည်၍ Change Passcode ခလုတ်ကို နှိပ်ပါ။
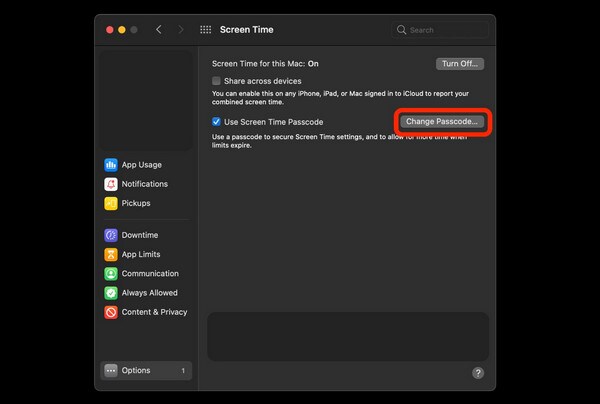
အဆင့် 5- လက်ရှိ Screen Time လျှို့ဝှက်ကုဒ်အတွက် အချက်ပြသောအခါ၊ 'Forgot Passcode?' ကို ရွေးပါ။
မှတ်သားထားရမည့်အချက်တစ်ချက်မှာ သင့် Mac တွင် macOS 10.15.4 Catalina သို့မဟုတ် အထက်တွင် ထည့်သွင်းထားခြင်း မရှိပါက၊ သင်သည် ဤရွေးချယ်မှုကို တွေ့ရမည်မဟုတ်ပါ။
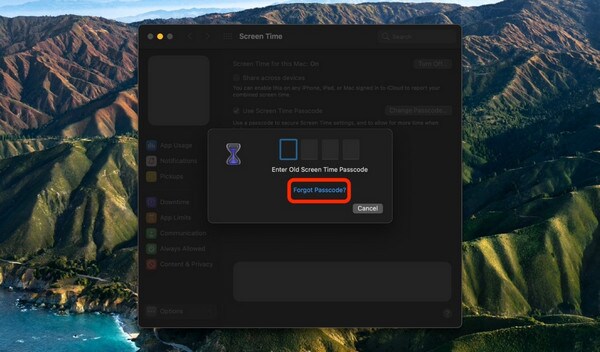
အဆင့် 6: သင်၏ Apple ID နှင့် စကားဝှက်ကို ရိုက်ထည့်ပြီးနောက် Next ကိုနှိပ်ပါ။
ထို့နောက် သင်၏စခရင်အချိန် လျှို့ဝှက်ကုဒ်ကို ပြောင်းလဲနိုင်သည် သို့မဟုတ် ဖယ်ရှားနိုင်သည်။ Share Across Devices (ရွေးချယ်မှုများအောက်) ၏ဘေးရှိ ရွေးချယ်စရာကို အမှန်ခြစ်ထားပါက၊ သင်၏စခရင်အချိန်လျှို့ဝှက်ကုဒ်သည် သင်၏ Apple ID ဖွင့်ထားသော စက်ပစ္စည်းများအားလုံးတွင် ထပ်တူကျနေမည်ဖြစ်သည်။
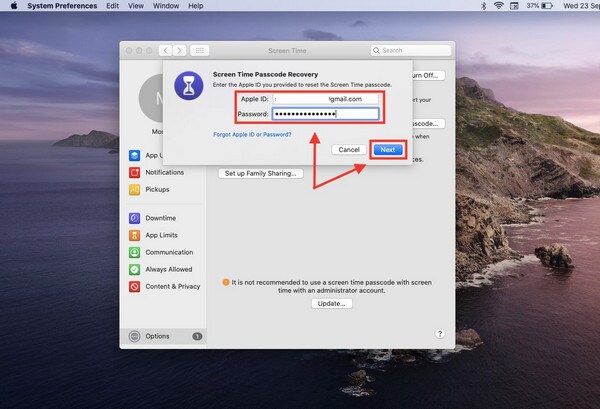
အပိုင်း 5။ [Don't Miss!] Wondershare Dr.Fone ဆော့ဖ်ဝဲလ်ကို အသုံးပြု၍ Screen Time Passcode ကို ဖယ်ရှားပါ။
Wondershare သည် နည်းပညာလောကတွင် လူသိအများဆုံးဆော့ဖ်ဝဲဖြစ်ပြီး Dr.Fone သည် ၎င်း၏အောင်မြင်မှုအတွက် အရေးပါသောအခန်းကဏ္ဍမှ ပါဝင်ခဲ့သည်။ Dr.Fone သည် Wondershare ၏ ထိပ်တန်းဒေတာဆယ်တင်ရေးဆော့ဖ်ဝဲဖြစ်သည်။ မည်သို့ပင်ဆိုစေ၊ ၎င်းသည် ဒေတာပြန်လည်ရယူခြင်းမျှသာထက် များစွာပိုစွမ်းဆောင်နိုင်ကြောင်း ၎င်း၏ထူးခြားသောစွမ်းဆောင်ရည်ဖြင့် သရုပ်ပြခဲ့သည်။ Dr.Fone သည် ပြန်လည်ရယူခြင်း၊ လွှဲပြောင်းခြင်း၊ လော့ခ်ဖွင့်ခြင်း၊ ပြုပြင်ခြင်း၊ အရန်သိမ်းခြင်းနှင့် ရှင်းလင်းခြင်းတို့ကို လုပ်ဆောင်နိုင်သည်။
Dr.Fone သည် သင့်ဆော့ဖ်ဝဲလ်နှင့်ပတ်သက်သည့် ပြဿနာအားလုံးကို တစ်နေရာတည်းတွင် ရပ်တန့်ထားသော ဆိုင်တစ်ခုဖြစ်သည်။ ၎င်းသည် အခြေခံအားဖြင့် ပြည့်စုံသော မိုဘိုင်းဖြေရှင်းချက်ဖြစ်သည်။ Dr.Fone - မျက်နှာပြင်လော့ခ်ချခြင်း (iOS) သည် လူပေါင်း 100,000 ကျော်အတွက် လျှို့ဝှက်ကုဒ်များကို အောင်မြင်စွာ ဖယ်ရှားနိုင်သည့် ကိရိယာတစ်ခုဖြစ်သည်။ သို့သော်၊ လျှို့ဝှက်ကုဒ်ဆိုင်ရာ ပြဿနာကို ဖြေရှင်းရန်မှာ မလွယ်ကူသော်လည်း၊ သင့်ဖုန်းအား ပိတ်ထားသည် သို့မဟုတ် ပျက်သွားပါကပင်၊ ဤဆော့ဖ်ဝဲသည် သင့်အား မည်သည့် လျှို့ဝှက်ကုဒ်ပုံစံကိုမဆို ကျော်လွှားနိုင်စေမည်ဖြစ်သည်။

Dr.Fone - မျက်နှာပြင်လော့ခ်ချခြင်း (iOS)
Screen Time Passcode ကို ဖယ်ရှားပါ။
- လျှို့ဝှက်ကုဒ်မပါဘဲ iPhone လော့ခ်ဖွင့်ရန် အလိုလိုသိသော ညွှန်ကြားချက်များ။
- ပိတ်ထားသည့်အခါတိုင်း iPhone ၏လော့ခ်မျက်နှာပြင်ကို ဖယ်ရှားပါ။
- iPhone၊ iPad နှင့် iPod touch မော်ဒယ်အားလုံးအတွက် အလုပ်လုပ်သည်။
- နောက်ဆုံးထွက် iOS စနစ်နှင့် အပြည့်အဝ တွဲဖက်အသုံးပြုနိုင်သည်။

Screen Time Passcode ကို ဖျက်ရန် Dr.Fone ကို အသုံးပြုပုံကို အဆင့်ဆင့် ပိုင်းဖြတ်ထားပါသည်။
အဆင့် 1: Dr.Fone ကိုရယူပြီး သင့်ကွန်ပျူတာ သို့မဟုတ် Mac တွင် ထည့်သွင်းပါ။
သင်၏ PC တွင် Wondershare Dr.Fone ကိုဒေါင်းလုဒ်လုပ်ပြီး run ပါ။ ဆော့ဝဲလ်ကို install လုပ်ပြီးတာနဲ့ run လိုက်ပါ။
အဆင့် 2: "Unlock Screen Time Passcode" အင်္ဂါရပ်ကိုဖွင့်ပါ။
ပင်မအင်တာဖေ့စ်တွင်၊ "Screen Unlock" သို့သွားပါ။ ပေါ်လာသည့်ရွေးချယ်စရာလေးခုမှ "Unlock Screen Time Passcode" ကိုရွေးချယ်ပါ၊ တစ်ခုစီသည် ကွဲပြားသောသော့ဖွင့်ခြင်းရွေးချယ်စရာများကို ပေးဆောင်သည်။

အဆင့် 3- မျက်နှာပြင်အချိန်အတွက် Passcode ကိုသော့ဖွင့်ပါ။
သင့် iPhone ကို သင့်ကွန်ပျူတာနှင့် ချိတ်ဆက်ရန် USB ကြိုးကို အသုံးပြုပါ။ သင့် PC သည် သင့်ဖုန်းကို မှတ်မိသောအခါ "Unlock Now" ကိုနှိပ်ပါ။ Screen Time လျှို့ဝှက်ကုဒ်ကို Dr.Fone မှ ဖယ်ရှားမည်ဖြစ်ပြီး ဒေတာဆုံးရှုံးမှုမရှိဘဲ စက်ပစ္စည်းကို အောင်မြင်စွာ လော့ခ်ဖွင့်နိုင်မည်ဖြစ်သည်။
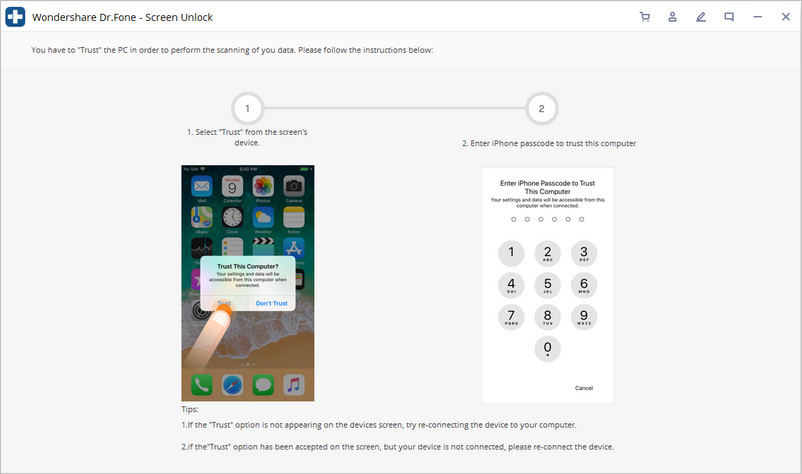
အဆင့် 4: "ငါ့ iPhone ကိုရှာပါ။"
Screen Time လျှို့ဝှက်ကုဒ်ကို မဖယ်ရှားမီ သင်၏ "Find My iPhone" ကို ပိတ်ထားကြောင်း သေချာပါစေ။ "Find My iPhone" ကို မပိတ်ရသေးပါက အောက်ပါအဆင့်များအတိုင်း လုပ်ဆောင်နိုင်ပါသည်။ ရလဒ်အနေဖြင့် သင်၏ Screen Time လျှို့ဝှက်ကုဒ်ကို အောင်မြင်စွာ ဖျက်လိုက်ပါမည်။

အဆင့် 5: လော့ခ်ဖွင့်ခြင်းလုပ်ငန်းစဉ်ကို အပြီးသတ်ပါ။
စက္ကန့်ပိုင်းအတွင်း လော့ခ်ဖွင့်ခြင်း ပြီးသွားသည်။ သင့်ဖုန်း၏လျှို့ဝှက်ကုဒ်ကို ဖယ်ရှားလိုက်ခြင်း ရှိ၊ မရှိ စစ်ဆေးနိုင်ပါပြီ။ မဟုတ်ပါက၊ ထုတ်ကုန်အင်တာဖေ့စ်သို့သွား၍ မီးမောင်းထိုးပြထားသည့် အခြားနည်းလမ်းစမ်းခလုတ်ကို နှိပ်ပါ။
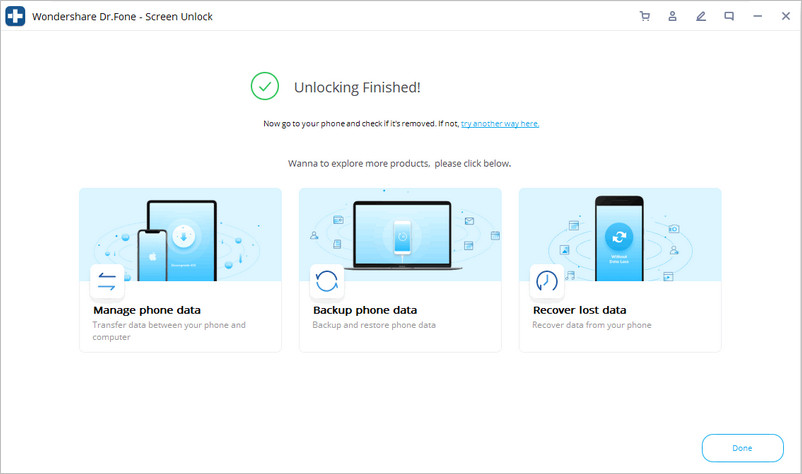
မှတ်သားစရာအချက်များ...
passcode? ကိုသိရင်တောင် Screen Time လျှို့ဝှက်ကုဒ်ကို ဘယ်လိုဖယ်ရှားရမလဲ။
သင်သည် Screen Time လျှို့ဝှက်ကုဒ်ကို သိသော်လည်း ၎င်းကို အသုံးမပြုလိုတော့ပါက၊ ၎င်းကို ဆက်တင်များတွင် ပိတ်နိုင်သည်။ မျက်နှာပြင်အချိန်ဆက်တင်များစာမျက်နှာရှိ စခရင်အချိန်လျှို့ဝှက်ကုဒ်ကို ပြောင်းပါ။
ထို့နောက် Turn off Screen Time Passcode ကိုရွေးချယ်ပြီး လုပ်ငန်းစဉ်ပြီးမြောက်ရန် ဂဏန်း 4 လုံးကုဒ်ကို ရိုက်ထည့်ပါ။
နောက်ဆုံးအချက်
Apple ၏ Screen Time သည် gadget အသုံးပြုမှု တိုးလာခြင်း၊ စမတ်ဖုန်းစွဲလမ်းခြင်း နှင့် စိတ်ကျန်းမာရေးအတွက် ဆိုရှယ်မီဒီယာအပေါ် သက်ရောက်မှုများအတွက် ကြီးထွားလာသော စိုးရိမ်ပူပန်မှုများကို ဖြေရှင်းရန် ဒီဇိုင်းထုတ်ထားသည်။ ရည်ရွယ်ချက်မှာ ထိန်းချုပ်မှုကို ပြန်လည်ရယူရန် ကူညီပေးရန် သို့မဟုတ် အနည်းဆုံးတော့ သင့်စက်ပစ္စည်းများတွင် သင်အသုံးပြုသည့်အချိန်နှင့် ၎င်းကို သင်လုပ်ဆောင်သည့်အရာများကို သိရှိစေရန်ဖြစ်သည်။ သို့သော်လည်း သင့်လျှို့ဝှက်ကုဒ်ကို မေ့သွားခြင်းသည် အဆင်မပြေနိုင်သော်လည်း ၎င်းကို ကျော်ဖြတ်နိုင်ရန် သင့်အား ကူညီဖြေရှင်းပေးထားပါသည်။ သင်နှင့် သင့် Apple စက်ပစ္စည်းသည် ဤဆောင်းပါး၏ အစိတ်အပိုင်းတိုင်းမှ အကျိုးရှိမည်ဟု ကျွန်ုပ်တို့ မျှော်လင့်ပါသည်။
iDevices မျက်နှာပြင်လော့ခ်
- iPhone လော့ခ်မျက်နှာပြင်
- iOS 14 လော့ခ်မျက်နှာပြင်ကို ကျော်ဖြတ်ပါ။
- iOS 14 iPhone တွင် Hard Reset ပြုလုပ်ခြင်း။
- Password မပါဘဲ iPhone 12 ကို လော့ခ်ဖွင့်ပါ။
- Password မပါဘဲ iPhone 11 ကို ပြန်လည်သတ်မှတ်ပါ။
- သော့ခတ်ထားသည့်အခါ iPhone ကိုဖျက်ပါ။
- iTunes မပါဘဲ Disabled iPhone ကိုသော့ဖွင့်ပါ။
- iPhone Passcode ကိုရှောင်ပါ။
- Passcode မပါဘဲ iPhone ကို Factory Reset လုပ်ပါ။
- iPhone Passcode ကို ပြန်လည်သတ်မှတ်ပါ။
- iPhone ကိုပိတ်ထားပါ။
- Restore မပါပဲ iPhone ကိုသော့ဖွင့်ပါ။
- iPad Passcode ကိုသော့ဖွင့်ပါ။
- လော့ခ်ချထားသော iPhone သို့ဝင်ပါ။
- Passcode မပါဘဲ iPhone 7/ 7 Plus အား လော့ခ်ဖွင့်ပါ။
- iTunes မပါဘဲ iPhone 5 Passcode ကိုသော့ဖွင့်ပါ။
- iPhone အက်ပ်လော့ခ်
- အကြောင်းကြားချက်များနှင့်အတူ iPhone လော့ခ်မျက်နှာပြင်
- ကွန်ပျူတာမပါဘဲ iPhone ကိုသော့ဖွင့်ပါ။
- iPhone Passcode ကို လော့ခ်ဖွင့်ပါ။
- Passcode မပါဘဲ iPhone ကိုသော့ဖွင့်ပါ။
- လော့ခ်ချထားသော ဖုန်းထဲသို့ဝင်ပါ။
- လော့ခ်ချထားသော iPhone ကို ပြန်လည်သတ်မှတ်ပါ။
- iPad လော့ခ်မျက်နှာပြင်
- Password မပါဘဲ iPad ကိုသော့ဖွင့်ပါ။
- iPad ပိတ်ထားသည်။
- iPad စကားဝှက်ကို ပြန်လည်သတ်မှတ်ပါ။
- Password မပါဘဲ iPad ကို ပြန်လည်သတ်မှတ်ပါ။
- iPad မှ လော့ခ်ကျသွားသည်။
- iPad Screen Lock Password မေ့သွားပါပြီ။
- iPad Unlock ဆော့ဖ်ဝဲ
- iTunes မပါဘဲ Disabled iPad ကိုသော့ဖွင့်ပါ။
- iPod သည် iTunes သို့ ချိတ်ဆက်မှုကို ပိတ်ထားသည်။
- Apple ID ကိုသော့ဖွင့်ပါ။
- MDM ကိုသော့ဖွင့်ပါ။
- Apple MDM
- iPad MDM
- School iPad မှ MDM ကိုဖျက်ပါ။
- iPhone မှ MDM ကိုဖယ်ရှားပါ။
- iPhone တွင် MDM ကို ကျော်ဖြတ်ပါ။
- MDM iOS 14 ကို ကျော်ဖြတ်ပါ။
- iPhone နှင့် Mac မှ MDM ကိုဖယ်ရှားပါ။
- iPad မှ MDM ကိုဖယ်ရှားပါ။
- Jailbreak လုပ်ထားသော MDM ကိုဖယ်ရှားပါ။
- မျက်နှာပြင်အချိန် လျှို့ဝှက်ကုဒ်ကို လော့ခ်ဖွင့်ပါ။






ဂျိမ်းဒေးဗစ်
ဝန်ထမ်းအယ်ဒီတာ
ယေဘုယျအားဖြင့် အဆင့်သတ်မှတ်ချက် 4.5 ( 105 ပါဝင်ခဲ့သည်)